Как убрать пароль блокировки экрана на планшете
Обновлено: 05.07.2024
По умолчанию на Android-устройствах установлено снятие блокировки свайпом по экрану. Вы нажимаете кнопку разблокировки на боковой грани, проводите пальцем по дисплею и оказываетесь на рабочем экране. Можно уменьшить количество действий вдвое, избавившись от свайпа.
Откройте настройки Android. Перейдите в раздел «Блокировка экрана и безопасность». Нажмите на пункт «Блокировка экрана» и выберите «Нет».
Если на телефоне был настроен другой способ снятия блокировки, то придётся его снимать: вводить графический ключ, ПИН-код или пароль в зависимости от способа защиты.
Отказываясь от блокировки экрана, вы делаете содержимое телефона доступным для всех.
Список контактов, переписка, фотографии, страницы в соцсетях — любой человек получит к ним доступ, если вы оставите устройство без присмотра.
Выбрать другой способ разблокировки
В настройках Android вы найдёте несколько способов снятия блокировки.
- Свайп по экрану. Не защищает от несанкционированного доступа, но спасает от случайных нажатий в кармане.
- Графический ключ. Может включать от четырёх до девяти точек. В сумме содержит 389 112 комбинаций, из которых доступ открывает только одна.
- ПИН-код. Состоит из четырёх цифр, что в сумме даёт 10 000 комбинаций.
- Пароль. Самый надёжный способ блокировки. В пароле может быть от четырёх до 17 символов, а количество комбинаций переваливает за миллиард.
Сканирование отпечатков пальцев и идентификация по лицу являются дополнительными методами. Вы защищаете систему графическим ключом, ПИН-кодом или паролем, а при снятии блокировки выбираете, какой вариант использовать. Ввести ключ или, например, приложить палец.
Если вы забудете пароль, ПИН-код или графический ключ, то телефон всё равно можно разблокировать. Для этого потребуется доверенное устройство или доступ к аккаунту Google. В крайнем случае придётся возвращаться к заводским настройкам, что приведёт к потере данных.
Использовать автоматическую разблокировку
Если в настройках Android есть функция Smart Lock, настройте автоматическое снятие блокировки в определённых условиях. Способ работает только при выборе графического ключа, ПИН-кода или пароля.
Откройте настройки, перейдите в раздел «Блокировка экрана и безопасность». Нажмите на пункт Smart Lock, введите графический ключ, ПИН-код или пароль и выберите условие снятие блокировки.
- Физический контакт. Устройство разблокируется, когда вы возьмёте его в руки. Идентификации по отпечаткам пальцев или лицу нет, то есть получить доступ к системе может любой человек.
- Безопасные места. Вы указываете на карте места, в которых телефон всегда остаётся разблокированным. Получить доступ к системе также может любой человек, который окажется рядом.
- Надёжное устройство. Вы настраиваете доверенное устройство через Bluetooth. При подключении к нему телефон или планшет будет разблокирован.
- Voice Match. Разблокирование с помощью фразы «Ok Google».
На некоторых устройствах также доступно распознавание лиц. Однако разработчики Google предупреждают, что оно обеспечивает менее надёжную защиту, чем графический ключ, ПИН-код или пароль, так как разблокировать систему может человек, похожий на вас.
Виды паролей на андроиде
Основные разновидности блокировки девайса:
- Текстовый пароль – обычная комбинация цифр (реже – букв), которую нужно ввести, чтобы убрать блокировку экрана. Довольно стандартный метод, который чаще всего используется по причине своей простоты;
- Графический узор. Мне лично не особо нравится этот вариант, так как кажется, что его можно легко узнать или просто угадать, так как со стороны заметно, что рисует человек. Потом это можно использовать, чтобы разлочить планшет и сбросить пароль на нем. А какой смысл в такой защите, которую так легко обойти. Но у каждого свое мнение и некоторые пользователи предпочитают именно этот способ защиты.

Как сбросить графический ключ или пин код
Убрать пароль с планшета можно несколькими методами. Начнем с простых, которые не затрагивают систему, но если вам они не помогут снять лок, придется пользоваться более тяжелыми, вплоть до полного ресета, то бишь сброса настроек до заводских.
Самый простой способ
Для этого просто вводите неправильный пин код пять попыток подряд. После пятой, появится поле с подписью вида «Забыли пароль?». Нужно будет ввести свои данные аккаунта гугла и пройти процедуру восстановления доступа. Способ очень простой и не предполагает потерю файлов устройства, так что очень желательно, чтобы вы знали свои регистрационные данные аккаунта. Если же вы их не помните, придется пользоваться другими методами.
Для старых версий Android
Если у вас устаревшая версия операционной системы, можно воспользоваться недоработками защитных механизмов. В таком случае, разблокировать планшет если забыл графический ключ можно, позвонив на него, как на телефон, если есть симка. Берите трубку, после чего появляется возможность зайти в настройки и поменять защитный код.
Метод подходит исключительно на старых версиях программного обеспечения. Конечно, на новых устройствах данный метод не работает, но если вашему девайсу уже много лет, или же вы просто любите старые стабильные версии прошивки, этот простой способ сэкономит кучу времени. Иначе придется пользоваться более сложными инструкциями.

С помощью Android Debug Bridge
Программа для отладки и починки девайса в разных случаях, очень подходит для нашей ситуации. В общем, для ее использования необходимо, чтобы на устройстве был включен режим отладки, у вас был USB и возможность подключиться к компьютеру или ноутбуку на Windows. Естественно, нужно скачать и установить ADB. Режим отладки включается через меню настроек, которое, конечно, недоступно при блокировке, но на многих устройствах при подключении через USB можно активировать режим напрямую.
- Для удаления графического ключа: adb shellrm /data/system/gesture.key
- Для обычного пассворда: adb shellrm /data/system/password.key
- Другой способ:
adb shell
rm /data/system/gesture.key - То же самое для пассворда:
adb shell
rm /data/system/password.key

Сброс настроек через Recovery
Если предыдущие способы не были эффективны, то, чтобы отключить графический ключ на планшете (для обычного текстового тоже работает), понадобится использовать более жесткие методы: хард ресет через рекавери или через смену прошивки. Они эффективны, но, к сожалению, полностью удалят все ваши файлы.
Со сменой прошивки, думаю, все просто: заходите на сайт производителя и скачиваете стабильную версию. Тут я вам мало чем могу помочь.
Как разблокировать планшет через рекавери? Recovery – это режим, в который по-разному заходят с разных устройств. В идеале, у вас должна быть коробочка из-под девайса с инструкцией. Там вы можете найти, как именно заходит в режим рекавери ваш гаджет. Если нет инструкции, попробуйте разные комбинации стандартных клавиш:
- Кнопка включения + громкость вверх;
- Кнопка включения + громкость вниз;
- Home («Домой») + Включение + Громкость вниз или вверх
В режиме переключайтесь между пунктами с помощью клавиш изменения громкости, включайте пункт с помощью кнопки включения. Нужно найти и активировать пункт Wipe data, дальше Yes (если требуется подтверждение). В некоторых девайсах требуется дальнейшее подтверждение – выбирайте Factory reset или что-то похожее.
Все данные будут стерты, но если остальные методы не помогли, придется использовать этот, как последнюю надежду вернуть работоспособность гаджета.

Заключение
Видео-инструкция
Стандартные инструменты для снятия блокировки
В каждом смартфоне, работающем на операционной системе Андроид, есть набор инструментов для установки и снятия блокировки с экрана. Стоит отметить, что данная операционная система хороша тем, что наделена многообразием опцией для персонализации устройства.
Чтобы снять блок, необходимо зайти в меню «Настройки» (в зависимости от марки и модели телефона, расположено как на рабочем столе, так и в меню), выбрать вкладку «Безопасность и блокировка экрана» (название может отличаться в разных телефонах).
Дальнейшие действия зависят от того, какой способ блокировки экрана был установлен:
- свайп;
- введение ПИН-кода;
- графический ключ;
- идентификация по отпечатку пальца либо иным способом.
Если вы знаете пароль, ключ, то снять блок будет легко – достаточно ввести эти данные в разделе «Безопасность и блокировка экрана». После этого, данные пароля будут уничтожены, а телефон открыт для доступа.
Если блокировка экрана снимается свайпом – скольжением пальца по дисплею с одной стороны в другую, то снимать ее не нужно. Впрочем, это практически невозможно, так как данная опция активируется по умолчанию сразу, как только аппарат переходит в спящий режим. В этом есть свой плюс – когда телефон находится в сумке либо в кармане, он не включит ненужное приложение и не сделает вызов. Но, такой вариант не защитит содержимое аппарата от третьих лиц.
Как разблокировать телефон, защищенный ПИН-кодом:
- войти в меню «Безопасность», открыть вкладку «Блокировка дисплея»;
- ввести ПИН-код/пароль в открывшемся окне либо в указанную строку и подтвердить;
- в соответствующем окне поставить галочку напротив слова «Нет» и применить. После этого телефон будет разблокирован.
Подтвердив снятие блока, пароль и сохраненные отпечатки пальцев, иные защитные данные будут стерты из памяти устройства.
А как отключить блокировку экрана на Андроиде, если забыт либо утерян пароль? В этом случае предстоит воспользоваться своим аккаунтом в Google – введя его данные, можно войти в оболочку и снять блокировку.
Дополнительные способы разблокирования экрана
Если в вашем устройстве есть такая опция, как «Смарт Лок» (Smart Lock), можно настроить автоматическое отключение блокировки дисплея, задав определенные условия:
- контактные. Блок будет снят, стоит вам взять аппарат в руки. В этом случае не потребуется ни отпечатков пальцев, ни введение пароля;
- неопасные места. На сервисе карт задайте места, в которых телефон должен быть разблокирован. Пока это условие будет действовать, стоит вам оказаться в конкретном месте, как экран смартфона автоматически разблокируется. При этом учтите, что любой человек, находящийся в этот момент возле вас, также будет иметь доступ к содержимому вашего устройства;
- доверенное устройство. Выполняется посредством Bluetooth и другого телефона, владельцу которого вы доверяете. То есть, стоит вам подключить доверенный аппарат через данное соединение, как ваш смартфон разблокируется;
- голосовая команда. Достаточно сказать: «Ok, Google», и с дисплея телефона будет снята блокировка.
Каждый из способов имеет свои достоинства и недостатки. Выбор всегда за вами.
Какие пароли используются в планшетах, на системе Андроид

Таких блокировок два типа:
Пароль задается текстом, который состоит из произвольного набора цифр (иногда букв). Верная комбинация снимает блокировку с планшета. Этот способ достаточно популярен у пользователей, так как не представляет особых сложностей;
Графический рисунок. Многие предпочитают именно так блокировать личный планшет.
Кому-то этот метод может показаться ненадежным – посторонний может увидеть, как именно владелец поставил ключ и воспользоваться этим. Однако такой способ тоже часто применяется.
Графический ключ
При использовании графического ключа, пользователю предлагается придумать уникальный геометрический рисунок. Дальнейшая разблокировка устройства возможна только при точном повторении созданного узора. Перед установкой графического ключа необходимо выбрать желаемый размер поля: 3х3, 4х4, 5х5 или 6х6 точек.



1. Проведите пальцем по точкам, создав ломанную линию.
2. Нажмите «Продолжить» и повторите только что созданный узор еще раз.
3. Нажмите «Подтвердить».

После установки графического ключа меню настроек пополнится новым списком:



- «Показывать ключ» — отображение линии, которую рисует пользователь в момент разблокировки;
- «Показывать неверный ввод» — при вводе неверного графического ключа система предупредит об ошибке;
- «Показывать точки» — отображение или скрытие опорных точек для ввода пароля.
С точки зрения безопасности, второй вариант является более предпочтительным, поскольку посторонний человек не сможет определить, какое количество опорных точек используется в графическом пароле.
PIN-код
В зависимости от предпочтений пользователя, в операционной системе Android есть вариант установки пароля в виде цифрового PIN-кода. Главное требование — PIN-код должен состоять не менее, чем из 4 цифр.

Для установки PIN-кода необходимо:
1. Выбрать пункт «PIN-код» в меню настроек блокировки.
2. Ввести желаемую цифровую комбинацию.
3. Повторить введенный пароль и нажать клавишу «Готово».
Сопутствующее меню настроек PIN-кода несколько отличается от рассмотренного выше для графического пароля:
- «Быстрая разблокировка» — предусматривает мгновенную разблокировку устройства без необходимости подтверждения (тапа по галочке после ввода PIN-кода);
- «Перемешивать кнопки» — включение данной функции позволяет хаотично менять при каждой разблокировке расположение клавиш в цифровом блоке. Таким образом, подсмотреть положение вашей руки во время ввода и предугадать вариант ввода PIN-кода станет невозможно.

Пароль
Ещё одним вариантом защиты личных данных является установка пароля. В данном методе защиты пользователь может использовать любые буквенно-цифровые комбинации, ключевые слова. По сути, использование такого пароля является усложненным и более безопасным вариантом PIN-кода.


При использовании буквенно-цифрового пароля будьте особенно внимательны в момент его установки: пароль чувствителен к регистру (реагирует на прописные и строчные буквы).
При выборе варианта разблокировки смартфона вы можете руководствоваться собственными предпочтениями. Каждый метод обеспечивает надежную защиту ваших данных, и чем более сложный и запутанный пароль вы придумаете, тем в большей безопасности будут ваши фотографии, контакты, письма и прочая конфиденциальная информация.
Как разблокировать планшет
Как правило, защитить свои данные на планшете, можно двумя способами – это графический ключ и пароль (привычные на смартфонах сканеры отпечатков пальца ещё глубоко не интегрировались в мир планшетов). Итак, как можно разблокировать планшет защищенный, с помощью пароля?
Пароль представляет собой четырехзначную циферную, либо цифробуквенную комбинацию, которая была ранее задана пользователь (например, пинкод 1111 или пароль ab11).
Важно знать: как можно заметить, способы активации ключа и пароля одинаковые и несут идентичные функциональные возможности, а отличаются они между собой исключительно способом ввода и каждый пользователь выбирает сам, каким из способов ему удобней проводить разблокировку.
Ну а теперь следует перейти к детальному описанию способов разблокировки устройства, если данные о пароле были утеряны или просто-напросто забыты.
Снять пароль с планшета — простой и графический
Безусловно, снять пароли с планшета возможно. Существуют несколько приемов, о которых дальше пойдет речь. Но, в случае если они не сработают, придется применить более радикальные способы, например hard reset, то есть полный аппаратный сброс и жесткая очистка системы.
Очень простой метод сбросить пароль
Если у пользователя имеется аккаунт в Google, то он может легко получить доступ к устройству и при этом не потерять личные данные. Достаточно только ввести нужные логин и пароль.
Способ такой – следует пять раз подряд написать неверный пароль. После этого на экране появится надпись «Забыли пароль?». Далее от пользователя потребуется ввести имя и пароль для входа в личный кабинет Гугл. Данный метод крайне прост. При его применении вся информация и файлы сохраняются в устройстве. Поэтому будет очень хорошо, если владелец планшета помнит наизусть такую информацию. Но если эти данные забыты, придется воспользоваться другими приемами.
Через SMS
Этот вариант – один из быстрых и простых, но поможет только тем, кто предвидел ситуацию со случайной блокировкой гаджета и заранее установил на него приложение SMS Bypass, а также получил права суперпользователя (root). Естественно, устройство должно быть оснащено модулем чтения SIM-карт.
Итак, как разблокировать Андроид-планшет с помощью SMS Bypass, если забыл графический ключ?
- Установите приложение из Google Play. Оно не бесплатное, но стоит всего $1,99. Для установки вам необходим доступ в глобальную сеть и аккаунт в Google.
- Предоставьте приложению полный доступ к устройству.
- Установите в SMS Bypass секретный код для сброса графического ключа (его значение по умолчанию – 1234). Чтобы это не смогли сделать посторонние, желательно придумать код посложнее.
- При блокировке отправьте с другого телефона на номер СИМ-карты вашего планшета SMS с текстом “секретный_код reset”. Например, “1234 reset”. Графический ключ будет сброшен.
Через телефонный звонок
Обратите внимание! Этот вариант имеет одно серьезное ограничение – срабатывает только на Андроиде версии 2,2 или ниже. А такие гаджеты сегодня достаточно редки.
Как разблокировать планшет с помощью звонка, если забыл графический ключ?
- Совершите звонок на заблокированное устройство с другого телефона.
- После приема звонка на Android 2.2 появляется возможность войти в приложение “Параметры” -> “Защита” -> “Блокировка экрана” и изменить графический ключ.
Другой вариант – это позвонить с самого заблокированного планшета. После набора номера и нажатия кнопки вызова буквально на мгновение открывается рабочий стол. Если в это время успеть нажать на значок приложения (любого), появится возможность войти в “Параметры” и выполнить сброс ключа.
Используем аккаунта Google
Подтверждение через аккаунт Google – это наиболее оптимальный способ для разблокировки планшета, позволяющий получить доступ к устройству посредством отправления письма электронной почтой. Для осуществления данной процедуры необходимо:
С помощью учетной записи в Google
После пяти неудачных попыток входа на экране планшета появится кнопка “Забыли графический ключ?”.
Нажмите на нее, войдите в свой аккаунт Гугл и пройдите процедуру восстановления доступа.
Если на устройстве отсутствует доступ в Интернет, можете воспользоваться одним из способов его получения:
Режим Recovery
Recovery – это особый режим восстановления, из которого производится сброс настроек системы к состоянию как после покупки, прошивка устройства, получение прав суперпользователя, восстановление данных из резервной копии и т. д.
Обратите внимание! Чтобы в него попасть, необходимо выключить планшет и при повторном включении нажать вместе с кнопкой Power качельку увеличения либо уменьшения громкости (комбинация кнопок у каждого производителя своя).
Также это можно сделать с помощью программы ADB Run, которая устанавливается на компьютер с Windows или Linux. Для входа в меню Recovery планшет нужно подключить через USB-кабель к ПК, предварительно разрешив в меню “Параметры” -> “Параметры разработчика” отладку по USB.
После этого запустите ADB Run, выберите в меню пункт “Reboot” и следом – “Reboot Recovery”.
Режим Recovery есть на абсолютном большинстве гаджетов, работающих под Андроид, однако не на всех. Если на вашем его нет – установите его отдельно – с ним у вас в запасе будет еще один способ разблокировать планшет, если забыли как графический ключ, так и аккаунт Гугл. Для установки можете использовать ADB Run в режиме FastBoot или утилиту-прошивальщик Odin (для гаджетов Samsung).
Снятие блокировки
Для разблокировки устройства нужно удалить файл /data/system/gesture.key. Но в меню Recovery нет файлового менеджера. Чтобы он там появился, необходимо установить его заранее. Например, отлично подойдет программа Aroma File Manager, которая непосредственно из Recovery открывает доступ к системным файлам.
Если на планшете активирована отладка по USB, для удаления gesture.key также можно использовать и ADB Run, выбрав в меню пункт Manual и выполнив команду adb shell rm /data/system/gesture.key.
Еще один способ удаления этого файла предусматривают установку специального обновления, которое работает только при наличии раздела Recovery. Это обновление обнуляет графический ключ.
Сбрасываем девайс к заводским настройкам
Если, данные о пароле были утеряны, а восстановление через учетную запись не помогает, то в этом случае может помочь сброс настроек через Recovery.
Recovery позволяет зайти в меню разработчика и будет полезно тем пользователям устройство которых не только заблокировано, а и дает сбои в работе время от времени (перезагружается, зависает и тому подобное). Итак, для этого необходимо:
- Отключить устройство и зайти в Recovery меню.
У разных производителей попасть в это меню, можно разными способами.
| SAMSUNG | Клавиша громкости вверх-кнопка питания. |
| LENOVO | Клавиша громкости вниз-кнопка питания. |
| ASUS | Клавиша громкости вверх- клавиша громкости вниз |
| SONY | Кнопка питания-домой-клавиша громкости верх. |
| XIAOMI | Клавиша громкости вниз- клавиша громкости вверх. |
Навигация по меню разработчиков осуществляется клавишами громкости, а выбор необходимо осуществлять кнопкой питания.
Перепрошиваем устройство
Если, пользователю не удалось зайти в Recovery меню, то остается только перепрошить устройство, так как это единственный способ начать его эксплуатацию с нуля. Для перепрошивки потребуется:
- Найти необходимую версию прошивки для аппарата (прошивка подбирается в зависимости от производителя).
- Теперь, на официальном сайте нужно скачать необходимо ПО для управления системой планшета.
- Далее, необходимо подключить устройство к персональному компьютеру и запустить ранее скачанное ПО. Оно автоматически определить устройство пользователя и предложить начать обновления ОС.
- После чего, прошивка начинает загружаться и устанавливаться на планшет.
Удаление gesture.key и password.key
gesture.key – это файл в системе планшета, в котором хранятся данные о графическом ключе, а password.key – это аналогичный файл, но в нем содержатся данные про пароль. Для того чтобы восстановить доступ к планшету необходимо удалить один из этих файлов.
- Первым делом необходимо получать права суперпользователя (рут права). Для этого нужно перейти настройки — Об устройстве — Версия прошивки (нужно тапнуть несколько раз до того момента пока не появится соответствующая надпись. На новых моделях необходим специальный софт).
- Далее, нужно перейти в Рекавери меню.
- Затем необходимо выбрать файловый менеджер и выбрать необходимые для удаления файлы.
- Остается только подтвердить свои действия и перезагрузить планшет.
Вспоминаем аккаунт Google
Когда вы определенное количество раз неправильно нарисуете защитный чертеж, планшет заподозрит неладное и спросит «Забыли пароль?». Хватайтесь за эту возможность, то есть нажмите на эту ссылку.
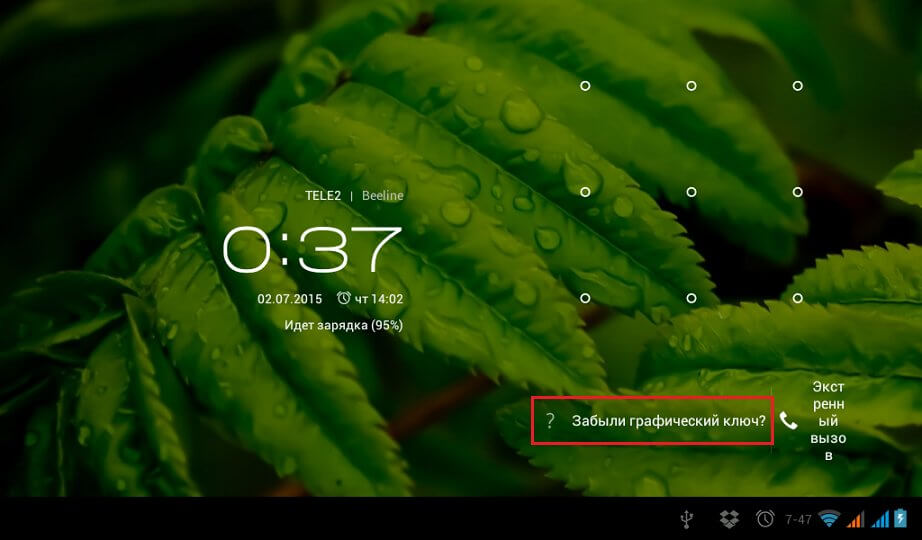
Перед вами появится форма, в которую необходимо ввести логин и пароль от аккаунта Google. Впишите их — и будет вам счастье. Правда, для этого гаджет должен быть подключен к интернету.
Как быть, если нет?
Если вы ранее отключали интернет в настройках, не спешите паниковать. Попробуйте такой вариант:
- Заблокируйте устройство.
- Вызовите экран блокировки, как будто вы снова хотите мучиться в поиске правильного пароля.
- Проведите пальцем от верха вниз. Должно выпасть меню со значками Wi-Fi и мобильных данных.
- Нажмите нужный, чтобы появился интернет.

Не выпала менюшка? Значит, ваш планшет не выдает ее, когда заблокирован. В таком случае:
- Выключите устройство полностью и включите заново.
- Как только появится верхняя панель, тяните от нее палец вниз.
Как вы понимаете, дальше — те же действия.
Другие проблемы с аккаунтом
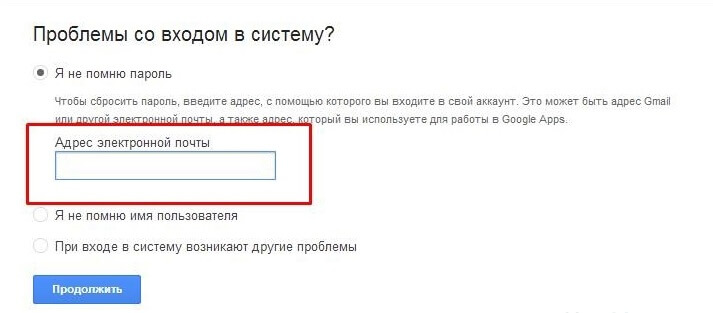
Вы вообще первый раз слышите о существовании какого-либо аккаунта? Тогда все вышеописанное явно вам не подходит. Для вас у меня есть еще несколько способов разблокировки устройства.
Спасительный звонок
У вас планшет с SIM-картой, либо же андроид телефон? Попробуйте такой метод:
- Совершите звонок со своего гаджета либо позвоните на него с другого девайса.
- Как только он начнет звонить, у вас будет пара секунд, чтобы попасть в главное меню. Для этого нужно кликнуть по иконке любого приложения.
- Воспользуйтесь этим, чтобы зайти в настройки и вырубить блок в разделе «Защита».

Трюк с батареей
Избавиться от графической блокировки можно посредством разряженного аккумулятора:
- Дождитесь, пока он почти сядет.
- Когда гаджет попросит кушать, щелкните по оповещению.
- Вы очутитесь в меню уровня заряда, откуда сможете попасть в настройки и деактивировать блокировку планшета.
Разблокировать планшет можно через компьютер
Сбросить кодовую схему можно и с помощью компьютера. Для этого заранее следует установить ADB Run и подсоединить девайс к компу через USB.
Читайте также:

