Как убрать пиксели в фортнайт
Обновлено: 03.07.2024
При настройке видео параметров в Fortnite для конкурентной игры, как и в большинстве шутеров, главной целью является FPS, чтобы картинка в игре была более плавной и четкой.
Конфигурация, показанная в данной статье, обеспечит отличный баланс между визуальной четкостью и высокой частотой кадров. Вы всегда добьетесь лучших результатов, создавая профиль, более приспособленный именно к вашему компьютеру, но показанные здесь настройки являются хорошей основой для стабильного FPS, как на средних компьютерах, так и на супер мощных машинах. Внимательно изучите подробное описание каждой команды.
View Distance: Epic (Расстояние Прорисовки: Эпический)
Данный параметр влияет только на качество визуализации и расстояние объектов. Персонажи игроков всегда будут появляться с заданного расстояния, независимо от ваших настроек. Тем не менее, выставляя данную настройку на Максимум , уменьшаются отвлекающие объекты, особенно когда вы снайпер или съемке горизонта с высоты.
Shadows: Off (Качество теней: Выкл)
Листва в Fortnite, здания, груды мусора и ламы всегда будут снижать FPS, если вы оставите тени включенными. Обязательно проверьте данную настройку. Для наилучшей производительности подумайте насчет снижения качества или полного отключения теней, прежде чем смотреть в сторону других настроек - вы сразу заметите более плавное сглаживание и стабильную частоту кадров. Мы рекомендуем полностью Отключить тени , так как однородность освещенной местности (особенно в ночное время) является плюсом для различения движения противника.
Anti-Aliasing: Medium ( Сглаживание: Среднее )
Выбор в пользу уменьшения настройки сглаживания является скорее косметическим предпочтением, чем улучшением. Стримеры и профи, как правило, отключают сглаживание, но частота кадров, которые вы выиграете, в лучшем случае составляют ничтожные несколько процентов, так как большинство современных графических карт могут похвастаться вместительной видеопамятью, чтобы легко сглаживать картинку. Наш выбор: Средний , - лучший выбор между супер сглаженной картинкой и пиксельным изображением.
Textures: Epic (Качество текстур: Эпический)
Как и сглаживание, повышение или понижение качества текстур в Fortnite не будет столь ощутимой. Вы можете уменьшить качество текстур на минимум, если вам действительно нужно освободить немного видеопамяти, но частота кадров не сильно изменится при более высоких настройках. Мы выбираем Эпический , так как данная настройка практически не влияет на производительность.
Effects: Low (Качество эффектов: Низкое)
Post Processing: Low (Качество Постобработки: Низкое)
Нужен пример того, что делает Постобработка? Зайдите в шторм. Рассеянное освещение и светящиеся эффекты в основном зависят от Постобработки, но этот параметр также определяет значения яркости и контрастности, поведение света, отражающегося от большинства объектов.
Мы всегда рекомендуем выставлять значение на Низкое , так как вам будет гораздо удобнее различать предметы без нее. Средняя настройка заметно затемнит ваш обзор, и сделает видимость более сложной.


Почему не прогружаются текстуры в Fortnite
Наиболее частые причины, по которым текстуры могут не прогружаться в игре:
- необновленные или слетевшие драйвера;
- недостаточно мощная сборка ПК;
- вирусы;
- использование стороннего программного обеспечения;
- неправильные настройки;
- сбои в работе видеокарты.
Определение причины зависит от «симптомов» глюков. Проверьте, прогружаются ли объекты в других играх. Если проблема возникает даже в простых аркадах, рекомендуется проверить видеокарту.
В начале игры
Проблемы с текстурами в самом начале матча могут быть условной нормой. Постепенная подгрузка ресурсов помогает избежать засорения оперативной памяти. Игра не использует те файлы, которые ей сейчас не нужны. После начала матча приложению приходится быстро загружать необходимые данные.

В норме эта процедура должна быть незаметной для человеческого глаза. Подгрузка занимает доли секунды. Но в случае со слабой сборкой ПК или эпическими настройками графики происходит резкое повышение объема используемой памяти. Увеличивается нагрузка на видеокарту и процессор. В результате компьютер подстраивается слишком медленно, игрок успевает заметить «мыльные» текстуры или их отсутствие. В дальнейшем качество изображения улучшается.
Если объекты не прогружаются даже после начала игры, следует рассмотреть другие причины.
Проблема может быть вызвана необновленными библиотеками и драйверами, сбившимися настройками графики и т. д.
Во время стрима
Медленная прогрузка текстур только во время стрима связана с повышенной нагрузкой на компьютер. Устройству приходится не только обрабатывать, но еще и транслировать информацию. Большое ее количество перегружает оперативную память, процессор и видеокарту, из-за чего появляются лаги, просадки ФПС и проблемы с текстурами. Устройству приходится экономить и самостоятельно расставлять приоритеты, поэтому некоторые задачи выполняются медленнее.
Как решить проблему
При возникновении неполадок с текстурами сделайте следующее:

FPS – важный показатель в соревновательных играх. Fortnite не исключение, поэтому многие геймеры задаются вопросом: как повысить FPS для улучшения и удобства игрового процесса. В статье вы узнаете, как посмотреть ФПС и поднять его на вашем ПК или ноутбуке.
Как узнать количество FPS в Fortnite?
Для начала узнаем, какие цифры FPS выдает ПК или ноутбук. Для этого не нужно скачивать стороннее ПО, потому что эта возможность встроена в игру. Чтобы посмотреть количество FPS, заходим в настройки во вкладку «Графика» и ставим галочку напротив опции «Счетчик частоты кадров». Закрываем настройка, а в правом верхнем углу будет отображаться количество ФПС.

Оптимизация графических настроек

Самый простой способ увеличить количество ФПС – оптимизация графических настроек. Самая сложная задача для любого геймера – найти баланс между приемлемой картинкой и отсутствием лагов в игре. Давайте рассмотрим параметры, которые непосредственно влияют на качество изображения и ФПС.
Дальность прорисовки
Данный параметр в «Королевских битвах» часто ставится на минимум, поскольку он дает преимущество над противником, позволяя увидеть его раньше сквозь текстуры. Дальность прорисовки серьезно влияет на качество картинки, однако несильно влияет на количество ФПС. При уменьшении этой настройки с максимума до минимума ФПС увеличивается всего на 10 пунктов, что имеет значения только если до изменения этого параметра у вас было около 30 кадров.
Качество теней
Очень важная для нас настройка, потому что она потребляет большое количество ресурсов компьютера. Эта опция нужна для любителей сочной графики, но уменьшение этого параметра серьезно снижает нагрузку на железо и увеличивает частоту обновления кадров. Прирост ФПС от изменения данного параметра может составлять до 35%
Сглаживание
Делает происходящее на экране более плавным. Только его уменьшение большого выигрыша в ФПС не даст, однако в совокупности с другими параметрами дает хороший результат.
Качество текстур
Настройка, напрямую влияющая на качество изображения. По аналогии с дальностью прорисовки даст преимущество в игре, но не особенно повлияет на ФПС.
Качество эффектов
Уменьшение данного параметра позволит чувствовать себя комфортнее в массивных перестрелках. Эффекты – это красиво, но если у вас слабый ПК, то для плавного игрового процесса данный параметр стоит уменьшить.
Отключение фоновых приложений
Многие не обращают внимание на приложения, которые постоянно работают на компьютере. Такими программами часто являются uTorrent, Skype, CCleaner и другие. Есть два способа решения данной проблемы. Либо прекратить работу приложений с помощью диспетчера задач, либо конкретно в каждом ненужном приложении отключить автозапуск, не прерывая работу необходимых приложений.
Очистка системного блока

Да, это очень важный фактор. Пыль забивается в кулеры видеокарты, ухудшая её производительность и налипает на все внутренние компоненты, что приводит к их перегреванию, и, соответственно, к ухудшению работы ПК или ноутбука. В особо запущенных случаях после очистки системника ФПС может увеличиться в несколько раз. Рекомендую чистить ручным пылесосом, чтобы продуть каждый компонент.
Обновление драйверов видеокарты
Драйвер — программа, позволяющая видеокарте взаимодействовать с операционной системой. Выходят новые видеокарты, графические технологии движутся вперед, а компании выпускают обновленные версии драйверов. Если в Fortnite происходит обновление и улучшается графика, то новейшие драйверы будут лучше справляться с её обработкой. Поэтому важно следить, чтобы у вас стояла последняя версия драйверов. Рекомендую поставить программу Driver Pack, чтобы не отслеживать выход новейшего ПО вручную.
Настройки Nvidia
Только для обладателей видеокарты Nvidia существует еще несколько вариантов оптимизации работы игр.
- Нажимаем на эмблему Nvidia правой кнопкой мыши, выбираем опцию “Панель управления Nvidia”. Далее нажимаем на вкладку “Управления параметрами 3D”.
- Найдите Fortnite на странице «Программные настройки». При его отсутствии, вручную включите игру в список программ, нажав на «Добавление новой программы».
- Отключаем вертикальную синхронизацию и кэширование шейдеров. Вместо режима управления электропитанием ставим режим максимальной производительности, чтобы все ресурсы видеокарты были направлены на улучшение работы Fortnite.
- Активируем потоковую оптимизацию и тройную буферизацию, отключая фильтрацию текстур.
Какого количества ФПС нужно добиться?
После проделывания одной или нескольких манипуляций, описанных выше, пользователю нужно понимать, достиг ли вы желаемого. Поэтому давайте рассмотрим, с какого значения ФПС можно считать комфортными:
- 0-30 – ужасный показатель. Возникнут сложности в игре даже на начальном этапе. Вы будете постоянно замечать серьезные лаги, что помешает вам нормально играть и получать какое-то удовольствие от процесса.
- 30-60 – обычный показатель, характерный для большей части игроков. Графика не самая лучшая, но достаточная для своевременного реагирования на происходящее. Но будьте готовы, что игроки с примерно равным скиллом, но с лучшим железом, будут быстрее вас замечать и перестреливать.
- 60-100 – отличный показатель, идеальный для среднего игрока.
- 100-300 – великолепный ФПС в Фортнайт, на котором комфортно играть даже профессионалам. Вы увидите каждую деталь и будете замечать противников по любому пикселю их скина.
Единственную поправку стоит сделать тем, чей монитор имеет большую герцовку(240, 360 Гц). Для нормальной игры вам потребуется ФПС больший, чем показатель герцовки вашего монитора.
При желании Fortnite можно сделать красивее или, наоборот, выжать наибольшее количество кадров. Кратко о трассировке лучей и режиме производительности с пошаговой инструкцией по включению — в нашем гайде.
Минимальные системные требования для RTX в Fortnite:
- Процессор — 4 ядра или больше.
- Видеокарта — NVIDIA GeForce RTX 2060 или лучше (драйвера версии 450.00 или новее).
- Windows 10 версия 1903 (обновление от мая 2019).
- DirectX 12.


На первом скриншоте RTX выключен, на втором — включён.
Как включить трассировку лучей?
- Зайдите в параметры.
- Переключите режим рендеринга на «DirectX 12».
- Нажмите «Применить» и перезапустите игру.
- Снова зайдите в параметры.
- Переключите настройку «Трассировка лучей» на «Вкл». Дополнительно можно выбрать, на что будет распространяться технология.
- Нажмите «Применить» и перезапустите игру.
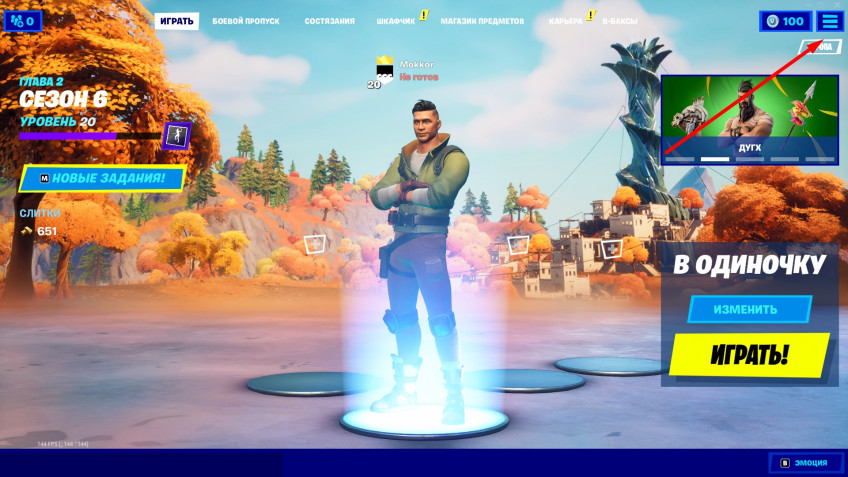
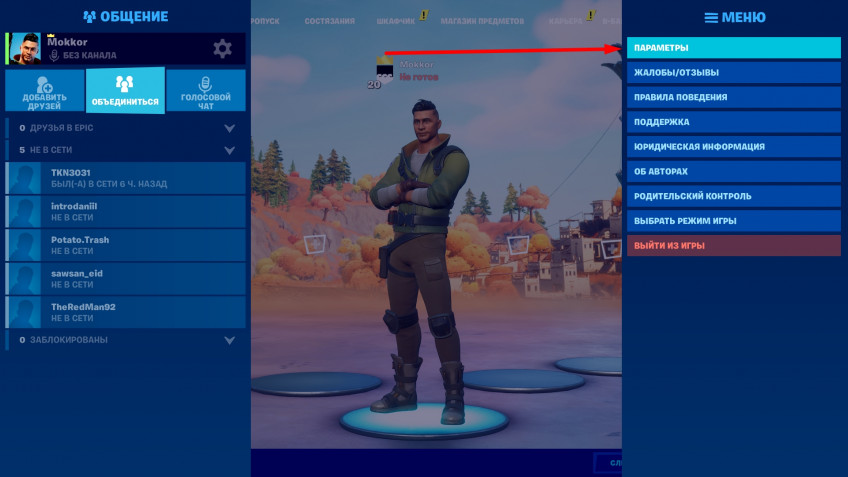
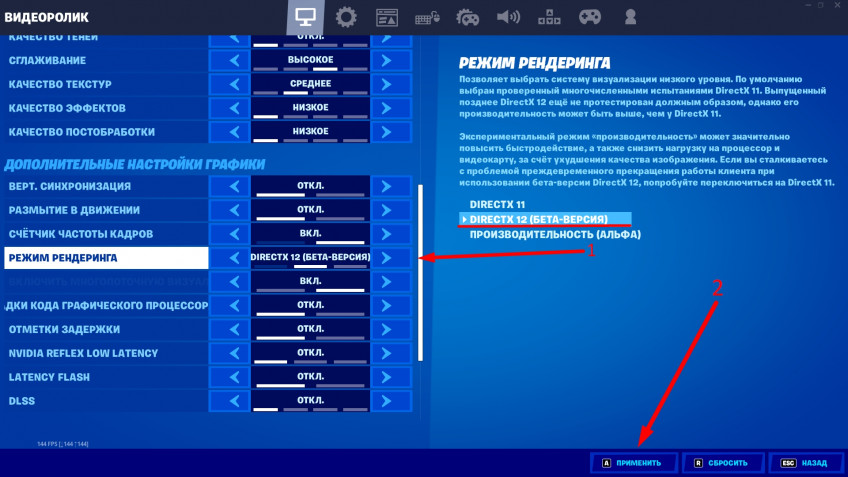
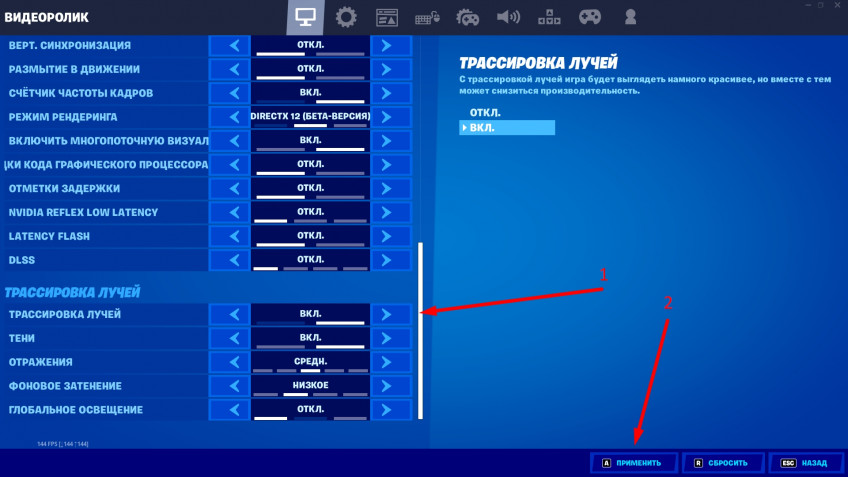
Nvidia подготовила специальную карту для творческого режима, где можно увидеть работу технологии RTX во всей её красе. Вот как зайти на карту:
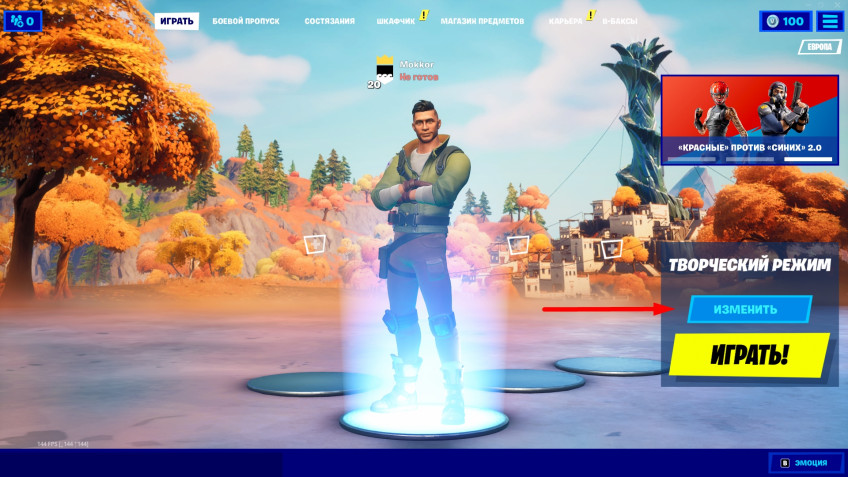
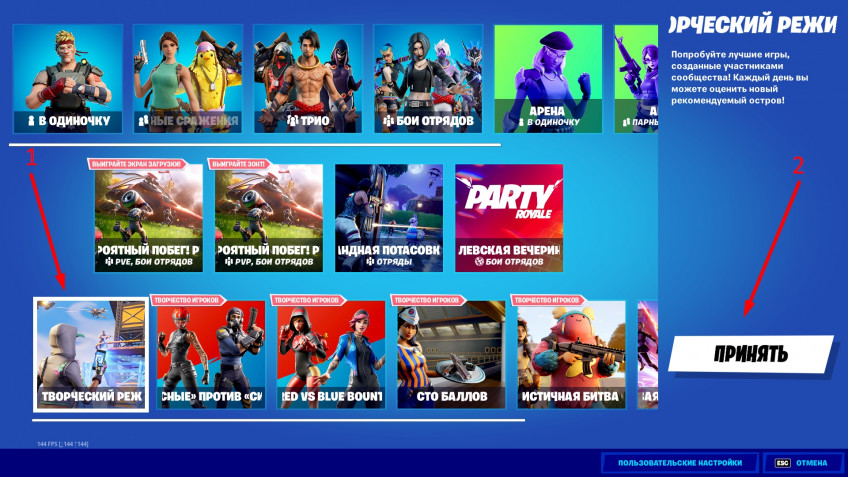
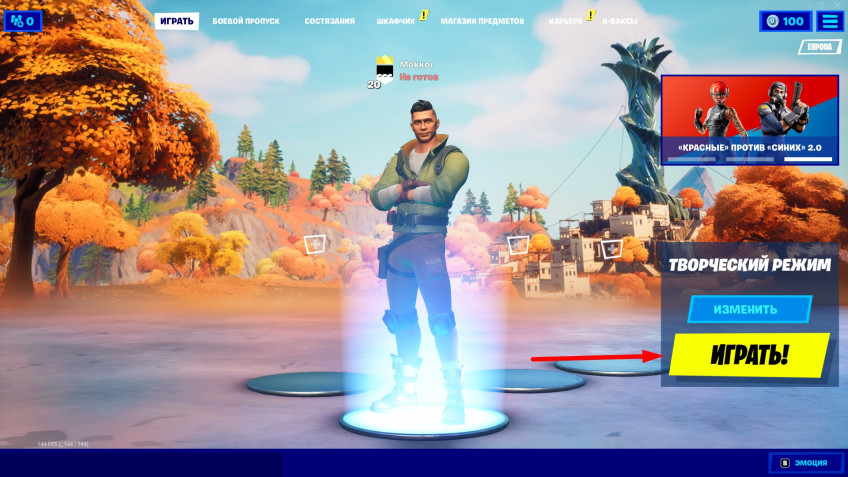
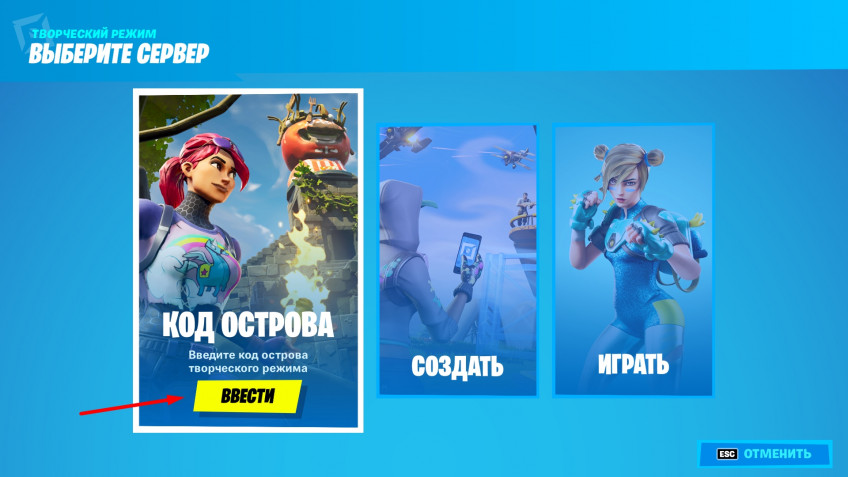
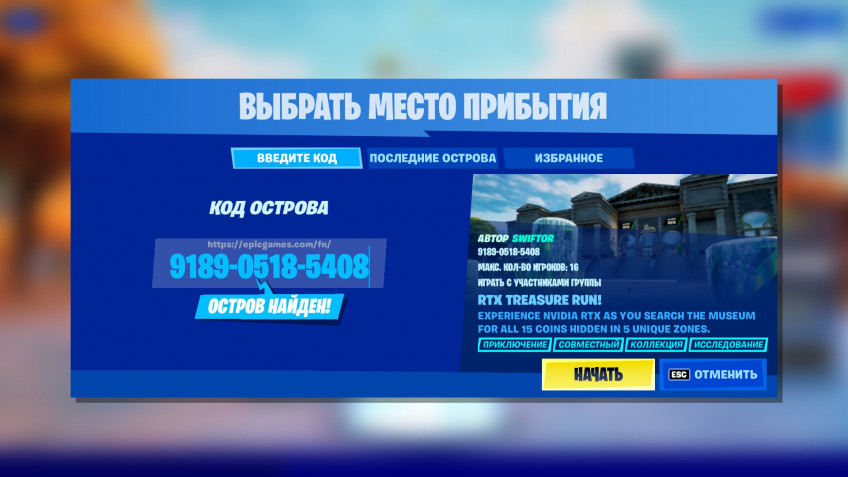
Как включить режим производительности?
Режим производительности делает графику такой же примитивной, как в версии игры для смартфонов, благодаря чему увеличивается количество FPS.
- Зайдите в параметры.
- Переключите режим рендеринга на «Производительность (Альфа)».
- Нажмите «Применить» и перезапустите игру.
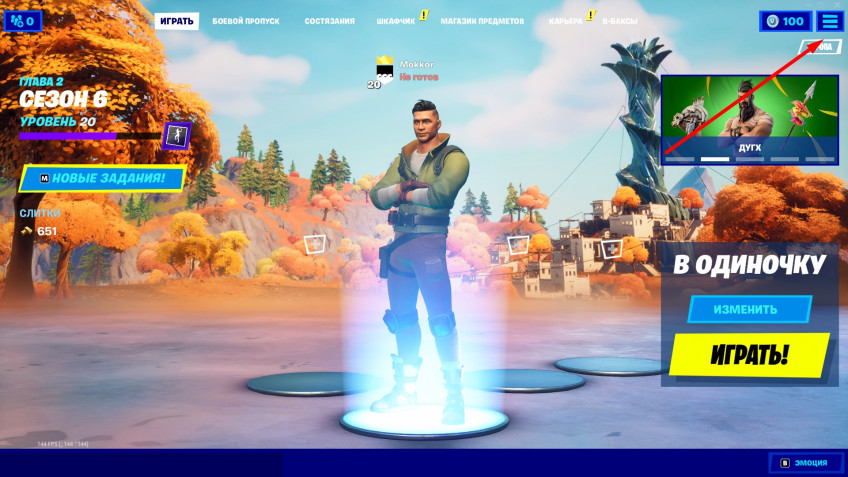
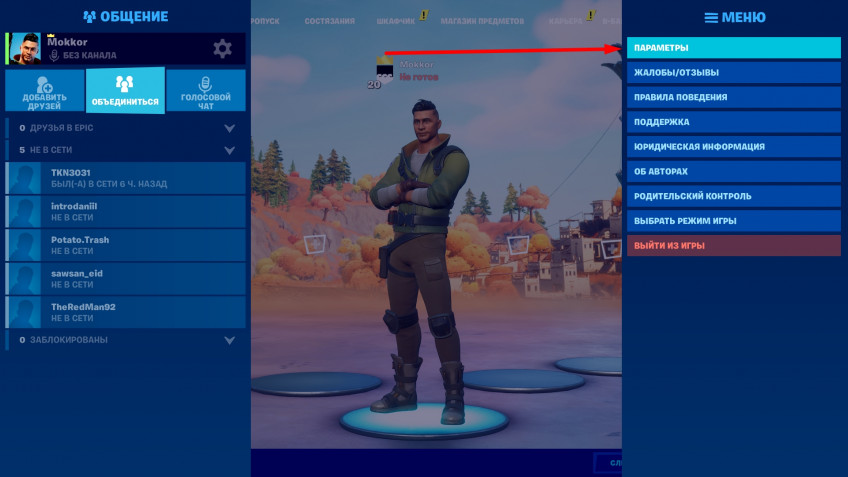
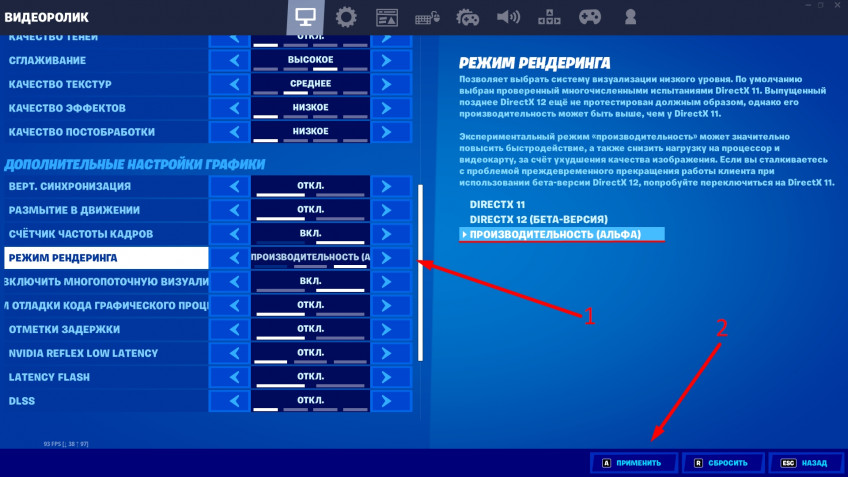
Дополнительно можно удалить текстуры высокого разрешения и освободить 16,5 ГБ места на диске. Для этого:
Читайте также:

