Как убрать планшет на маджестике
Обновлено: 03.07.2024
Иногда приложения на планшетных ПК открываются медленно. Причина может быть не только в поломке внутренних деталей. Гаджеты тормозят в работе, если внутренне хранилище переполнено. Обычно устройство отправляет оповещение, говорящее о нехватке. В этом случае внутренняя память на планшете нуждается в очистке.
Что это такое и на что расходуется
Внутренняя память — это место, где хранятся файлы. Среди них могут быть:
- изображения;
- программы и игры;
- музыка;
- видео.
Память устройства сродни SD-карте. Это хранилище, где содержатся файлы из разных категорий. Оно может быть разного размера. Все зависит от производителя и конкретной модели. Обычно ее размер не превышает 4 ГБ.
Такого объема может оказаться недостаточно для хранения файлов. В этом случае производители рекомендуют покупать SD. Ее объем — от 4 Гб до 64.
Важно! Некоторые пользователи планшетных компьютеров путают внутреннюю память с оперативной. Но это принципиально разные вещи. Последняя расходуется на работу приложений. То есть она всегда в действии, от ее объема зависит производительность гаджета. А внутренняя нужна лишь для хранения файлов, будь то утилита или картинка.
Чтобы проверить остаток, нужно действовать в следующем порядке:
- Открыть настройки.
- Зайти в раздел «Опции».
- Перейти в «Приложения», где находится основная информация о скачанных программах.
- Обратить внимание на данные, посмотреть на раздел «Доступное место». По-английски он называется Available space.
Что делать, если заполнена
Освободить место можно разными способами. Если пишет, что заполнена память, нужно удалить старые приложения или почистить кэш. Также есть другие методы, с которыми стоит ознакомиться подробнее.
Очистка кэша
На любом гаджете есть папка для хранения кэшированных файлов. Они нужны для быстрой загрузки программ и страниц в интернете. Там нет важных данных, которые могли бы понадобится. Единственное, что есть в этом месте — данные для авторизации на сайтах. При необходимости их можно восстановить.
Вот что нужно делать, чтобы очистить кэш:
- Зайти в настройки.
- Перейти в «Дополнительные».
- Открыть «Данные кэша».
- Выбрать пункт «Очистить» и подтвердить действие.
Очистка с помощью сторонних приложений
Иногда система оповещает о том, что память переполнена, хотя там ничего нет. В этом случае можно воспользоваться сторонними утилитами. Есть несколько вариантов таких программ:
- KeepClean;
- CCleaner;
- AVG Cleaner.
Перечисленные утилиты идентичны между собой. Чтобы не заразить планшет вирусом, программы стоит скачивать с Плеймаркета. Это безопасное место для загрузки любых приложений.
Чтобы скачать утилиту, нужно зайти в Play Market и вбить в поиск ключевое слово. Затем дождаться установки на устройство и открыть программу. Эти приложения на русском языке, поэтому не составит труда разобраться в функционале. Так, в CCleaner для удаления ненужных программ нужно нажать на «Завершить очистку».
Перенос приложений на SD-карту
Вот как еще можно очистить внутреннюю память на планшете:
- Открыть диспетчер файлов.
- Перейти в раздел внутреннего хранилища.
- Выбрать утилиты, скопировать их.
- Переместить на SD.
- Подтвердить действия и дождаться, пока выбранное переместится.

Перенос файлов в облачное хранилище
Этот способ экономит место на девайсе. Нужно:
Подпишись на Техносовет в социальных сетях, чтобы ничего не пропустить:

Что такое режим планшета?

Зачем нужен этот режим?
Режим планшета еще называется Continuum. Это эффектное название придумали маркетологи из "Майкрософт". Они хотели подчеркнуть внедрением этого режима так называемую универсальность "десятки". Но почему-то этот режим не пользуется особой популярностью. Вероятно, потому, что большинство устройство с "Виндовс 10" на борту не имеют сенсорного экрана, а может, и потому, что при переключении в этот самый режим интерфейс начинает глючить и тормозить. В общем, режим этот не нужен настольной операционной системе. И потому пользователь активно ищет ответ на вопрос о том, как отключить режим планшета в Windows 10. И сейчас мы расскажем о том, как это сделать.

Варианты решения проблемы
На данный момент есть несколько вариантов решения проблемы. Они отличаются степенью сложности и количеством действий, требуемых для того, чтобы в Windows 10 выйти из режима планшета. Но практически все способы являются эффективными. Они помогают решить проблему и вернуть рабочий стол компьютера в привычный вид. Вот эти способы:
- Переключатель в центре уведомлений. В "Виндовс 10" присутствует обновленный центр уведомлений. А в нем есть плитки для включения или выключения тех или иных функций операционной системы. Там же можно найти и кнопку для переключения в режим планшета или его отключения.
- Меню "Параметры". Спасает в тех ситуациях, если плитки переключения в центре уведомлений по какой-то причине нет. Но количество действий для того, чтобы выключить данный режим, сильно возрастает.
Итак, существует два способа решения проблемы. И сейчас мы подробно разберем оба. Если в центре уведомлений вы найдете нужную плитку, то считайте, что вам повезло. А если нет, то придется немного потрудиться перед тем, как убрать режим планшета на Windows 10. Итак, давайте рассмотрим первый вариант.

Отключаем режим при помощи центра уведомлений
Этот способ очень простой и требует от пользователя минимума действий. Именно поэтому его рекомендуют практически всем новичкам. Он строится на возможностях центра уведомлений "десятки". Итак, как отключить режим планшета в Windows 10 при помощи этого способа? Очень просто. Вот инструкция по осуществлению этого процесса:
- Кликаем по значку центра уведомлений. Он находится в правом нижнем углу экрана, рядом с часами и датой.
- Как только он откроется, начинаем изучать плитки быстрого доступа, расположенные в нем. Ищем ту, на которой написано "Режим планшета". Если ее нет, то жмем на надпись "Развернуть". Это действие откроет весь список плиток.
- Затем нажимаем на плитку с надписью "Режим планшета", и он отключается.
Вот и все. Теперь интерфейс "Виндовс 10" вернулся к своему первозданному виду. Как видите, ничего особо сложного в этом нет. Но бывает и так, что нужной плитки не оказывается в центре уведомлений. Как быть в этом случае? Если это действительно так, то пора переходить ко второму способу решения проблемы. Он немного сложнее, но зато эффективнее.

Отключаем режим планшета при помощи компонента "Параметры"
Данный способ хорош тем, что позволяет отключить пресловутый режим со стопроцентной гарантией. Но для этого придется немного попутешествовать по настройкам "десятки". Тем не менее даже этот вариант является предельно простым. Итак, как отключить режим планшета в Windows 10 при помощи настроек операционной системы? Довольно-таки просто. Вот подробная инструкция на этот счет:
- Открываем меню "Пуск" и в левой его части ищем значок с изображением шестеренки. Кликаем по нему. Вызвать окно настроек, кстати, можно еще проще. Для этого достаточно зажать на клавиатуре сочетание Win + I. Оно и запустит нужное окно.
- Далее в появившемся окне щелкаем по пункту "Система".
- Затем нужно в левом столбце выбрать пункт "Уведомления и действия" и щелкнуть по нему.
- Потом в разделе "Быстрые действия" кликаем по кнопке с надписью "Добавить или удалить быстрые действия".
- Появится список с плитками, которые располагаются в центре уведомлений. Проматываем его вниз и ищем пункт "Режим планшета".
- Перемещаем ползунок рядом в положение "Вкл".
- Закрываем окно настроек.
А теперь останется только отключить режим планшета при помощи того способа, который описывался в предыдущей главе. Как видите, все довольно просто. Но нужно знать, где именно располагаются требуемые настройки. Тогда и проблем никаких не будет.
Заключение
Итак, выше мы попытались ответить на вопрос о том, как выключить режим планшета в Windows 10. Сделать это не так уж и сложно. Просто нужно действовать в строгом соответствии с инструкцией. Тогда у вас точно все получится.
Вышедшая в 2015 году 10 версия Windows порадовала пользователей новой интересной функцией Continuum, которая для русскоязычной аудитории носит название «режим планшета». В этой статье мы расскажем вам, что это за функция, чем она удобна и для каких компьютеров используется, а также как её включить и как выключить.

Как перевести компьютер в режим планшета?
Режим планшета в Windows 10 — что это такое?
Windows 10 обеспечила нас двумя вариантами отображения: десктопным и планшетным. Если с первым всё ясно — это обычный вид нашей привычной ОС, то со вторым следует познакомиться поближе. Планшетный режим значительно повышает удобство использования операционной системы Виндовс на устройствах, оснащённых и сенсорным вводом, и клавиатурой – так называемых «трансформерах».
Вообще при изменении конфигурации ноутбука-трансформера включение и отключение режима планшета происходит автоматически. Стоит нам отсоединить клавиатуру, как система понимает, что пора переключаться, мы возвращаем клавиатуру на место — и Continuum отключается. Очень удобно! Но в некоторых ситуациях или для отдельных видов устройств необходимо знать, как проделывать эту процедуру вручную. Например, когда хочется временно удалить Continuum на планшетниках, не оснащённых клавиатурой.
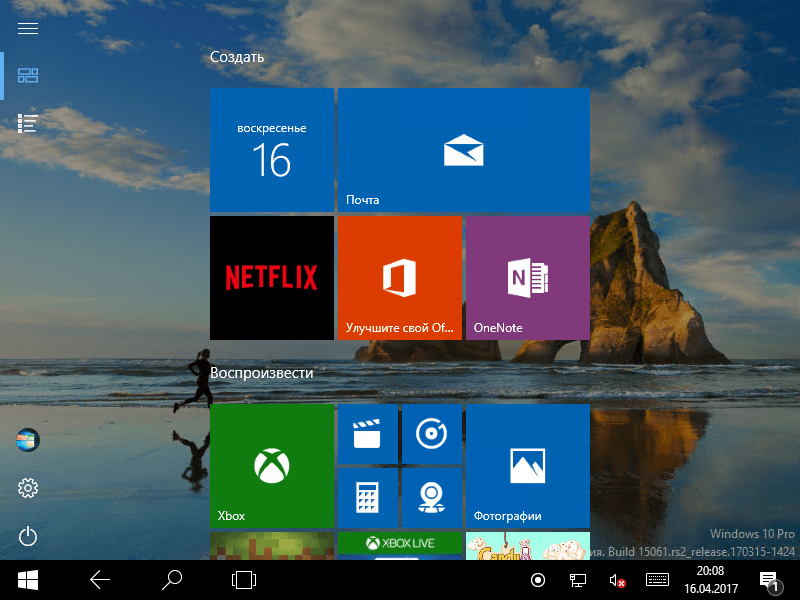
Как включить режим планшета?
1 способ
- Заходим в Параметры, выбираем Система.
- В левом столбце меню находим название нужной функции, а в поле справа — переключатель. С его помощью можно как убрать режим планшета, так и включить обратно.
Здесь же настраивается, что будет запускаться при входе в систему: Continuum, обычный рабочий стол или то, что использовалось в последний раз перед выключением ноутбука.
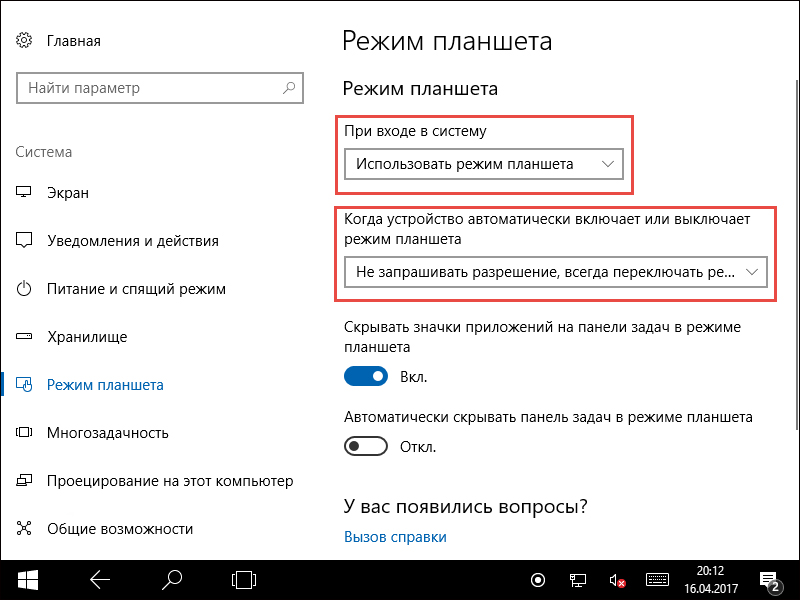
Переход в Continuum может осуществляться следующими способами: автоматически, то есть безо всякого участия пользователя, автоматически, но с подтверждением, только вручную. Вы просто отмечаете в настройках тот способ, который удобен вам.
2 способ
- Открываем Центр уведомлений.
- Кликаем Режим планшета.
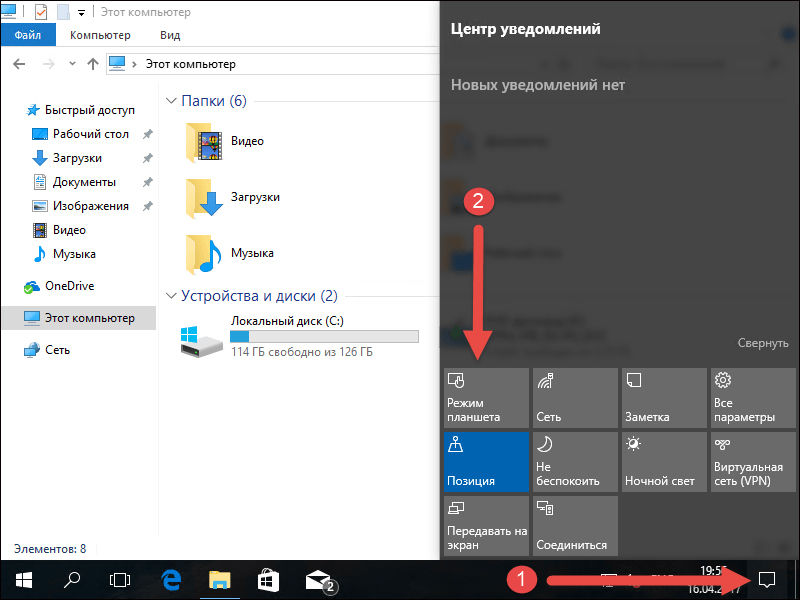
Этот способ появился позже первого, так как многие пользователи жаловались, что ручной переход слишком долгий и неудобный. Разработчики поместили кнопку для перехода в панель быстрых действий Центра уведомлений. Чтобы настроить этот быстрый способ, пройдите следующим путём:
- Параметры;
- Система;
- Уведомления и действия;
- Выберите быстрые действия.
Как выключить?
Чтобы выйти из Continuum, нужно проделать те же действия, что и для его подключения: либо пройти через Центр уведомлений, либо через Параметры. Всё очень просто — пользуйтесь этой функцией с удовольствием, по мере необходимости убирая её или возвращая обратно.
Полезные советы
Если вы хотите использовать одновременно два приложения, примените функцию прикрепления. Её суть заключается в том, что вы перемещаете окно одного из приложений к правой или левой границе дисплея. Оно там остаётся, а вы тем временем выбираете второе. Очень удобно: перед вами находятся два окна, размер которых можно менять по необходимости.
Теперь мы знаем, как включить и как отключить режим планшета Windows 10 на ноутбуке или планшете, умеем им пользоваться и знаем о его преимуществах. Будем рады вашим комментариям по этой теме!
Во многих случаях Window 10 самостоятельно определяет, на каком устройстве она запущена, и автоматически включает или выключает режим планшета. (Такое поведение операционной системы стало возможным благодаря специальной технологии, которую в Microsoft гордо называют Continuum.)
Как включить режим планшета
Щелкните на значке Центр уведомлений на панели задач. Значок Центр уведомлений располагается у правого края панели задач, которая привязана к нижнему краю рабочего стола. На экране появится панель уведомлений.

Нажмите на плитку Режим планшета, находящуюся в правой нижней части панели Центр уведомлений. Если режим планшета включен, то одноименная плитка Режим планшета на панели уведомлений выделяется голубым фоном; если фон плитки серый, то это значит, что режим планшета выключен и вы работаете в стандартном режиме рабочего стола.
Как отключить режим планшета вручную
Чтобы быстро отобразить панель уведомлений на экране планшета, проведите пальцем к центру экрана, начиная от его правого края. Как и на настольном компьютере, для изменения рабочего режима нажмите на плитку Режим планшета. Режим планшета будет отключен.

После обновления Windows 10 Creators Update стала доступна автоматическая настройка режима планшета, так что больше ненужно будет включать или отключать этот режим, компьютер или планшет сам подстроится под необходимы режим. Если все же вы хотите принудительно отключить режим планшета на windows 10, нужно открыть параметры компьютера и в меню выбрать режим планшета (Пуск >> Параметры >> Система >> Режим планшета). Здесь можно настроить подходящий режим для вашего устройства и предложено три варианта:
- Использовать режим планшета
- Использовать режим рабочего стола
- Использовать подходящий режим для оборудования
Когда устройство автоматически включает или выключает режим планшета. Что бы отключить и не переключать тот режим какой вы выбрали, поставьте Не запрашивать разрешение и не переключать режим.
Из-за файлового мусора и обычного недостатка памяти, планшетный компьютер может начать работать медленно и даже зависать. Чтобы девайс начал работать быстрее и перестал тормозить, нужно знать как почистить планшет от ненужных файлов и от мусора.
Сам процесс того, как почистить планшет чтобы не тормозил, довольно простой и включает в себя несколько способов, но так же важно понимать, из-за чего происходит подобное засорение и как часто нужно очищать планшет. Об этом и дополнительных деталях рассказано далее.
Какие приложения засоряют планшет

Первое что приходит в голову для того как почистить память в планшете — это освобождение места. Фактически любое приложение, даже системное, засоряет устройство, ведь оно занимает постоянную память, а при фоновой работе и оперативную память.
Поэтому прежде чем понять как очистить планшет, надо определить, проблема во внутренней или оперативной памяти.
Постоянная память служит для хранения данных. В число данных входят приложения, фотографии, видео, аудио, игры и прочее. Остаток внутренней памяти не сказывается на скорости работы планшетника. Достаточно чтобы свободного места было как минимум 1 Гб, а занято оставшиеся 127 Гб или 15 Гб, не имеет значения.
Теперь про оперативную память. Как ни парадоксально, но для ОЗУ есть приложения, которые действительно засоряют аппарат. Это программы, работающие в фоновом режиме и потребляющие мощность планшетного компьютера.
Как почистить планшет от мусора
Есть несколько способов для того как очистить память аппарата, вне зависимости от ее типа (внутреннее хранилище или оперативная память).
Стандартные способы
Стандартные способы для софтовой чистки.
Проверить установленные игры и приложения
Если среди них есть ненужный и долгое время не запускавшийся софт, лучше его удалить.
Закрыть приложения
Нажать на кнопку вызова всех открытых приложений и закрыть их все.
Остановить работу программ в фоновом режиме

- Открыть Настройки.
- Перейти в раздел “Приложения” (“Все приложения”).
- Открыть вкладку “Запущенные приложения” (если ее нет, то просто открыть полный список).
- Тапнуть по названию программного обеспечения и нажать на надпись “Остановить работу”. Переместить ползунок “Автозапуск” в неактивное положение.
На Андроиде с начинкой от сторонней компании наподобие MIUI или EMUI, после нажатия на название программы нужно будет открыть вкладку “Контроль активности” и выбрать “Жесткое ограничение”.
Выключить автоматическое обновление ПО

- Открыть Play Market.
- Затем провести пальцем слева направо, открыв боковое меню.
- В нем открыть “Настройки“.
- В пункте “Автообновление” выбрать “Никогда”.
Важно! После этого все программы на устройстве перестанут обновляться автоматически, поэтому стоит раз в неделю мониторить обновления используемых приложений.
Удаление мусора и мультимедиа
Это самый эффективный способ полностью очистить девайс, в том числе и удалив свои данные. Сначала нужно сохранить то, что будет удалено. Есть отличные облачные решения, в том числе и бесплатные, например, Google Фото для мультимедиа и Google Диск для прочих файлов.
Требуется выгрузить все файлы туда, а затем удалить выгруженное из памяти телефона. Но это еще не все.
Теперь следует:
Не стоит беспокоиться о потери важных файлов, так как до этого все необходимое было сохранено в облаке и больше не занимает места на планшетнике.
Программы для чистки планшета
Для удобного очищения автоматически, а не вручную, разработаны программы для чистки. Они удаляют все временные файлы, зачищают кэш-память и освобождают ОЗУ.

Принцип работы такого программного обеспечения один и тот же, но можно выделить лучшие варианты.
3 приложения для чистки:
- CCleaner.
Простое и удобное средство. Есть возможность глубокого и поверхностного удаления. Платная версия позволяет выставлять автоматический график для чистки и убирает отображение рекламы. - Clean Master.
Помимо очищения, ПО блокирует рекламные уведомления и баннеры. Есть платная версия с антивирусом и прокси-сервером. - App Cache Cleaner. Очень простой вариант для освобождения места.
Рекомендуется поочередно попробовать каждое из приложений, выбрав понравившееся.
Как удалить историю и кэш
История браузера мизерно влияет на занимаемую память, но для полного очищения ее тоже нужно удалять.
Как очистить историю на планшете:

- в Google Chrome перейти в меню, нажать на пункт “История” и тапнуть на надпись “Очистить историю”;
- в Mozilla Firefox открыть меню, перейти в “Параметры” и выбрать надпись “Удалить мои данные”;
- в Яндекс.Браузер выбрать символ с тремя точками, перейти в “Настройки”, открыть вкладку “Конфиденциальность” и выбрать “Очистить данные”.
Также в браузерах и большинстве приложений есть кэш. В кэш памяти хранятся временные файлы, которые нужны для быстрой загрузки чего-либо.
Например, это данные для авторизации в социальной сети и изображения часто посещаемых групп. Кэш приложений очищается либо с помощью программы, либо вручную.
Инструкция как очистить кэш вручную:
- Перейти в Настройки.
- Открыть раздел “Все приложения” (“Приложения”).
- Выбрать программу, кэш которой нужно удалить.
- Нажать на надпись “Очистить” или “Очистить кэш”.
Рекомендуется удалять кэш социальных сетей, мессенджеров и браузеров.
Как часто чистить планшет

Необязательно чистить мобильное устройство систематично, ведь “замусоренность” зависит от эксплуатации. При активном использовании и постоянной установке новых программ, очищать аппарат нужно раз в 3-4 дня. Удобнее всего это делать через программу для чистки.
В редких случаях вся информация, описанная выше, не приводит к нужному результату и гаджет продолжает тормозить. Остается прибегнуть к радикальному методу — возвращению к заводским параметрам. Это действие удалит все пользовательские данные.
Для сброса всех настроек нужно выключить девайс, удерживать клавишу питания и увеличения звука, выбрать “wipe data/factory reset”. Устройство перезагрузится и в плане данных будет полностью пустым, лишь с предустановленным ПО.

Современный планшет по своим характеристикам не уступает по производительности персональным компьютерам, а в плане удобства работы и мобильности вполне сравнимы с ноутбуком. Компании лидеры по продаже цифровых устройств, такие как Lenovo, Samsung, ASUS и Prestigio в своих отчетах отмечают о постоянно возрастающем количестве продаж планшетов (tablet pc). Наибольшую часть из них находится под управлением системы Android, которая, несмотря на постоянное развитие, далеко не идеальная и требует особого внимания в работе. При повседневном использовании, многие пользователи закачивают новые, не всегда нужные, программы, могут не корректно завершить работу или дети, закачав много игр, замечают, что Android начинает зависать и подтормаживать. Дабы избежать подобного мы расскажем, как почистить планшет на андроид от ненужных файлов, что бы он не тормозил и работал как новый.
- Ручная чистка
- Использование программ чистильщиков
- Сброс к заводским настройкам или hard reset
Ручная очистка планшета
Данный метод подойдет опытным пользователям и тем, кто знаем, какое именно приложение либо файл надо удалить (допустим, после установки конкретной игры остальные программы перестали загружаться либо начала везде появляется реклама). Поэтому логично, что очистку надо начинать именно с этой программы. Для этого необходимо перейти в пункт меню «настройки», далее «приложения». Перелистываем до пункта «Все». Тут списком отображается полный перечень установленных на Ваш планшет программ.

Одним нажатием выделаем требуемое приложение, после нажимаем удалить или очистить данные, внешний вид и точное название зависит от версии вашего Android на устройстве. Далее переходим к тем приложениям, которыми Вы не пользуетесь, либо установили ошибочно (не нужные игры, китайские приложения и так далее) Тут нету ничего сложно. Подробнее смотрите в видео.
Далее по списку рекомендуем выполнить следующие операции:
Это нужно сделать, т. к. многие программы, для ускорения работы оставляют свои файлы либо элементы в оперативной памяти, даже когда Вы ими не пользуетесь.
Автоматическая чистка с использованием программ чистильщиков
Данный способ можно назвать универсальным. С его помощью можно безопасно почистить любимое устройство, с использование программ чистильщиков. Мы предложим несколько наиболее популярных приложения.
Начнем с Клин Мастера. Многим из Вас знакомо данное приложение, по работе с ним на компьютере. Но теперь есть несколько версий для Android: полная версия и Clean master Lite, для планшетов базового уровня.
Следующей программой является Ccleaner для андроид. Рекомендуется к использованию на более мощных планшетах, так как имеет большой функционал.
Оба приложения не сложные в использовании. При запуске они автоматически проанализируют Вашу систему и предложат, какие файлы стоит удалить. То есть даже обычный пользователь сможет легко очистить планшет от мусора, укорить его загрузку и увеличить быстродействие просто запустив одну из вышеперечисленных программ.
Но не стоит пренебрегать первым способом, только в комплексе вы сможете провести детальную очистку планшета, сохранив персональные данные (активированный аккаунт в Google play market, установленные и настроенные программы либо профили, личные фотографии, видео фалы, музыку и т.д.).
Возврат к заводским настройкам либо hard reset
Данный способ необходимо использовать только в самых крайних случаях, т.к. произойдет удаление ВСЕХ данных. Устройство будет возращено к заводским настройкам. То есть, он будет как новый – никаких личных данных, что может очень пригодится при продаже. Данный способ поможет так же, если Вы в качестве защиты установили на свой планшет графический ключ и забыли его.
Переходим в пункт меню «настройки». Далее в зависимости от планшета, надо найти пункт «общий сброс данных». Он буде находится в разделе «безопасность» либо «конфиденциальность». Выбираем его и подтверждаем сброс.
Рассмотрим его на примере планшета Lenovo Tab 2. Для этого выключаем планшет.
Планшет перезагрузится сам уже с заводскими установками. Более детально смотри в видео.
На это все. Надеемся, что данный материал Вам помог. Если остались вопросы, пишите их в комментариях.
Похожие статьи:
1 Comments
Я, чайник в интернете. И любые вопросы, которых у меня появляется много, я задаю тут же в интернете. Мне, очень полезен был Ваш совет по чистке памяти планшета. Все получилось так просто и быстро, что я даже не поверила. Спасибо, Вам огромное.
Читайте также:


