Как убрать рабочий стол из onedrive
Обновлено: 05.07.2024
облако системы хранения становятся все более популярными. Одна из самых известных услуг - это Microsoft«s Один диск , платформа, которая позволяет нам хранить все типы файлов в одном пространстве, облегчая синхронизацию и обмен информацией и документами между вашими Windows устройств, а также делиться ими с другими людьми и иметь доступ к ним с любого устройства. Проблема в том, что, если мы не настроим его должным образом, это может заставить нас хранить больше элементов, чем нужно, чего мы можем избежать, настроив приложение так, чтобы папки не сохранялись автоматически.
Наш компьютер с Windows имеет ряд папки для хранения по умолчанию для файлов рабочего стола, документов, видео, загрузок, изображений и прочего, что поможет нам организовать все наши файлы. Кроме того, эти папки также используются сторонними приложениями для использования пути по умолчанию для открытия таких файлов.
Папки рабочего стола, изображений и документов всегда синхронизированы
Для использования с OneDrive приложение позволяет: настроить, какие папки мы хотим синхронизировать всех тех, что составляют наш жесткий диск. Среди них есть две папки, такие как «Изображения» и «Документы», которые можно настроить так, чтобы все ваши данные сохранялись непосредственно в облаке, что позволяет нам всегда синхронизировать все наши файлы.
Что папки можно настроить так, чтобы все их содержимое синхронизируется автоматически может быть очень полезным, но мы должны использовать его с осторожностью, поскольку это может привести к обратным результатам. В случае, если мы накопим большое количество файлов и гигабайт хранилища, мы будем загружать и скачивать большой объем данных непрерывно, что может вызвать постоянное замедление нашего интернет-соединения или исчерпать хранилище нашей учетной записи OneDrive быстрого пути .
Чтобы этого не произошло, мы покажем вам, как мы можем настроить OneDrive для управления тем, какие папки должны быть синхронизированы, таким образом, мы сами вручную решаем, какое содержимое этих папок мы хотим использовать локально и какое мы хотим синхронизировать с облаком.
Отключить автоматическую загрузку папок
Первое, что нам нужно сделать, это щелкнуть значок OneDrive на панели задач. Откроется окно, и мы выберем опцию «Настройки и справка». Откроется другое раскрывающееся меню, где мы должны выбрать опцию «Конфигурация».
Попав в меню «Настройки», мы видим окно с несколькими вкладками вверху. Здесь мы перейдем к «Восстановление”Таб. В меню «Важные папки на ПК» нажмите кнопку «Управление резервными копиями». В нем мы найдем Рабочий стол, изображения и документы папки, выбранные таким образом, чтобы у нас была их резервная копия в OneDrive, чтобы файлы, из которых она состояла, были защищены, и мы могли сделать их доступными на других устройствах.
По этой причине, оказавшись внутри, мы увидим три папки, указывающие объем памяти, который занимает каждая из них. Чуть ниже он сообщит нам о доступном пространстве, которое у нас будет в OneDrive после выбора папок. Чтобы исключить синхронизацию папок, мы должны нажмите на каждую из них, чтобы снять отметку . Если этот флажок снят, приложение перестанет делать их резервные копии.
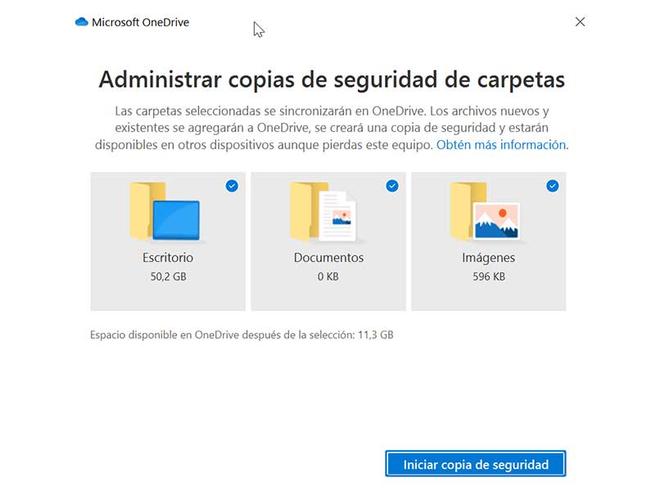
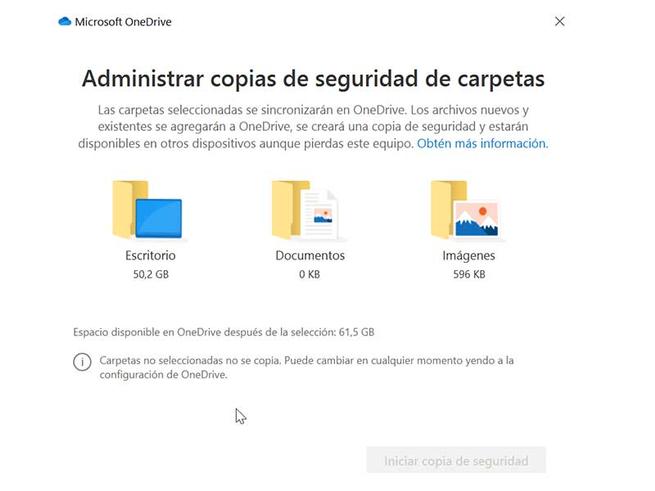
Закрыв окно и вернувшись снова в раздел «Резервное копирование» в меню настроек OneDrive, мы должны обратить внимание на параметры «Фото и видео» и «Снимки экрана», которые мы должны снять, если не хотим, чтобы они сохранялись в облако автоматически.
Настроить папки, которые синхронизируются с нашим ПК
Как мы уже упоминали ранее, OneDrive позволяет нам выбирать какую из папок в облаке вы хотите синхронизировать на своем ПК . Это то, что выбирается при настройке приложения в первый раз. Если вы не помните, какие папки вы выбрали, или хотите их изменить, мы должны выполнить следующие простые шаги.
Сначала мы должны щелкнуть значок OneDrive на панели задач. Далее откроется окно, в котором мы снова выберем опцию «Настройки и справка». Впоследствии откроется раскрывающееся меню, где мы должны выбрать опцию «Конфигурация». Теперь на панели задач в верхней части нового окна мы выбираем вкладку «Учетная запись». Затем мы должны нажать кнопку «Выбрать папки», которую мы найдем в опции «Выбрать папки».
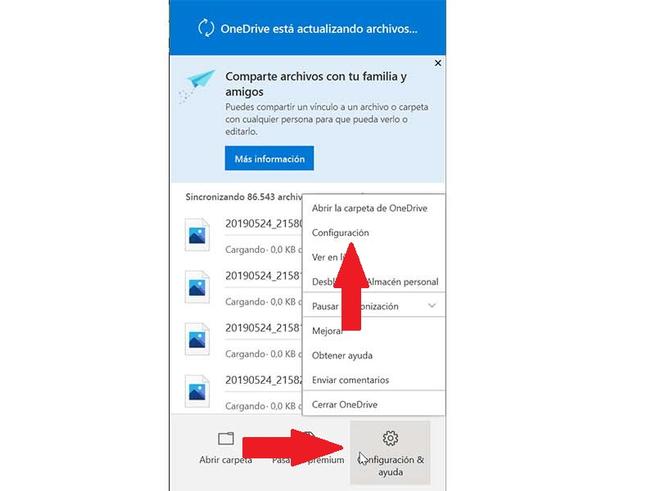
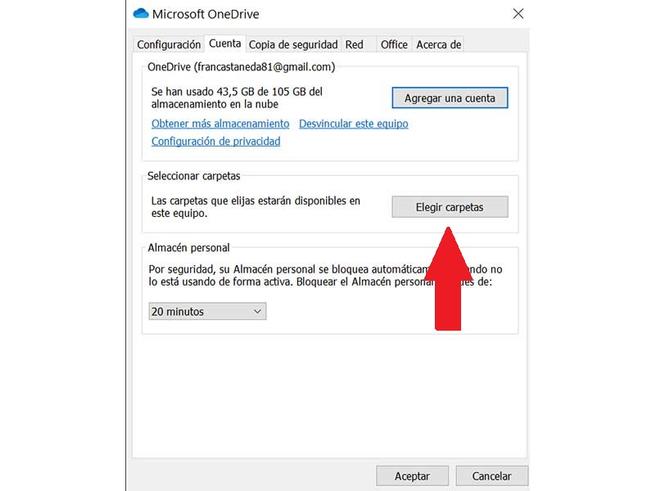
Теперь появится новое окно, откуда мы можем выбираем, какие папки мы хотим сделать доступными в OneDrive . Папки, которые не выбраны, будут скрыты в File Explorer. Кроме того, если мы остановим синхронизацию файлов или папок, они останутся в OneDrive, но не будут на нашем компьютере. После того, как выбор сделан, нажмите «ОК», чтобы сохранить изменения.

Выберите, какие файлы мы хотим занять место
OneDrive также позволяет нам контролировать, хотим ли мы, чтобы папки синхронизировались в облаке и чтобы их содержимое было доступно на нашем ПК частично или полностью. Это особенно полезно, если у нас есть проблемы с местом на жестком диске.
Управлять этой опцией довольно просто. Мы должны щелкнуть правой кнопкой мыши файл или папку в OneDrive из проводника Windows. Откроется контекстное меню, где мы сможем увидеть возможность «Всегда держите его на устройстве. . » Если он у нас отмечен, он будет доступен на нашем жестком диске, но если мы снимем флажок, он будет удален с него.
Для начала, кликните правой кнопкой мыши по значку этой программы в области уведомлений и выберите пункт «Параметры». В параметрах OneDrive снимите отметку с пункта «Автоматически запускать OneDrive при входе в Windows».
Что будет если отключить Microsoft OneDrive?
Как отключить синхронизацию рабочего стола с OneDrive?
Справка и параметры > Параметры. На вкладке Учетная запись нажмите кнопку Выбрать папки. Когда появится диалоговое окно Синхронизация файлов OneDrive с компьютером, снимите флажки с папок, которые не хотите синхронизировать со своим компьютером, и нажмите кнопку ОК.
Как убрать документы из OneDrive?
Удаление файлов и папок в Windows 10, Windows 8.1 или классическом приложении OneDrive
- На панели задач выберите Проводник .
- Выберите OneDrive папку, выделите элементы, которые вы хотите удалить, и нажмите клавишу DELETE на клавиатуре.
Как убрать OneDrive из панели быстрого доступа?
Удалить OneDrive в параметрах системы
Для чего нужна программа One Drive?
Как бесплатный сервис облачного хранения данных OneDrive нужен для безопасного перемещения информации, файлов, папок, архивов и медиа-контента на сервера Microsoft, чтобы вы могли получить к ним доступ из любой точки планеты с любого совместимого устройства.
Что такое оне драйв?
Как отключить резервное копирование OneDrive?
Изменение параметров резервного копирования папок ПК
Как отключить синхронизацию рабочего стола Windows 10?
Как переместить папку документы из OneDrive?
Переместите папку любым удобным для Вас способом. Например, выделите папку OneDrive и нажмите на панели инструментов Проводника кнопку Переместить в и выберите новое расположение для папки. В зависимости от размера папки OneDrive процесс перемещения может занять некоторое время.
Как удалить файл в тимс?
Чтобы удалить файлы:
Как убрать вкладку быстрый доступ?
Запустите Проводник Windows 10 с помощью комбинации клавиш [Win + E]. Вверху перейдите на вкладку «Вид» и нажмите «Параметры». В разделе «Конфиденциальность» снимите флажок «Показать недавно используемые файлы на панели быстрого доступа» и «Показать часто используемые папки на панели быстрого доступа».
Как убрать значок OneDrive с рабочего стола?
Удаление значка OneDrive из области навигации проводника
- Откройте редактор реестра ( Win + R – regedit)
- Перейдите в раздел HKEY_CLASSES_ROOTCLSID
- В правой части редактора реестра найдите параметр System. IsPinnedToNameSpaceTree и установите его значение равным 0 (ноль).
Как убрать библиотеки из Проводника Windows 10?
На панели в левой части проводника перейдите в Библиотеки, чтобы найти библиотеку, из которой необходимо удалить папку. В разделе Средства работы с библиотекой выберите Управление > Управление библиотекой, укажите папку для удаления, а затем нажмите Удалить > ОК.
Вы можете выбрать расположение, где хотите сохранить созданный файл, но в параметрах компьютера для соответствующих файлов указаны папки сохранения по умолчанию: "Рабочий стол", "Документы" и "Изображения".

Независимо от того, сохраняются ли файлы по умолчанию на компьютере или в OneDrive, все они доступны на компьютере. Приложение OneDrive, входящее в состав Windows 10, синхронизирует файлы между хранилищем OneDrive и компьютером, чтобы обеспечить их резервирование, защиту и возможность открытия на любом устройстве. Можно использовать функцию "Файлы по запросу", чтобы освободить место или обеспечить постоянный доступ к файлам или папкам на своем устройстве даже без подключения к Интернету.
Совет: Чтобы переместить файл между папкой на компьютере и папкой хранилища OneDrive, перетащите их в проводнике или в приложении OneDrive.
Настройка расположения для сохранения файлов
Расположение для сохранения по умолчанию можно в любой момент изменить с помощью параметров приложения OneDrive, указанных ниже. Если вы хотите переместить все хранилище OneDrive в другое расположение (например, на внешний диск), см. статью Изменение расположения папки OneDrive.
Щелкните правой кнопкой мыши значок облака OneDrive в области уведомлений в правой части панели задач.

Выберите Справка и параметры > Параметры.

На вкладке Архивация в разделе Важные папки выберите Управление архивацией и следуйте инструкциям, чтобы создать резервную копию папок "Документы", "Изображения" и "Рабочий стол" с помощью OneDrive.
Независимо от того, какое расположение по умолчанию выбрано для сохранения файлов, при сохранении каждого файла можно указать другое расположение. Выбрав команду Сохранить для нового файла или команду Сохранить как для уже существующего, щелкните элемент OneDrive или Этот компьютер и выберите папку для сохранения файла.
Важно: Если отключить защиту папки, она может стать пустой на компьютере. Это связано с тем, что папки Рабочий стол, Документы и Изображения есть в обоих расположениях (Этот компьютер и OneDrive), так что иногда их можно перепутать. При отключении защиты папки существующие файлы остаются в OneDrive, а новые сохраняются на компьютере.
Дополнительные сведения

Чтобы получить техническую поддержку, Обратитесь в службу поддержки Майкрософт, введите свою проблему и выберите Техническая поддержка. Если вам по-прежнему нужна помощь, выберитеОбратитесь в службу поддержки, чтобы получить наилучший вариант поддержки.

У Microsoft, как и у ее конкурентов, есть желание как можно больше привязать вас к экосистеме Microsoft с помощью таких служб, как Microsoft Office, Xbox и OneDrive, интегрированных в Windows. В частности, OneDrive предназначен для использования в качестве облачного сервиса для ваших файлов и документов Windows.
Если вы пользователь Windows 10, вы, вероятно, заметите, что OneDrive находится в области уведомлений на панели задач. Трудно отключить OneDrive, но есть способы его скрыть и отключить, если сервис не для вас, особенно если вы используете сервис, такой как Dropbox.
Почему вы должны рассмотреть возможность отключения OneDrive
Многие пользователи могут не осознавать, что OneDrive делает это. Отключив OneDrive, вы получаете контроль над своими файлами, а не сохраняете их на сервере под управлением Microsoft.
Если это звучит непривлекательно, вы можете использовать другие решения облачного хранилища, такие как Google Drive или Dropbox, или вы можете создать собственное облачное хранилище для хранения ваших файлов.

Если это вас не беспокоит, возможно, влияние OneDrive на вашу систему и сетевые ресурсы. Это может показаться очевидным, но OneDrive использует ваше интернет-соединение для загрузки файлов на серверы Microsoft. Если у вас медленное соединение, синхронизация файлов OneDrive может повлиять на производительность вашей сети или израсходовать ваши данные.
Вы также должны знать, что приложение OneDrive запускается автоматически и будет работать в фоновом режиме, если вы не отключите его. Это окажет более заметное влияние на ПК с низким ресурсом, поэтому отключение OneDrive может стать хорошим способом вернуть часть ресурсов ЦП и ОЗУ.
Как отключить синхронизацию файлов OneDrive
Если вы хотите временно отключить OneDrive, лучше всего приостановить синхронизацию файлов. Это остановит приложение OneDrive от загрузки любых изменений в ваши локальные файлы на серверы OneDrive или от получения любых изменений из вашего онлайн-хранилища OneDrive.
Чтобы приостановить синхронизацию файлов более чем на 24 часа, вам нужно будет повторить шаги, описанные выше, чтобы снова отключить его после завершения начального 24-часового периода. Кроме того, вы можете запретить OneDrive синхронизировать файлы с вашего ПК, удалив все папки, которые он отслеживает.
- Чтобы отключить синхронизацию файлов OneDrive, нажмите значок OneDrive > Дополнительно > Настройки. На вкладке Учетная запись нажмите Выбрать папки.
- Отключите все флажки в меню «Выбор папок», включая «Сделать все файлы доступными», затем нажмите «OK» для сохранения.
Это приведет к тому, что OneDrive войдет в систему, но не сможет автоматически синхронизировать файлы с вашего ПК в хранилище OneDrive. Затем вы можете запретить OneDrive появляться на панели задач, отключив его автоматический запуск при входе в Windows.
Чтобы запретить OneDrive появляться на панели задач, щелкните значок OneDrive > Дополнительно > Настройки, а затем перейдите на вкладку Настройки. Оттуда, нажмите, чтобы отключить автоматический запуск OneDrive при входе в Windows, затем нажмите OK, чтобы сохранить.

После отключения OneDrive не будет загружаться при следующей перезагрузке компьютера. Если синхронизация файлов и автоматический запуск отключены, OneDrive можно отключить, но вы можете пойти еще дальше, отменив связь с учетной записью.
Как отсоединить OneDrive в Windows 10
Если вы хотите быстро отключить OneDrive, вы можете отсоединить его. Это удалит вашу учетную запись Microsoft из OneDrive, выйдет из системы и предотвратит синхронизацию файлов из вашей учетной записи OneDrive с вашим ПК (и наоборот).
- Для запуска нажмите значок OneDrive в области уведомлений панели задач Windows. Выберите опцию «Дополнительно» во всплывающем меню, затем нажмите «Настройки».
- На вкладке «Учетная запись» окна настроек Microsoft OneDrive нажмите «Отсоединить этот компьютер».
- OneDrive попросит вас подтвердить, что вы хотите отсоединить свой ПК от хранилища OneDrive. Если вы готовы продолжить, нажмите кнопку Unlink account.
Как убрать OneDrive вообще?
OneDrive обычно поставляется с предустановленной Windows 10, и некоторые версии Windows не позволяют вам удалить его. Однако, если этот вариант доступен, вы можете полностью отключить OneDrive, удалив его с компьютера.
Использование облачного хранилища в Windows 10
Теперь вы знаете, как отключить OneDrive в Windows, и вы можете подумать о переходе на другую бесплатную облачную платформу хранения, такую как Google Drive. Если вы решили сохранить OneDrive в рабочем состоянии, вы можете сделать резервную копию важных папок в OneDrive как встроенное решение для хранения ваших наиболее важных файлов.
Если у вас возникли проблемы с этим встроенным облачным хранилищем Microsoft, вам, возможно, придется обратить внимание на устранение некоторых распространенных проблем синхронизации OneDrive, которые время от времени возникают. Нравится ли вам OneDrive или нет, дайте нам знать ваши мысли и рекомендации для облачного хранилища Windows 10 в комментариях ниже.
Читайте также:

