Как убрать рамку в bandicam
Обновлено: 03.07.2024
Панель основных настроек (Основные в боковом меню Bandicam) позволяет устанавливать общие настройки программы.
1. Папка вывода. Здесь вы можете установить, изменить или просмотреть папку, в которую сохраняются созданные изображения и видео.
2. Bandicam всегда поверх других окон. Эта функция закрепляет основное окно Bandicam поверх остальных окон и приложений Рабочего стола.
3. Запускать Bandicam свернутым в трей. Выберите, чтобы Bandicam автоматически сворачивался в трей при запуске.
4. Запускать Bandicam вместе с Windows. Эта опция добавляет Bandicam в список приложений автозагрузки.
5. Расширенные. Кнопка позволяет перейти к расширенным настройкам Bandicam: сменить язык, выбрать алгоритм захвата цели и пр.
6. Автостарт записи полного экрана после запуска Bandicam. Включите, если хотите автоматически начинать захват видео с экрана при запуске программы. Рекомендуется пользователям, преимущественно использующим Режим записи экрана.
7. Установить таймер для автостарта записи. Эта функция позволяет настроить Bandicam на автоматическое начало и завершение записи видео в выбранное время.
8. Автозавершение записи. Эта функция позволяет контролировать такие настройки, как максимальное время записи, максимальный размер видеофайла и завершение работы системы после завершения записи видео.
Расширенные настройки
Расширенные - Основные
1. Bandicam всегда поверх других окон. Выберите, чтобы окно Bandicam отображалось поверх остальных окон.
2. Запускать Bandicam свернутым в трей. Выберите для минимизации Bandicam в панель задач при запуске.
3. Записывать FPS в сохраняемый файл. Если опция выбрана, Bandicam добавит счетчик значений FPS в захваченные видео или изображения. Настройка активна только в игровом режиме.
4. Показывать совет / информационную панель. Выберите, чтобы активировать информационные подсказки для пользователей в нижней части основного окна Bandicam. Опция помогает познакомиться с возможностями программы.
5. Отключить уведомления в трее. Нажмите, чтобы выключить визуальные оповещения Bandicam в трее.
6. Запускать Bandicam вместе с Windows. Эта опция позволяет Bandicam загружаться автоматически при запуске Windows.
7. Автостарт записи полного экрана после запуска. Выберите, чтобы захват видео в Режиме записи полного экрана начинался автоматически при запуске Bandicam.
8. Сброс. Нажмите, чтобы вернуть настройки программы к значениям по умолчанию.
Расширенные – Вывод
1. Папка вывода. Эта опция позволяет просматривать и менять текущий путь сохранения файлов, созданных в Bandicam.
2. Включить кэширование записи на диске. Выберите опцию, чтобы разрешить Bandicam кэшировать данные в процессе записи видео. Отключите, чтобы Bandicam сохранял данные напрямую в процессе записи.
3. Автоматически создавать новые папки:
- С именем текущей цели записи. Bandicam использует имя захватываемого приложения для создания нового каталога. Например, если имя цели “LolClient.exe”, Bandicam создаст папку LolClient и будет сохранять в нее все изображения и видео, захваченные в игре League of Legends.
- «Видео» или «Изображения». Если эта опция выбрана, Bandicam будет сохранять видеозаписи в папку «Видео», а скриншоты в папку «Изображения».
4. Настройка названия файла. Эта опция позволяет задать имя файла для создаваемых видео и скриншотов.
Расширенные - Перехват
1. Цель перехвата. Выберите цель перехвата сигнала и управляйте ей.
- Поставьте галочку напротив «Приложения Windows (UWP), чтобы Bandicam мог записывать видео игр и приложений Windows в Microsoft Store.
- Если отключить «DirectX 11», Bandicam не сможет записывать современные игры на DirectX 11.
2. Отключить перехват DirectX 10/11 для IE9/Firefox. Если эта опция активна, Bandicam не будет захватывать видео из браузеров Internet Explorer и Firefox. (Для записи работы в IE9/Firefox рекомендуется использовать Режим записи экрана).
3. Заблокировать наложение видео DirectX. Выберите, чтобы предотвратить черный экран в Режиме записи экрана. Эта опция также может улучшить перехват DirectX в Игровом режиме.
4. Список заблокированных процессов. Вы можете заблокировать определенные процессы, если не хотите записывать их в Игровом режиме Bandicam (firefox.exe, chrome.exe и др.)
Расширенные - Язык
Пользователи могут переключать язык интерфейса Bandicam. Загрузить дополнительные языковые пакеты можно на официальном сайте программы.
Расширенные - Прочие
1. Настройки записи видео. Нажмите, чтобы установить предпочитаемые параметры звука и добавить логотип.
2. Настройки формата видео. Нажмите, чтобы перейти к выбору аудио- и видеокодеков.
3. Автозавершение записи. Быстрый доступ к настройкам автоматического завершения видеозаписи.
Автоматические режимы Bandicam
Установка таймера автоматического старта записи
1. Начать через: Установите промежуток времени в минутах, по прошествии которого включится автозапись видео.
2. Начать в: Выберите время для автоматического начала записи (в часах, минутах и секундах).
3. Свернуть Bandicam в трей после начала записи. Эта опция позволяет Bandicam скрываться в трей за мгновение до старта захвата экрана.
4. Автоматическое завершение записи. Настройте автоматическое завершение записи или выключение компьютера по достижении определенного времени или размера видеозаписи.
Автоматическое завершение записи
1. Завершение сеанса записи видео по времени. Выберите максимальную продолжительность одного видеофайла с точностью до секунды
2. Завершение сеанса записи видео по размеру файла. Задайте максимальный размер одиночного видеофайла в Мб.
После автоматического завершения записи Bandicam может начать создавать новое видео, остановить запись или выключить компьютер.
Как правильно настроить Bandicam
Основные параметры настроек различных версий программы схожи и задаются практически идентично. Более поздние варианты отличаются расширенным и обновленным перечнем функций.
Основные настройки
Первоначально требуется указать путь сохранения отснятых видео и скриншотов. По умолчанию задан диск С — это не всегда удобно, учитывая, что записанные файлы довольно весомые. Чтобы не перегружать системный диск, возможно установить сохранение в любое другое место.

Здесь же определяются опции по автозапуску программы, к дополнительным настройкам переходят нажав кнопку «Расширенные» — здесь можно указать язык, параметры вывода и прочее.

Удобно назначить условия автозавершения и автостарта записи, перейдя в нужную вкладку.

В указанной вкладке производится настройка счетчика кадров в секунду: определяется область и клавиши его отображения.

Для повышения стабильности работы, плавности вводится ограничение частоты кадров (например, не более 60).
Видео
Во вкладке видео представлен выбор горячих клавиш для удобства записи, здесь настраивается отображение/скрытие курсора мыши или ее щелчков. Возможно наложение значков (логотипов) и видео с вебкамеры.

В Бандикаме представлен перечень шаблонов различных форматов.

Изображения
Во вкладке производят настройки формата получаемого снимка, задают горячие клавиши захвата изображения, включают звук затвора.

Чтобы добавить логотип, заходят в настройки, устанавливают галочку и задают нужные параметры.

Для настройки звуковых параметров заходят во вкладку «Видео» — «Настройки» или кликают по ярлычку меню.

Для включения звука нужно поставить галочку «Запись звука», указать основное, дополнительное устройство (микрофон, динамики).

Если требуется сохранение отдельных звуковых эффектов в формате WAV, активировать соответствующую настройку.

Микрофон
Настроить Бандикам, чтобы было слышно голос, нужно путем включения микрофона. Для его добавления зайти в звуковые настройки, как описано выше, поставить галочку «Запись звука» и выбрать устройство.

Запись игр без лагов
Ролики, освещающие прохождение и обзор игр, весьма популярны на видеохостингах.
Чтобы видео не лагало, важно правильно настроить программу:
-
Выбрать игровой режим. В основных настройках указать путь сохранения файлов.
Какой кодек лучше использовать
Выбор устройства зависит от вида снимаемого ролика, требований к качеству, мощности компьютера. На сильных ПК, гибридном процессоре целесообразно выбирать кодек Н264 (CPU) и высокое качество. Для него характерно ускорение записи на процессорах с графическим ядром.
Универсальным кодеком считается Motion JPEG.
В последнем случае это выражается в присутствии на видео, отснятом в Бандикаме, надписи сверху (логотипа), убрать который на последующих материалах возможно путем покупки лицензии у производителя, а также бесплатного скачивания здесь на сайте активатора KeyMaker (кряк КейМейкер) или крякнутой (взломанной) версии программы.
Ошибка инициализации кодека

Если неполадка остается, рекомендуется инсталлировать драйверы для Bandicam с официального сайта производителя. На нем нужно пройти во вкладку «Support» — «Advanced user tips», где выбрать и загрузить нужный кодек.

После скачивания и распаковки архива 2 файла скопировать в С:/Windows, заменив соответствующие.
Далее в настройках видео программы Bandicam выбрать нужный кодек.
Многие пользователи справляются с ошибкой (кодек Nvidia NVENC), запуская Бандикам и игру от имени администратора.
Программа не записывает игру
Возможной причиной, почему Бандикам не начинает запись игры, вылетает, выступает нехватка мощности ПК.
Для исправления ситуации желательно уменьшить количество кадров и сменить разрешение с Full HD на HD в настройках видео.

Если неполадка не исчезла, показано сменить формат записи с AVI на MP4. Из кодеков предпочтителен Н264.

Не записывается звук
Если Бандикам при съемке не записывает звук с микрофона, голос — первоначально, что нужно делать, зайти в соответствующие настройки: Основные — Расширенные — Прочие — Настройки записи для видео.

Далее проверить, установлена ли галочка «Запись звука» и назначить «Дополнительное устройство».

Как убрать шум
Чтобы избавиться от нежелательного шума, шорохов во время съемок, рекомендуется зайти в звуковые настройки программы и снизить громкость микрофона (примерно на 1/3). В «Дополнительных устройствах» поставить отключено. Нажать «Ок».

При этом рекомендованные настройки (вкладка «Видео»):

Сбой приложения с просьбой о переустановке
Если при запуске программы Bandicam появляется ошибка: «Сбой приложения, пожалуйста, переустановите приложение», то рекомендовано последовать предложенному совету.
При этом для удаления воспользоваться Revo Uninstaller. Далее обязательно перезагрузить ПК.
Вариант решения возникшей проблемы представлен на видео:
Падает FPS при записи
Если при записи программой Бандикам падает ФПС, возможно причина в малой мощности ПК, особенно при высоком установленном показателе количества кадров.
Вариантом решения проблемы пользователи называют определение приоритета выше среднего или высокого в настройках видео.
В наше время компьютерные игры - это больше, чем развлечения, многие люди стали зарабатывать на них, снимая видео и выкладывая в интернет. Именно для того, чтобы облегчить съемку, была создана программа Bandicam. Ее главное предназначение - это запись видео с монитора компьютера. Однако у неопытных пользователей возникают проблемы с правильной настройкой программы, что снижает качество их творений.
В данной статье будет представлена оптимальная настройка "Бандикама" для того, чтобы даже новичок в деле видеосъемки смог себя проявить наилучшим образом. Будут подробно затронуты все аспекты гибкой настройки программы и даны советы по правильной записи видеопотока.
Съемка игр
Перед рассказом о том, как происходит настройка "Бандикама", стоит затронуть тему того, как происходит сам процесс записи со стороны взаимодействия программного обеспечения и операционной системы.
Суть в том, что как только вы производите установку программы, она внедряется в реестр самой операционной системы. Там ее интересует лишь видеопоток, который передается с видеокарты на монитор. Помимо этого, программа способна параллельно записывать звук как систем, так и с внешних устройств: микрофона, наушников или же веб-камеры.
К сожалению, из-за того что софт напрямую взаимодействует с реестром компьютера, иногда он распознается антивирусом как вредоносное программное обеспечение, что, конечно же, в корне усложняет запись видео.
Поэтому рекомендуется лишь одно - на время записи видеосигнала отключать антивирусные программы, однако у некоторых пользователей это может вызвать негодование. Проверьте, если запись видео идет нормально, то можно воздержаться от данной рекомендации.
Как настроить Bandicam
Теперь можно непосредственно поговорить о том, как происходит настройка "Бандикама". В целом ничего сложного в этом нет, пользуясь нашими инструкциями, вы сможете наладить звук и видео.
Съемка объектов в рамке
Перед тем как снимать игры, войдите в настройку программы и измените все параметры под ваши требования. Сейчас мы поговорим о настройке для тех случаев, когда вы решили снимать объекты, выделенные рамкой.
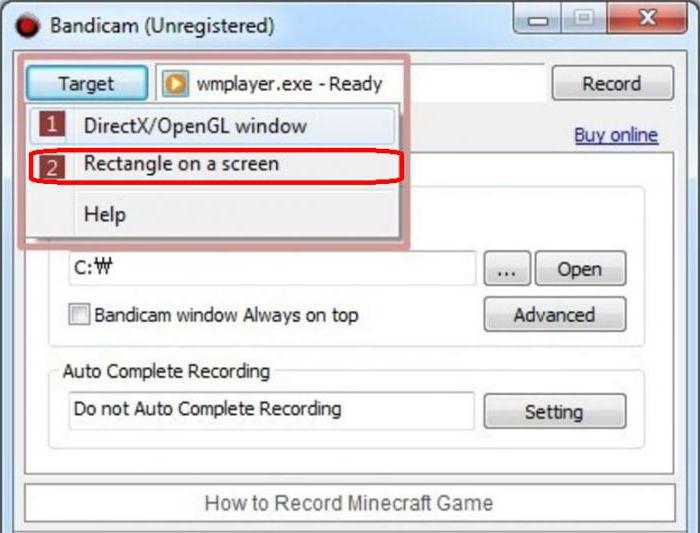
- Войдите в программу и в верхнем левом углу отыщите кнопку "Цель".
- Нажав на нее, выберите в появившемся списке "Область экрана".
- Появится окно захвата. Теперь вы можете изменять его высоту и ширину.
- Разместите окно захвата таким образом, чтобы оно удовлетворило ваши потребности.
Теперь осталось лишь нажать на иконку "Снимок" или "Запись". То есть, если вы хотите сделать снимок выделенной области, то, соответственно, нажимайте "Снимок", в противном случае начинайте запись.
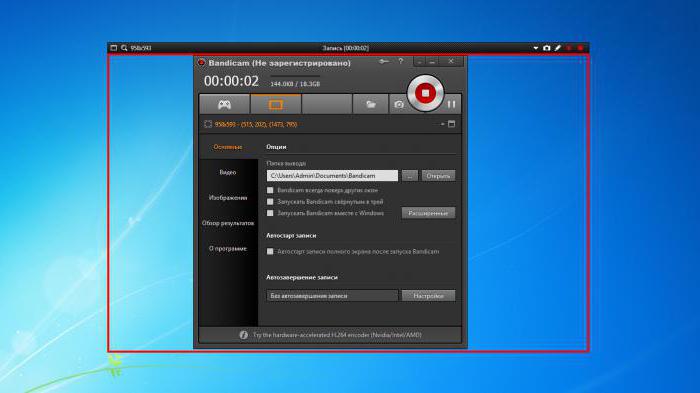
Как только вы решите прервать съемку, нажмите на черный квадрат. После этого видео сохранится на вашем жестком диске. Чтобы его долго не искать, вы прямо в программе можете нажать кнопку "Открыть" напротив опции "Папка вывода".
Итак, это была представлена настройка "Бандикама" для записи видео с помощью рамки, теперь же поговорим об оконном режиме.
Съемка в оконном режиме
Чтобы произвести съемку в окне, его изначально нужно захватить. Для этого:
- Откройте "Бандикам".
- Нажмите на кнопку "Цель".
- Выберете "Окно Direct/OpenGL".
- Укажите курсором нужное вам окно для съемки.
- Нажмите левую клавишу мыши.
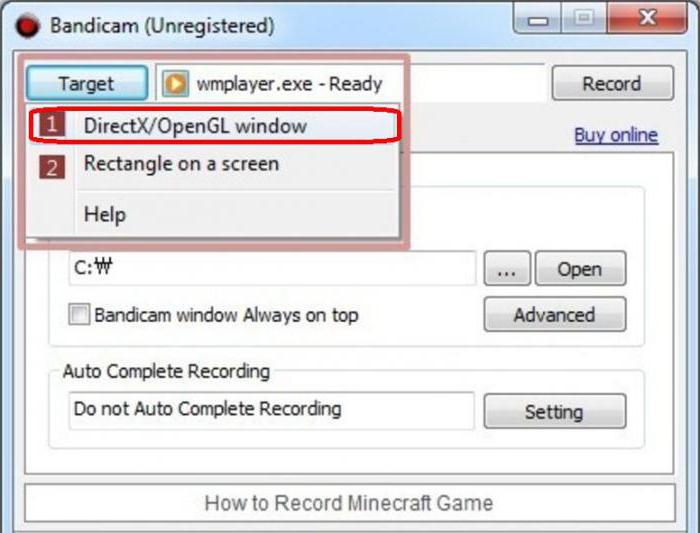
После того как вы это сделаете, в окне "Бандикам" появится название захваченного окна, если оно соответствует вашему выбору, то это означает, что вы сделали все верно. Теперь остается лишь нажать кнопку "Запись" и начать съемку.
Съемка видеоигр
Что касается съемки видеоигр, то тут все так же, как и со съемкой выбранного окна. Отличие заключается лишь в одном: после выбора режима съемки откройте игру и вместо указания объекта съемки нажмите клавишу F12. Остановить запись можно нажатием этой же клавиши.
Кстати, если видео при игре лагает или нет звука в "Бандикам", нажмите на кнопку "Настройки" и в поле "Режим съемки" выберите MPEG-1, также поставьте галочку напротив "Запись звука". После этого все должно наладиться.
Столь полезный софт с простым интерфейсом бесплатен лишь условно, так как «демоверсия» Bandicam ограничивает пользователя во многом. Если быть точнее, то это ограничение времени съемки (не более 10 минут) и наличие логотипа программы на итоговой записи.
Из-за громоздких размеров надписи и непривлекательности вынужденной рекламы, часто возникает необходимость убрать логотип. Сделать это можно одним из трех способов.
Логотип программы Bandicam
Прежде, чем начинать какие-либо действия, рекомендуется скачать Bandicam последней версии. Обычно новые программы работают гораздо лучше.
Покупка лицензионной версии
Пожалуй, этот способ можно назвать самым логичным. Если у вас есть необходимость записывать длительные видео без логотипа Bandicam – приобретайте официальную лицензию, чтобы работать с полнофункциональной версией софта.
Делается это достаточно просто:
Покупка лицензионной версии Bandicam
Стоимость программы составляет ни много ни мало – 39$. Оплату можно осуществить и в рублевом эквиваленте (по курсу валют плюс комиссия).
Купить сам Bandicam можно перейдя по следующим ссылкам:
Альтернативой для покупки могут быть два менее этичных способа, преимуществом которых является отсутствие излишних затрат.
Техническое удаление логотипа
Физическое удаление логотипа реализуется достаточно просто: обрезание или закрашивание. Для этого применяются внешние приложения, среди которых лучше всего подойдут VirtualDub или Sony Vegas.
VirtualDub в нашем случае станет наиболее удобным редактором за счет своей простоты и меньшей габаритности. Удалить логотип Bandicam при помощи этой программы можно всего в три действия:
- Загрузить дополнительный фильтр под названием Logoaway.
- Распаковать его в папку с установленной программой.
- Запустить VirtualDub, перейти на вкладку «Видео», где запустить «Режим полной обработки» и применить ранее добавленный фильтр.
Более детальную информацию и пошаговую инструкцию можно найти на видеозаписи ниже.
После того как задача по удалению фирменного логотипа решена, стоит позаботиться о собственной отметке, добавив личное лого или оставив запись чистой.
Если же вы решите обрезать логотип на записи, то делайте это с сохранением пропорций, так видео будет выглядеть более эстетично.
Что касается программы Sony Vegas, она отличается огромным функционалом, и для того чтобы в нем полностью разобраться вам понадобится немало времени. Для более детального ознакомления с этой программой, рекомендуем воспользоваться любым видео туториалом, коих много на YouTube.
Активация Crack’ом
Этот способ является довольно популярным и, в то же время, самым неэтичным вариантом удаления логотипа Bandicam. Загрузить необходимый активационный компонент труда не составит:
После чего его нужно запустить, предварительно отключив антивирус. Осторожно, вместе с кряком на ПК можно поймать и вирус. Поэтому качайте из проверенных источников.
Стоит ли напоминать о том, что установка кряка нарушает авторские права разработчиков?
Читайте также:
- Как поменять пароль в роблоксе на компьютер
- Небольшая компьютерная сеть работающая в пределах одного помещения или здания называется
- Chrome web store не содержит сведений об этом расширении то есть оно могло быть установлено
- Samsung galaxy edge 6 нет русского языка
- Как закрепить подлокотники на компьютерном кресле

