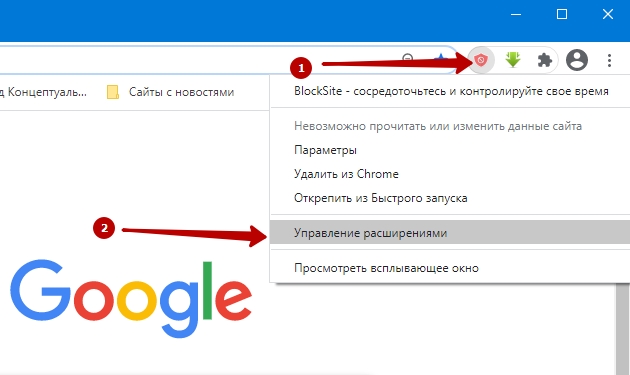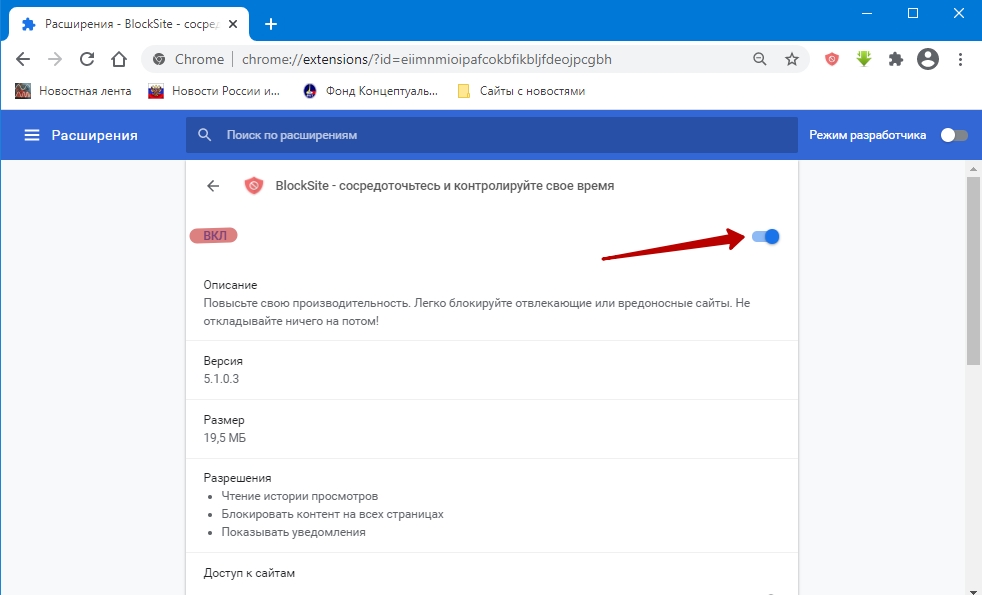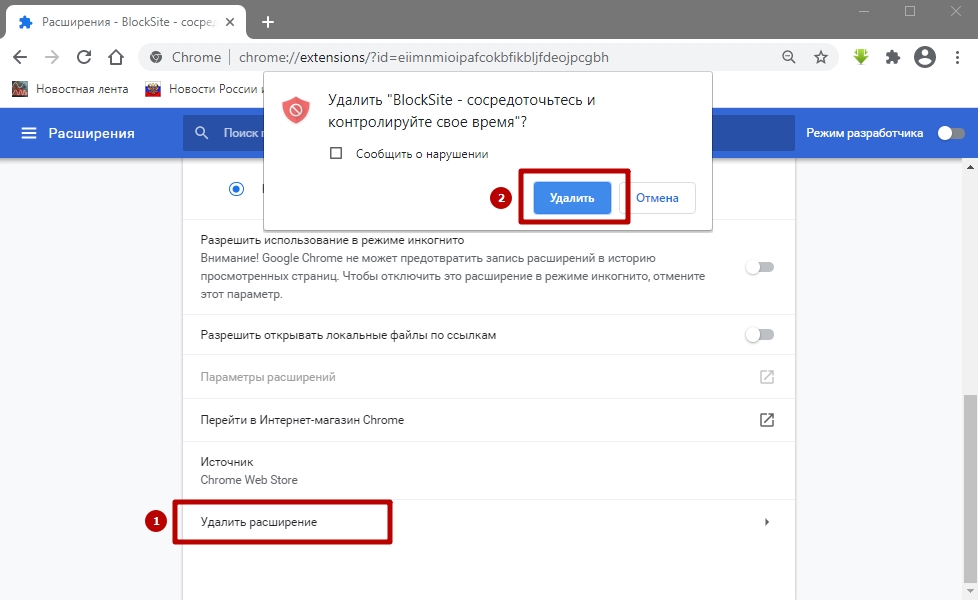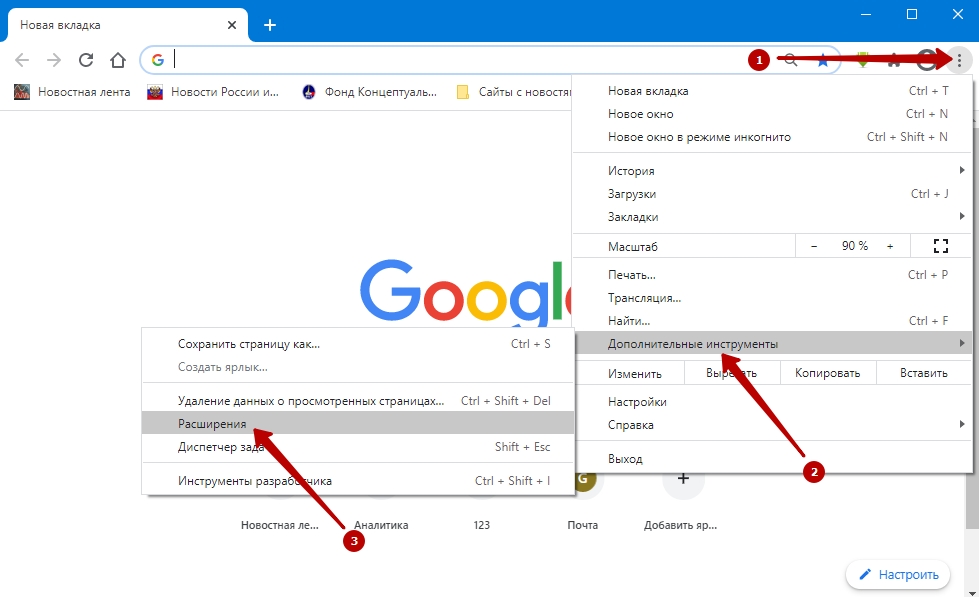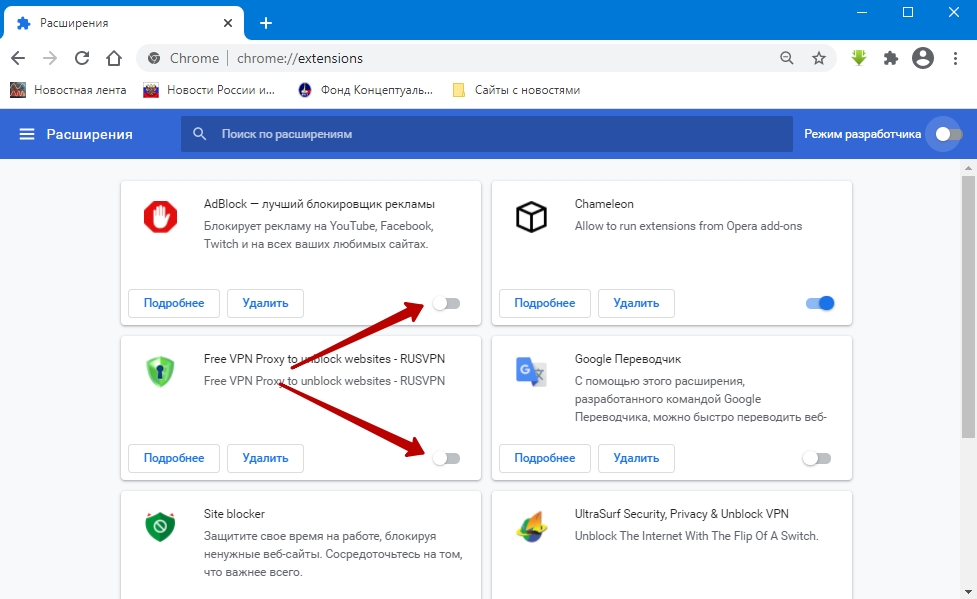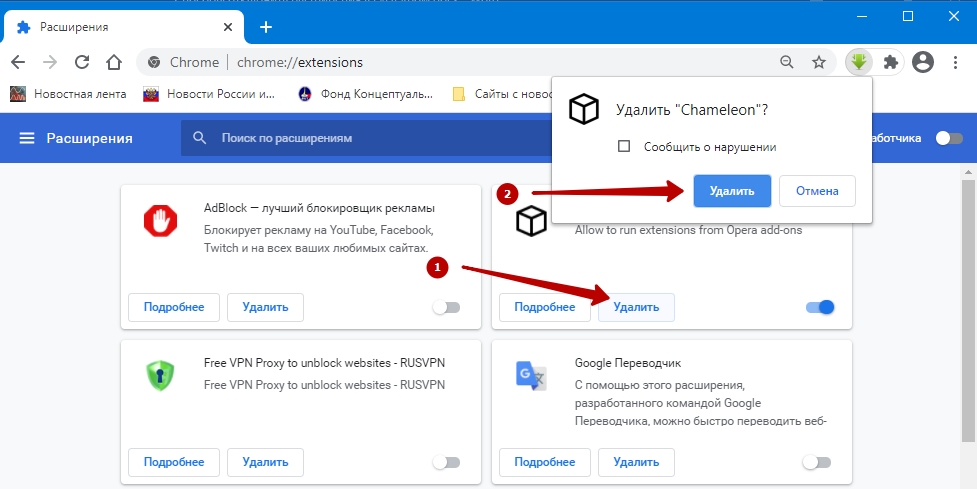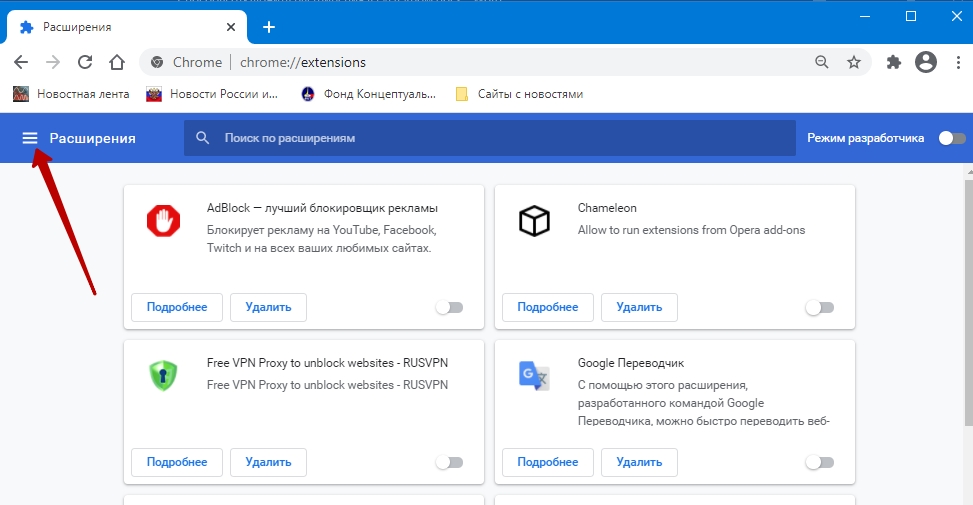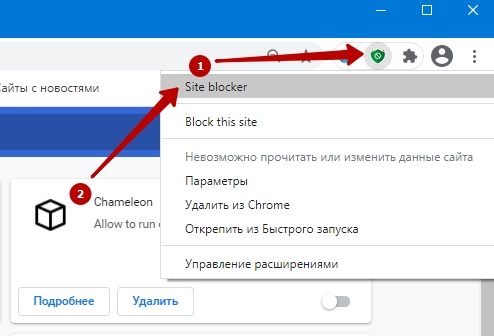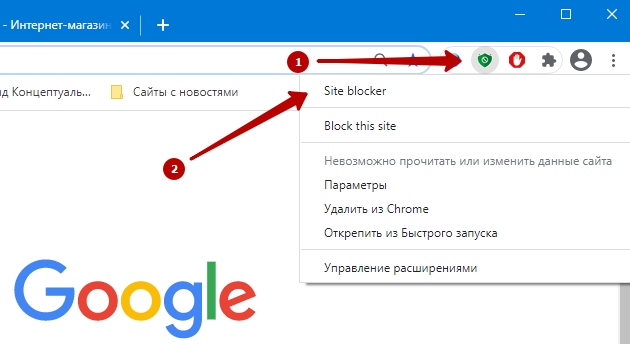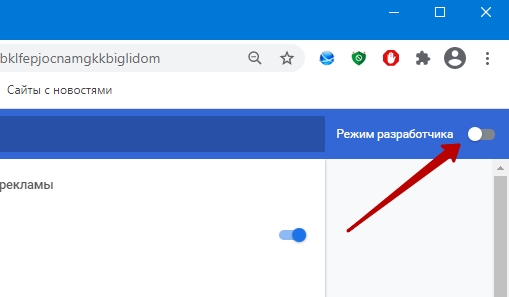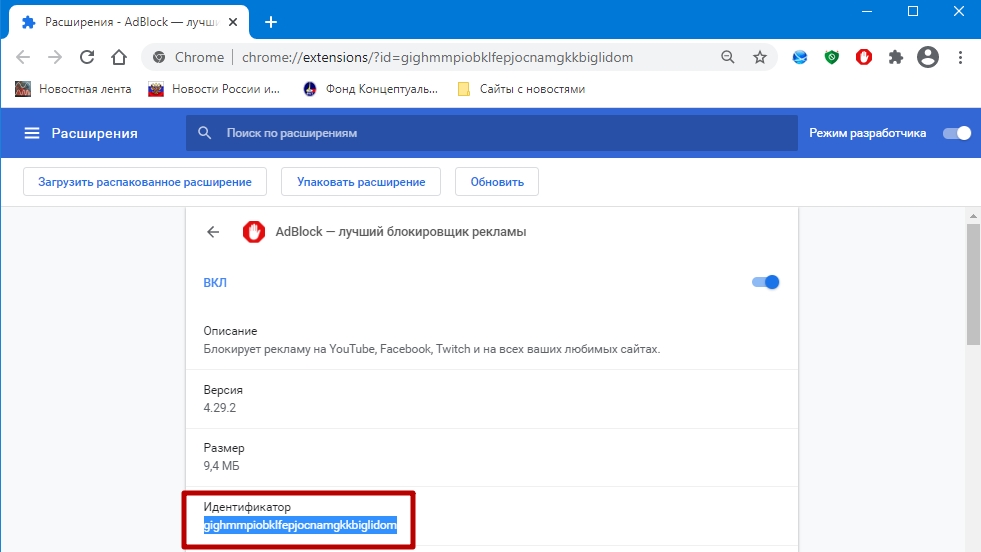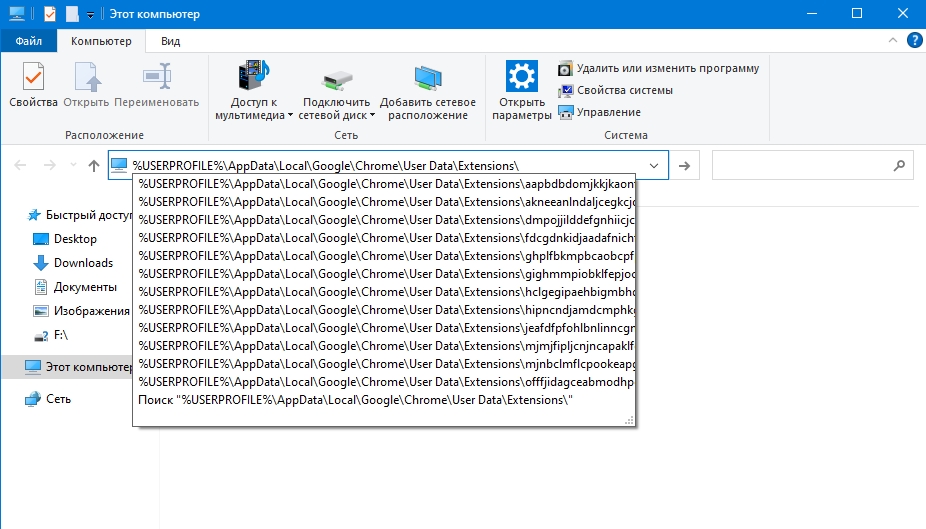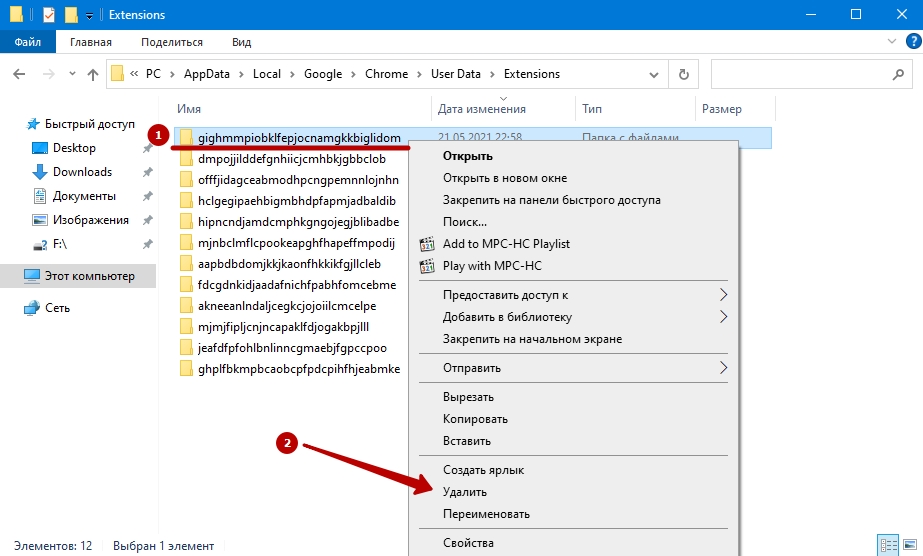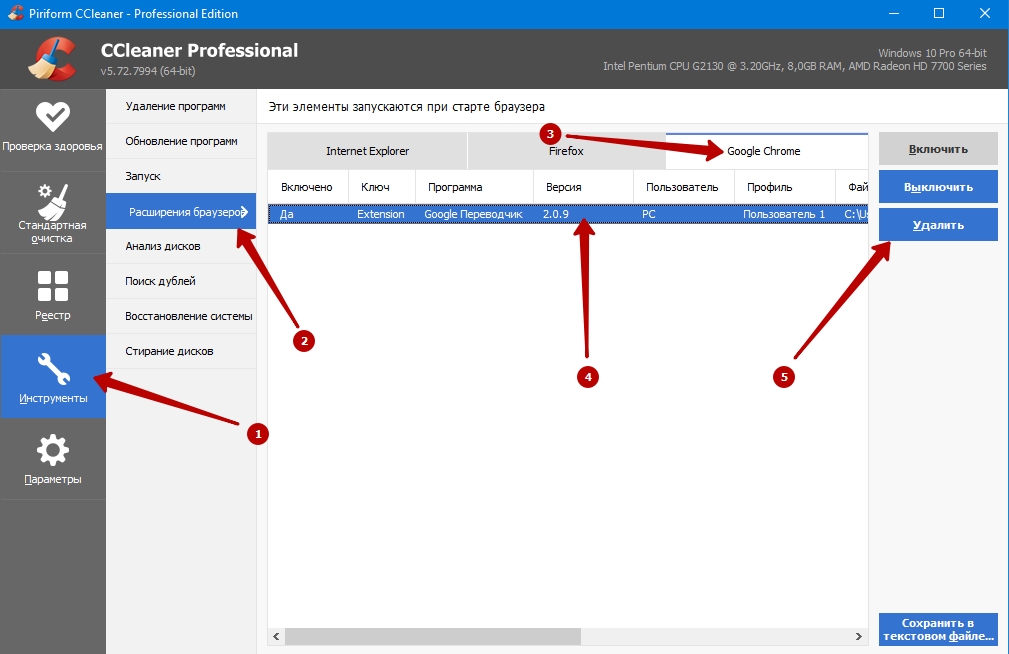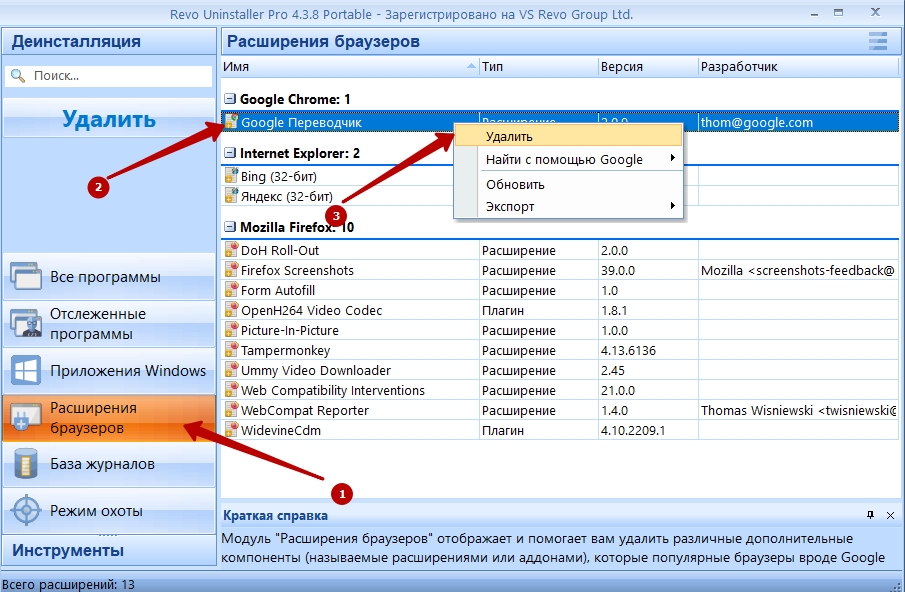Как убрать расширение яндекс в гугл хром
Обновлено: 07.07.2024
Имейте в виду, что устанавливать стоит только те расширения, в которых вы уверены. Даже в Chrome Web Store можно наткнуться на вредоносный аддон.
Как установить расширение в Google Chrome
Как установить расширение из Chrome Web Store
Главный источник расширений для вашего браузера — официальный магазин Chrome Web Store. Тут они доступны для установки бесплатно. Чтобы установить расширение, сделайте следующее.
Найдите нужное расширение. Можно воспользоваться строкой «Поиск по магазину» в левом верхнем углу экрана или выбрать что‑нибудь в категориях на главной странице. Щёлкнув нужное расширение, вы увидите его страничку. Справа будет большая синяя кнопка «Установить». Нажмите её.
Нажмите «Установить расширение» во всплывающем окне и подождите немного. Когда установка закончится, Chrome покажет уведомление в левом верхнем углу окна. Опционально может открыться страничка расширения с инструкциями.
Теперь расширение готово к работе.
Найти его можно в специальном меню, которое открывается при нажатии на кнопку со значком пазла на панели инструментов. Если вы часто используете это расширение и хотите всегда иметь к нему быстрый доступ, нажмите на значок булавки рядом с ним, и оно будет закреплено на панели инструментов.
А если решите убрать расширение обратно в меню, щёлкните его значок правой кнопкой мыши и выберите «Открепить из Быстрого запуска».
Как установить расширение в формате ZIP
Иногда нужного расширения нет в Chrome Web Store, но разработчик позволяет скачать его на своём сайте. В этом случае его придётся добавить в браузер вручную. В прошлом достаточно было скачать расширение в формате CRX и перетянуть в окно Chrome. Теперь Google убрала эту возможность по соображениям безопасности. Тем не менее установить сторонние расширения всё ещё можно.
Загрузите нужное расширение. Как правило, оно запаковано в архив ZIP. Распакуйте его в новую пустую папку в любом удобном для вас месте.
В Chrome нажмите «Меню» → «Дополнительные инструменты» → «Расширения».
Щёлкните переключатель «Режим разработчика».
Нажмите «Загрузить упакованное расширение» и выберите вашу папку. Готово, расширение установлено.
Как установить стороннее расширение в формате CRX
Некоторые расширения по старинке содержатся не в архиве ZIP, а в формате CRX. Их браузер позволяет установить, только если они были скачаны из Chrome Web Store. Иначе он просто откроет страничку магазина. Вот как обойти это ограничение.
Загрузите расширение формате CRX. Откройте сайт CRX Extractor и перетащите скачанный файл в поле справа.
Распакуйте полученный архив в новую папку и установите расширение, как показано в предыдущем пункте.
Как настроить расширение в Google Chrome
Нажмите «Меню» → «Дополнительные инструменты» → «Расширения» и найдите нужный вариант.
Щёлкните кнопку «Подробнее» рядом с ним — откроется окно параметров. Тут можно включить или выключить расширение, не удаляя его. В разделе «Доступ к сайтам» вы можете указать, нужно ли запускать расширение на всех сайтах, или на некоторых (их адреса нужно будет ввести вручную), или активировать его только при щелчке по значку аддона. А в «Разрешить использование в режиме инкогнито» — включить расширение для приватного режима.
Имейте в виду, что многие расширения собирают статистику посещений, так что используйте эту возможность с осторожностью.
Наконец, раздел «Параметры расширений» открывает меню настроек самого аддона.
У каждого расширения оно своё. Доступные для редактирования параметры, находящиеся тут, зависят от разработчика аддона.
Открыть параметры расширения также можно, щёлкнув по его значку на панели инструментов правой кнопкой мыши и выбрав «Параметры».
Кстати, не у всех расширений имеются настройки, открытые для редактирования, так что иногда эта кнопка недоступна.
Как удалить расширение из Google Chrome
Нажмите «Меню» → «Дополнительные инструменты» → «Расширения», найдите расширение, от которого хотите избавиться, и нажмите «Удалить». Ещё быстрее это можно сделать, щёлкнув правой кнопкой мыши по значку аддона на панели инструментов и выбрав в контекстном меню «Удалить из Chrome». Либо нажмите на значок пазла, отыщите нужное расширение там, нажмите на кнопку с тремя точками рядом с ним и щёлкните «Удалить из Chrome».
Подтвердите вашу команду, когда браузер переспросит вас, повторным нажатием кнопки «Удалить». Готово, расширение удалено.
В хроме в правом верхнем углу есть переключатель учетных записей. Очень удобно создавать для новых сотрудников и новых клиентов отдельную учетку и логиниться во все сервисы: гугл адвордс, яндекс директ, управление корпоративной почтой, емейл рассылки и т.д. Сейчас на моем компе при создании пользователя хрома автоматом добавляются расширения яндекса. О чем хром вежливо предупреждает.

Пишу в поддержку яндекса:
Я: Здравствуйте, скажите пожалуйста, как выпилить из браузера всё это?
Я: Не, проблема хуже. Я создаю нового пользователя и эти расширения появляются у него. Что сделать, чтобы полностью и навсегда удалить их с моего компьютера и чтобы при создании нового пользователя в хроме эти расширения не вылазили?
Я: Как их убрать из режима быстрого доступа?
ТП: Прошу прощения, что не обратила внимание на браузер, который Вы используете.
В данном случае, необходимо проверить, не имеется ли на Вашем устройстве какие-либо программы от Яндекса. Проверьте это в Панели Управления -> Программы и компоненты.
Я: У меня стоит пунто и яндекс диск
Я: такой директории нет (см скрин)
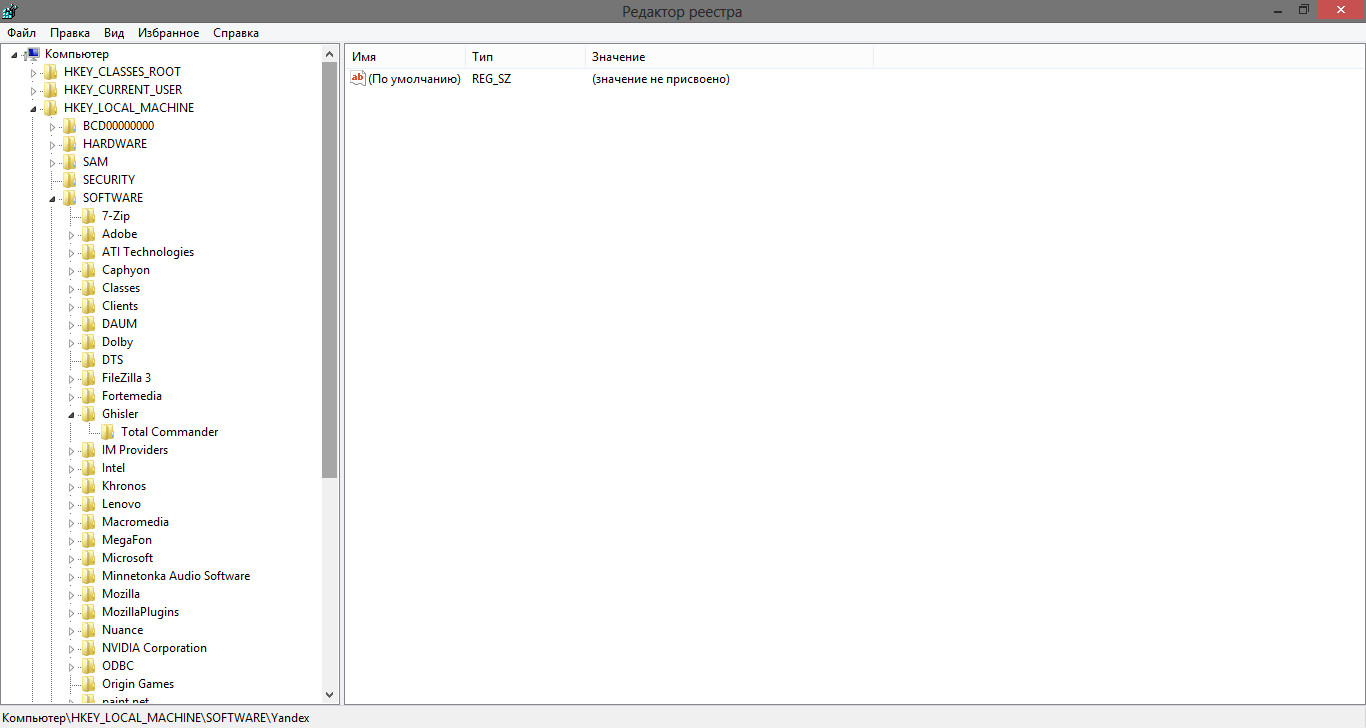
ТП: Я прикрепила файл: так это должно выглядеть.
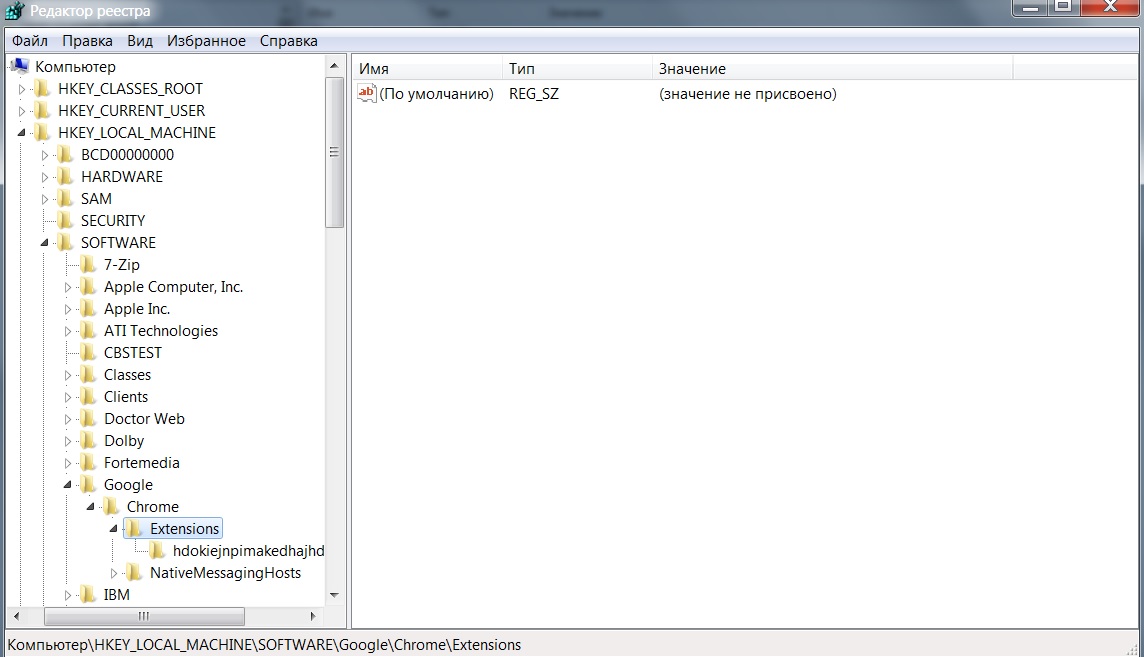
На Вашем снимке действительно по каким-то причинам нет упоминаний о Google Chrome. Боюсь, что в данном случае я, как сотрудник Яндекс.Браузера не могу оказать Вам дальнейшую помощь.
Возможно, Вам следует переустановить браузер Google Chrome с самой последней его сборкой.
Я: Здравствуйте снова. У меня появились нужные директории в списке папок реестра, но там пусто и про расширения яндекса ничего не указано. Есть еще какие-то способы как избавиться от ненужных расширений яндекса при создании новой учетной записи в гугл хроме?
ТП: Дополнительных способов, по имеющейся у меня информации, не предусмотрено.
Пожалуйста, убедитесь, что данные расширения не были установлены в ходе установки побочного программного обеспечения.
Я не могу переустанавливать хром. Потому что мне придется заново настраивать все 20 учеток, которые у меня там есть. Так и живем.
Расширения (или дополнения) — это мини-программы, добавляющие новые функции в браузер. Иногда они работают некорректно или потребляют слишком много ресурсов. Рассказываю, как в этом случае их отключить.
Когда нужно отключать расширения?
- Когда сайты работают некорректно.
- Когда браузер потребляет больше ресурсов, чем обычно.
- Если браузер зависает или выдает ошибки.
- Когда блокируется доступ к некоторым страницам.
- Если сайты загружаются слишком медленно.
- Когда они впустую занимают место, потому что вы ими не пользуетесь.
Отключаем или удаляем расширения в Google Chrome
Выключить расширения можно несколькими способами:
- Через специальное меню, где находятся все расширения, установленные в браузере.
- Через панель инструментов прямо в главном окне браузера (работает только для некоторых расширений).
Способ 1: Через меню расширений
- Открываем браузер.
- Кликаем по иконке в виде трех точек в правом верхнем углу.
- Наводим курсор на меню «Дополнительные инструменты».
- В выпавшем списке ищем пункт «Расширения» и нажимаем на него.
- В открывшемся окне выбираем расширение, которое нужно отключить, и кликаем по соответствующему тумблеру. Или нажимаем кнопку «Удалить».
Способ 2: Через панель инструментов Chrome
Если у расширения есть иконка на панели инструментов справа от поисковой строки, то его можно удалить прямо оттуда, не заходя в настройки.
- Кликаем по иконке расширения правой кнопкой мыши.
Если же вы хотите его отключить, то делаем следующее:
- Кликаем по иконке расширений правой кнопкой мыши.
- В появившемся меню ищем пункт «Параметры» и нажимаем на него.
- Появится окно настроек расширения с тумблером «ВКЛ» в верхней части. Нажимаем на него и переводим в режим «ВЫКЛ».
- Теперь это расширение не работает. Соответственно, чтобы его включить, нужно проделать то же самое, но изменить положение тумблера на «ВКЛ». Все просто.
Как отключить расширения для отдельных сайтов
Некоторые дополнительные программы для Google Chrome могут работать только на выбранных сайтах. В частности, это касается блокировщиков рекламы. Время от времени они блокируют скрипты, необходимые для корректной работы сайта. Из-за этого на странице иногда отсутствуют нужные кнопки или формы для ввода логина и пароля.
Также владельцы сайтов часто блокируют доступ к своему ресурсу для пользователей, установивших AdBlock или его аналог. В таком случае приходится отключать блокировщик рекламы. И чтобы не делать это на всех сайтах сразу, создатели AdBlock добавили опцию для отключения своего продукта на отдельных страницах.
Удалить расширение из Гугл Хром требуется, когда его функциональность больше не нужна, нашли замену или оно оказалось неполезным. Кроме деинсталляции можно отключить для быстрого задействования в следующий раз. Особенно актуально это для слабых компьютеров или браузеров с десятками надстроек.
Отключение расширений производится несколькими способами: через панель инструментов, параметры конфигурации браузера, «магазин». Удаляются аналогично, а также путем деинсталляции каталога с файлами из папки профиля.
- 1 Что такое расширение в браузере
- 2 Способы убрать «extension» в Chrome
- 2.1 На панели инструментов
- 2.2 Настройки конкретного дополнения
- 2.3 Настройки расширений
- 2.4 В магазине Chrome Webstore
- 2.5 В системной папке, если не хочет удаляться
- 2.6 Сторонние утилиты
Что такое расширение в браузере
Разрабатываются с применением HTML, CSS и JavaScript. Большинство поддерживаются другими браузерами на движке Chromium. Первые были выпущены для Mozilla Firefox.
Среди пользователей интернета популярность завоевали такие направления для:
- туннелирования трафика (VPN) – повышения безопасности, обхода гео-блокировок сайтов;
- блокировки рекламы;
- изменения внешнего вида браузера или конкретных сайтов (преимущественно социальных сетей);
- скачивания файлов;
- создания скриншотов;
- работы.
Способы убрать «extension» в Chrome
Удаляются и отключаются несколькими способами. Разберем каждый подробно с примерами.
На панели инструментов
Простейший способ решения проблемы:
Для работы с приложениями, значок которых не отображается, кликните по иконке пазла.
В выпавшем окне правая кнопка не работает, ее заменяет иконка с тремя точками.
Настройки конкретного дополнения
Второй простой метод:
- Через правый клик по иконке правее от поисковой строки вызовите окно управления расширением.
![]()
- Кликните по кнопке «Вкл» для переноса выключателя в положения «Выкл» (вместо синего он окрасится в серый цвет).
![]()
- Для удаления опуститесь вниз страницы, нажмите «Удалить расширение» и подтвердите выполнение операции.
![]()
После обычно открывается страница программы в магазине Chrome либо официальный сайт ее разработчика.
Настройки расширений
- Откройте страницу с перечнем установленных (в том числе отключенных) через главное меню.
![]()
Можете перейти по ссылке chrome://extensions.
- Для отключения перенесите переключатель в позицию «Выкл» – окрасится в серый цвет.
![]()
Удаление происходит кликом по одноименной кнопке с последующим подтверждением действия.
![]()
В магазине Chrome Webstore
- Посетите его через настройки – на странице кликните по кнопке «гамбургера».
![]()
![]()
Еще один способ попасть на нужную страницу в Webstore – щелкните правой клавишей по пиктограмме правее от поисковой строки и выберите первый вариант с названием.
![]()
В системной папке, если не хочет удаляться
- Перейдите на страницу аддона в Хроме, например, через правый клик.
![]()
![]()
- Появится интересующая нас строка «Идентификатор», запомните его.
![]()
- Зажмите Win + E, в адресной строке выполните команду: %USERPROFILE%\AppData\Local\Google\Chrome\User Data\Extensions.
![]()
![]()
- Либо используйте полный путь, как на скриншоте ниже, выбрав только нужного своего пользователя.
- Удалите каталог с названием, соответствующим идентификатору расширения для Хрома.
![]()
Рекомендуем сделать резервную копию каталога – скопировать либо заархивировать его.
Сторонние утилиты
Удаляются и отключаются расширения и через CCleaner.
- В программе посетите раздел «Инструменты».
- Перейдите в подраздел «Расширения браузеров».
- Кликните по вкладке Google Chrome.
- Выберите нужный вариант.
- Нажмите «Выключить» для деактивации либо «Удалить».
![]()
Иногда отключение не сработает, так как браузер «защищает» свои файлы.
В разделе «Расширения браузеров» кликните правой клавишей по ненужному и выберите соответствующий пункт.
![]()
Подтверждение не требуется.
Временное отключение
Когда расширение не нужно или конфликтует с другим, то его стоит временно отключить.
- Перейдите в раздел настроек любым удобным Вам способом.
- Переместите ползунок возле нужного расширения, чтобы он стал серым.
![]()
При необходимости – точно так же включить. А также можно деактивировать работу только на указанных сайтах, например, блокировщик рекламы.
С помощью расширений пользователь может настроить удобную работы в браузере. Гугл Хром не ограничивает пользователя по количеству устанавливаемых плагинов. Но их большое количество существенно замедлит работу всего компьютера. Поэтому, пользователю необходимо знать не только как установить, но и как удалить расширение из Гугл Хром.
Как отключить плагин
Всеми установленными дополнениями достаточно легко управлять. Пользователю необходимо перейти в специальное меню и установить соответствующие параметры. Так, если плагин больше не используется, его можно удалить или отключить.
Второй вариант рекомендуется использовать в том случае, когда в расширении нет необходимости в данный момент, но оно может понадобиться позже. Также, данный способ применяется, когда пользователь не хочет повторно устанавливать его позже. Тогда, плагин достаточно отключить на время и включить в удобный момент.
Для этого необходимо соблюдать последовательность действий:
- Запустить браузер Google Chrome.
- Нажать на значок трех точек, который расположен в правом верхнем углу экрана для отображения основных параметров.
![]()
- Навести курсор мыши на пункт «Расширенные инструменты».
![]()
![]()
- На экране отобразится окно, в котором будут представлены все расширения, установленные в данном браузере. Здесь же можно ими и управлять. Для отключения плагина, следует переместить соответствующий ползунок. Он расположен в правом нижнем углу блока дополнения.
![]()
После этого расширение пропадет с панели автоматически. Пользователю не нужно перезагружать браузер или компьютер. В этот же момент будут отключены и все функции, которые выполнял плагин. Но он все еще останется в браузере.![]()
Пользователь сможет включить его в любой момент. Достаточно перейти в это же меню параметров расширений, а затем, передвинуть соответствующий ползунок. Включение также происходит автоматически.
Как удалить расширение
Если плагин не нужен пользователю, его можно полностью удалить с браузера. При этом будут отключены все его функции, а значок будет удален с панели. Если дополнение снова понадобится, его можно скачать из магазина или интернета.
Чтобы удалить расширение в браузере Гугл Хром, следует:
- Запустить приложение.
- Нажать на значок трех точек в правом верхнем углу экрана.
![]()
- Выбрать пункт «Дополнительные инструменты».
![]()
- После этого пользователь перейдет в раздел с установленными расширениями. Для каждого плагина предназначен собственный блок. Здесь его можно отключить, а также, удалить. Для этого необходимо нажать на соответствующую команду.
![]()
- На экране отобразится всплывающее окно, в котором пользователю необходимо подтвердить удаление.
![]()
После подтверждения, плагин будет сразу же удален с браузера. Его значок пропадет с панели. Если расширение понадобится пользователю в дальнейшем, его можно загрузить из магазина. Во всплывающем окне есть возможность сообщить о нарушении, если оно произошло во время работы с плагином.
Как скрыть расширение с панели
Все дополнения отображены на специальной панели. Большое количество плагинов будут занимать много место. В некоторых случаях пользователю будет неудобно пользоваться браузером. Поэтому разработчики предоставили возможность скрыть расширения с панели.
Сделать это можно несколькими способами в зависимости от версии браузера. Первый метод заключается в скрытии панели при помощи адресной строки. Чтобы ими воспользоваться, необходимо:
- Запустить браузер.
- Нажать на адресную строку.
- Зажать мышкой правый край адресной строки и переместить курсор вправо. При этом расширения будут скрываться постепенно.
![]()
Чтобы отобразить панель с установленными расширениями, достаточно потянуть адресную строку в обратную сторону. Данный способ применяется для более старых версий браузера. В последних обновлениях метод работать не будет.
Однако, пользователь может скрыть расширения с панели и другим способом. Можно установить группировку на панели через специальные настройки браузера. Но для начала пользователю следует убедиться, что данный режим еще не включен. Так, пользователю необходимо проверить, присутствует ли значок головоломки на панели плагинов.
![]()
Если данный значок не присутствует на панели, его можно добавить. Для этого понадобится версия браузера 76 и выше, а также, следовать инструкции:
- Ввести в адресной строке «chrome://flags/» и нажать на Ввод.
![]()
- На экране отобразится параметры экспериментальных функций, которые представлены разработчиками. Пользователю не рекомендуется изменять настройки, в которых он не уверен.
![]()
- В поисковой строке ввести «Extensions Toolbar Menu» и нажать на Ввод.
![]()
- Сменить значение параметра на «Enabled».
![]()
- Чтобы изменения вступили в силу, необходимо нажать на «Relaunch». Команда находится в нижней части окна. Браузер будет перезапущен после чего все плагины будут сгруппированы в одном месте. Для их отображения понадобится нажать на значок головоломки.
![]()
Как только все расширения будут сгруппированы, пользователь может ими управлять. Так, часто используемые плагины можно вынести из этой папки и разместить на специальной панели. Для этого следует:
- Нажать на значок головоломки, который расположен в правом верхнем углу экрана.
- На экране отобразится список всех плагинов, установленные на компьютере.
![]()
- Чтобы закрепить расширение на панели, необходимо нажать на специальный значок, расположенный рядом с названием. Таким же способом получится и скрыть расширение.
![]()
Пользователь может управлять плагинами, установленными в браузере. В том случае, если они больше не нужный, их можно убрать из панели или всего приложения. В пошаговой инструкции было описано, как удалить расширение из гугл хром, а также отключить или скрыть с панели. Достаточно выбрать нужную команду, чтобы дополнения не мешали работать с браузером.
Читайте также: