Как убрать шум в скайпе
Обновлено: 03.07.2024
С появлением голосовых звонков и видеосвязи процесс общения в мессенджерах стал более комфортным для пользователей. Но далеко не всегда собеседникам удается слышать друг друга, время от времени звук начинает «сбоить», например, появляются непонятные хрипы или аналогичные искажения. Как правило, проблема связана с тем, что микрофон соприкасается с каким-то предметом и трется или бьется об него. Но так бывает не всегда. В данной статье мы рассмотрим другие причины, почему в Скайпе хрипит звук при разговоре, и подскажем, как с ними бороться.
Решение проблемы
Если звук вашего голоса или собеседника искажается, появляются какие-то шумы, причин такого явление может быть несколько:
- Некорректная настройка звука в Скайпе или в операционной системе.
- Недостаточная скорость интернет-соединения или нестабильное подключения.
- Техническая неисправность микрофона или гарнитуры.
Как видим, вариантов предостаточно, поэтому давайте рассмотрим каждую ситуацию подробнее. Для удобства восприятия разобьем дальнейшее повествование на несколько логических блоков.
Настройка звука
Как правило, проблема хрипов записанного или воспроизведенного голоса наблюдается в связи с тем, что для микрофона или динамиков выставлены неправильные настройки, например, слишком высокий уровень громкости. Это очень часто приводит к искажениям. На данном моменте стоит остановиться в первую очередь.
Начнем с проверки параметров Windows:
- Нажимаем на клавиатуре клавиши Win + R .
- Вводим в текстовое поле команду mmsys.cpl.



Аналогичная ситуация с устройством воспроизведения. Попробуйте отрегулировать громкость для динамиков или наушников в окне «Звук», перейдя во вкладку «Воспроизведение».

Если это не помогло, переходим к настройкам мессенджера. Попасть в них выйдет следующим образом:
- Открываем Skype у себя на компьютере или ноутбуке и кликаем по иконке «Многоточие».
- Переходим в системные настройки, нажав на соответствующий пункт.


Для проверки качества связи активируем функцию «Сделать бесплатный пробный звонок» на той же вкладке «Звук и видео». Найти ее выйдет в самом низу.

Технические вопросы
Самый неприятная причина данной неисправности – физическое повреждение микрофона или динамиков. И ее стоит разобрать, если никакие предыдущие варианты не сработали. Для этого используйте несколько советов:
Если проблема хрипов остается, то пора поменять оборудование на новое. Проблема исчезла? Тогда проблема лежит на стороне собеседника. Возможно, он использует некачественные устройства записи/воспроизведения или у него некорректные настройки системы. Отправьте ему данную статью, чтобы он без проблем их решил.
Завершение
Хрипы и посторонние шумы во время разговора появляются из-за некорректных настроек звука в Скайпе или в операционной системе, или из-за сбоя в работе устройства ввода и вывода звука (микрофон и динамики). Установить точную причину неполадки просто, достаточно перебрать каждую из рекомендаций, что мы описали в статье.

Во время разговора в программе Skype не редко можно услышать фоновые, и другие посторонние шумы. То есть, вам, или вашему собеседнику, слышен не только разговор, но и любой шум в комнате другого абонента. Если к этому прибавляются ещё и звуковые помехи, то разговор вообще превращается в пытку. Давайте разберемся, как убрать фоновый шум, и другие звуковые помехи в Скайпе.
Основные правила разговора
Прежде всего, чтобы минимизировать негативное влияние посторонних шумов, нужно придерживаться определенных правил разговора. При этом, их должны соблюдать оба собеседника, иначе эффективность действий резко снижается. Придерживайтесь следующих рекомендаций:
- По возможности располагайте микрофон подальше от динамиков;
- Сами находитесь как можно ближе к микрофону;
- Не приближайте микрофон к различным источникам шума;
- Сделайте звук динамиков по возможности тише: не громче, чем нужно для того, чтобы слышать собеседника;
- По возможности устраните все источники шума;
- Если есть возможность, используйте не встроенные наушники и динамики, а специализированную подключаемую гарнитуру.
Регулировка настроек Skype
Вместе с тем, для минимизации влияния фонового шума, можно проделать регулировку настроек самой программы. Последовательно переходим по пунктам меню приложения Skype – «Инструменты» и «Настройки…».

Далее, перемещаемся в подраздел «Настройки звука».

Тут мы будем работать с настройками в блоке «Микрофон». Дело в том, что по умолчанию в Скайпе установлена автоматическая настройка громкости микрофона. Это означает, что когда вы начинаете говорить тише, громкость микрофона увеличивается, когда громче – уменьшается, когда замолкаете – громкость микрофона достигает максимума, и поэтому он начинает улавливать все посторонние шумы, которые наполняют вашу комнату. Поэтому, снимаем галочку с настройки «Разрешить автоматическую настройку микрофона», и переводим регулятор его громкости в нужное для вас положение. Рекомендуется установить его примерно по центру.

Переустановка драйверов
Если ваши собеседники постоянно жалуются на излишние шумы, то следует попробовать переустановить драйвера записывающего устройства. При этом, нужно устанавливать только драйвера производителя микрофона. Дело в том, что иногда, особенно часто при обновлении системы, драйвера производителя могут подменяться стандартными драйверами Windows, и это довольно негативно сказываться на работе устройств.
Оригинальные драйвера можно установить с установочного диска устройства (если он у вас остался), или скачать с официального сайта производителя.
Если вы будете придерживаться всех выше описанных рекомендаций, то это гарантировано будет способствовать снижению уровня фонового шума. Но, не стоит забывать, что виной искажения звука могут быть и неполадки на стороне другого абонента. В частности, у него могут быть неисправными динамики, или возникнуть проблемы с драйверами звуковой карты компьютера.

Отблагодарите автора, поделитесь статьей в социальных сетях.


Скайп – это современное средство связи, благодаря котором вы можете общаться с друзьями по всему миру. Для того, чтобы совершать звонки. Вам необходим микрофон и наушники или колонки. Для видеосвязи – дополнительно веб-камера. Качество связи очень важный параметр и зависит от многих факторов. Часто возникающая проблема у большинства пользователей – шипит микрофон в Скайпе во время разговора. В статье вы найдете поэтапные шаги, следуя которым вы узнаете, как убрать фоновый шум в Скайпе.
Если вы или ваш собеседник слышите слишком много шума и помех при разговоре в Скайпе, то проблема почти всегда возникает из-за динамиков, постороннего шума или вашего микрофона. Особенно микрофона. Чем выше его чувствительность, тем большее количество звуков он улавливает, что и создает помехи в Скайпе.
Прежде, чем приступать к каким-либо серьезным манипуляциям, попробуйте убавить громкость динамиков. Если вы общаетесь без наушников, то звук из динамиков может улавливаться микрофоном, и ваш собеседник будет слышать собственное эхо. В большинстве случаев это помогает убрать шум в Скайпе. Если шум все еще сохраняется или у вас нет внешних регуляторов громкости, проверьте уровни звука на вашем компьютере.
Шаг 1
Введите «звук» в строке поиска «Пуск», а затем нажмите «Звук» в результатах. Откроется окно звуковых параметров.

Шаг 2
Перейдите на вкладку «Воспроизведение» в окне «Звук», если вы слышите слишком много шума в конце вызова Skype. Выберите динамики или наушники, которые вы используете для Skype, затем нажмите кнопку «Свойства».

Шаг 3
Перейдите на вкладку «Уровни» в окне «Наушники или динамики». Уровни используют масштаб от нуля до 100. Перетащите ползунок влево, чтобы уменьшить громкость динамиков и микрофона. Нажмите «Применить», затем «ОК».

Шаг 4
Перейдите на вкладку «Микрофон» в окне «Звук». Ваш микрофон может улавливать посторонние звуки в помещении во время звонка. Выберите используемый микрофон, нажмите «Свойства» и перейдите на вкладку «Уровни».

Шаг 5

Переместите динамики или микрофон так, чтобы они находились на расстоянии не менее 30 см. друг от друга. Если микрофон будет улавливать звук из динамика, он может вызвать петлю обратной связи, создавая нарастающий фоновый гул и шумы.
Перетащите ползунок «Усиление» на 0.0 dB, если он не равен нулю. Теперь перетащите ползунок «Микрофон» на любой уровень между 80 и 90, Нажмите «Применить», затем «ОК». Проверьте качество связи. Если качество вас не удовлетворило и убрать шум в Скайпе не удалось, повторите процедуру, переместив ползунок «Усиление» на одну позицию вперед.
Проверить выставленные настройки можно совершив тестовый Skype-звонок (Echo sound test) или же позвонив и поговорив несколько секунд с другим человеком, затем вернитесь назад и при необходимости измените уровни. Если звук в порядке и микрофон больше не шумит, вы можете закрыть окно Звук и наслаждаться звонком в Skype.

Примечание: перед калибровкой микрофона, переместите его так, чтобы он был ближе к губам и дальше от любого потенциального источника шума, например, кулера ПК или телевизора. Многие микрофоны имеют направленный характер, поэтому, если микрофон находится на коротком кабеле, попробуйте отключить или удалить с помещения источник шума, если это возможно, чтобы устранить проблему.
Шаг 6
Закройте все приложения на вашем компьютере, которые могут использовать вашу полосу пропускания. Если у вас медленный интернет или полоса пропускания практически вся загружена, это может вызвать странные искажения голоса во время вашего звонка, и это может привести к тому, что слова будут неразборчивы, а также будут отставать от видео или наоборот.
Если вы используете Windows 10, стоит приостановить получение обновлений, особенно если у вас медленный интернет, так как они забирают большую часть трафика.
Шаг 7
Если вышеперечисленные шаги не помогают и убрать фоновый шум в Скайпе не получается, стоит убедиться в исправности вашего оборудования. Если хрипит микрофон – это может косвенно указывать на аппаратную проблему с устройством записи. В этом случае у вашего собеседника хрипит звук в колонках. Попробуйте подключить к компьютер другой микрофон, откалибровать его, следуя советам выше и попробовать снова выполнить проверку связи. Если проблема решилась, значит, вам стоит заменить микрофон.
Попросите человека, с которым вы говорите, проверить его микрофон и динамики, если вы уверены, что проблема не у вас, а у собеседника.
Теперь вы знаете, что делать если фонит микрофон в Скайпе. Это основные способы устранения проблем с качеством связи и шумом микрофона. Они работают как на Виндовс 10, так и на остальных ОС, в том числе и андроид.
Благодаря данной программе мы можем всегда быть на связи с близкими нам людьми, но что делать, если сильный фоновый шум в Скайпе мешает общению? Давайте попробуем во всем разобраться.
Для того чтобы узнать, как убрать фоновый шум в Cкайпе, необходимо выяснить причину неполадок. Их может быть несколько:
Первая причина
У вас включена автоматическая настройка микрофона. Дело в том, что Cкайп по умолчанию настраивается на текущий уровень речи. Поэтому если вы перестаете разговаривать, то уровень громкости повышается автоматически. Именно из-за этого ваши собеседники могут хорошо слышать все посторонние звуки и шумы, которые и воспринимаются как помехи — вот почему фонит. Как убрать фон? Для того, чтобы отключить данную настройку необходимо выполнить следующие действия:
-
Выберите в программе раздел «Инструменты» — «Настройки».

Заходим в настройки

Теперь в настройки звука

Разрешаем автоматическую настройку устройства
Вторая причина
Оптимальная чистота звука достигается при использовании специальной гарнитуры. Если вы используете встроенный в компьютер или в веб-камеру микрофон, то есть вероятность, что именно из-за этого и возникает сильный шум при разговоре в Skype. В этом случае ответить на вопрос, как убрать посторонний шум в Скайпе довольно просто — приобрести специализированную гарнитуру.
Третья причина
Еще одна причина, почему шум в Cкайпе — неисправность микрофона. Скайп шипит, хрипит звук — проверьте свой микрофон. Сделать это очень просто: подключите другой микрофон, если шум исчез, то значит ваше устройство сломано.
Четвертая причина
Если вы все еще задаетесь вопросом, как убрать шипение в Скайпе, и ни один из наших советов вам не помог, то, скорее всего у вас возникли неисправности в программном обеспечении. В этом случае необходимо выполнить переустановку драйверов звуковой карты.
Несколько полезных советов
- Постарайтесь во время звонка находиться в тихом месте.
- Следите за тем, чтобы вы говорили как можно ближе к микрофону.
- Держите микрофон подальше от различных источников шума.
Надеемся, что мы помогли вам ответить на следующие распространённые вопросы: «как убрать фоновый шум в Скайпе?», «почему шумит программа во время разговора?», «как убрать помехи?». И теперь вашему общению с близкими людьми ничего не помешает!
У некоторых пользователей популярнейшей программы для общения по интернету Скайп время от времени возникают проблемы со звуком. Динамики, при разговоре, издают ужасный высокочастотный нарастающий шум (эхо, писк, свист). Иногда это бывает у одного собеседника, иногда – сразу у нескольких.
Проблема, как правило, не в самом Skype, так как подобное случается и в других программах голосового общения (Ventrillo, TeamSpeak и т.д.).
Обычно дело в динамиках. И не важно, внешние колонки ли это или встроенные в ноутбук динамики.
Какие же причины могут вызывать эхо, сильный свист и писк:
- Отключенное шумоподавление в настройках Windows;
- Неустановленные, не обновленные или неподходящие драйвера для звуковой карты;
- Поврежденный динамик;
- В некоторых же редких случаях проблема в самом Скайпе.
Как убрать фоновый шум в динамиках при разговоре
Итак, что же нужно сделать для того, чтобы убрать фоновый шум в динамиках при разговоре в Скайпе?
Первым делом следует исключить неисправности в самой программе.
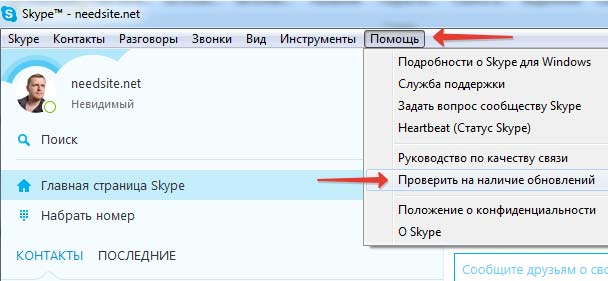
Сделайте пробный звонок другу. Проверьте, по-прежнему ли пищат динамики.
Если проблема осталась, то следует зайти в звуковые настройки и проверить, верно ли настроены динамики и микрофон.
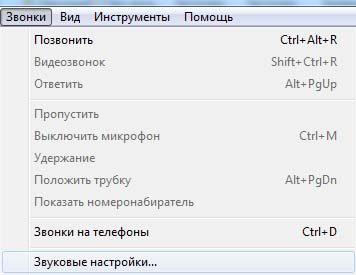
Во вкладке «Уровни» попробуйте уменьшить усиление микрофона. Многим помогает именно это.
Если динамики по-прежнему издают нарастающий писк, то установите последнюю версию драйверов для вашей звуковой карты.
Если способы из данной статьи не принесли результат, то, с вероятность 99%, проблема не у вас, а у вашего собеседника. В таком случае ему так же следует проделать тоже самое.
2 комментария к “ Шум (эхо, свист, писк) в колонках при разговоре в Скайп, как убрать ”
Ничего не помогло, пока не установила более старую версию скайп. ушам не поверила, ни хрипов, ни шумов нет, чистый звук.
Читайте также:

