Как убрать синеву с экрана ноутбука
Обновлено: 03.07.2024
Вы можете найти решения для исправление проблем большинство проблем в сети. Однако некоторые из них обычно заканчиваются предложениями по замене оборудования или ноутбука.
В этом посте я расскажу об одной из печально известных ошибок Windows, которые могут испортить вашу работу на новом блестящем ноутбуке.
Пойдем шаг за шагом.
Аппаратная проблема или программная ошибка
Сделайте снимок экрана
Это самый простой способ найти причину проблемы. Как вы, возможно, знаете, снимок экрана фиксирует все визуальные эффекты, отображаемые на экране за раз. Если это ошибка Windows, то на снятом снимке экрана также появится синяя линия.
На изображении выше вы можете видеть, что на снимке экрана нет синей линии, что наводит нас на мысль, что проблема может быть связана с оборудованием. Теперь следуйте второму варианту, чтобы подтвердить свои выводы.
Зайдите в BIOS
Включите ноутбук и удерживайте нажатой клавишу F2 или соответствующие клавиши, отображаемые на экране при загрузке системы. Как только вы войдете в BIOS, вы сможете проверить, видна ли там строка или нет. Если это проблема с оборудованием, будет видна вертикальная синяя линия.
Если это программная ошибка
Большинство ошибок Windows связано с устаревшими драйверами, которые плохо работают с последней версией Windows.
С момента появления Windows 10 в 2015 году Microsoft ввела шестимесячный цикл выпуска основных обновлений ОС. Вот почему обновления от производителей аппаратных компонентов требуют времени, чтобы получить сертификат WHQL (Windows Hardware Quality Labs).
Откройте приложение настроек (нажмите Windows Key + I или используйте панель уведомлений), перейдите к обновлениям и безопасности и проверьте наличие новых обновлений. Установите каждое новое обновление, доступное для вашего ноутбука, а затем перезагрузите его, чтобы увидеть, исчезли ли линии или нет.
Кроме того, вы можете вручную проверить и обновить диски из диспетчера устройств. Следуйте инструкциям ниже, чтобы выполнить действие.
Шаг 1: На клавиатуре нажмите сочетание клавиш Windows + R, чтобы открыть диалоговое окно «Выполнить».
Шаг 2: Тип devmgmt.msc и нажмите Enter.
Шаг 3: В диспетчере устройств щелкните боковую стрелку, чтобы развернуть адаптеры дисплея.
Шаг 4: Щелкните правой кнопкой мыши устройство видеокарты и выберите Обновить драйвер.
Шаг 5: Выберите Автоматический поиск обновленного программного обеспечения драйвера.
Шаг 6: Подождите, пока он начнет поиск драйверов в Интернете.
Шаг 7: После установки вам будет предложено перезагрузить компьютер. Закройте окно и перезагрузите компьютер.
Я уверен, что, выполнив два вышеуказанных действия, проблема с вертикальной синей линией, связанной с программным обеспечением, будет решена. Этот метод безопасен, поскольку он загружает только сертифицированные WHQL драйверы. Загрузка последних версий драйверов непосредственно с соответствующего графического чипа или производителя карты может не привести к стабильной работе после их установки.
Что насчет поломки оборудования?
Это непростой вопрос, и для его решения требуются некоторые инструменты, а также опыт. Во-первых, синие линии могут появиться из-за ослабленного кабеля дисплея. Кабель, соединяющий экран с основанием ноутбука, проходит через поворотный шарнир. Из-за непрерывных инцидентов открытия / закрытия кабель со временем может потеряться, и его необходимо будет переместить.
Предупреждение: Открытие ноутбука дома приведет к аннулированию гарантии. Так что вам лучше проверить статус гарантии, прежде чем открывать ее.
Вы можете следить за руководство здесь снимать и присоединять тот же кабель с небольшой осторожностью. И если это не сработает, вам нужно будет купить новый кабель дисплея для вашего ноутбука и заменить старый, следуя тому же руководству.
Я все же предлагаю вам воспользоваться помощью эксперта, так как в процессе вы можете повредить другие части устройства.
Допустим, вы последовали приведенному выше совету, и проблема не устранена, тогда, мой друг, вам не повезло. ЖК-дисплей ноутбука сейчас поврежден, и ему потребуется замена, которая может сильно сказаться на вашем кошельке, учитывая модель устройства. Вам нужно будет посетить местный сервисный центр и попросить замену.
Сотри синие линии
Пошагово следуйте инструкциям, определите основную причину проблемы и примите меры, необходимые для устранения ошибок. В приведенном выше примере у HP Spectre возникла проблема с оборудованием, и в итоге я заплатил за весь ЖК-экран.
ДЛЯ ПРОСМОТРА САЙТА РЕКОМЕНДУЕТСЯ ИСПОЛЬЗОВАТЬ: Uran - браузер от uCoz на базе проекта Chromium. | Google Chrome | Opera | Firefox
Из них:
Пользователи: 1368
Проверенные: 19
Друзья: 5
Редакторы: 0
Журналисты: 8
В вечном бане : 31
Модераторы: 1
Администраторы: 3
Из них:
Парней 1130
Девушек 305
Сейчас на сайте:
ВЫ МОЖЕТЕ ВОСПОЛЬЗОВАТЬСЯ
| Статьи: Общие [101] | Статьи: Windows Vista [225] | Статьи: Windows 7 [430] |
| Статьи: Windows 8 [33] | Статьи: Windows 10 [336] | Статьи: Windows 11 [45] |
| Статьи: Медицина и Здоровье [163] | Статьи: Психология, Семья, Отношения [160] | Статьи: Наука и Искусство [34] |
| Статьи: Безопасность [12] | Статьи: Офис 2010 [125] | Статьи: Офис 2007 [9] |
| Статьи: Тестирование железа [4] | Статьи: Exchange Server 2010 [103] | Статьи: Photoshop [76] |
| Статьи: Corel Draw [2] | Статьи: История и Политика [5] | Статьи: Реестр Windows [1] |
Откройте Центр уведомлений, кликните по расположенной рядом с кнопками быстрых действий ссылку «Развернуть» (Expand).
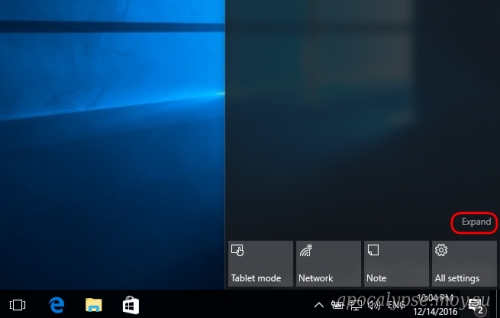
И когда в наборе появятся новые быстрые действия, нажмите на кнопку «Синий цвет» (Blue Light) .
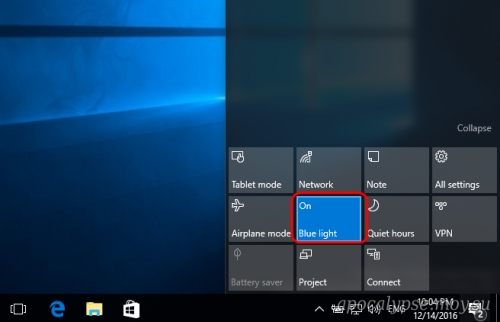
Функция будет включена с настройками по умолчанию.
Активировать, а заодно настроить подавление синего цвета можно также из приложения «Параметры».
Для этого зайдите в раздел Система -> Дисплей и установите там переключатель «Lower blue light automatically» в положение включено.
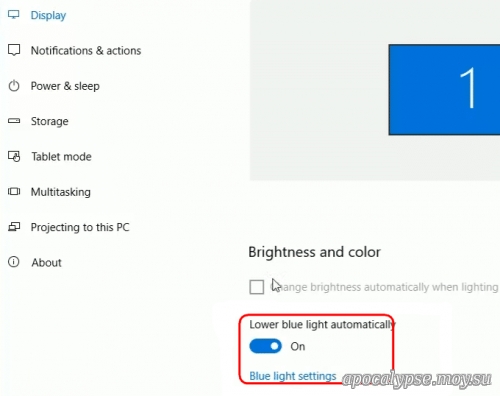
После чего нажмите ссылку «Blue light settings» (настройки синего цвета).
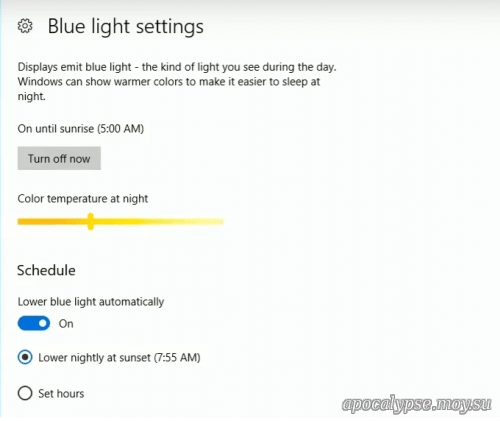
И, воспользовавшись в следующем окне специальным ползунком, отрегулируйте цветовую температуру и определите часы, когда интенсивность синего излучения должна снижаться.
После прочтения материала " Как в Windows 10 включить функцию подавления синего света ", можно просмотреть форум и поискать темы по данной игре.
| html-cсылка на публикацию |
| BB-cсылка на публикацию |
| Прямая ссылка на публикацию |
Внимание: Все ссылки и не относящиеся к теме комментарии будут удаляться. Для ссылок есть форум.

Часто пользователи сталкиваются с ситуацией, когда компьютерная техника не работает и не включается в нормальном режиме. Появляется обычный синий экран, либо на нём присутствуют дополнительные буквы. Это значит, что появилась ошибка с критическим значением. Сначала надо понять, почему так произошло. И от чего появился голубой экран на ноутбуке.
Описание основных причин

Некорректная работа драйверов – проблема, с которой сталкивается большая часть пользователей. Но есть причины и других разновидностей:
- Сбои в приложении.
- Работа вирусов.
- Ошибки, связанные с BIOS.
- Неправильный разгон.
- Оборудование перегрелось.
- Возник конфликт между разными компонентами ноутбука.
- Неисправность аппаратного характера.
Необходимо помнить о том, какой код был характерен для ошибки. Это помогает понять быстрее, к какой разновидности относится проблема, если синий экран не даёт работать дальше.
Устранение неисправностей
Сначала надо открыть «Диспетчер задач». Для этого используют стандартные решения. Пользователь выбирает меню «Файл». Затем переходит к Новой Задаче, и к Проводнику. В водной строке пишут команду explorer.exe.
Если подобное решение сразу не помогает – осуществляют перезагрузку устройства, с помощью клавиши F8. После этого появляется загрузочное меню, где больше всего интересует вариант с «Безопасным режимом». Его выбирают клавиатурой, даже если синий экран появлялся раньше.
Остаётся нажать Enter, чтобы система была своевременно перезагружена. Проверяют, исчезла проблема или ещё остаётся. Снова в безопасный режим входят, если предыдущие действия оказались безрезультатными.
И далее пытаются совершить такие действия:
- Очистка ноутбука от всех приложений, установленных ранее.
- Удаление драйверов, которые были установлены недавно.
- Сканирование дисков в попытке найти вирусы.
Когда загрузка компьютера заканчивается чёрным экраном, ни на что не реагирующим – действия будут аналогичными.
Что делать при появлении синего экрана смерти

Вот лишь некоторые причины, ставшие самыми распространёнными с практической точки зрения:
- В систему проник опасный вирус, в результате чего экран стал синим.
- Жёсткий диск оказался переполненным.
- Появились ошибки с BIOS.
- Неправильно подобранный драйвер, либо нарушения в его работе.
- Перегрев разных блоков у устройства.
- Появление конфликтной ситуации.
- Режим работы аппаратной части нарушен полностью, если экран на компьютере не работает нормально.
Большинство пользователей сообщают о том, что чаще всего они сталкиваются именно с тем, что некорректно начали работать драйвера. Небольшой процент ошибок был связан с тем, что свою работу некорректно выполняли приложения, которые содержали какие-либо коды для ядра.
Это обычно касается таких направлений:
- Файервол.
- Программы, записывающие данные на дисковые носители.
- Антивирусы.
- Виртуальные диски.
Стоит рассмотреть коды, которыми сопровождается большинство ошибок, если у ноутбука появился голубой или синий экран.
Оставьте заявку, и получите скидку на ремонт 15%!
Описание кодовых обозначений ошибок
Благодаря таким обозначениям проще понять, какая ошибка появилась, как действовать для моментального устранения проблемы. Обычно это набор из 16 знаков. Лучше всего запоминать его, либо записывать где-то, чтобы потом сверять со списками. Ошибки BSOD – вот специальное меню, где потом можно искать расшифровки. Большинство ошибок связаны с программной, либо аппаратной частью, если у ноутбука появился голубой или синий экран.
Бывает так, что разные неисправности аппаратного и программного типа вызывают один и тот же код.
Порядок действий для устранения ошибки
Когда с кодом ошибки всё стало ясно – приступают к прямым действиям, направленным на устранение проблемы.

Следующие методы давно проверены на практике владельцами разных ноутбуков:
- Удаление драйвера из приложений, установленного последним.
- Использование антивируса для сканирования системы.
- Перезапуск. Это способствует выходу в нормальную рабочую конфигурацию.
- Использование функции «восстановления системы». Что делать, если она не работает – отдельный вопрос.
Для устранения аппаратных неполадок инструкция будет несколько другой:
- Сначала проверяют, сколько свободного места осталось на жёстком диске компьютера.
- Желательно выполнить полную дефрагментацию и проверку на предмет наличия битых секторов.
- Все системные платы и модули отделяют от своих гнёзд, чтобы выполнить повторное подключение.
- Проверяют, насколько надёжно соединены коммутирующие кабели.
Рекомендуется проводить полную чистку ноутбука. При любых подозрениях модули меняются. Тестирование ячеек ОЗУ тоже нельзя назвать лишним действием для тех, кому интересно, как убрать синий экран.
О запуске подходящих конфигураций
Запуск последней рабочей конфигурации предполагает прохождение таких шагов:
- Сначала ноутбук перезагружают.
- Нажимают на клавишу F8 в первые же секунды загрузки. После этого должно появиться окно, где предлагают выбрать один из способов.
- Указатель перемещают на строку, где говорится о «последней удачной конфигурации».
- На клавиатуре нажимают Enter. Это правило общее вне зависимости от того, к какой фирме относится ноутбук – Леново, или к другим.
Система автоматически выберет тот вариант, который ранее работал совершенно нормально. Но есть так называемый «откат системы». Он действует для ситуаций, когда с загрузкой стабильной версии операционной системы возникают непредвиденные сложности.
Откат драйвера, помощь при восстановлении системы
Но для этого требуется заранее создать точку, при которой работа ещё оставалась стабильной. Обычно выбирают определённую дату, которая получает название «контрольной». Тогда упрощается возврат к конфигурации, остающейся в действии на тот момент.
Установочный носитель обязателен для выхода в нормальный режим. При его наличии выполняются такие действия:
- Диск или флешку вставляют в ноутбук.
- Перезагружают устройство, при новом запуске зажимая клавишу F11. Тогда появится Boot Menu.
- Затем в списке выбирают носитель, из которого производится Восстановление системы на ноутбуке, что это – разберётся каждый.
Дальнейшие действия должны соответствовать подсказкам, которые даёт сама операционная система. После этого начинается стандартный откат к версии, которая некоторое время назад функционировала стабильно.
Что нужно делать для защиты от проблемы дальше?

Следующие рекомендации помогут устранить проблемы при дальнейшей эксплуатации:
- Системный раздел HDD всегда должен иметь достаточно свободного места. Обычно красным оттенком выделяют нехватку.
Некоторые данные просто удаляются, если всё заполнено. Регулярные проверки антивирусами тоже помогают избавляться от лишних компонентов.
- Помогают регулярные обновления операционных систем. Для этого применяют только официальные сервера от Microsoft. Новые обновления направлены на исправление ошибок, существовавших ранее. Они позволяют и убрать синий экран на любом устройстве.
- Драйвер сам можно откатить до более поздней или ранней версией, если ошибка связана конкретно с этим устройством.
- Иногда синие экраны связаны с тем, что к компьютеру подключили новое устройство. Обычно так случается по причинам несовместимости с операционной системой текущей версии. Для исправления ситуации достаточно зайти на официальный сайт производителя, чтобы скачать драйвер последней версии.
- Обязательно использовать только стандартные настройки BIOS. Неправильное выставление параметров тоже не самым лучшим образом влияет на работоспособность систем.
- Синие экраны появляются из-за проблем, связанных с оперативной памятью. Можно скачать специальные программы, чтобы выполнить тестирование.
- Неисправности бывают связаны с битыми секторами у жёсткого диска, либо другими его неисправностями. Здесь тоже помогают встроенные инструменты, либо сторонние скачанные программы.
- Составляющие компьютера не должны перегреваться. Лучше регулярно смазывать кулера, прочищать внутренности.
- Отдельно следят за правильным подключением всех кабелей, комплектующих.
- Переустановка Windows тоже работает, но её применяют только в крайних случаях.
Главное – чтобы использовалось только лицензионное ПО. Тогда меньше вероятность, что придётся разбираться, почему при включении ноутбука синий экран.
О вирусах
Обычно это вредоносные коды и другие элементы, целенаправленно воздействующие на систему. Они часто переписывают системные файлы и заменяют их своими собственными файлами. Для проверки берут системный сканер, но многие ситуации требуют более мощных инструментов. Kaspersky Rescue Disk – одна из бесплатных утилит, которую можно назвать оптимальным решением. Она загружается ещё до того, как система начинает свою работу. После этого при включении ноутбука синий экран появляться не должен.
Сбои у системных компонентов
Восстановление может не сработать, если проблема появилась именно в системе. Лучше всего применять загрузки в режиме Safe Mode. Тогда при старте просто нажимают клавишу F8, чтобы перейти к выбору соответствующих функций. Процесс перезапуска занимает 5-10 минут. Затем можно запустить сканирование, чтобы дождаться результатов. Системные файлы восстанавливаются автоматически при нарушении целостности. Затем синий экран на ноутбуке пропадает.
При некорректной установке обновлений
Иногда проблема возникает в связи с тем, что обновления установлены некорректно, либо загружены не до конца. Не важно, включён автоматический поиск нужных компонентов, или установка производилась в ручном режиме.
В этом случае открывают Панель управления и смотрят, какие обновления устанавливались последними. Придётся каждый раз удалять компонент отдельно, а потом заново ставить. И каждый раз операционная система требует перезагрузки. Спустя некоторое время есть большая вероятность найти элемент, с которым и связана такая проблема, как синий экран смерти на ноутбуке.
Если не хочется тратить время на ручное решение проблемы – допустим откат системы до одной из предыдущих версий. Но если установка обновлений автоматическая – то при следующем запуске они снова будут интегрированы в систему.
Но можно просто выяснить, какое приложение дало сбой в первый раз. Чтобы потом избежать ошибок.
Заключение
Существует много причин, по которым на ноутбуках и обычных компьютерах появляется синий экран смерти. Полная переустановка Windows любой версии не всегда становится единственно верным решением. Не стоит думать, что такие проблемы означают окончательный «слёт» оборудования. Критичного в них ничего нет. Достаточно обычной переустановки драйверов и перезагрузки, чтобы избавиться от ошибок. Другое дело – когда явно появились физические повреждения у железа. Тогда придётся обращаться за помощью.
Многим владельцам ПК и ноутбуков знакома ситуация, когда устройство не включается в нормальном режиме, а начинает показывать либо пустой голубой экран, либо синий с надписями. Грамотным пользователям понятно сразу, что эта серьезная неисправность может значить только одно – в компьютерном устройстве произошла критическая по значимости ошибка.
Возможны редкие случаи, когда синий цвет какое-то время держатся на дисплее, а затем пропадает (после этого ноутбук продолжает работать в штатном режиме). В ситуации, когда на ноутбуке появился голубой экран и что делать с ним не совсем понятно – начать следует с выяснения причин возникшей неисправности.

Сначала рассмотрим причины появления чистого голубого цвета.
Причины
Неисправностей, вызвавших появления пустого синего дисплея, существует несколько, но все они могут быть сведены к следующему ряду:
- Установка обновления, вступившего в конфликт с ОС.
- Неправильно работающие драйверы.
- Занесение в систему вирусов.
Причиной может послужить резкое отключение ноутбука в процессе работы программы.
Устранение неисправностей
Чтобы устранить возникшую неисправность – сначала следует вызвать «Диспетчер задач» общепринятым способом. После этого в меню «Файл» нужно выбрать «Новую задачу», а затем «Проводник». Сразу вслед за этим потребуется прописать в вводной строке: «explorer.exe» и запустить программу.
Если данное действие не помогло – следует перезагрузить ноутбук с нажатием клавиши F8 и войти в загрузочное меню. В нем нужно найти строку «Безопасный режим» и выделить его, пользуясь клавиатурой.

Загрузочное меню со строкой «Безопасный режим»
После этого нужно перезагрузить систему (нажать «Enter») и проверить исчезла проблема или нет. При отрицательном результате следует войти в безопасный режим и, работая в оболочке, попытаться сделать следующее:
- просканировать диски на предмет вирусов;
- удалить недавно установленные «свежие» драйверы (при наличии подозрений, что ошибка вызвана именно ими);
- убрать с ноутбука инсталлированные ранее приложения.
Аналогично следует действовать и в том случае, когда при загрузке обнаружился не реагирующий ни на что черный экран.
Рассмотрим случай, когда на синем экране видны надписи с кодами ошибок (фото ниже).

«Синий экран смерти»
Обнаружив, что на ноутбуке – синий экран с кодами ошибок (BSOD), в первую очередь необходимо разобраться с причинами его появления. Они могут быть следующими:
- Нарушение режима функционирования аппаратной части.
- Конфликтная ситуация.
- Перегрев блоков устройства.
- Неправильно подобранный драйвера или нарушение режима его работы.
- Ошибки BIOS.
- Переполненность жесткого диска.
- Проникновение в систему опасного вируса.
Совсем небольшой процент ошибок связан с неправильной работой приложений, исполняющих код для режима ядра. К последним следует отнести:
- Так называемые «виртуальные» диски.
- Антивирусники.
- Программы, предназначенные для записи данных на дисковые носители.
- Файерволы.
Рассмотрим обнаруженные при этом коды ошибок.
Коды ошибок
Посредством данного кода можно будет выявить (идентифицировать) случившуюся неисправность. При появлении на мониторе изображения с другими кодами следует запомнить соответствующий набор из 16-ти знаков и попытаться найти его в специальном меню «Ошибки BSOD». Для каждого пункта расписано, что явилось причиной данной ошибки; причем все они относятся либо к аппаратной, либо к программной (системной) части.
Обратите внимание! Уже по переводу наименования ошибки можно сориентироваться, к какой части она относится. Возможны ситуации, когда один и тот же код может появиться и из-за программной и из-за технической неисправности.
Для примера рассмотрим код 0х00000023: FAT_FILE_SYSTEM (сбой обработки данных). В ряде случаев он сообщает о системной ошибке. Эта же запись может свидетельствовать о наличии разрушившихся (битых) секторов на жестком диске.
Устранение ошибки
Разобравшись предварительно с кодом ошибки, следует попытаться устранить предполагаемую неисправность. Для этого можно воспользоваться следующими проверенными на практике методами:
- Деинсталляция последнего из загруженных драйверов или приложений.
- Сканирование системы с помощью антивирусника.
- Перезапуск для выхода в нормально работающую конфигурацию.
- Отработка опции «восстановление системы».
Если согласно коду ошибки, неисправность кроется в аппаратной части (в железе) – для ее устранения необходимо будет:
- Убедиться, что на жестком диске осталось свободное место.
- Проверить его на наличие «битых» секторов (для этого желательно провести полную дефрагментацию).
- Попытаться переткнуть все системные платы и модули (видеокарту, ячейки памяти и т. п.).
- Проверить надежность соединения всех коммутирующих кабелей.
Рекомендуется полностью прочистить ноутбук и при малейших сомнениях заменить «подозрительные» модули, а также протестировать ячейки ОЗУ.

Запуск удачной конфигурации
Чтобы запустить последнюю удачную конфигурацию потребуется:
- Инициировать перезагрузку ноутбука.
- В первые секунды загрузки нажать клавишу F8, после чего должно появиться окно со строчками способов загрузки.
- Перемещением указателя выбрать строку «Последняя удачная конфигурация».
- Нажать на клавиатуре «Enter».

Загрузка через последнюю удачную конфигурацию
После этого система автоматически начнет загружать тот вариант ОС, который до появления синего экрана работал нормально. В том случае, когда данный способ запуска осложнен из-за непредвиденных проблем – следует воспользоваться еще одним приемом, предполагающим так называемый «откат системы».
Восстановление системы и откат драйвера
Для устранения неисправности методом восстановления важно заранее побеспокоиться о создании точки состояния системы, привязанной к определенной дате (она называется «контрольной»). При ее наличии можно будет вернуться к той конфигурации ОС, которая имелась на момент создания этой точки.
Для выхода в режим восстановления потребуется установочный носитель, при наличии которого следует:
- Вставить диск или флешку в соответствующий приемник ноутбука.
- Перезагрузить его и при запуске нажать клавишу F11 (до момента появится Boot Menu).

- Затем нужно выбрать в списке соответствующий носитель и нажать на «Восстановление системы».
Все дальнейшие действия выполняются по подсказке ОС, после чего она сама начнет процесс отката к конфигурации, зафиксированной на момент создания контрольной точки.
В завершение обзора отметим, что в процессе восстановления автоматически происходит и откат драйверов, то есть их возвращение к состоянию до обновления.
Читайте также:

