Как убрать синий цвет с экрана компьютера
Обновлено: 01.07.2024
Видео: Dame Tu cosita ñ 2021.
Список проблем Windows 10 длинный, но, по правде говоря, большинство пользователей никогда не сталкивались с серьезными проблемами. Есть некоторые нишевые проблемы, которые являются индивидуальными. Как эта странная проблема, связанная с цветом, которую мы решаем сегодня. А именно, в некоторых пользовательских отчетах говорится, что на их экранах присутствует странный синий оттенок, где синий оттенок является более доминирующим, чем обычно.
- Осмотрите оборудование
- Проверьте драйверы графического процессора
- Включить и настроить Night Light
- Настройте цвета на панели управления графическим процессором
1: проверить оборудование
Во-первых, давайте удостоверимся, что ваше оборудование не вызывает эту ошибку. Проверьте, все ли кабели подключены правильно. Также проверьте настройки монитора на самом мониторе. Откройте меню и проверьте настройки цвета. Если доступно, сбросьте настройки монитора до значений по умолчанию.
Кроме того, нам нужно, чтобы вы подключили монитор к альтернативному ПК, если это возможно. Если вы можете, подключите ваш компьютер к альтернативному монитору. Это должно исключить монитор или компьютер из списка преступников.
Если ваш монитор неисправен, мы вряд ли сможем что-либо с этим сделать. С другой стороны, если причиной проблемы является ПК, мы предлагаем перейти к следующему списку и устранить неполадки, связанные с соответствующим программным обеспечением.
2: Проверьте драйверы графического процессора
Теперь, со всем этим, давайте сосредоточимся на драйверах. Неисправный драйвер графического процессора, в большинстве случаев, виноват в различных нарушениях дисплея. При установке Windows 10 драйвер адаптера дисплея устанавливается автоматически. И эти универсальные драйверы работают большую часть времени, но вряд ли они подходят лучше всего. Что вам нужно сделать, это перейти на официальный сайт, где оригинальный производитель графического процессора предоставил программное обеспечение для этой конкретной модели графического процессора.
Это официальные сайты 3 крупнейших производителей:
3: Включить и настроить Night Light
Недавно представленная функция Night Light может участвовать во всем этом. А именно, эта изящная функция позволяет уменьшить присутствие синего света на экране, облегчая отображение на глазах. Это также может оказаться эффективным решением проблемы.
- ЧИТАЙТЕ ТАКЖЕ: фильтр Windows 10 Blue Light теперь Night Light
Вы можете включить эту функцию, и она автоматически уменьшит синий оттенок. Однако экран может выглядеть слишком красноватым на ваш вкус, так что вы можете настроить его по своему вкусу.
Вот что вам нужно сделать шаг за шагом:
- Щелкните правой кнопкой мыши на рабочем столе и откройте настройки дисплея .
- Включите Night Light и нажмите на настройки Night Light .


Вы также можете назначить Night Light, чтобы он включался вечером. Именно тогда он вам понадобится больше всего, поскольку синий свет дисплея при слабом освещении не совсем приятен для глаз.
4. Отрегулируйте цвета на панели управления графическим процессором.
Альтернативная причина этого может быть найдена в меню настроек графического процессора. Прилагаемое программное обеспечение графического процессора (ATI Catalyst или Intel / Nvidia Control Panel) можно использовать для настройки параметров цвета. И, если что-то будет ошибочно изменено, цветовая база по умолчанию может стремиться к голубоватому оттенку.
Итак, откройте приложение настроек рабочего стола GPU и проверьте цвета. Если вы все еще застряли с ошибкой, попробуйте обновить систему. За исключением этого, мы исчерпали наши решения. Не стесняйтесь поделиться своим в разделе комментариев ниже и помочь сообществу.
Включение numlock для экрана входа в систему и экрана блокировки в Windows 10: как
Windows 10 не включает автоматически NumLock для экрана входа в систему. Следуя приведенным ниже строкам, вы установите NumLock по умолчанию включенным.
Если вы пользователь Windows 10, вы, вероятно, слышали термин «синий экран смерти». Это одна из самых проблемных ошибок на платформе Windows, поэтому неудивительно, что злоумышленники используют ее для своей выгоды. Количество пользователей сообщили о синем экране в Microsoft Edge, и сегодня мы собираемся показать вам .
Список проблем Windows 10 длинный, но, по правде говоря, большинство пользователей никогда не сталкивались с серьезными проблемами. Есть некоторые нишевые проблемы, которые являются индивидуальными. Как этот странный вопрос, связанный с цветом, который мы решаем сегодня. А именно, в некоторых пользовательских отчетах говорится, что на их экранах присутствует странный синий оттенок, где синий оттенок доминирует больше, чем обычно.
- Осмотрите оборудование
- Проверьте драйверы графического процессора
- Включить и настроить Night Light
- Отрегулируйте цвета в панели управления графическим процессором
1: проверить оборудование
Во-первых, давайте удостоверимся, что ваше оборудование не вызывает эту ошибку. Проверьте, все ли кабели подключены правильно. Также проверьте настройки монитора на самом мониторе. Откройте меню и проверьте настройки цвета. Если доступно, сбросьте настройки монитора до значений по умолчанию.
Кроме того, нам нужно, чтобы вы подключили монитор к альтернативному ПК, если это возможно. Если вы можете, подключите свой компьютер к альтернативному монитору. Это должно исключить монитор или компьютер из списка преступников.
Если ваш монитор неисправен, мы вряд ли сможем что-либо с этим сделать. С другой стороны, если причиной проблемы является ПК, мы предлагаем перейти к следующему списку и устранить неполадки, связанные с соответствующим программным обеспечением.
2: Проверьте драйверы графического процессора
Теперь, не обращая внимания на это, давайте сосредоточимся на драйверах. Неисправный драйвер графического процессора, в большинстве случаев, виноват в различных нарушениях дисплея. При установке Windows 10 драйвер адаптера дисплея устанавливается автоматически. И эти универсальные драйверы работают большую часть времени, но вряд ли они подходят лучше всего. Что вам нужно сделать, это перейти на официальный сайт, где оригинальный производитель графического процессора предоставил программное обеспечение для этой конкретной модели графического процессора.
- ЧИТАЙТЕ ТАКЖЕ: Driver Booster обнаруживает Windows 10 и Windows 8.1, 8 устаревшие драйверы
Это официальные сайты 3 крупнейших производителей:
3: Включить и настроить Night Light
Недавно представленная функция Night Light может участвовать во всем этом. А именно, эта изящная функция позволяет уменьшить присутствие синего света на экране, облегчая отображение на глазах. Это также может оказаться эффективным решением проблемы.
- ЧИТАЙТЕ ТАКЖЕ: фильтр Windows 10 Blue Light теперь стал Night Light
Вы можете включить эту функцию, и она автоматически уменьшит синий оттенок. Однако экран может выглядеть слишком красноватым на ваш вкус, так что вы можете настроить его по своему вкусу.
Вот что вам нужно сделать шаг за шагом:
- Нажмите правой кнопкой мыши на рабочем столе и откройте Настройки отображения .
- Включите Ночной свет и нажмите Ночной свет .
- Используйте ползунок , чтобы уменьшить присутствие синего света , пока оно не будет соответствовать вашим предпочтениям.
Вы также можете запланировать ночной свет, чтобы он включался вечером. Именно тогда он вам понадобится больше всего, поскольку синий свет дисплея при слабом освещении не совсем приятен для глаз.
4. Отрегулируйте цвета на панели управления графического процессора.
Альтернативная причина этого может быть найдена в меню настроек графического процессора. Прилагаемое программное обеспечение графического процессора (ATI Catalyst или Intel/Nvidia Control Panel) можно использовать для настройки параметров цвета. И, если что-то будет ошибочно изменено, цветовая база по умолчанию может стремиться к голубоватому оттенку.
Итак, откройте приложение настроек рабочего стола GPU и проверьте цвета. Если вы все еще сталкиваетесь с ошибкой, попробуйте обновить систему. За исключением этого, мы исчерпали наши решения. Не стесняйтесь поделиться своим в разделе комментариев ниже и помочь сообществу.
ДЛЯ ПРОСМОТРА САЙТА РЕКОМЕНДУЕТСЯ ИСПОЛЬЗОВАТЬ: Uran - браузер от uCoz на базе проекта Chromium. | Google Chrome | Opera | Firefox
Из них:
Пользователи: 1370
Проверенные: 19
Друзья: 5
Редакторы: 0
Журналисты: 8
В вечном бане : 31
Модераторы: 1
Администраторы: 3
Из них:
Парней 1131
Девушек 306
Сейчас на сайте:
ВЫ МОЖЕТЕ ВОСПОЛЬЗОВАТЬСЯ
| Статьи: Общие [101] | Статьи: Windows Vista [225] | Статьи: Windows 7 [430] |
| Статьи: Windows 8 [33] | Статьи: Windows 10 [336] | Статьи: Windows 11 [46] |
| Статьи: Медицина и Здоровье [163] | Статьи: Психология, Семья, Отношения [160] | Статьи: Наука и Искусство [34] |
| Статьи: Безопасность [12] | Статьи: Офис 2010 [125] | Статьи: Офис 2007 [9] |
| Статьи: Тестирование железа [4] | Статьи: Exchange Server 2010 [103] | Статьи: Photoshop [76] |
| Статьи: Corel Draw [2] | Статьи: История и Политика [5] | Статьи: Реестр Windows [1] |
Откройте Центр уведомлений, кликните по расположенной рядом с кнопками быстрых действий ссылку «Развернуть» (Expand).
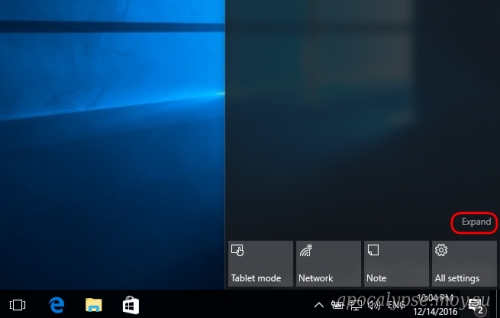
И когда в наборе появятся новые быстрые действия, нажмите на кнопку «Синий цвет» (Blue Light) .
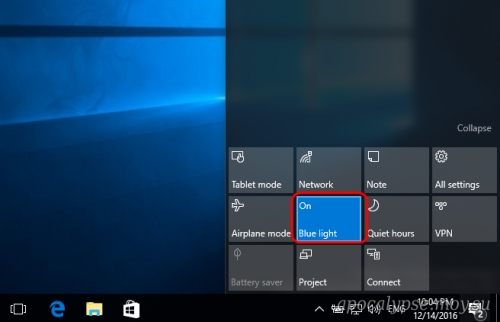
Функция будет включена с настройками по умолчанию.
Активировать, а заодно настроить подавление синего цвета можно также из приложения «Параметры».
Для этого зайдите в раздел Система -> Дисплей и установите там переключатель «Lower blue light automatically» в положение включено.
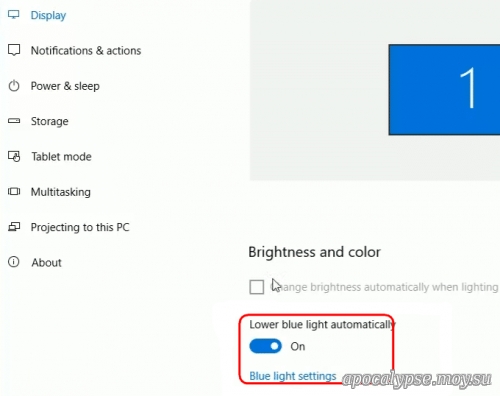
После чего нажмите ссылку «Blue light settings» (настройки синего цвета).
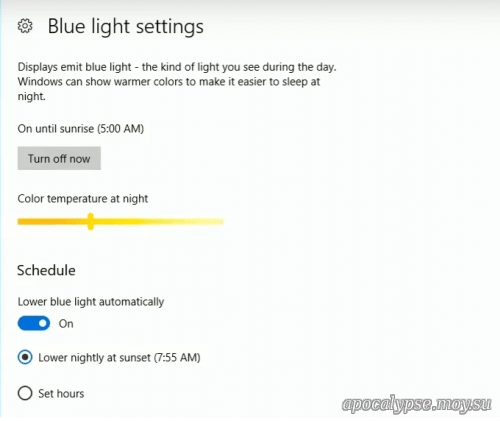
И, воспользовавшись в следующем окне специальным ползунком, отрегулируйте цветовую температуру и определите часы, когда интенсивность синего излучения должна снижаться.
После прочтения материала " Как в Windows 10 включить функцию подавления синего света ", можно просмотреть форум и поискать темы по данной игре.
| html-cсылка на публикацию |
| BB-cсылка на публикацию |
| Прямая ссылка на публикацию |
Внимание: Все ссылки и не относящиеся к теме комментарии будут удаляться. Для ссылок есть форум.
Большинство пользователей ПК даже не предполагают, что есть функция защиты зрения на компьютере в операционной системе Windows 10. Эта настройка пригодится тем, кто долгое время проводит за экраном. Лучше всего включить данную утилиту. Долгая работа за дисплеем не только оказывает пагубное влияние на зрение, но и стимулирует появление головной боли.
Что делает режим защиты зрения
Защитная опция для глаз от воздействия экрана — специальный режим в ОС Виндовс 10. Его основная функция — регулировка цветовой гаммы на дисплее, снижение влияния синего оттенка на глазные яблоки. Особенно включение режима защищает во время ночной работы за компьютером: глаза не устают.

Опцию можно настроить таким образом, чтобы она запускалась в определенные часы. Монитор автоматически переводит цвет в более теплые тона, сокращая синее отсвечивание. При теплой цветовой гамме на экране глазные яблоки меньше раздражаются и напрягаются. Интенсивность цветной теплоты можно также настроить самому.

Как включить защиту зрения в Windows 10
Ночная функция или свет активируется в настройках системы. Рассмотрим алгоритм действий для активации защитной функции:
- Пользователь заходит в меню «Пуск». В поиске ищет «Параметры Виндовс» и заходит туда по щелчку мышки.

- Далее переходит во вкладку «Система». По стандартным настройкам, дополнительные утилиты отключены. Чтобы активировать утилиту, нажимают «Вкл.».

- Для установки индивидуальных параметров нажимают на «Параметры ночного света». Здесь владелец ПК настраивает более теплый или холодный тон для цвета на дисплее, время работы настройки.

- В конце изменения сохраняются. Цвета на мониторе автоматически меняются. Если человек указывает время включения защитной опции, она активируется только в определенное время и для конкретной длительности.

Первое время человек привыкает к новому образу экрана, но после его даже перестанет замечать. Для уменьшения негативных последствий от синего свечения дисплея лучше приобрести специальные очки для работы за компьютером. Таким образом, риски снижения зрительной способности уменьшатся в 2 раза.
Запустить ночной режим в операционной системе Windows 10 легко. Достаточно зайти в параметры ОС, активировать опцию и, если понадобится, изменить формат действия под себя.
Читайте также:

