Как убрать ссылку в opera
Обновлено: 07.07.2024
Всплывающие окна при просмотре сайтов могут возникать на экране в самый неподходящий момент, поэтому ничего удивительного, что большинство пользователей ищут возможность отключить такие раздражающие рекламные окошки. В браузере Опера имеется встроенное средство для блокировки этих ненужных элементов, а есть и другое решение — установка стороннего расширения. Давайте выясним, как работают оба эти способа.
Отключаем всплывающие окна в настройках браузера
В настройках самого браузера Opera мы можем заблокировать всплывающие окна следующим образом:
1. Кликаем по кнопке с логотипом браузера в левом верхнем углу окна.
2. В меню находим команду «Настройки». Более быстрый способ попасть в настройки браузера — нажать комбинацию клавиш Alt + P.
3. Кликаем на ссылку «Дополнительно» в левой части окна и переходим в категорию настроек «Безопасность», затем в разделе «Конфиденциальность и безопасность» находим пункт «Настройки сайта».
4. Далее нас интересует пункт «Всплывающие окна и переадресация» в категории настроек «Привилегии».
Деактивируем переключатель для блокировки всплывающих окон Деактивируем переключатель для блокировки всплывающих окон6. На некоторых веб-ресурсах во всплывающих окошках может содержаться нужная информация, такие сайты следует добавить в исключения. Нажимаем кнопку «Добавить» в секции настроек «Разрешить».
7. Появляется окно, где вводим адрес нужного сайта и кликаем кнопку «Добавить».
Вводим адрес сайта, который нужно добавить в исключения Вводим адрес сайта, который нужно добавить в исключенияБлокируем всплывающие окна с помощью расширений
Другой вариант блокировки всплывающих окон в браузере Opera — установка специальных расширений. Плюсом их использования является то, что они блокируют не только всплывающие окна, но и другие виды рекламы на веб-страницах. Самые популярные из таких расширений — «Adblock» и «Adblock Plus». Рассмотрим установку и работу с расширением на примере «Adblock».
Для установки расширения «Adblock» выполним следующие шаги:
1. Кликаем по логотипу программы в левом верхнем углу окна, открываем меню Opera и выбираем команду «Расширения», а затем в подменю — пункт «Загрузить расширения».
2. Откроется страница со списком различных расширений. Вводим название расширения «Adblock» в поле поиска и выбираем его в списке.
3. Появится страница с описанием расширения «Adblock». Нажимаем кнопку «Добавить в Opera».
4. После завершения установки на панели справа от адресной строки появится красный значок с изображением ладони. При загрузке любой веб-страницы на нём будет показано количество заблокированных объектов.
5. Иногда может потребоваться включить отображение всплывающих окон на отдельной веб-странице или сайте. Кликаем на значок с ладошкой и в меню расширения выбираем нужную команду: «Приостановить Adblock», «Не запускать на этой странице» или «Не запускать на страницах этого домена».
Подведем итоги. Мы можем отключить всплывающие окна в настройках самого браузера Opera, совершив всего несколько несложных действий. А если нам нужно избавиться не только от всплывающих окошек, но и от других видов рекламы, имеет смысл установить стороннее расширение.

Все мы любим погулять по темной стороне интернета. Главное — делать это под покровом тайны.

Когда уже введут этот закон, запрещающий подглядывать в чужие телефоны и компьютеры? Пока этого не произошло, читайте, как удалить конкретный сайт из истории Firefox, Chrome или Opera — при этом сохранив историю браузера, чтобы не вызывать подозрений.
Как убрать сайт из Mozilla Firefox
Firefox хранит все недавно посещенные сайты в журнале посещений, а также выводит их в качестве подсказок при вводе URL в адресной строке и визуальных закладок на новой вкладке браузера.
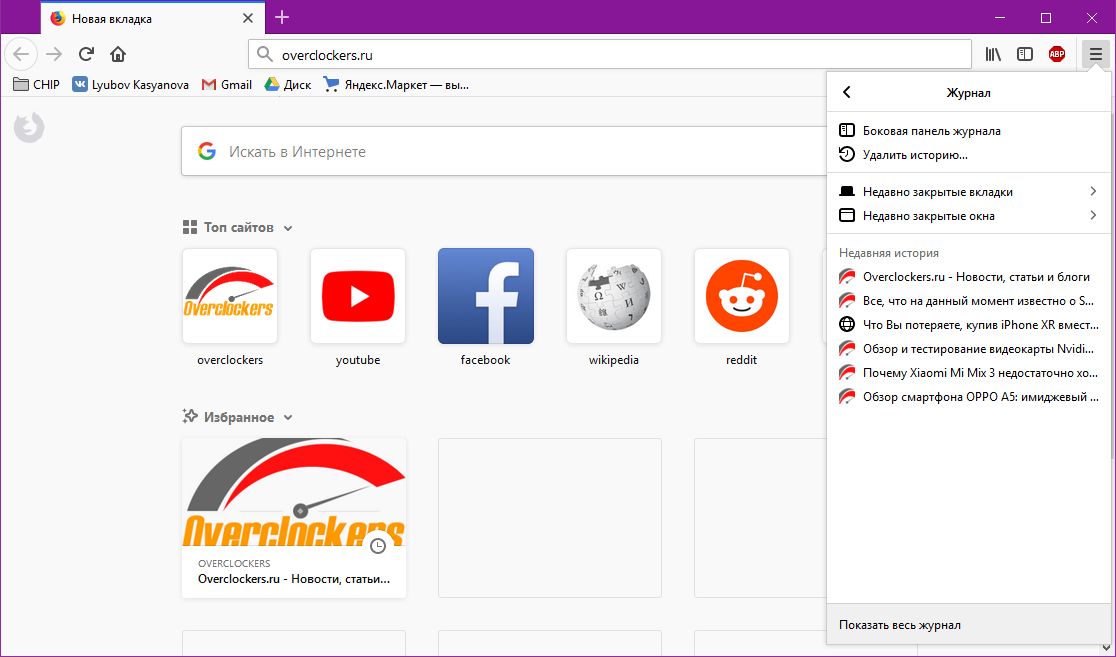
- Перейдите в Меню (три полоски) > Библиотека > Журнал.
- Нажмите Показать весь журнал.
- Найдите в списке сайт, который хотите убрать из истории браузера. К примеру, введите его название в поле Поиск в журнале, чтобы найти все ссылки — даже те, о которых вы уже забыли.
- Кликните по нему правой кнопкой и выберите Забыть об этом сайте.
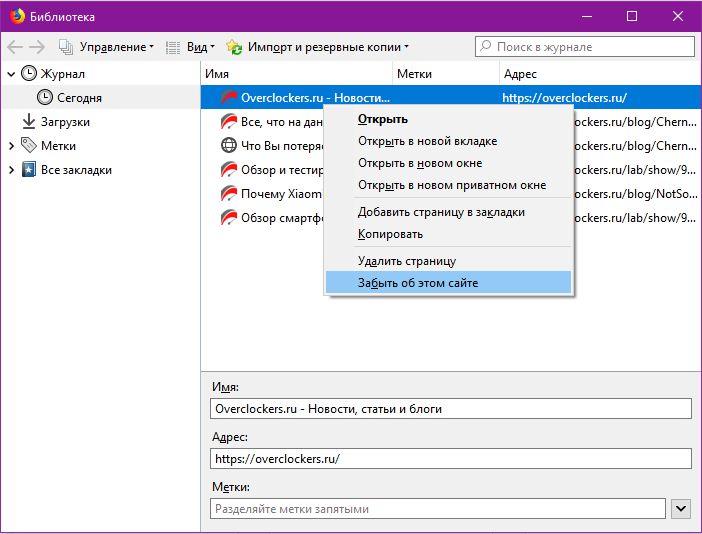
После перезапуска браузера сайт будет удален из журнала и подсказок в интерфейсе.
Как удалить сайт из Google Chrome
Та же история и с Chrome: он сохраняет все крамольные сайты в истории, а потом выводит их в качестве подсказок в адресной строке. Но, в отличие от Firefox, он автоматически чистит историю — в ней сохраняются только недавно закрытые сайты, к примеру, за вчера и сегодня. А последние посещенные страницы по умолчанию отображаются на новой вкладке браузера — для борьбы с этим даже есть специальное расширение.
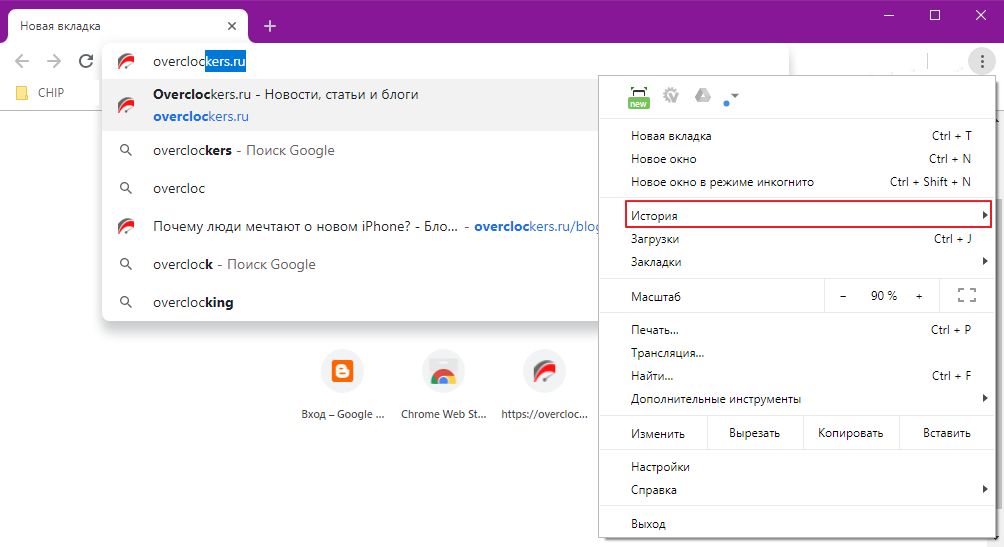
- Перейдите в Меню (три точки) > История > История (или нажмите Ctrl + H).
- Установите галочки напротив всех страниц в списке, которые вы хотите удалить из истории.
- Нажмите на кнопку Удалить в правом верхнем углу.
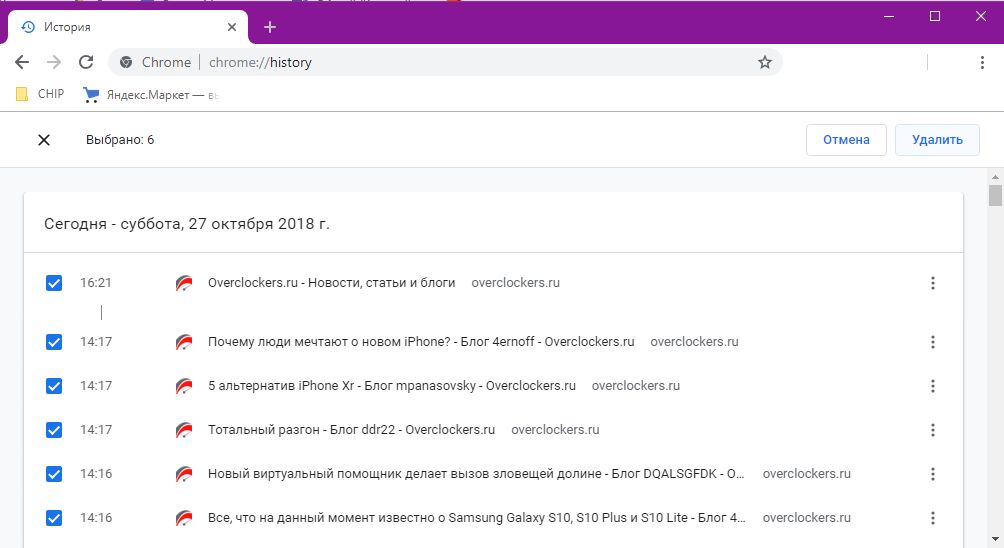
Предательские странички пропадут из интерфейса браузера и больше не покажутся.
Как убрать сайт из истории Opera
Из браузера Opera только и ходить по запретным уголкам Сети — в нем же встроенный VPN! Но вот незадача — следы ваших похождений останутся в блоке Варианты на новой вкладке браузера, в истории и поисковых подсказках.
Редактор настроек Opera
Набираем в адресной строке и правим, но осторожно.
Неправильное отображение Друзья 4PDA в мониторе темы
Инструменты - Общие настройки - Веб-страницы - Подогнать по ширине
Если есть галочка - отображение неправильное, если нет - порядок.
Локализация Opera
Проверка орфографии
Красное подчеркивание - проверка орфографии. Она по умолчанию проверяет по английскому словарю. Проверку можно отключить или заменить словарь на русский.
ПКМ в текстовое поле ответа в теме- Проверять орфографию (поставить флажок)
ПКМ в текстовое поле ответа в теме- Словари - Добавить/удалить словари (следовать инструкции)
Отключение проверки орфографии:
ПКМ в текстовое поле ответа в теме- Проверять орфографию (снять флажок)
Пароли в Opera
OperaPassView-просмотр паролей и Unwand

OperaPassView
Просмотр сохранённых в файле wand.dat паролей.
Расширения для Opera
Как скачать музыку и видео из Вконтакте?
Данный скрипт работает и на Youtube
Dr.Web в Opera
Dr.Web в Вашем браузере — новая бесплатная услуга по проверке на вирусы.
Новый бесплатный сервис от компании "Доктор Веб" представляет собой расширение (plug-in). С его помощью перед открытием любой страницы в Интернете или закачкой файла на Ваш компьютер Вы можете проверить, содержат ли файлы, предлагаемые для скачивания, вирусы или прочие нежелательные программы (дозвонщики, рекламные программы, шпионское ПО и проч.). При этом проверка делается последней версией антивируса Dr.Web с самым полным набором вирусных баз.
При этом не нужно закачивать ни антивирусную программу, ни нужный файл на Ваш компьютер, — проверка осуществляется на серверах компании "Доктор Веб", входящих во Всемирную систему обновлений антивируса Dr.Web. Время проверки зависит от объема проверяемого файла — от нескольких секунд до нескольких минут.
Dr.Web LinkChecker
Lightshot - простой и удобный скриншотер
- Выделение любой области экрана;
- Аплоад скриншота на сервер;
- Короткая ссылка на скриншот;
- Сохранение в файл (png, jpg, bmp);
- Копирование в буфер обмена;
- Редактирование в онлайн редакторе;
- Моментальный пост в Twitter и Facebook;
- Печать на принтер.
Анти баннер для Opera
CensureBlock - блокировка порносайтов
Существует много способов блокировать сайты "клубничной" тематики.
Для этого придумано множество программ, в браузерах есть "родительский контроль", некоторые используют сервисы WOT (Web of Trust), депутаты блокируют сайты с помощью законов, а самые продвинутые используют километровые файлы "hosts". Всё это почти не приносит результата, так как эти программы и сервисы, в основном, не рассчитаны на русскоязычный сегмент сети.
Экспресс-панель Опера – это техническая страница браузера, которую можно динамически настроить под себя. Добавить сюда огромное количество визуальных закладок, настроить отображение города, погоды, новостей, поисковой системы в адресной строке, фона и многое другое.
Настройка запуска экспресс-панели при старте браузера
С настройками по умолчанию после установки Оперы, каждый раз при включении обозревателя, вас встречают те вкладки, которые были запущены на момент выключения браузера. Это не совсем удобно, если требуется периодически работать с визуальными закладками, которые сохранены на экспресс-панели.
Чтобы настроить главную страницу изначально её нужно включить:
-
Откройте «Меню», кликнув на кнопку с изображением логотипа Оперы и в открывшемся окне выберите пункт «Настройки». Или нажмите комбинацию клавиш Alt + P .


Теперь, если мы закроем Оперу и запустим её снова, по умолчанию откроется стартовая страница браузера с возможностью добавлять сюда визуальные закладки. Останется её настроить для удобной работы.
Синхронизация экспресс-панели
Львиная доля пользователей работает в одном браузере долгие годы, и неплохо было бы иметь доступ к одним и тем же сайтам, закладкам и паролям как с компьютера, так и мобильного устройства.
Данная функция в браузере Opera, естественно, имеется:
- Откройте «Меню» и перейдите в раздел опций «Синхронизация».
- Справа отобразится небольшой окошко с предложением включить синхронизацию – нажмите на синюю кнопку.



Если у вас еще нет учетной записи, для включения опции:
- Установите мобильную версию браузера Опера на телефон.
- Запустите его и выберите вариант синхронизации по QR-коду. Кнопка для включения QR-кода в браузере Опера в мобильной версии находится справа в адресной строке.

Настройки визуальных закладок
Мы подобрались к самому интересному — к настройке экспресс-панели в Опере.
По умолчанию мы здесь видим виджет погоды в левом верхнем углу, адресную строку, а также 8 плиток визуальных закладок.Быстрые настройки

Что здесь можно сделать:
- настроить тему — включить светлую или темную;
- включить или отключить панель закладок, а также боковую панель;
- настроить фоновое изображение: здесь доступные варианты отображения рабочего стола, классическая темная тема, светлая, а также большой выбор разнообразных фирменных тем Оперы, которые открываются кликом на стрелочки вправо/влево в слайдере;
- вы также можете добавить свой рисунок с компьютера или пройти по ссылке «Подобрать больше фоновых рисунков». В каталоге Opera представлено огромное количество самых разнообразных тем;
- дальше вы можете увеличить экспресс-панель в Опере, а именно — сделать размер плиток больше;
- также вы можете отметить пункты показа новостей и погоды;
- следующий блок «Конфиденциальность и безопасность» — здесь вы можете включить блокировку рекламы и трекеров, а также настроить VPN для доступа к заблокированным, в определенном регионе, сайтам;
- ниже вы можете сделать Оперу браузером по умолчанию, а если вам мало настроек — перейти в раздел расширенных опций и более детально кастомизировать браузер для комфортной работы.
Но не будем углубляться в настройки Оперы, нам достаточно будет простых опции, которые представлены в шторке на экспресс-панели.
Настройка визуальных закладок
После того как мы выставили нужные параметры, можно поработать с плитками визуальных закладок.
При наведении курсора мыши на какую-то плитку в правом верхнем и углу появляется кнопка с изображением 3 точек. При клике на неё мы можем:
- открыть вкладку в новом окне;
- открыть её в приватном окне;
- поработать с различными пространствами;
- изменить;
- убрать в корзину.

Как добавить закладки на экспресс-панель Оперы
- Чтобы добавить новый сайт на экспресс-панель сначала откроем нужную страницу сайта и скопируем ссылку в адресной строке.
- Возвращаемся на экспресс-панель и нажимаем на пустую плитку с плюсиком и надписью «Добавить сайт».
- В поле «Введите адрес» выполняем правый клик мыши и выбираем пункт в контекстном меню «Вставить».

Плитка автоматически добавится на панель. Если нас не устраивает название или ссылка, нажимаем на кнопку «Меню» и переходим в раздел «Изменить».

Здесь вы можете отредактировать название. Сами плитки можно перемещать между собой. Достаточно захватить одну плитку и перетащить её в нужное место.
Ещё один способ добавить страницу на экспресс-панель:
- Находясь на интересующем сайте нажмите на кнопку с изображением сердечка.
- И в открывшемся небольшом окошке из выпадающего списка выберите «Экспресс-панель».

В зависимости от разрешения экрана плитки визуальных закладок будут автоматически отсортированы в колонки. При небольшом разрешении от 3 колонок, на больших экранах до 7.
Кроме того вы можете создавать папки с ссылками на страницы. Для этого достаточно захватить одну из закладок и перетянуть на другую ссылку. Плитка при этом задрожит и подсветится. Отпустите зажатую плитку, чтобы создать папку.Как и в случае с эскизами страниц вы можете работать с папками: открыть одновременно несколько ссылок, хранящихся в ней, изменить, удалить. Таким образом количество ссылок на экспресс-панели может исчисляться сотнями.
Настройка поисковой строки
Над плитками визуальных закладок, как вы успели заметить, располагается адресная строка. По умолчанию здесь настроена поисковая система Яндекс. Изменить поиск на экспресс-панели можно в два клика.
Нажмите на кнопку « Я » слева от строки и из выпадающего списка выберите Google. Данная настройка будет применима исключительно к экспресс-панели.

Если вы в настройках поисковой системы по умолчанию установите, например, DuckDuckgGo, то запросы из умной строки будут обрабатываться в одной поисковой системе, а из экспресс-панели в другой.
Настройка местоположения
При работе с включенным VPN возникают затруднения с корректным отображение погоды в вашем городе. Зачем нам знать какая погода в Осло? Логично что незачем, поэтому город и регион можно настроить здесь же, буквально в два клика:
- Откройте меню, кликнув на кнопку в виде трех точек в правом верхнем углу плитки погоды на экспресс-панели.
- Нажмите «Изменить местоположение» и введите свой город. Из списка с подсказками выберите нужный город и регион.

Заключение
Экспресс-панель в браузере очень удобная и полезная штука. Здесь можно хранить огромное количество ссылок на страницы, настроить стартовую, чтобы как минимум она радовала глаз, и всегда можно было получить важную информацию на расстоянии одного клика.
Читайте также:

