Как убрать субтитры в скайпе во время разговора
Обновлено: 03.07.2024
Широковещательный показ собраний в Skype позволяет вам использовать в собраниях субтитры и смотреть выступления даже на незнакомом языке.
Новые возможности Microsoft 365 становятся доступны подписчикам Microsoft 365 по мере выхода, поэтому в вашем приложении эти возможности пока могут отсутствовать. Чтобы получать новые возможности быстрее, станьте участником программы предварительной оценки Office.
Перечень сочетаний клавиш см. в статье Сочетания клавиш в Skype для бизнеса.
В этой статье предполагается, что вы используете данное приложение на компьютере. На телефоне или планшете с Windows некоторые команды навигации и жесты могут отличаться.
Активация и показ субтитров в трансляции собраний Skype
Субтитры доступны, только если организатор включил запись разговоров собрания.
Перевод субтитров доступен, только если организатор собрания выбрал языки для автоматического перевода. Одно собрание можно переводить максимум на 6 языков.
Некоторые организации могут ограничивать эту возможность.
Широковещательный показ собраний в Skype включает в собраниях кнопку Субтитры. При нажатии на нее открывается список вариантов.
Выберите в нем нужный язык.
Широковещательный показ собраний в Skype будет показывать субтитры на выбранном языке внизу окна мероприятия.
Чтобы выключить субтитры, выберите Субтитры > Отключить субтитры.
Дополнительные сведения
Техническая поддержка пользователей с ограниченными возможностями
Корпорация Майкрософт стремится к тому, чтобы все наши клиенты получали наилучшие продукты и обслуживание. Если у вас ограниченные возможности или вас интересуют вопросы, связанные со специальными возможностями, обратитесь в службу Microsoft Disability Answer Desk для получения технической поддержки. Специалисты Microsoft Disability Answer Desk знакомы со многими популярными специальными возможностями и могут оказывать поддержку на английском, испанском, французском языках, а также на американском жестовом языке. Перейдите на сайт Microsoft Disability Answer Desk, чтобы узнать контактные сведения для вашего региона.
Если вы представитель государственного учреждения или коммерческой организации, обратитесь в службу Disability Answer Desk для предприятий.

Для людей с проблемами слуха общение по Интернету только посредством текстовых мессенджеров – не удел. Они могут, как обычные люди, общаться по Skype в видео — или голосовом режиме с использованием функции субтитров. Но как включить субтитры при голосовом общении в Skype. Свой сервис IP-телефонии компания Microsoft обустроила такой возможностью в 2018 году, приурочив её к международному дню инвалидов. И вот уже более года слабослышащие или вообще не слышащие люди могут общаться в двусторонних или групповых беседах. Отслеживая произнесённую собеседниками речь на панели субтитров в окне приложения Skype.
Не всё гладко пока что с этой функцией. Технологии распознавания русской речи от Microsoft, конечно, оставляют желать лучшего. Тем не менее такая возможность существует в принципе, и её стоит иметь в виду людям с проблемами слуха и тем, у кого такие люди есть в кругу близких. Что являет собой эта инклюзивная возможность Skype? "> И как задействовать субтитры?
Как включить субтитры при голосовом общении в Skype
Итак, функция субтитров в Skype. Как включить субтитры при голосовом общении в Skype. Она доступна для русского языка в частности. И являет собой распознавание речи собеседника (или собеседников в групповой беседе). Распознанная речь отображается в окне приложения Skype. Чтобы распознавание речи было более корректным, необходимо говорить чётко, внятно, без использования жаргона, специфического лексикона, суржика и т.п. Лишь при таких условиях тест функции субтитров окажется успешным. Правда, не считая неверной расстановки знаков препинания. Функция ещё не различает интонацию утверждения и вопроса.
При необходимости субтитры можно включить для распознавания речи и собеседника, и своей. Возможно, кому-то будет удобнее воспринимать общение, если записи будут в формате диалогов.
Распознанная речь запоминается и фиксируется в журнале субтитров.
Как включить субтитры? В классической программе, UWP-приложении для Windows 10 и в веб-версии Skype отправляемся в настройки.
Идём в раздел «Звонки», далее – «Субтитры звонка».
И активируем опцию показа субтитров для всех звонков. Если нужно, чтобы субтитры были в формате диалога с включением распознавания собственной речи, выключаем опцию показа субтитров только для других участников.
Включение субтитров в мобильном приложении
В мобильном приложении Skype кликаем на аватарку нашего аккаунта. Открываем настройки. И далее идём по тому же пути – сначала в раздел «Звонки».
Далее заходим в «Субтитры звонка» и активируем то, что нам нужно.
Всё, теперь при каждом звонке субтитры будут включаться автоматически. Но можно и не настраивать автоматическое включение субтитров. Если их нужно включать не постоянно, а от случая к случаю, это можно делать вручную.
В окошке Skype. В режиме видео — или голосовой связи жмём кнопку в виде трёх точек. И выбираем опцию «Включить субтитры».
Для отключения субтитров в том же меню выбираем обратную опцию «Отключить субтитры».
В мобильном приложении Skype жмём три точки и включаем ползунок субтитров. Для отключения, соответственно, ползунок отключаем.
Заключение
Сегодня мы рассмотрели способ о субтитрах – инклюзивной возможности Skype. Как включить субтитры при голосовом общении в Skype, автоматически и вручную в классической, UWP — веб — и мобильной версии сервиса. Эта статья будет полезна для людей с проблемами слуха в общение по Интернету.
Всем доброго времени суток. Для людей с проблемами слуха общение по Интернету только посредством текстовых мессенджеров – не удел. Они могут, как обычные люди, общаться по Skype в видео — или голосовом режиме с использованием функции субтитров. Но как включить субтитры при голосовом общении в Skype. Свой сервис IP-телефонии компания Microsoft обустроила такой возможностью в 2018 году, приурочив её к международному дню инвалидов. И вот уже более года слабослышащие или вообще не слышащие люди могут общаться в двусторонних или групповых беседах. Отслеживая произнесённую собеседниками речь на панели субтитров в окне приложения Skype.
Не всё гладко пока что с этой функцией. Технологии распознавания русской речи от Microsoft, конечно, оставляют желать лучшего. Тем не менее такая возможность существует в принципе, и её стоит иметь в виду людям с проблемами слуха и тем, у кого такие люди есть в кругу близких. Что являет собой эта инклюзивная возможность Skype? И как задействовать субтитры?
Как включить субтитры при голосовом общении в Skype
Итак, функция субтитров в Skype. Как включить субтитры при голосовом общении в Skype. Она доступна для русского языка в частности. И являет собой распознавание речи собеседника (или собеседников в групповой беседе). Распознанная речь отображается в окне приложения Skype. Чтобы распознавание речи было более корректным, необходимо говорить чётко, внятно, без использования жаргона, специфического лексикона, суржика и т.п. Лишь при таких условиях тест функции субтитров окажется успешным. Правда, не считая неверной расстановки знаков препинания. Функция ещё не различает интонацию утверждения и вопроса.
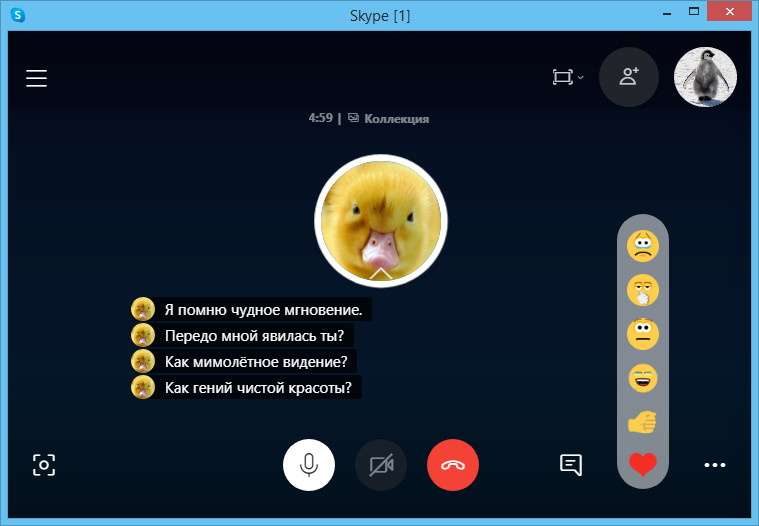
При необходимости субтитры можно включить для распознавания речи и собеседника, и своей. Возможно, кому-то будет удобнее воспринимать общение, если записи будут в формате диалогов.
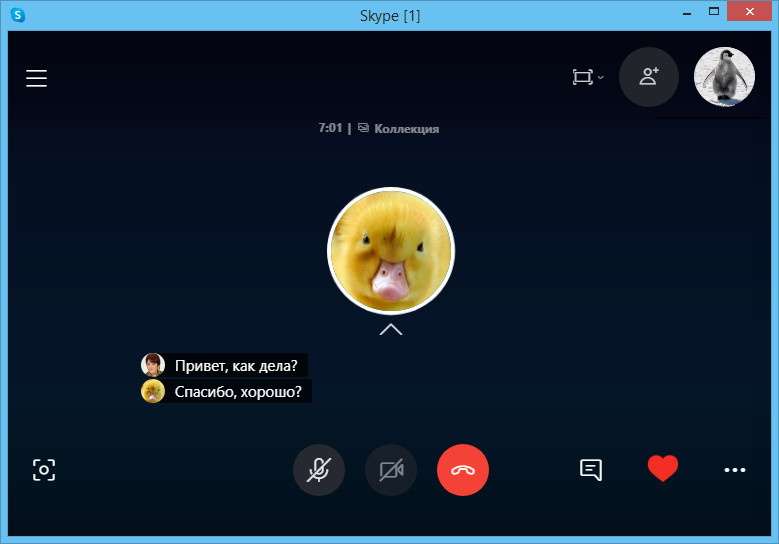
Распознанная речь запоминается и фиксируется в журнале субтитров.
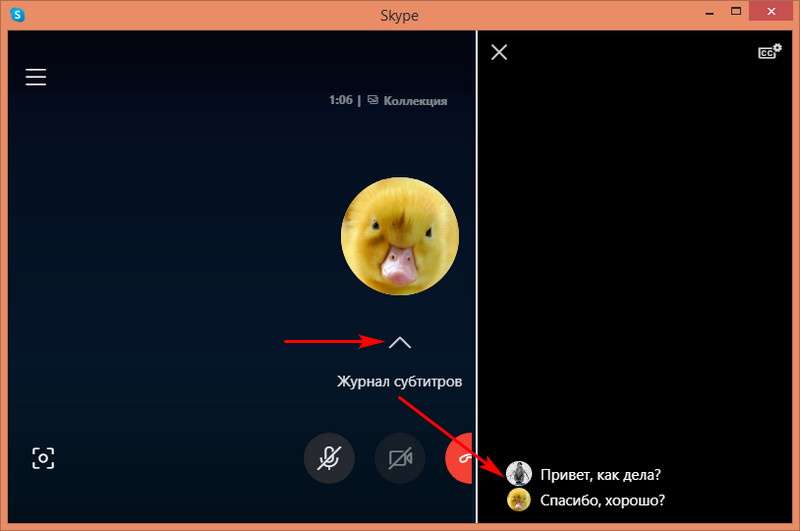
Как включить субтитры? В классической программе, UWP-приложении для Windows 10 и в веб-версии Skype отправляемся в настройки.
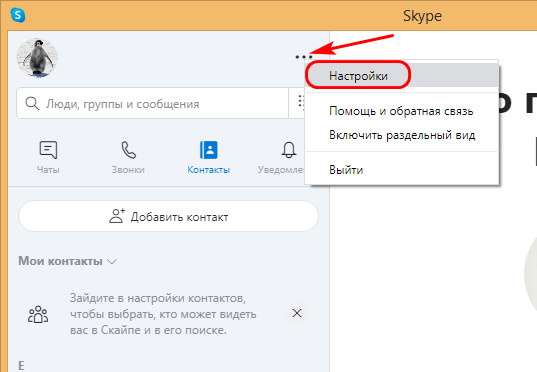
Идём в раздел «Звонки», далее – «Субтитры звонка».
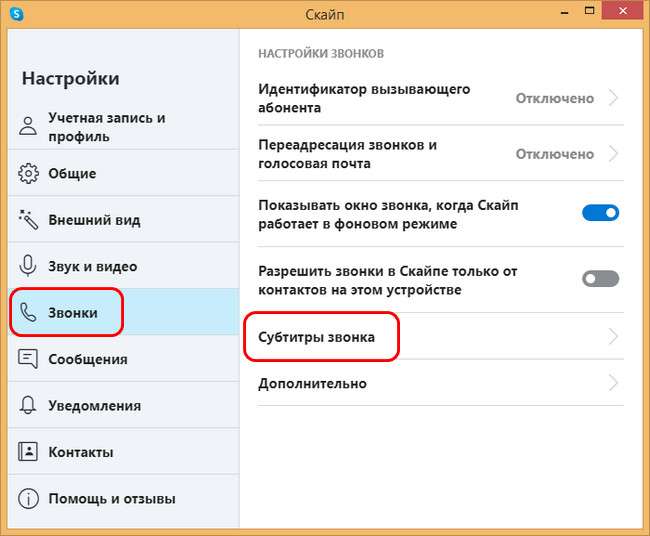
И активируем опцию показа субтитров для всех звонков. Если нужно, чтобы субтитры были в формате диалога с включением распознавания собственной речи, выключаем опцию показа субтитров только для других участников.
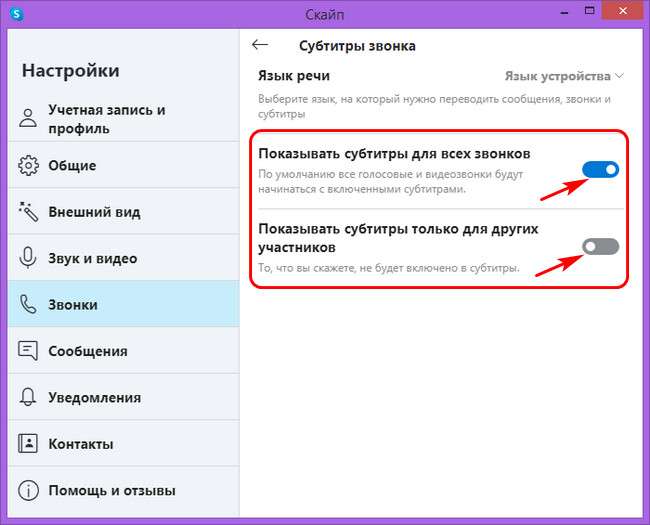
Включение субтитров в мобильном приложении
В мобильном приложении Skype кликаем на аватарку нашего аккаунта. Открываем настройки. И далее идём по тому же пути – сначала в раздел «Звонки».
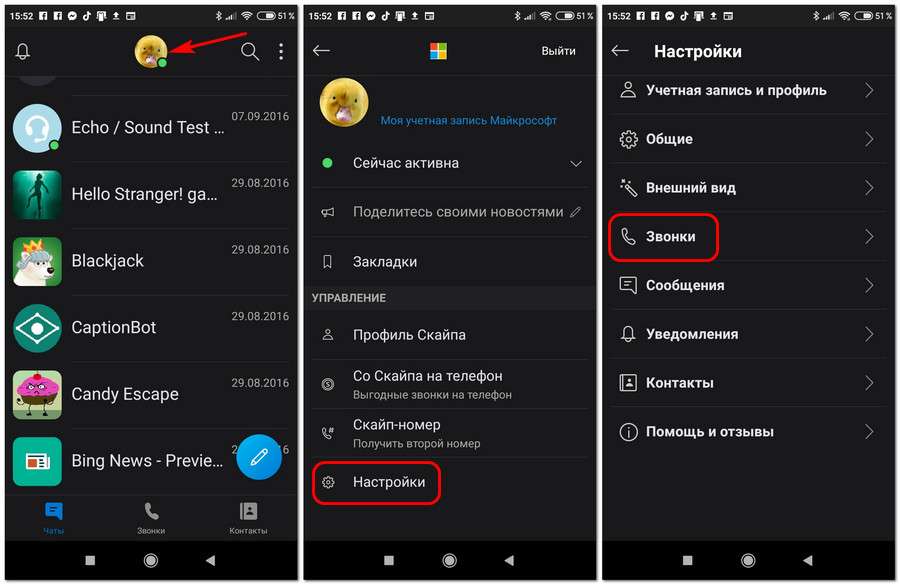
Далее заходим в «Субтитры звонка» и активируем то, что нам нужно.
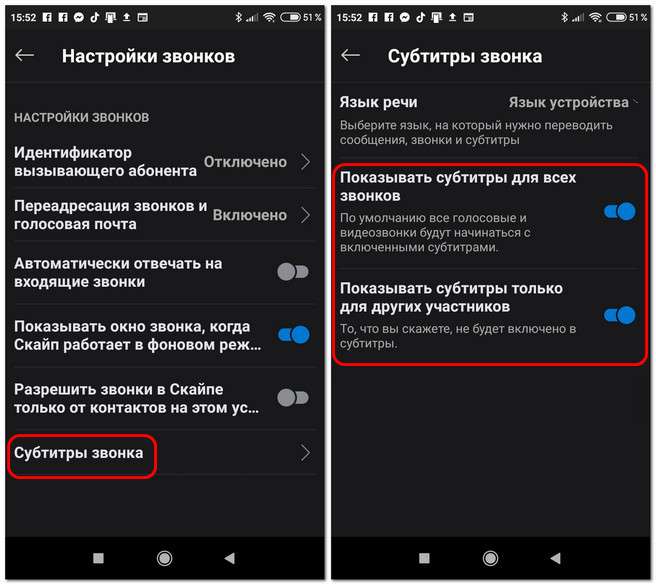
Всё, теперь при каждом звонке субтитры будут включаться автоматически. Но можно и не настраивать автоматическое включение субтитров. Если их нужно включать не постоянно, а от случая к случаю, это можно делать вручную.
В окошке Skype. В режиме видео — или голосовой связи жмём кнопку в виде трёх точек. И выбираем опцию «Включить субтитры».
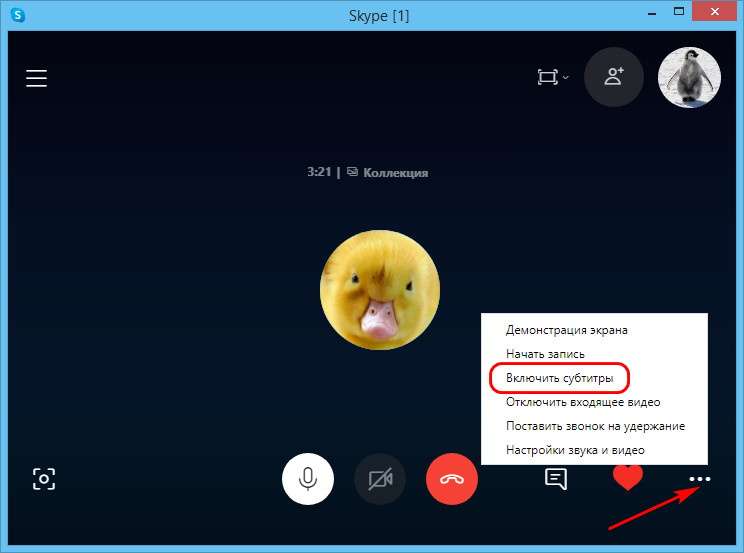
Для отключения субтитров в том же меню выбираем обратную опцию «Отключить субтитры».
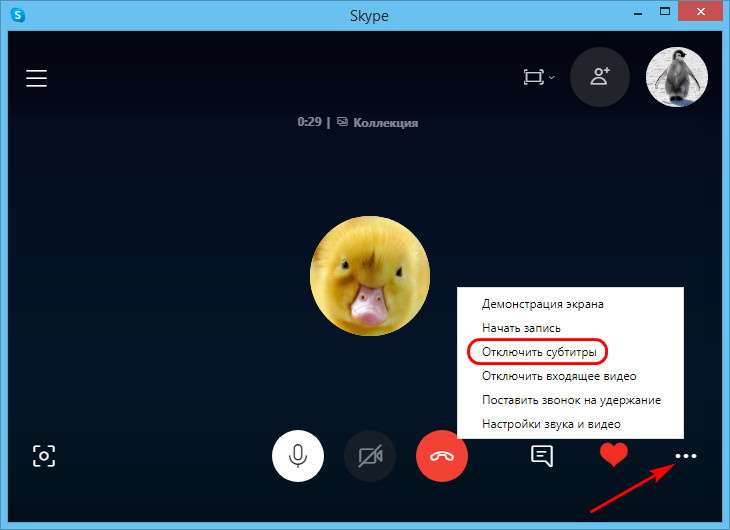
В мобильном приложении Skype жмём три точки и включаем ползунок субтитров. Для отключения, соответственно, ползунок отключаем.
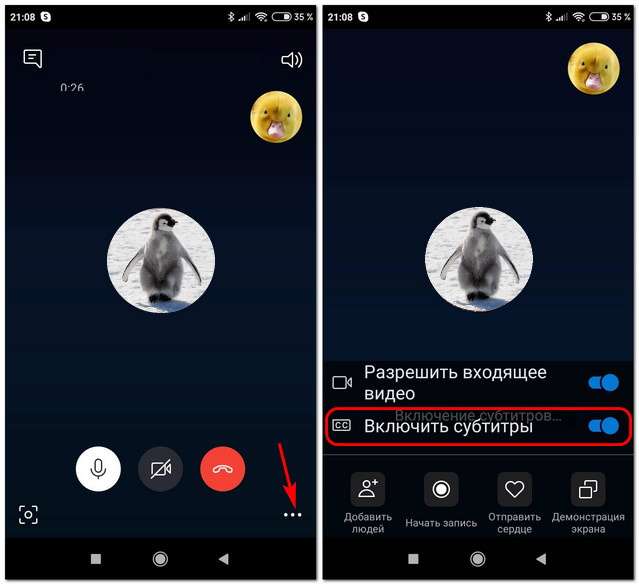

Заключение
Сегодня мы рассмотрели способ о субтитрах – инклюзивной возможности Skype. Как включить субтитры при голосовом общении в Skype, автоматически и вручную в классической, UWP — веб — и мобильной версии сервиса. Эта статья будет полезна для людей с проблемами слуха в общении по Интернету.

Microsoft Skype теперь содержит субтитры и субтитры для вызовов. Возможность была развернута по особому случаю празднования Международного дня инвалидов Организации Объединенных Наций . Он разработан специально для людей с нарушениями слуха. Давайте посмотрим, как включить Живые титры и субтитры в Skype, и кратко обсудим его характеристики.
В соответствии с индивидуальными предпочтениями пользователи могут включать подписи и субтитры для одного звонка или для каждого звонка. В своей нынешней итерации, функция может быть настроена на автоматическую прокрутку во время разговора и появляться, когда люди разговаривают.
Включить живые титры и субтитры в звонках Skype
Запустите приложение Skype. Если у вас его нет, загрузите приложение из Магазина Microsoft. Во время аудио- или видеовызова нажмите кнопку «больше» (отображается в виде 3 точек) и в списке отображаемых параметров выберите « Включить субтитры ».
Включить подписи и субтитры по умолчанию для всех звонков Skype
1] Выберите изображение своего профиля и прокрутите вниз, чтобы найти параметр Настройки .
2] Найдя, нажмите « Настройки ».

3] Затем в боковом меню «Настройки» выберите «Вызов», а в окне настроек « Вызов » выберите « Вызовить субтитры ».

4] Включите ‘ Показывать субтитры для всех голосовых и видеозвонков . Вы можете повысить точность субтитров для других людей во время разговора, выбрав язык, на котором вы обычно говорите.
5] Если вы не находите эту функцию полезной для вас, отключите ее, перейдя к параметру More ’во время аудио- или видеовызова и отключив Отключить субтитры .
Живые титры и субтитры оптимизированы, чтобы быть быстрыми, непрерывными и контекстуально обновляемыми, когда люди говорят. Он работает в последней версии Skype для Windows 10 (версия 14) как для индивидуальных звонков, так и для групповых вызовов.
Наконец, эта функция не ограничивается только Skype, но также будет доступна для Microsoft Office PowerPoint. Однако он начнет действовать для PowerPoint в конце января 2019 года и будет доступен для подписчиков Office 365 по всему миру для PowerPoint в Windows 10 и других.
Читайте также:

