Как убрать тень в повер поинте
Обновлено: 04.07.2024
Чтобы сделать рисунок более привлекательным, можно добавить такие эффекты, как тени, свечения, отражения, сглаживания, рельеф и поворот объемной фигуры.

Добавление эффекта к рисунку
Выберите рисунок, для которого вы хотите добавить или изменить эффект.
Примечание: Чтобы добавить один и тот же эффект в несколько рисунков, щелкните первый рисунок и затем, нажав и удерживая клавишу CTRL, щелкните другие рисунки. Если вы используете Word, необходимо скопировать рисунки на полотно, если их там еще нет. Откройте вкладку Вставка, щелкните значок Фигуры и выберите пункт Новое полотно. (После добавления или изменения эффекта необходимо вернуть рисунки обратно в исходное место в документе.)
На панели Работа с рисунками на вкладке Формат в группе Стили рисунков щелкните Эффекты для рисунка.
Наведите указатель мыши на один из параметров Эффекты для рисунка, чтобы отобразить меню различных способов применения каждого эффекта. При наведении указателя мыши на один из эффектов в меню, он отображается как рисунок для предварительного просмотра в документе.

Чтобы настроить добавляемый эффект, нажмите кнопку Параметры в нижней части меню каждого эффекта. Например, в меню Тень щелкните Параметры тени для выполнения пользовательских настроек для эффекта тени.
Если вкладка Работа с рисунками или Формат не отображается, дважды щелкните рисунок, чтобы убедиться, что он выбран. Если рядом с именем файла в верхней части окна программы отображаются слова [Режим совместимости], сохраните документ в формате DOCX или XLSX (вместо прежнего формата файла DOC или XLS) и попробуйте еще раз.
Удаление эффекта из рисунка
Для каждой категории эффектов рисунка <параметр>в верхней части меню. Выберите этот параметр, чтобы отключить эффект, который вам не нужен.
Например, чтобы удалить тень, на указателе на пункт Эффекты для рисунка > Тень > Нет тени.
Выберите рисунок, для которого нужно удалить эффект.
В группе Средства работы срисунками на вкладке Формат в группе Стили рисунков выберите Эффекты для рисунков.
Выберите категорию Эффекты для рисунка, которую вы хотите удалить. В меню первым вариантом является Без <эффектов>(например, Без тени или Без отражения). Выберите этот параметр, чтобы удалить из рисунка такие эффекты.
Важно: Office 2010 больше не поддерживается. Перейдите на Microsoft 365, чтобы работать удаленно с любого устройства и продолжать получать поддержку.
Чтобы сделать рисунок более привлекательным, можно добавить такие эффекты, как тени, свечения, отражения, сглаживания, рельеф и поворот объемной фигуры.

Щелкните рисунок, для которого вы хотите добавить или изменить эффект.
Примечание: Чтобы добавить один и тот же эффект в несколько рисунков, щелкните первый рисунок и затем, нажав и удерживая клавишу CTRL, щелкните другие рисунки. При использовании Word нужно скопировать рисунки на полотно, если их там еще нет. Откройте вкладку Вставка, щелкните значок Фигуры и выберите пункт Новое полотно. (После добавления или изменения эффекта необходимо вернуть рисунки обратно в исходное место в документе.)
На панели Работа с рисунками на вкладке Формат в группе Стили рисунков щелкните Эффекты для рисунка.

Если вкладка Работа с рисунками или Формат не отображается, дважды щелкните рисунок, чтобы убедиться, что он выбран. Если рядом с именем файла в верхней части окна программы отображаются слова [Режим совместимости], сохраните документ в формате DOCX или XLSX (вместо прежнего формата файла DOC или XLS) и попробуйте еще раз.
Выполните одно или несколько из указанных ниже действий.
Чтобы добавить или изменить встроенную комбинацию эффектов, наведите указатель на пункт Заготовка и затем щелкните нужный эффект.
Для настройки встроенного эффекта щелкните Параметры объема и измените необходимые параметры.
Чтобы добавить или изменить тень, наведите указатель на пункт Тень и затем щелкните нужную тень.
Для настройки тени щелкните Варианты тени и измените необходимые параметры.
Чтобы добавить или изменить отражение, наведите указатель на пункт Отражение и затем щелкните нужный вариант отражения.
Для настройки отражения щелкните Параметры отражения и измените необходимые параметры.
Чтобы добавить или изменить свечение, наведите указатель на пункт Свечение и затем щелкните нужный вариант свечения.
Для настройки цветов свечения выберите команду Другие цвета свечения, а затем выберите необходимый цвет. Для изменения цвета, который не входит в Цвета темы, выберите команду Дополнительные цвета, а затем выберите необходимый цвет на вкладке Стандартная или создайте собственный цвет на вкладке Спектр. Пользовательские цвета и цвета на вкладке Стандартная не обновляются при последующем изменении тема документа.
Для настройки вариантов свечения щелкните Параметры свечения и измените необходимые параметры.
Для добавления или изменения сглаживания щелкните Сглаживание, а затем выберите нужную степень сглаживания.
Для настройки сглаживания щелкните Параметры сглаживания и измените необходимые параметры.
Чтобы добавить или изменить рельеф, наведите указатель на пункт Рельеф и затем щелкните нужный рельеф.
Для настройки рельефа щелкните Параметры объема и измените необходимые параметры.
Чтобы добавить или изменить поворот объемной фигуры, наведите указатель на пункт Поворот объемной фигуры и затем щелкните нужный вариант поворота.
Для настройки поворота выберите команду Параметры поворота объемной фигуры и измените необходимые параметры.
Для получения дополнительных сведений о параметрах в этих в верхней части диалогового окна Формат рисунка.
Удаление эффекта из рисунка
Для каждой категории эффектов рисунка <параметр>в верхней части меню. Выберите этот параметр, чтобы отключить эффект, который вам не нужен.
Например, чтобы удалить тень, на указателе на пункт Эффекты для рисунка > Тень > Нет тени.
Выберите рисунок, для которого нужно удалить эффект.
В группе Средства работы срисунками на вкладке Формат в группе Стили рисунков выберите Эффекты для рисунков.
Выберите категорию Эффекты для рисунка, которую вы хотите удалить. В меню первым вариантом является Без <эффектов>(например, Без тени или Без отражения). Выберите этот параметр, чтобы удалить из рисунка такие эффекты.
Выполните любое из описанных ниже действий.
Быстрое применение стиля
Щелкните рисунок и откройте вкладку Формат рисунка.

Добавление или изменение тени, отражения, свечения, краев, обволоки или поворота с трех градусов
Щелкните рисунок и откройте вкладку Формат рисунка.
Щелкните Эффектыдля рисунка , наведите указатель мыши на тип эффекта и выберите нужный эффект.

Чтобы настроить эффект, нажмите кнопку Параметры в нижней части меню эффекта.
Дополнительные сведения
Важно: Microsoft Office для Mac 2011 больше не поддерживается. Перейдите на Microsoft 365, чтобы работать удаленно с любого устройства и продолжать получать поддержку.
Выполните любое из описанных ниже действий.
Применение и изменение стиля
Щелкните рисунок и откройте вкладку Формат рисунка.
В разделе Стили рисунков выберите нужный стиль.
Чтобы просмотреть другие стили, наведите курсор на интересующий вас элемент и щелкните .
Добавление и изменение тени, отражения, свечения, багетной рамки или объемного вращения
Щелкните рисунок и откройте вкладку Формат рисунка.
В разделе Стили рисунков нажмите кнопку Эффекты, наведите указатель на тип эффекта и выберите нужный вариант.
Для тонкой настройки эффекта в разделе Стили рисунков нажмите кнопку Эффекты, наведите указатель на тип эффекта и выберите пункт Параметры [название эффекта].

Добавление и удаление теней на объектах
Откройте презентацию PowerPoint и перейдите на слайд, содержащий объекты, с которыми вы будете работать. Нажмите, чтобы выбрать изображение.

На вкладке «Формат» инструментов «Изображение» нажмите кнопку «Эффекты изображения». (Если вы применяете тень к тексту, эта кнопка будет называться «Текстовые эффекты».)

В раскрывающемся меню выберите подменю «Тени».
Это подменю содержит большое разнообразие эффектов тени. Наведя курсор на каждую опцию, вы получаете предварительный просмотр в реальном времени, поэтому поиграйте с ними, чтобы увидеть, какой из них вам больше нравится. В этом примере мы будем использовать опцию перспективы в левом нижнем углу.
Выбор опции сразу же применит настройку к вашему объекту.

То же самое происходит, когда вы применяете тень к текстовому объекту.

То же самое относится и к другим объектам, таким как фигуры.

Удалить тень с объекта так же просто. Сначала выберите объект с тенью.

Вернитесь в то же меню «Shadow», которое вы использовали ранее (нажав кнопку «Shadow Effects» или «Text Effects»), а затем выберите опцию «No Shadow».
Это успешно удалит тень от выбранного объекта.

Как убрать тень в презентации? Как убрать отражение в словах в презентации?


Вы выбрали определенный шаблон. Именно в нем есть такое отражение.
Выберите другой дизайн или скачайте необходимый дизайн с сайта Майкрософт.
Существующий шаблон дизайна вы уже не сможете изменить, к сожалению
В продуктах компании Microsoft Office схожая система редактирования текста. Поэтому, если вы работали в Ворде с эффектами для текста, то редактирование текста в PowerPoint не доставит много хлопот.
Выделите редактируемый текст. Перейдите на Главную вкладку презентации. Обратите внимание на панель Рисование. Нас интересует кнопка Эффекты фигуры. Нажмите на нее.


В меню Тень ставим Нет тени.

В меню Отражение ставим Нет отражения.

Действительно, если желаете вставить свою музыку в уже готовую презентацию, созданную в PowerPoint, то вначале совершенно необходимо полностью удалить существующую. А иначе получится сплошная "какофония", как в вашем случае. Из пояснения к вопросу видно, что сам процесс (теория) удаления вам знаком, а посему не буду расписывать последовательность действий. Вы уже сами дошли до того момента, когда следует "щелкнуть" по значку динамика (для выделения), но значка не видно. Скорее всего на переднем плане находятся изображения слайда, а сам значок звука находится на заднем плане и его не видно. Надо или просто попереставлять изображения, перемещая их на задний план, или же просто удалять до тех пор, пока не появится искомый значок звука. После удаления значка, изображения можно вернуть на свои места.
На видео все довольно наглядно показано:
Чтобы редактировать данные в презентации, необходимо открыть программу PowerPoint и через нее открыть сам файл.
Сразу появится макет первой страницы, в которой можно менять картинки, удалять текст и писать новый.
Чтобы изменить следующий кадр презентации, необходимо слева в списке страниц выбрать нужный.
Для начала нужно проверить, на какой версии Power Pointa вы запускаете презентацию с видео. В версиях до 2007 проблемы с воспроизведением видео случаются часто, особенно если Вы делали презентацию в более поздней версии программы. Потом нужно проверить расширение видеозаписи - для форматов FLV и Wmv нужны специальные проигрыватели. Попробуйте просто запустить видео на компьютере - если не включится, как и в презентации, значит нужно скачивать видеоплейер или устанавливать кодеки. Кстати, видео, которое Вы вставили в презентацию, нужно скидывать в папку с самой презентацией - и так же перекидывать в другой компьютер (тут все зависит от того метода, как Вы это видео будете вставлять в презентацию, в некоторых случаях вышеописанного действия не потребуется). Кстати, старые версии PowerPointa не воспроизводят видео с субтитрами. Ну и ещё одна причина - если к слайду, на котором размещено видео, Вы применяли какую-то анимацию то до ее окончания видео не запустится.
Вообще самый простой вариант при создании презентации - это использовать blank (пустой шаблон). Когда в такую презентацию внесен текст слайдов, можно уже добавить и цвет фона и изменить настройки шрифта по своему усмотрению. Технически такая презентация делается очень просто - на начальном этапе выбираем пустой шаблон. При создании слайдов в списке шаблонов выбираем нужные, ну а затем, когда уже все готово можем приступать к оформлению. Как это сделать можно посмотреть в этом видео.
В Play Market есть специальные офисные приложения / их пакеты.
Можно выбрать на свой вкус, то есть какое приложение наиболее удобно для вас.
Далее заходите в приложение. Чтобы начать создание презентации, нажимаете соответствующую кнопку. Потом редактируете созданную презентацию, добавляете различные объекты и т.д. другими словами - просто развиваете её и совершенствуете.
Чтобы избежать каких-либо сбоев и проблем, связанных с работой программ, рекомендую использовать официальные приложения / пакеты программ. То есть от Microsoft.
Сторонние офисные приложения тоже подойдут, вы можете их использовать, но желательно устанавливать для создания презентаций (и других офисных файлов) только те приложения, которым Вы действительно доверяете.
Из рекомендуемых мной хочу отметить офисные от Microsoft, Polaris Office, Google Office (официальные приложения от Google.
У нас так же есть полезное дополнение к этому уроку. Загрузите нашу Бесплатную электронную Книгу: Полное Руководство По Созданию Отличных Презентаций (англ.).Скачайте ее прежде чем продолжите читать.



Как Быстро Добавить Эффект Тень к Тексту в PowerPoint
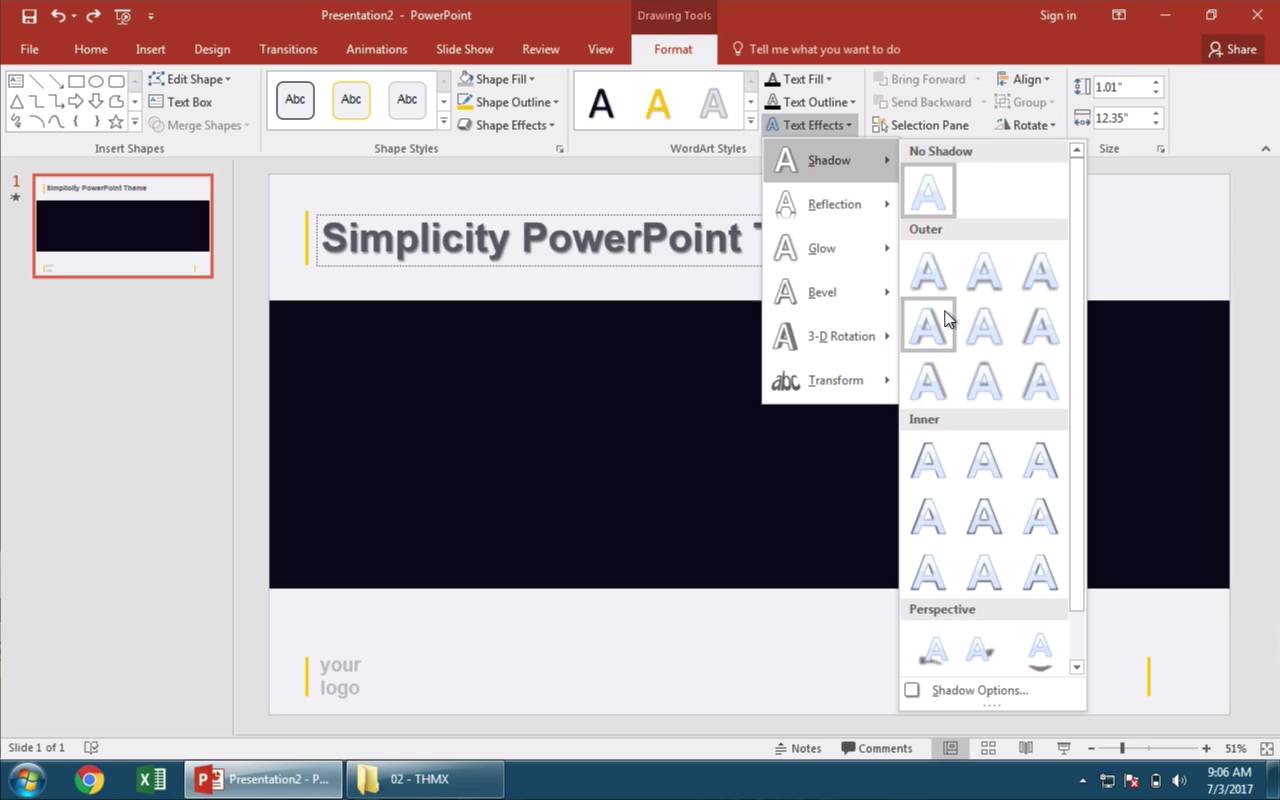
Примечание: Посмотрите этот короткий видеоурок или следуйте за описанием к видео ниже.
1. Выберите Эффект Тень, чтобы Применить Его к Вашему Тексту
Это название слайда - подходящий пример, чтобы оценить возможности использования эффекта тень с текстом. При выделенном тексте, я захожу в меню Формат, в верхней панели.
Тут есть парочка опций, как я могу применить эффект тень к тексту. И мой любимый вариант - это щелкнуть на кнопке с выпадающим меню Текстовые Эффекты.
В выпадающем меню Тень, я могу выбрать один из стилей. Стили, которые мы можем выбирать, отличаются в первую очередь тем, как падает тень.
Варианты Текстового Эффекта Тень в PowerPoint.
2. Применение Текстового Эффекта Тень в PowerPoint
Давайте попробуем один из эффектов. Теперь когда я использовал один из эффектов тени, текст стал действительно хорошо выделяться на фоне.
Применение текстового эффекта тень.
Завершаем работу!
Вы всегда может вернуться и попробовать другие стили, снова зайдя в меню и выбрав другой стиль тени. Этот эффект очень легко добавить в PowerPoint и вам не нужно открывать стороннее приложение, чтобы добавить стилизацию к тексту.
Каждый стиль изменяет направление или величину тени. Этот эффект, действительно позволяет выгодно выделить ваш текст на общем фоне.
Еще Больше Отличных Уроков по PowerPoint на Envato Tuts+
Узнайте больше из наших уроков по PowerPoint и коротких видеоуроков на Envato Tuts+. У нас есть целый ряд материалов по PowerPoint, которые помогут вам создать отличную презентацию:
Вы так же можете найти отличные шаблоны PowerPoint презентаций с коммерческим дизайном на GraphicRiver или на Envato Elements. Или, посмотрите на нашу подборку лучших дизайнов для Microsoft PowerPoint:
Создавайте Отличные Презентации (Бесплатная Электронная Книга PDF)
У нас есть так же отличное дополнение к этому уроку, которое проведет вас через весть процесс создания презентации. Узнайте как написать вашу презентацию, сделайте профессиональный дизайн, и подготовьтесь к впечатляющему докладу.



Загрузите нашу новую электронную Книгу: Полное Руководство по Созданию Отличных Презентаций. Она доступна совершенно бесплатно по подписке на новостную рассылку Tuts+ Business Newsletter.
Читайте также:

