Как убрать тени в sketchup
Обновлено: 06.07.2024
Сначала перечислю несколько основных особенностей sketchup, которые нужно знать и использовать для упрощения и ускорения рисования. Затем будут рассмотрены часто задаваемые вопросы, которые возникают при использовании sketchup.
С чего начать? Лучше всего посмотреть серию уроков на русском языке [1]. Общие впечатления от sketchup хорошие. Интерфейс простой, не перегружен функциями, работает быстро. Однако есть и обратная сторона медали. В интерфейсе программы очень много тонкостей, которые нужно знать, чтобы можно было ей пользоваться. К примеру, нужно знать, как правильно работает выравнивание по объектам, осям, как правильно копировать, менять размеры, как делать поворот по разным осям и плоскостям, как правильно рисовать объекты и т. д. Есть и другие недоработки - например, почти трудно рисовать мелкие прецизионные объекты. Обычным способом не получится нарисовать окружность радиусом менее 0.5 мм, нужно ухищряться - рисовать окружность большего диаметра, и затем применять инструмент Уменьшения (Scale).
[Навигация по чертежу]
Чтобы быстро и просто рисовать 3D-модели необходимо освоить инструменты навигации - они позволяют быстро осматривать объекты со всех сторон, менять масштаб, сдвигать чертеж во все стороны - т. е. управлять положением в пространстве чертежа. Имеются традиционные операции навигации: Облет, Сдвиг, Увеличение (Orbit, Pan, Zoom). Удобнее всего делать их с помощью мыши, попробуйте использование колесика и кнопок мыши вместе с кнопкой-модификатором Shift. Например:
Zoom: всегда делается кручением колесика
Orbit: удерживание левой или средней кнопки мыши и перемещение при этом курсора мыши.
Pan: удерживание левой или средней кнопки мыши вместе с удерживанием кнопки Shift и перемещение при этом курсора мыши.
Инструмент Лупа (Zoom) позволяет поменять угол обзора, что может помочь найти и рассмотреть труднодоступные объекты. Щелкните на кнопку Zoom, и в строке статуса отобразится текущий угол обзора Field of View. По умолчанию он составляет 35 градусов (35.00 deg.), и для расширения угла обзора Вы можете ввести величину побольше, например 50.
[Выбор объектов]
Освойте основные инструменты редактирования Select и Eraser. Для удобства включите большую боковую панель с многими инструментами через меню View -> Toolbars -> Large Tool Set (Большой Набор Инструментов). Выбор объектов осуществляется одиночным кликом мыши. Тройной клик выбирает сразу все элементы, соприкасающиеся друг с другом гранями и ребрами.
Для клика мышью в инструменте Select имеются клавиши-модификаторы:
Ctrl - добавляет элемент в набор уже выбранных элементов.
Shift+Ctrl - удаляет элемент из набора уже выбранных элементов.
Shift - переключает состояние (выбран/не выбран) элемента в наборе уже выбранных элементов.
Ctrl+A - выбрать все (выбираются сразу все видимые элементы на чертеже).
[Измерение расстояний, направляющие]
Очень важный инструмент - Рулетка (Tape Measuring Tool, меню Tools -> Tape Measure). Она может не только измерять размеры между объектами, но также может создавать направляющие на нужном расстоянии от края любого объекта. Направляющая - это просто тонкая пунктирная линия, с помощью которой Вы можете точно размещать объекты в пространстве относительно других объектов.
[Копирование объектов]
Копировать объекты удобно с помощью инструмента перемещения Move, удерживая при перемещении клавишу Ctrl. После завершения перемещения в этом случае создастся новая копия объекта.
[Рисование]
В sketchup работает автоматический повтор последнего действия по двойному клику на операциях редактирования Выдавливание (Push/Pull), Смещение (Offset). Таким образом можно не вводить каждый раз цифры размера, а просто после выделения сделать двойной клик.
При заливке цветом (Paint Bucket), если удерживать клавишу Ctrl, то зальются тем же цветом все соприкасающиеся друг с другом поверхности. Если нажать клавишу Alt, то включается Пипетка, который Вы можете подобрать нужный цвет прямо с рисунка.
Меню Window -> Components открывает окно, в котором Вы можете искать в сети готовые 3D модели, созданные другими пользователями. Это позволяет проще создавать собственные трехмерные чертежи. Модели из Интернета можно получить также через меню File -> 3D Warehouse -> Get Models.
Когда немного научитесь рисовать, и Ваша модель станет посложнее, то Вы поймете, что весь замысел лучше всего реализовывать по частям. Для этого очень полезен инструмент Edit -> Hide, позволяющий временно скрывать выбранные части модели. Для того, чтобы обратно отобразить скрытое, выберите меню Edit -> Unhide -> All или Last.
При рисовании не забывайте почаще сохраняться, потому что SketchUp может вылететь.
[Группа (Group)]
Группирование в sketchup служит сразу двум целям. Во-первых, это позволяет (для удобства) разделять чертеж на отдельные блоки. Блок может состоять из множества фигур, но при этом Вы можете манипулировать этим множеством как единым целым. Во-вторых, группирование устраняет привязку (прилипание) элементарных фигур друг к другу, если эти фигуры не входят в группу или относятся к разным группам. Это полезно, когда Вы решили подвинуть один элемент относительно другого элемента. Группирование осуществляется через меню Edit -> Make Group. Разгруппировать элементы обратно можно операцией меню Edit -> Group -> Explode.
Внимание: избегайте излишних группирований/разгруппирований (Group/Explode). При разгруппировании геометрия фигур, входящих в группу, просчитывается заново, поэтому в модели могут появиться паразитные плоскости и грани (их хорошо видно, если выбрать в меню View -> Hidden geometry). Кроме того, операция разгруппирования (Explode) может занять много времени, и даже на сложной геометрии во время операции разгруппирования SketchUp может вовсе зависнуть.
[Объекты сложной формы]
Для рисования 3D объектов сложной формы (торов, сложно изогнутых труб, корпусов со скругленными краями) лучше всего использовать инструменты рисования дуг вместе с инструментом Follow Me или Push/Pull. Как это делается, хорошо продемонстрировано в уроке 1.3 Сложные поверхности [1].
[Компонент (Component)]
Наборы объектов можно не только группировать (меню Edit -> Make Group), но также делать из них компоненты (меню Edit -> Make Component). Компонент удобен для того, чтобы можно было иметь на чертеже несколько синхронизированных друг с другом объектов. Например, если у Вас есть на чертеже (модели) две копии компонента, то Вы можете редактировать одну копию компонента, и все изменения будут автоматически переноситься и на другую копию. Как это происходит на практике, хорошо показано в уроке 1.3 Сложные поверхности [1]. Хорошая практика - при построении сложной симметричной модели рисовать только её половину и сделав из неё компонент. Тогда, если Вы сделаете зеркальную копию этого компонента, то получите вторую половину Вашего объекта. Эти половины впоследствии можно объединить друг с другом, получив один готовый трехмерный объект.
[Protractor Tool (транспортир)]
Если Вы используете SketchUp настолько долго, что уже познакомились с инструментом Транспортир (Protractor Tool), то Вы уже знаете, что транспортир автоматически ориентирует положение своего курсора так, чтобы лечь на поверхность имеющегося объекта, или на одну из трех основных плоскостей. Пока Вы уверены, что транспортир лежит как надо, выбор центра поворота и конечных точек поворота осуществляется просто. Руководство пользователя SketchUp кратко упоминает использование кнопки Shift при измерении углов инструментом Транспортир. Кнопка Shift блокирует круглый курсор транспортира в своем текущем положении. Пока кнопка Shift удерживается нажатой, Транспортир можно перемещать в любое место чертежа, без изменения его ориентации на попадающиеся плоскости. Поэтому использование Shift позволяет удостовериться, что Транспортир ориентирован на ту плоскость измерения угла, которая действительно нужна.
Двугранным (dihedral) углом называют угол между плоскостями. Как же можно его измерить, если транспортир автоматически не встает перпендикулярно прямой пересечения плоскостей? Это кажется невозможным для новичков (пусть даже они накопили некоторый опыт), если они не знают некоторую хитрость с ориентированием транспортира. Несмотря на то, что эта хитрость описана в Руководстве Пользователя (SketchUp Users Guide), её можно найти только в описании инструмента Поворота (Rotation Tool). В транспортире используются тот же принцип ориентирования, однако он не упомянут в секции документации Транспортира. Как и в описании инструмента Поворот, эта хитрость носит неудачное название "Folding Along an Axis of Rotation" (свертка по оси вращения). Эта техника означает нечто большее, чем просто свертка.
Просмотрите несколько раз анимированную картинку, чтобы увидеть, как ориентировать транспортир, чтобы измерить угол вокруг оси линии. При измерении угла между плоскостями нас интересует ось, которая является линией пересечения двух плоскостей. Хитрость осуществляется ПОЗИЦИОНИРОВАНИЕМ Транспортира на один из концов линии оси, и затем УДЕРЖИВАНИЕМ левой кнопки мыши, и ПЕРЕМЕЩЕНИЕМ курсора транспортира вдоль оси. Как только Транспортир обернет линию оси (ось будет проходить перпендикулярно через центр Транспортира), Вы можете ОТПУСТИТЬ левую кнопку мыши. Линия теперь будет привязана к транспортиру как ось для измерения угла. Теперь, как обычно, выберите начальную точку отсчета угла на одной плоскости и конечную точку отсчета угла на другой плоскости, и прочитайте значение полученного угла в области Value Control Box (VCB, расположенная в строке статуса, справа внизу окна SketchUp).
Что такое? Почему показанный угол имеет приблизительное (
) целочисленное значение? От такой точности мало пользы. Чтобы получить угол точнее, нужно поменять 'units' в настройках модели. Перейдите в меню Window -> Model Info -> Units и выберите 'Angle Units' из выпадающего списка с точностью '0.000'. Здесь же Вы можете поменять также, если хотите точность измерения длины 'length units'. Теперь Вы можете узнать значение угла с точностью 3 знака после запятой.
[Rotate Tool (инструмент поворота)]
Возможно, Вы уже заметили, что инструмент Транспортир (Protractor) и инструмент Вращение (Rotate) используют одно и то же изображение транспортира для своих курсоров. Визуальное отличие между этими двумя инструментами - то, что у инструмент Rotate имеет две толстые стрелки 'полукруга', добавленные к центру.
Сворачивание вдоль оси вращения
Если Вы хотите повернуть элементы/группу/компоненты вокруг среза, осевой линии или другой произвольной оси, просмотрите следующую анимацию. 'Хитрость' для поворота курсора-транспортира инструмента Rotate, чтобы он поменял ориентацию, идентичен методу 'перетаскивания' ('drag'), описанному ранее для инструмента Protractor. Чтобы поменять ориентацию от синей (или красной, или зеленой) оси, ПОМЕСТИТЕ курсор-транспортир на первую конечную точку, которую Вы планируете использовать для оси, нажмите и УДЕРЖИВАЙТЕ левую кнопку мыши, и затем ПЕРЕТАЩИТЕ курсор на место второй точки оси. Когда Вы ОТПУСТИТЕ кнопку мыши, ось вращения будет заблокирована. Теперь просто укажите конечные точки, чтобы использовать вращение для новой оси.
Вы заметите в анимации что можете использовать этот метод 'перетаскивания', чтобы изменить ориентацию курсора-транспортира для инструмента Rotate от синего направления к зеленому и красному. Важнее, что Вы можете выбрать ЛЮБУЮ ось для вращения (как показано на анимации). Между Вашими двумя выбранными точками даже не должно быть существующей линии.
1. Кнопка Shift продолжает работу, как описано в руководстве (SketchUp Users Guide). Поиграйте с вращениями, используя кнопку Shift, и Вы увидите, что имеется в виду.
2. VCB (Value Control Box, поле ввода справа внизу) все еще может использоваться для ввода точного угла для поворота.
3. Клавиша Ctrl (PC) будет переключать позицию инструмента Rotate - вращать копию объекта или его оригинал.
'Поворот вдоль оси вращения' очень полезен для тонкой подгонки частей модели и перемещения их в новое положение. И помните, что угловое вращение транспортира становится более точным и плавным по мере удаления курсора от оси вращения.
| Примечание: если используется оснастка позиционирования, это может быть любая форма. Простая линия или круг могут быть достаточными. Группирование оснастки обеспечит то, что геометрия оснастки не прилипнет к геометрии модели. |
Подсказка: если оснастка позиционирования часто используется в одной и той же модели, выберите размещение этих оснасток в своем собственном слое (Layer). Тогда видимость оснасток может быть просто включена или выключена. Создайте для каждой артикуляции отдельный компонент.
[Кнопки курсора, кнопка Shift, фиксация направления перемещения]
Еще одна неочевидная для новичка, но очень важная в рисовании вещь - фиксация направления (Locking an inference) кнопками курсора и кнопкой Shift, без которой иногда невозможно правильно переместить объект в нужном направлении - из-за существования неотключаемой привязки. Про эту особенность написано в руководстве.
Время от времени уже нарисованная геометрия могла бы вмешаться в Вашу способность перетащить один объект относительно другого, мешая тянуть точно из-за привязки. В этом случае используйте фиксацию (inference lock), которая указывает SketchUp не отклоняться от нужного направления перемещения, и проблема будет решена. Для использования inference lock нажмите и удерживайте кнопку Shift, когда SketchUp выведет желаемое выравнивание (линия вывода будет толстой). Выравнивание останется фиксированным при любом перемещении мыши, которое позволит выбрать Вам нужную конечную точку. На картинке ниже показано, что направление перемещения фиксировано вдоль синей оси, что обеспечит точную перпендикулярность новой линии к плоскости.

Любое направление перемещение может быть зафиксировано - вдоль главных осей (X, Y, Z), вдоль ребра или грани фигуры, по плоскости, от точки, параллельно или перпендикулярно чему-то, и так далее.
Кнопки курсора предназначены, как ни странно, для фиксации направления вдоль главных осей (в режимах Line tool, Move tool, Tape Measure tool):
- Кнопка вправо фиксирует перемещение вдоль красной оси (red axis).
- Кнопка влево фиксирует перемещение вдоль зеленой оси (green axis).
- Кнопки вверх или вниз фиксируют перемещение вдоль синей оси (blue axis).
[Часто задаваемые вопросы (FAQ)]
Шаблон в sketchup - это просто предварительно установленное положение осей XYZ (т. е. выбор вида на редактируемый трехмерный объект) и выбранные единицы измерения по умолчанию. Все это можно впоследствии поменять в настройках sketchup. Например, положение осей можно поменять через меню Camera -> Standard Views (можно выбрать вид сбоку, сверху, и т. д.).
Основное правило: делаем клик на первой точке, переводим мышь на следующую точку и делаем второй клик. Таким способом рисуются все плоские фигуры - прямоугольники, окружности, дуги и т. д.
Основной принцип создания объемной фигуры заключается в перемещении плоской фигуры с помощью инструмента Tools -> Push/Pull.
Для того, чтобы поменять используемые по умолчанию единицы измерения, нужно выбрать соответствующий шаблон в sketshup. Шаблон выбирается на стартовом экране sketchup, а также в меню . Кроме того, текущие единицы измерения в модели Вы можете поменять через меню Window -> Model Info -> Units, выпадающий список Precision.
Разноцветные точки показывают положение текущей точки на объекте. Зеленый - это угол (или узел). Красный - положение точки на ребре (линии). Голубой - средняя точка, которая находится в середине ребра - благодаря этому всегда есть возможность точно разделить пополам любой объект.
Все плагины представляют из себя файл с расширением *. На примере плагина STL for Sketchup [2]: скачайте файл stl4su.rb, и сохраните его в папку c:\Program Files\Google\Google SketchUp 8\Plugins. После этого запустите sketchup. Все, плагин установлен! Теперь в меню Tools появится новый пункт, относящийся к установленному плагину (для нашего примера Tools -> Export to STL. ).
Некоторые плагины поставляются в формате Ruby ZIP (файл с расширением *.rbz). В этом случае такой файл плагина устанавливается через меню Window -> Preferences -> Extensions -> кнопка Install Extension. -> выберите файл с расширением rbz. После установки плагина перезапустите SketchUp.
Точные размеры объекта можно установить во время рисования. Например, чтобы сделать прямоугольник размером 1 на 2 метра, нужно начать его рисование, и затем, не делая второй завершающий клик, на клавиатуре просто ввести текст, соответствующий размерам, и завершить клавишей Enter:
При перемещении объектов сохраняется тот же принцип - начинаете перемещение, делая первый клик, курсором мыши обозначаете направление, и вводом размера указываете, на какую дистанцию нужно сделать перемещение:
Точное рисование объектов друг относительно друга осуществляется с помощью направляющих. Направляющими могут служить линии или другие объекты, перемещенные на нужное расстояние, относительно них можно легко рисовать другие объекты. Но лучше всего воспользоваться специально созданными направляющими (Guides), которые делаются инструментом Рулетка - Рулетка (Tape Measuring Tool, меню Tools -> Tape Measure). Направляющие после использования можно удалить инструментом Ластик (Eraser), но можно также удалить все направляющие разом, воспользовавшись меню Edit -> Delete Guides.
Урок 9 Тени и освещение в СкетчАп 2017. Бесплатные уроки по SketchUp на русском для начинающих.

Основная вещь, чтобы понять о тенях в Google SketchUp - это то, что, как и в реальной жизни, они контролируются изменением положения солнца. Поскольку солнце движется точно так же каждый год, вы просто выбираете дату и время, а SketchUp автоматически отображает правильные тени, выясняя, где должно быть солнце.
Вы выполняете все эти простые маневры в диалоговом окне «Параметры тени».

Включение солнца
Тени не включаются по умолчанию, поэтому первое, что вам нужно знать о применении теней, - это включить их. Выполните следующие простые шаги:
Выберите «Окно», «Тени», чтобы отобразить диалоговое окно «Параметры тени».
В верхнем левом углу диалогового окна нажмите кнопку «Показать / скрыть тени».
Нажатие на это включает солнце в SketchUp, бросая тени по всей вашей модели и, вообще говоря, делая все гораздо более захватывающим.
Установка времени и даты тренда
В диалоговом окне «Параметры тени» есть элементы управления временем и датой, которые вы используете для изменения положения солнца SketchUp. Время и дата, которые вы выбираете, в свою очередь, контролируют появление теней в вашей модели:
Установка времени: Переместите ползунок «Время» взад и вперед или введите время в маленьком прямоугольнике справа.
Установка даты: Точно так же, как время суток, вы устанавливаете день года, перемещая ползунок Date назад и вперед или введя дату в маленьком прямоугольнике справа.
Чтобы переключить открытые или закрытые дополнительные элементы управления тенями, нажмите треугольную кнопку «Развернуть» в правом верхнем углу диалогового окна «Параметры тени».
Выбор отображения теней
Окно «Экран» в диалоговом окне «Параметры тени» позволяет вам управлять , где прикладываются тени . В зависимости от вашей модели вы можете включить или выключить их.
В Faces: Отмена флажка On Faces означает, что тени не отображаются на лицах в вашей модели. Это включено по умолчанию и, вероятно, должно быть оставлено, если вы не хотите отбрасывать тени только на землю.
Вкл. На землю: Отмена выбора отметки «На земле» приводит к тому, что тени не наносятся на плоскость заземления.
От граней: При выборе флажка «От края» SketchUp позволяет разрезать кромки тени. Это относится к одиночным ребрам, которые не связаны с гранями; такие вещи, как веревки, столбы и палки, часто моделируются такими краями.
Зима отличное время года - вечером за компьютером можно например легко и быстро научиться пользоваться простым и интуитивным 3D редактором SketchUp. Если у вас есть дача, или вы любите что то делать своими руками, а может вы просто мечтаете в будущем о своем доме или он уже у вас есть, и летом начнется новый строительный сезон - вам однозначно пригодится умение пользоваться этим 3D редактором. Программа бесплатная для личного использования и очень простая в освоении.

Это реклама! Я так опережаю некоторые комментарии. Да это реклама, но мне за нее не заплатили и не просили писать этот текст ради чего либо в замен. Я просто искренне хочу поделиться с вами и возможно побудить к освоению данной программы, которая уверен не раз пригодится вам в вашей жизни (если вы человек творческий или любите что то делать своими руками). Кстати - даже для тех кто предпочитает заплатить за работу другим, но при этом принимает участие в процессе (контролирует его и организовывает) данная программа тоже вам поможет. Я не настаиваю именно на этой программе, суть в том чтобы показать что такого рода программы могут вам помочь. И освоить их реально, причем весьма быстро.
Из названия программы следует что это набросок. За это я ее и ценю. Можно весьма быстро составить модель того, что вы хотите сделать - и не важно тумбочка ли это или сарай, или же вы проектируете планировку дома (ищите идеальный вариант), либо решили провести ландшафтные работы.
Нет смысла в данной статье проводить обучение, для этого полно контента - в том числе и видео уроков. Для того чтобы начать, вам буквально понадобится посмотреть три-четыре видео ролика. Но я просто покажу одну из первых моделей, что я сделал, а именно наброски каркаса своего дачного домика с большой террасой:

Итак первая причина почему я рекомендую освоить 3D редактор - сделав модель мы снизите вероятность допустить ошибку. Ошибки все равно будут, но их будет меньше, если вы как бы виртуально построите то что хотите сделать. Вы вынуждено уже будите продумывать узлы примыкания, компоновки и тд. И скорее всего уже на этом этапе у вас будут внесены какие либо корректировки.
Вторая причина - это удобно. Имея готовую модель, вы можете легко рассчитать что либо. Например количество материала для отделки. Или как на примере ниже, длину проводов для освещения (синим на изображении ниже). В любой момент, вам даже не надо ехать на объект для этого

Причина третья - вы легко распечатаете нужные наброски с размерами для самоконтроля, либо сможете передать их кому либо (кто будет воплощать задуманные вами планы). Сюда же идет простой расчет нужных материалов. Или же кратность скажем листов под обшивку. Вы легко поймете сколько вам надо, какие будет обрезки и как лучше расположить различные элементы, чтобы упросить задачу.

Вот так - первый раз в жизни, я создал сначала 3D модель будущей крыши, а потом воплотил планы в реальность.


И разрез, это реально все просто. Я вас уверяю - я обычный человек, просто берете и рисуете.

Причина четвертая - упрощает расчеты. Особенно это ощущается на сложных местах сочленения. Скажем в примере выше - я изначально определился какой должен быть уклон крыши, и начал рисовать под таким уклоном стропилы. А все сочленения уже получились по факту. Мне осталось только сделать наброски и указать размеры, что бы потом на месте просто нарезать все элементы крыши у нужный размер.
Для понимания, вот наброски лестницы на террасу, с комментариями для себя:

Коричневым изображена стальная труба 100х50х3. Она примыкает в каркасу террасы. Вот так. Такая сложность связана с тем, чтобы добиться удобного шага на лестнице для каждого порожка, в тч для перехода непосредственно на террасу уже.

Все эти сложные примыкания были созданы уже по факту, те я не делал расчеты сложные, а просто снял и распечатал вот такие размеры:


И другая сторона:

Можно заметить, я специально не использовал в размера градусы и не обзначал углы. Смысл был в том, чтобы имея обычную линейку сделать весьма точную разметку. Все тоже самое было сделано скажем и для перил. Просто рисовал в программе, а потом снимал размеры с деталей. Результат ниже:

А потом габион + отсыпка черноземом и трава, и вот это уже показывал в другой теме.

Но вернемся к программе.
Вот моя сарайка. Нарисовал фундамент, создал модель блока (с учетом шфа кладочного на клей), сохранил его и начал выкладывать кипричиками. Очень просто.

Узнал сколько нужно блоков, прикинул где лучше делать подрезку и как это будет выглядеть. А вот тут уже прикидываю как буду варить ворота, а точнее какой у них будет каркас и размеры:

А вот уже прикидываю как будет выглядеть стропильная система, а жена пристально наблюдает, контроль:

Это все очень и очень просто. Еще не убедил?
Как на счет создать модель всего участка (у меня их два, и они смежные)? Снимем перепад высот скажем с шагом 3х3 метра. Вот что получается на малом участке:

Не слабый перепад, 2.5 метра в крайних точках. Ну и не беда, этот участок для отдыха будет. Ну что погнали рисовать?

и с другой стороны

Имея весьма точные размеры перепада, зимой прикинул где лучше залить подпорные стенки, чтобы выровнять несколько участков под зоны отдыха. В прошлом году сделал нижнуюю площадку. Большое здание - возможно когда то мастерскую сделаю, но это потом - возможно =) Но на плане место уже для нее есть, и это замечательно.
Вот кстати уже залит бетон первой подпорной стенки:

А вот только собираю опалубку для нее, кстати угадайте как я узнал сколько надо мне листов осб и фанеры? =) Все очень просто набросал в редакторе

Кстати телега на фото самодельная, вот часть модели (без платформы), кстати очень крутая - рекомендую:

Просто нарисовал, а потом снял размеры у получившихся деталей и сварил. Вот реально - очень очень просто.
Наверно пора заканчивать, потому иначе это будет продолжаться почти бесконечно. Вот модель основного участка. Прикидываю где будет дом - забор, площадка для авто, и какие то уже комментарии для себя отметил. Участок тоже отражает рельеф.


Да это наброски, но уже помогают принимать какие то решения дальнейшие.
Надеюсь хоть несколько человек попробуют освоить 3D редактор, и уверен это прилично им поможет в дальнейшем.

Вставлю свои пять копеек не по теме - юзайте Блендер, лично мне он кажется удобнее.
На рендере исчезнут
Такой разный Рогозин
Нашлось интересное историческое видео.
На митинге русских нацистов:
Будущий глава Роскосмоса Дмитрий Олегович Рогозин оскорбляет будущего главу Чечни Кадырова Рамзан Ахматовича.
Кричит Россия только для русских.
Кричит "Слава России". и зигует.
В конце зигуют все.

Метро
Ехал сейчас в метро. В вагоне рядом со мной стоит паренек, у которого на телефоне открыта карта Московского метрополитена. Парень пытается понять как ему лучше проехать - смотрит на карту и на обозначение станций в вагоне, снова на карту и т.д. И знаете, вроде обычна ситуация, но есть одно но - мы в Питере.
Утро начинается не с кофе

Опять шерстяной.
Московский бородач сначала жестоко избил парня на улице, а затем ударил в лицо его девушку, которая заступилась за любимого.
Причина конфликта — пострадавший косо посмотрел на проходившего мимо агрессивного молодого человека.
Про штрафы и наказания

Акула бизнеса

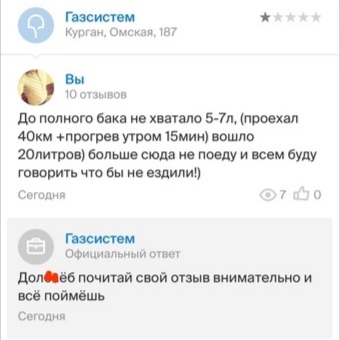
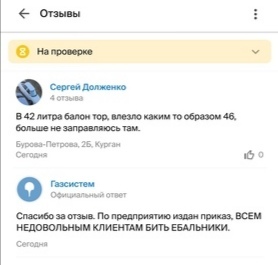
За качество скринов извиняюсь, брал в местном паблике
Современная молодеж или жесть и дичь
Вечером сижу за компом, подходит сын (11 лет) и говорит:
- Пап, нам на труды попросили принести дичь.
- Дичь. (проскакивают невероятные мысли) Но зачем?
- Не знаю пап, сказали принести.
- Слушай а ты ничего не перепутал? Может на труды нужна жесть?
- О точно, пап, ЖЕСТЬ.
А ты слышишь этот звук ?)


Тем временем в Тиндере на злобу дня:

Ответ на пост «Промашка»
Пришел со школы. 5 класс. По дороге встретил маму, идущую в магазин.Она сказала сейчас из магазина вернется и будем кушать.
Есть хотелось сильно, на плите ( печь кирпичная дровяная) в кастрюле стояла уха. Решил сам поесть, не маленький.
Налил уху, поел. С добавкой.
Мама заходит:
- Пойдем кушать
- Мам, я уже поел
- Что ты поел? Еда в духовке нетронутая стоит
- Уху
- Это не уха, это я поросятам маленьким потроха рыбные сварила с картофельными очистками.
Не знаю как поросятам, мне было вкусно)
Читайте также:

