Как убрать trotux из хрома
Обновлено: 04.07.2024

Скачайте утилиту для удаления
Функции утилиты для удаления
Скачайте Spyhunter Remediation Tool от Enigma Software
Функции Spyhunter Remediation Tool
- Удаляет файлы созданные Trotux.com.
- Удаляет ключи реестра созданные Trotux.com.
- Устраняет браузерные проблемы.
- "Утилита для удаления тулбаров" поможет избавиться от нежелательных дополнений.
- Удаление гарантировано - если Spyhunter Remediation Tool не справляется обратитесь за бесплатной поддержкой.
- Тех. поддержка в режиме 24/7 включена в предложение.
Здесь вы можете перейти к:
1. Остановить следующие процессы и удалить соответствующие файлы:
2. Удалить следующие вредоносные папки:
3. Удалить следующие вредоносные ключи реестра и значения:
Windows 10
Windows 8/8.1
Windows 7/Vista
Windows XP
Internet Explorer
Google Chrome
Mozilla Firefox
Сбросить настройки поиска и домашней страницы в браузерах
Internet Explorer
- Если вы используете Windows XP, кликните Пуск, и кликните Выполнить. В окне Запуск введите "inetcpl.cpl" без кавычек, и нажмите Enter.
- Если вы используете Windows 7 или Windows Vista, кликните Пуск. В окне поиска введите "inetcpl.cpl" без кавычек, и нажмите Enter.
- Выберите вкладку Дополнительно.
- Кликните кнопку Сброс. , которая расположена ниже.
- Отметьте галочку Удалить личные настройки и кликните кнопку Сброс.
- После завершения, кликните Закрыть в окне Сброс параметров настройки Internet Explorer.
Предупреждение: В случае если это не срабатывает, используйте бесплатную функцию Сбросить настройки браузеров в разделе Инструменты в Spyhunter Remediation Tool.
Google Chrome
- Зайдите в папку с установленным Google Chrome: C:\Users\"имя пользователя"\AppData\Local\Google\Chrome\Application\User Data.
- В папке User Data, найдите файл Default и переименуйте его в DefaultBackup.
- Запустите Google Chrome и будет создан новый файл Default.
- Таким образом настройки будут сброшены.
Предупреждение: Эта опция может не сработать если ваш Google Chrome использует синхронизацию с другим компьютером. В этом случае используйте функцию Сбросить настройки браузеров в разделе Инструменты в Spyhunter Remediation Tool.
Mozilla Firefox
- Откройте Mozilla Firefox.
- Кликните на иконку с тремя горизонтальными линиями и затем на иконку вопросительного знака и выберите Информация для решения проблем.
- Кликните на кнопку Сбросить Firefox.
- После завершения процедуры Firefox создаст резервную папку на рабочем столе. Нажмите Завершить.
Предупреждение: Используя эту функцию вы также сбросите все запомненые пароли к сайтам. Если вы этого не хотите используйте функцию Сбросить настройки браузеров в разделе Инструменты в Spyhunter Remediation Tool.
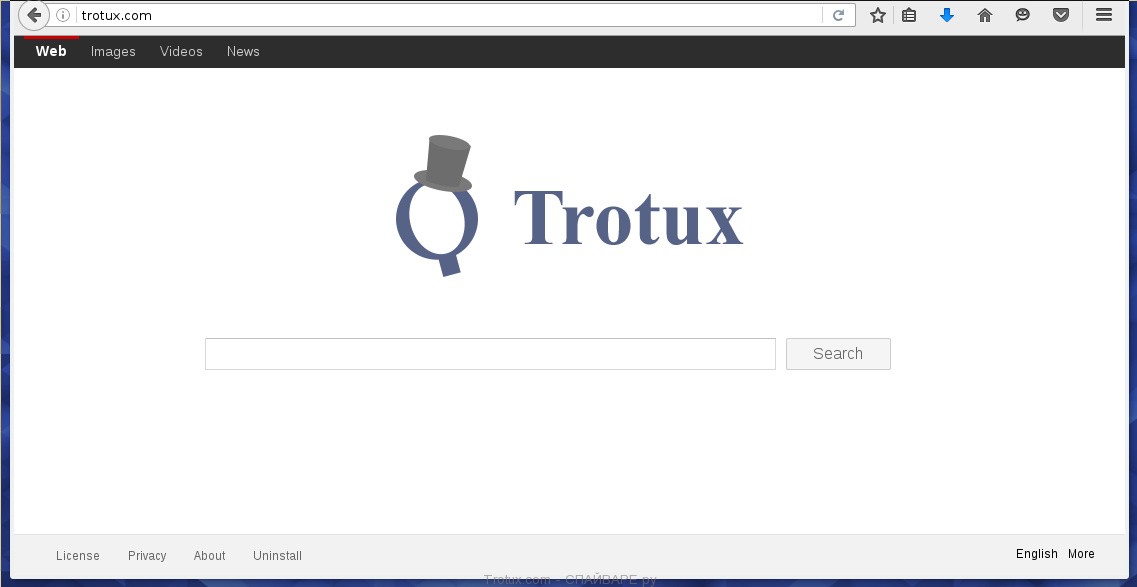
- Рекламные баннеры интегрированы в сайты на которых вы точно знаете рекламы не должно быть
- Разнообразные случайные слова и фразы вставлены в ссылки
- Браузер показывает небольшие окна, которые рекомендуют обновить флеш плеер или другое программное обеспечение
- Неизвестные вам программы сами появились на компьютере
Если вы используете компьютер Apple под управлением Mac OS X, то воспользуйтесь следующей инструкцией Как удалить вирус, всплывающие окна и рекламу в Mac OS X
Очень важно на первом этапе определить программу, которая являлась первоисточником появления паразита и удалить её.
Windows 95, 98, XP, Vista, 7
Кликните Пуск или нажмите кнопку Windows на клавиатуре. В меню, которое откроется, выберите Панель управления.
Windows 8
В правом верхнем углу найдите и кликните по иконке Поиск.

В поле ввода наберите Панель управления.

Windows 10
Кликните по кнопке поискаВ поле ввода наберите Панель управления.

Откроется Панель управления, в ней выберите пункт Удаление программы.

Вам будет показан список всех программ инсталлированных на вашем компьютере. Внимательно его просмотрите и деинсталлируйте программу, которую вы подозреваете в качестве причины заражения. Вероятно это последняя установленная вами программа. Так же внимательно приглядитесь к остальным программам и удалите все, которые кажутся вам подозрительными или вы уверены, что сами их не устанавливали. Для удаления, выберите программу из списка и нажмите кнопку Удалить/Изменить.
Далее следуйте указаниям Windows.
AdwCleaner это небольшая программа, которая не требует установки на компьютер и создана специально для того, чтобы находить и удалять рекламные и потенциально ненужные программы. Эта утилита не конфликтует с антивирусом, так что можете её смело использовать. Деинсталлировать вашу антивирусную программу не нужно.
Скачайте программу AdwCleaner кликнув по следующей ссылке.
После окончания загрузки программы, запустите её. Откроется главное окно AdwCleaner.


Кликните по кнопке Очистка. AdwCleaner приступ к лечению вашего компьютера и удалит все найденные компоненты зловредов. По-окончании лечения, перезагрузите свой компьютер.
Malwarebytes Anti-malware это широко известная программа, созданная для борьбы с разнообразными рекламными и вредоносными программами. Она не конфликтует с антивирусом, так что можете её смело использовать. Деинсталлировать вашу антивирусную программу не нужно.
Скачайте программу Malwarebytes Anti-malware используя следующую ссылку.
Когда программа загрузится, запустите её. Перед вами откроется окно Мастера установки программы. Следуйте его указаниям.

Когда инсталляция будет завершена, вы увидите главное окно программы.

Автоматически запуститься процедура обновления программы. Когда она будет завершена, кликните по кнопке Запустить проверку. Malwarebytes Anti-malware начнёт проверку вашего компьютера.

Когда проверка компьютера закончится, Malwarebytes Anti-malware покажет вам список найденных частей вредоносных и рекламных программ.

Сброс настроек Хрома позволит удалить вредоносные расширения и восстановить настройки браузера к значениям принятым по-умолчанию. При этом, ваши личные данные, такие как закладки и пароли, будут сохранены.
Откройте главное меню Хрома, кликнув по кнопке в виде трёх горизонтальных полосок ( ). Появится меню как на нижеследующей картинке.

Выберите пункт Настройки. Открывшуюся страницу прокрутите вниз и найдите ссылку Показать дополнительные настройки. Кликните по ней. Ниже откроется список дополнительных настроек. Тут вам нужно найти кнопку Сброс настроек и кликнуть по ней. Гугл Хром попросит вас подтвердить свои действия.

Сброс настроек Файрфокса позволит удалить вредоносные расширения и восстановить настройки браузера к значениям принятым по-умолчанию. При этом, ваши личные данные, такие как закладки и пароли, будут сохранены.
Откройте главное меню Хрома, кликнув по кнопке в виде трёх горизонтальных полосок ( ). В появившемся меню кликните по иконке в виде знака вопроса ( ). Это вызовет меню Справка, как показано на рисунке ниже.

Здесь вам нужно найти пункт Информация для решения проблем. Кликните по нему. В открывшейся странице, в разделе Наладка Firefox нажмите кнопку Очистить Firefox. Программа попросит вас подтвердить свои действия.

Сброс настроек Интернет Эксплорера и Эджа позволит удалить вредоносные расширения и восстановить настройки браузера к значениям принятым по-умолчанию.
Откройте главное браузера, кликнув по кнопке в виде шестерёнки ( ). В появившемся меню выберите пункт Свойства браузера.
Здесь откройте вкладку Дополнительно, а в ней нажмите кнопку Сброс. Откроется окно Сброс параметров настройки Internet Explorer. Поставьте галочку в пункте Удалить личные настройки, после чего кликните кнопку Сброс.

Для очистки ярлыка браузера, кликните по нему правой клавишей и выберите пункт Свойства.


Удалив этот текст нажмите кнопку OK. Таким образом очистите ярлыки всех ваших браузеров, так как все они могут быть заражены.
Чтобы повысить защиту своего компьютера, кроме антивирусной и антиспайварной программы, нужно использовать приложение блокирующее доступ к разннобразным опасным и вводящим в заблуждение веб-сайтам. Кроме этого, такое приложение может блокировать показ навязчивой рекламы, что так же приведёт к ускорению загрузки веб-сайтов и уменьшению потребления веб траффика.
Скачайте программу AdGuard используя следующую ссылку.
После окончания загрузки запустите скачанный файл. Перед вами откроется окно Мастера установки программы.

Кликните по кнопке Я принимаю условия и и следуйте указаниям программы. После окончания установки вы увидите окно, как показано на рисунке ниже.

Вы можете нажать Пропустить, чтобы закрыть программу установки и использовать стандартные настройки, или кнопку Начать, чтобы ознакомиться с возможностями программы AdGuard и внести изменения в настройки, принятые по-умолчанию.
Для того чтобы в будущем больше не заразить компьютер, пожалуйста следуйте трём небольшим советам
Моё имя Валерий. Я сертифицированный специалист в области компьютерной безопасности, выявления источников угроз в ИТ инфраструктуре и анализе рисков с опытом работы более 15 лет. Рад поделиться с вами своими знаниями и опытом.
Первым шагом мы рассмотрим как удалить саму вредоносную программу с компьютера, а вторым - как обезвредить ваш браузер, на примере самых распространенных - браузера Google Chrome и Mozilla Firefox.
Как удалить Trotux с компьютера.
Заходим в панель управления. Щелкаем по кнопке "Пуск" и выбираем "Панель управления". Далее, в режиме просмотра "Мелкие значки" переходим в "Программы и компоненты".
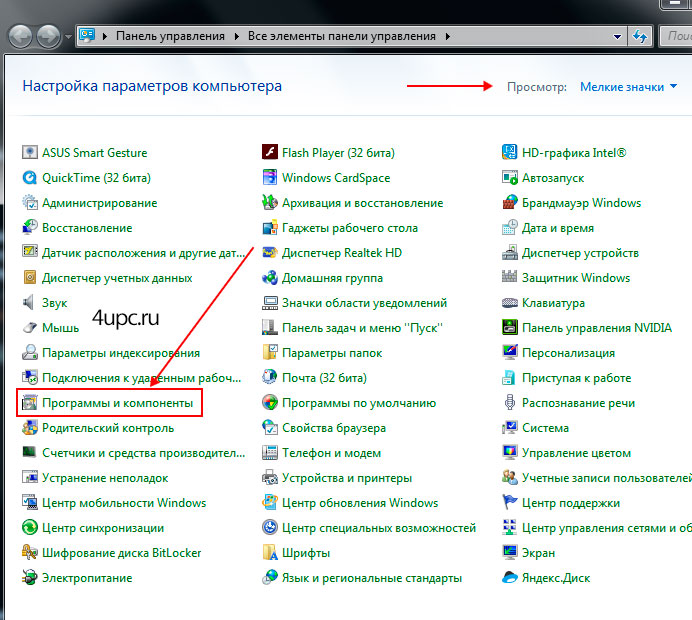
В списке программ необходимо найти приложение "youndoo" и/или "Trotux.com", выделить его левой клавишей мыши и сверху нажать на кнопку "Удалить".
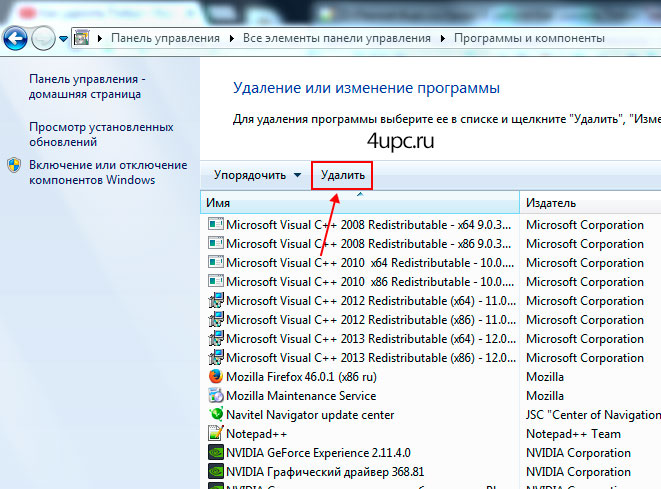
Чтобы удалить программы в Windows 8, открываем меню со списком программ. Далее в поле для поиска вводим фразу "Панель управления" и переходим в нее. Находим тот же пункт "Программы и компоненты" -> выбираем "youndoo" и/или "Trotux.com" -> кнопка "Удалить".
В Windows 10 в поле поиска находим "Control Panel" (Панель управления) -> "Uninstall a program" (Удаление программ) -> выбираем "youndoo" и/или "Trotux.com" -> "Uninstall" (Удалить).
Также не забываем почистить реестр. Нажимаем на клавиатуре сочетание клавиш "Win+R". В окне Выполнить вводим слово regedit и нажимаем Enter.
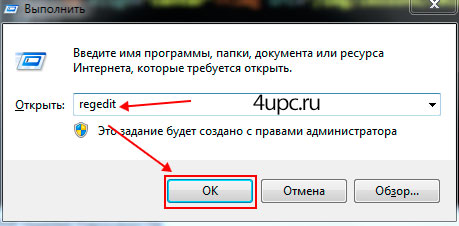
Теперь нужно почистить 2 ветки:
Если по этим адресам у вас что-то встречается, то смело удаляйте эти ключи.
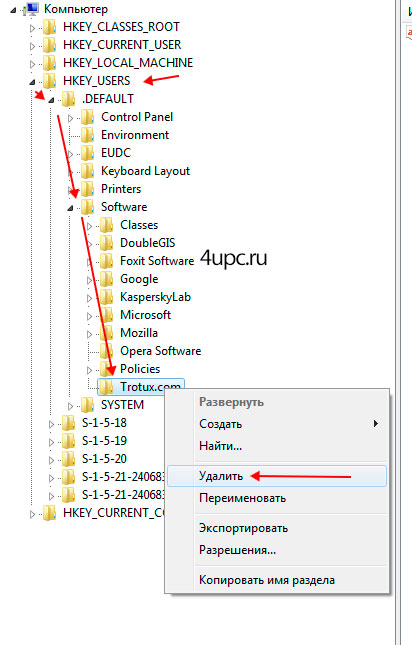
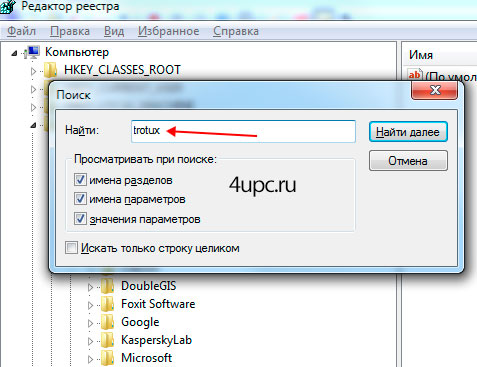
Как удалить Trotux из браузера Google Chrome.
Открываем браузер и переходим в настройки. Для этого щелкаем в правом верхнем углу на кнопку в виде трех полос и выбираем пункт "Настройки".
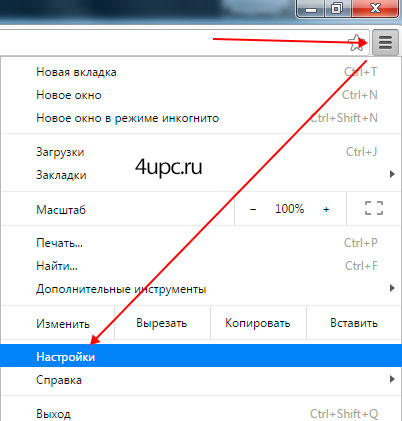
В блоке "При запуске открывать" переходим по ссылке "Добавить" и удаляем нежелательный сайт из списка.
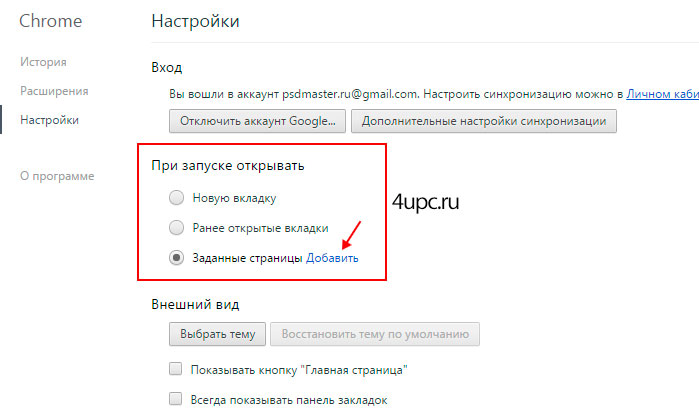
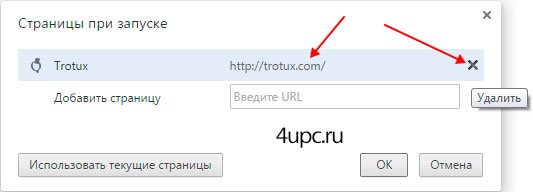
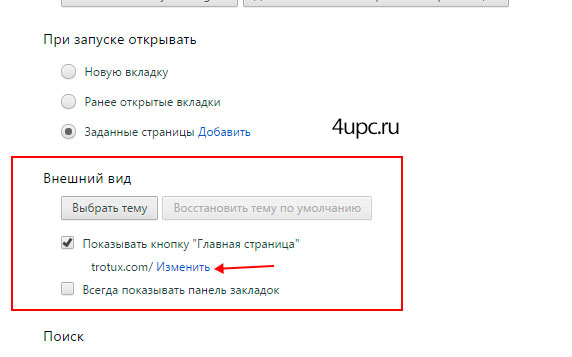
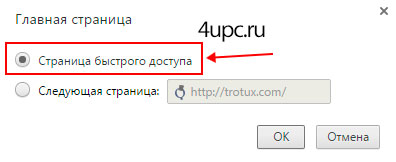
Переходим к блоку "Поиск". Нажимаем кнопку "Настроить поисковые системы. ".
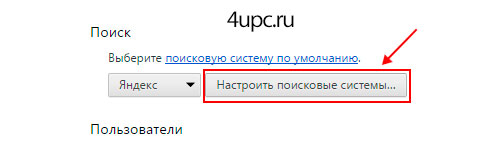
В открывшемся окне у вас по умолчанию будет или youndoo или trotux.com. Меняем его на свой, для это наводим на нужный в списке и нажимаем кнопку "Использовать по умолчанию", а затем удаляем ненужный, нажав крестик, который находится справа от его названия.
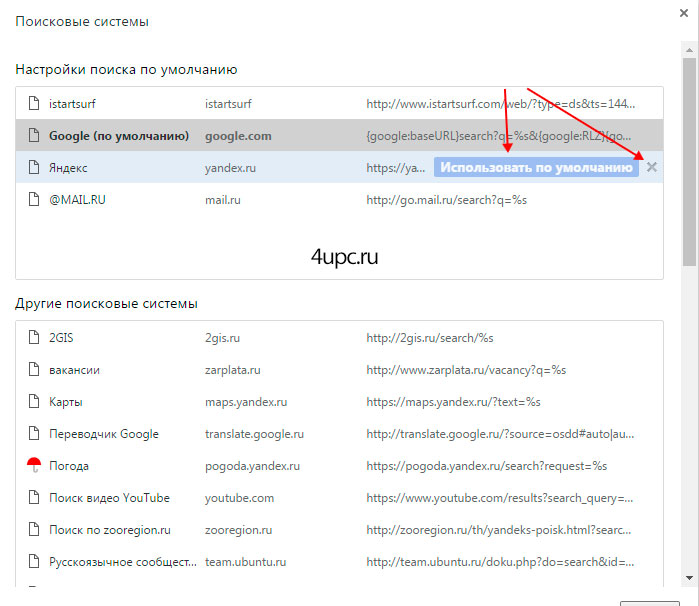
Теперь, в самом низу страницы, нажимаем на кнопку "Показать дополнительные настройки", а далее опять опускаемся вниз и щелкаем по кнопке "Сброс настроек".
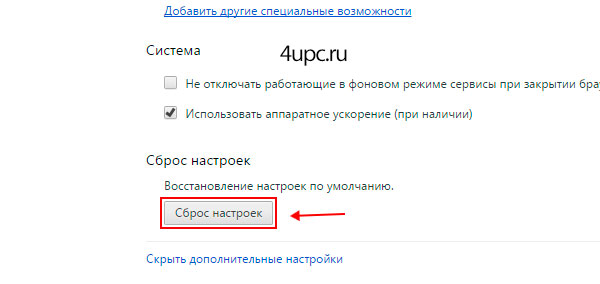
После этого закрываем браузер и работаем с его ярлыком. Щелкаем по нему правой клавишей мыши и выбираем пункт "Свойства". Также, можно кликнуть по ярлыку один раз и нажать сочетание клавиш "Alt+Enter".
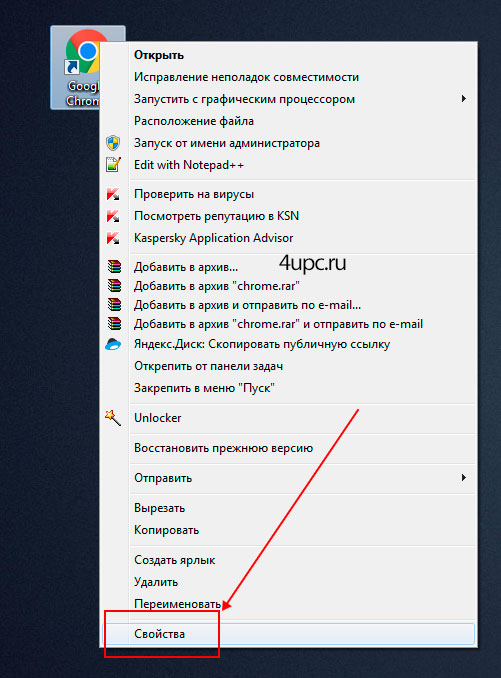
На вкладке "Ярлык" в строке "Объект" в конце удаляем лишние записи и нажимаем кнопку "Ок".
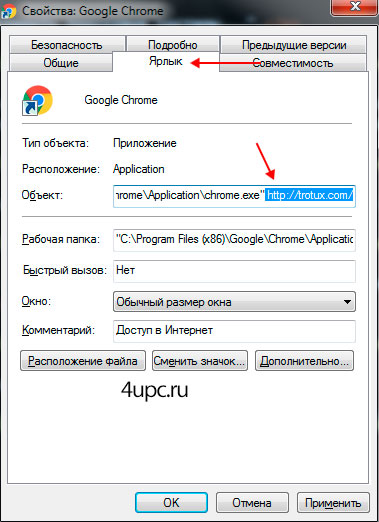
После этого браузер Google Chrome должен работать нормально.
Как удалить Trotux из браузера Mozilla Firefox.
Открываем браузер и в адресной строке набираем "about:config", нажимаем Enter и после этого кнопку "Я обещаю, что буду осторожен!".
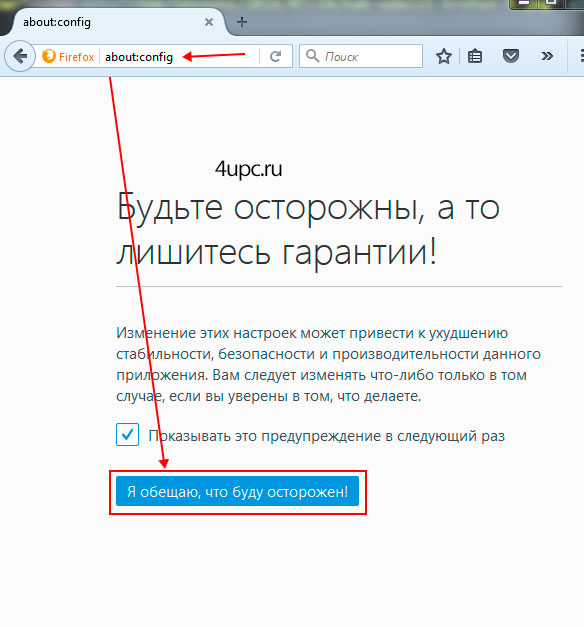
В окне поиска вводим trotux. Должна появится строка "browser.startup.homepage". Далее щелкаете по этой строке правой клавишей мыши и из списка выбираете "Сбросить".
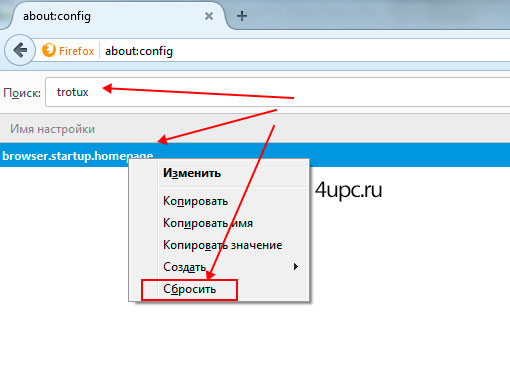
Следующим шагом набираем в адресной строке "about:support" и в открывшемся окне кликаем по кнопке "Очистить Firefox".
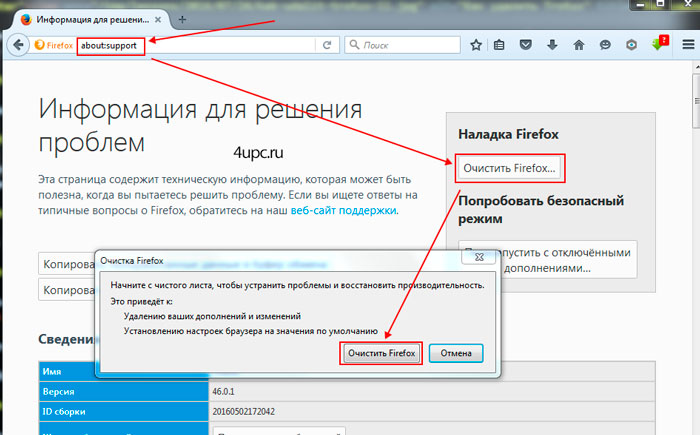
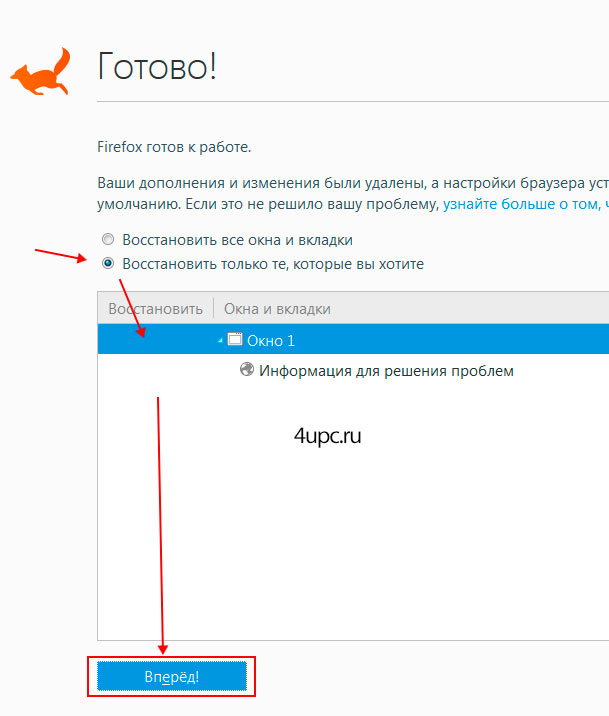
Заключительным шагом открываем свойства ярлыка и, как в примере с Гугл Хром, в строке "Объект" удаляем последний кусочек с сайтом trotux.com. В конце нажимаем "Ок".
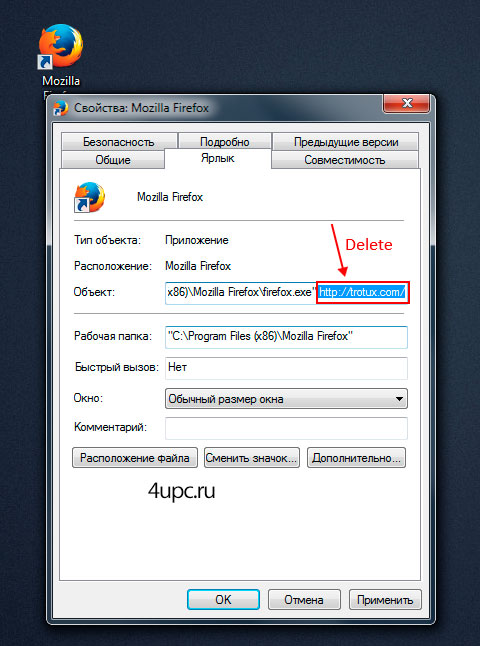
Надеюсь данная инструкция будет для вас полезна и решить проблему. Если по ходу урока возникнут вопросы, то обязательно их задавайте в комментариях ниже.
Не забудьте поделиться ссылкой на статью ⇒


В этой заметке расскажу как просто и быстро удалить LuDaShi.

Funday24 - это поисковая система, которая внедряется на ваш компьютер и грузится при открывании браузера. Поэтому сейчас попробуем от нее избавиться.

Не очень приятная ситуация, когда вы включаете компьютер, а звук не работает. Это хорошо, если достаточно просто нажать на иконку динамика в правом нижнем углу и увеличить громкость, но что делать, если на значке динамика можно наблюдать красный круг с белым крестиком, а если навести на него курсор мыши, то появится уведомление о том, что "Служба аудио не запущена".
Компьютерные вирусы являются той напастью, которая доставляет пользователям больше всего хлопот. И не всегда они воздействуют непосредственно на операционную систему. Одной из таких угроз является совершенно бесполезная с точки зрения функциональности ОС программа Trotux. Как удалить ее целиком и полностью, знают не многие пользователи. Здесь понадобится комплексная деинсталляция с применением нескольких основных методов избавления от угрозы.
Что такое Trotux?

Как удалить Trotux из Firefox, Internet Explorer и Chrome, будет сказано чуть позже, а пока несколько слов о симптомах заражения. Первыми признаками проникновения вируса в систему могут стать изменение начальной страницы (как это было показано выше), перенаправление на сомнительные сайты, самопроизвольное появление в поисковых запросах лишних букв или слов, присутствие рекламных баннеров на ресурсах, где их точно быть не должно, открытие всплывающих окон с предложением обновления системных компонентов вроде Flash Player, запуск неизвестных программ и процессов.
Как вирус попадает в компьютерную систему?
И тут появляется Trotux. Как удалить это вирус? Одним только отключением надстроек, которые он устанавливает во всех без исключения веб-браузерах, дело не ограничивается. Проблема состоит в том, что вирус остается в системе и все равно ведет свою паразитическую деятельность, отслеживая всю работу в браузерах. И через некоторое время, если его не удалить полностью, может снова активироваться в системе. И никакое изменение настроек интернет-браузеров не поможет (вирус просто блокирует изменение параметров). Именно поэтому проблема того, как избавиться от Trotux, на начальном этапе сводится к удалению угрозы из системы программным методом. Для всех ОС Windows алгоритм одинаков.
Удаление Trotux средствами Windows
Для стандартного удаления использует раздел программ и компонентов, вызываемый из «Панели управления», в котором нужно найти искомый вирус и нажать на кнопку деинсталляции.
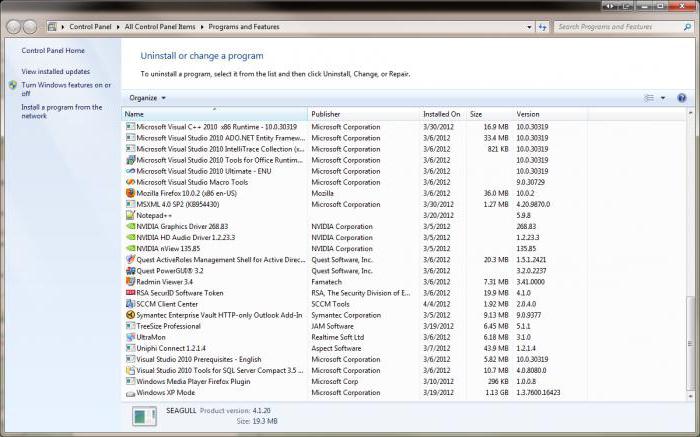
Сам вирус в системе не маскируется, поэтому найти его в списке труда не оставит. По окончании удаления следует произвести некоторые дополнительные действия.
Очистка файлов, папок и ключей реестра
На второй стадии пока что вопрос о том, как удалить из браузера Trotux, остается открытым, поскольку стандартный деинсталлятор Windows полностью программу не удаляет, а в системе остается куча мусора.
Придется удалять все эти остаточные компоненты вручную. На системном диске (обычно это диск «C») нужно найти все одноименные объекты. Для этого можно воспользоваться обычным поиском в «Проводнике». Когда они будут найдены, их нужно удалить (и из «Корзины» тоже).

Далее потребуется вызвать редактор системного реестра (команда regedit в консоли «Выполнить») и произвести поиск по названию вируса уже в нем. Как правило, все ключи удаленной программы будут располагаться в каталогах SOFTWARE веток HKLM и HKU. Опять же, все найденные записи удаляются.
Как удалить Trotux из «Хрома»?
Теперь можно приступать к удалению надстроек браузеров. Для начала посмотрим, как удалить Trotux из «Хрома».
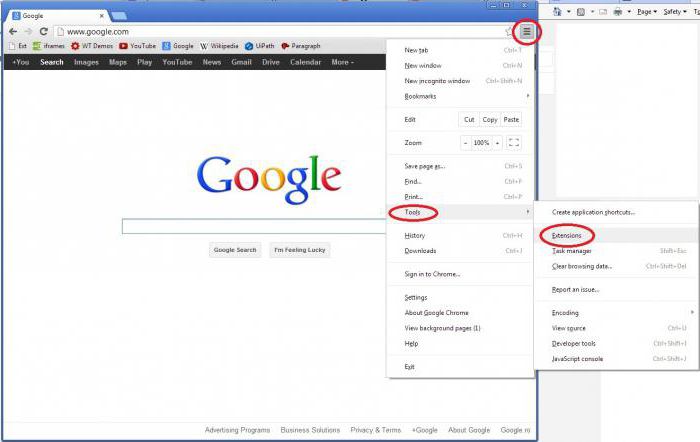
В открытом браузере следует нажать на кнопку «Меню» в правом верхнем углу, перейти к дополнительным настройкам и использовать раздел расширений. В списке напротив компонента Trotux имеется значок корзины, на который нужно нажать, а затем подтвердить удаление.

После этого потребуется зайти в настройки и нажать на кнопку «Добавить» и использовать меню «Открывать при запуске…». Здесь для установки чистой страницы при старте самого браузера нужно выбрать about:blank или ввести нужный адрес. По завершении нужно закрыть «Хром» и произвести полный рестарт системы (это касается всех браузеров).
Удаление вируса из Firefox
Теперь посмотрим, как удалить Trotux из Firefox. В принципе, технология та же. Здесь также используем вызов меню, выбираем раздел «Дополнительно» и переходим к расширениям. Далее выбираем элемент Trotux и отключаем его.

Для изменения стартовой страницы используем то же меню, но выбираем основные настройки, а на вкладке домашней страницы устанавливаем пустую (как это было описано выше).
Затем в адресной строке вводим команду about:config, соглашаемся с предупреждением и отыскиваем строку browser.newtab.url, кликаем по ней правой кнопкой и перегружаем Firefox.
Действия в Internet Explorer
Теперь несколько слов о браузере Internet Explorer, в котором тоже может появиться надстройка Trotux. Как удалить ее? Нет ничего проще. Используем меню сервиса или сочетание Alt + X, выбираем настройки надстроек, в соответствующей панели находим Trotux и отключаем расширение.

Далее из того же сервисного меню выбираем раздел свойств обозревателя (браузера) и на общей вкладке нажимаем кнопку вкладок. В поле открытия при запуске в качестве домашней страницы используем значение «Пустая» или в английском варианте, описанном выше. Если надо, вводим адрес самостоятельно.
Сброс настроек для всех браузеров
В некоторых случаях избавиться от вирусной надстройки можно путем полного сброса параметров браузера.

В «Хроме» для этого используется раздел настроек, в котором выбирается показ дополнительных параметров, после чего нужно найти кнопку сброса и подтвердить свои действия.
В Firefox следует в меню нажать кнопку помощи, обозначенную вопросительным знаком, и найти там строку с указанием на информацию для решения проблем. После клика на ней появится новое окно, где нужно использовать раздел наладки Firefox, где имеется кнопка очистки, на которую нужно нажать и подтвердить выбранное действие.
В IE или Edge используем раздел свойств браузера, где нужно нажать на кнопку сброса на вкладке «Дополнительно». При этом обязательно нужно поставить галочку напротив строки удаления личных данных и настроек.
Использование сторонних программ
На этом можно было бы поставить точку, если бы не наличие достаточно большого количества программ, способных удалять вирусы такого типа, облегчая работу пользователю.
Так, например, на первой стадии стандартного удаления можно использовать автоматизированные деинсталляторы (iObit Uninstaller, Revo Uninstaller и др.). Кроме устранения основных компонентов вируса, такие программы в процессе углубленного сканирования самостоятельно выявляют остаточные файлы, папки и записи в системном реестре, после чего удаляют и их.
В некоторых случаях оправдано применение утилит вроде Malwarebytes Anti-Malware или AdwCleaner, которые как раз и предназначены для поиска угроз такого типа. Именно они способны обнаруживать некоторые вирусы-угонщики, которые пропускают стандартные антивирусные сканеры, установленные в системе, поскольку большинство вирусов этой категории имеют статус доверенных приложений, а некоторые даже оснащаются сертификатами издателя. К сожалению, далеко не все антивирусы способны определить, что такой сертификат является «липовым».
Остается добавить в качестве совета, что при установке любого типа программ нужно внимательно читать все рекомендации и предложения по установке дополнительных компонентов в процессе инсталляции. По крайней мере так можно быть хоть частично уверенным в том, что на компьютер не установится какая-нибудь ненужная программа или вирус.
Читайте также:

