Как убрать в экселе задний фон страница
Обновлено: 03.07.2024
В чем заключаются особенности формата того или иного документа?
Прежде чем разобраться с проблемой, следует ее внимательно изучить. Не секрет, что файлы с расширением Excel могут сохраняться в самом разном формате. К примеру, стандартным является «Обычный формат», который предлагает цельную таблицу с информацией и возможностью ее свободно редактировать.
Далее идет «Разметка страницы», это именно тот формат, о котором будет идти речь. Он часто сохраняется пользователем, который редактировал содержание и подстраивал внешний вид таблицы для последующей печати. В принципе, в этом нет ничего страшного, ведь подобный формат сохранения является следствием попытки настроить документ так, как необходимо для визуального восприятия.
Есть еще «Страничный режим», который предназначается исключительно для изучения информации в виде «целевой» заполненности. То есть в этом режиме в таблице исчезают лишние детали и пустые ячейки, остается только та область, которая целиком заполнена.
Все эти режимы созданы исключительно для пользователя, который хочет все контролировать и полноценно использовать доступный функционал. Если приходится часто работать с таблицами, то как минимум каждый из этих форматов будет активно применяться не только для внимательного изучения всей информации, но и подготовки таблиц для последующей печати.
Первый способ изменения формата документа
Теперь разберем первый способ изменения формата документа, который является максимально простым и понятным. Он позволит в считанные секунды изменить формат таблицы, чтобы не отвлекаться на иные действия и сразу начать работу с данными. Для этого потребуется сделать следующее:
Таким образом можно быстро изменить формат документа и получить тот внешний вид, к которому привыкло большинство пользователей. Это максимально простой и быстрый способ, который стал доступен в новых версиях программы Excel.
Второй способ изменения формата документа
Теперь рассмотрим второй способ изменения формата документа, который позволит получить желанный вид данных для последующего использования или редактирования. Потребуется сделать следующее:
- Запустите программу Excel.
- Откройте документ с неверным форматом.
- Перейдите в верхнюю панель функций.
- Выберите вкладку «Вид».
- В ней необходимо выбрать формат документа.
Данный способ занимает чуть больше времени, но является универсальным и эффективным, ведь в независимости от версии программы, на него можно ориентироваться и активировать нужный формат документа.
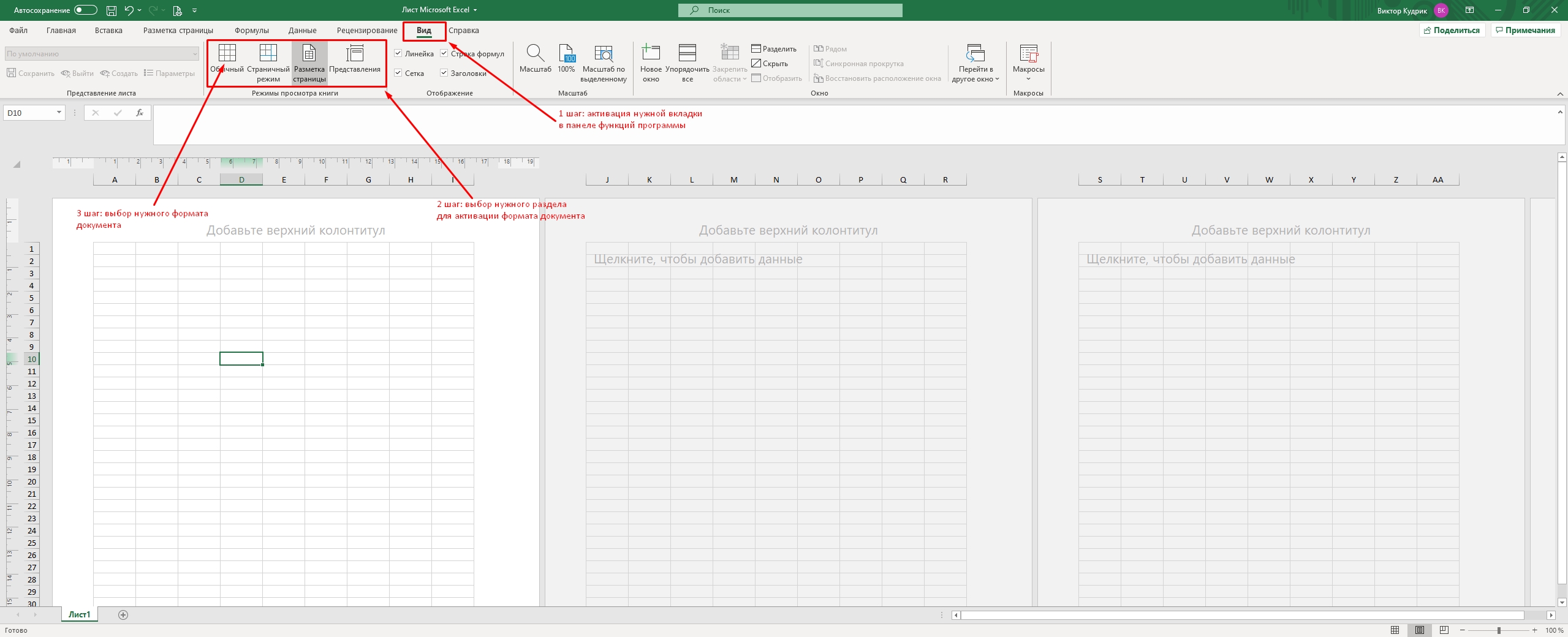
Наглядное применение второго способа
Выводы
Мы рекомендуем пользоваться любым из доступных способов, так как каждый из них является эффективным и доступным. Благодаря этим действиям можно быстро сменить формат документа для дальнейшего применения информации. Пользуйтесь подсказками и улучшайте свой навык продвинутого пользователя Excel.
В Microsoft Excel можно использовать рисунок в качестве фона листа только для отображения. Фон листа не печатается и не сохраняется на отдельном листе или в элементе, сохраненном как веб-страница.
Так как фон листа не печатается, его нельзя использовать в качестве водяного знака. Тем не менее вы можете имитировать водяной знак, который будет напечатан, вставив рисунок в header or footer.
Щелкните лист, который вы хотите отобразить на фоне листа. Убедитесь, что выбран только один из них.
На вкладке Разметка страницы в группе Настройка страницы нажмите кнопку Фон.
Выберите рисунок, который вы хотите использовать в фоновом режиме листа, и нажмите кнопку Вставить.
Чтобы заполнить лист, выбранное изображение повторяется.
Чтобы повысить ухудшаемость, можно скрыть линии сетки ячеек и применить сплошную цветную затенение к ячейкам с данными.
При этом фон листа сохраняется вместе с данными листа.
Чтобы использовать сплошной цвет в качестве фона листа, можно применить затенение ячеек к всем ячейкам на листе.
Щелкните лист с фоном листа. Убедитесь, что выбран только один из них.
На вкладке Разметка страницы в группе Настройка страницы нажмите кнопку Удалить фон.
Удалить фон можно только в том случае, если на листе есть фон листа.
Функция подкладки недоступна в Microsoft Excel. Тем не менее, вы можете имитировать водяной знак одним из двух способов.
На каждой печатной странице можно отобразить сведения о водяном знаке, например конфиденциальные данные на листе или в черновике, вставив рисунок, содержащий данные водяного знака, в header or footer. После этого этот рисунок отображается за данными на листе, начиная с верхней или нижней части каждой страницы. Кроме того, вы можете масштабировать рисунок или его масштаб, чтобы заполнить всю страницу.
Вы также можете использовать wordArt поверх данных на нем, чтобы указать, что данные конфиденциальные или черновики.
Использование рисунка в header or footer для имитации водяного знакаВ программе рисования, например Кисть, создайте рисунок, который вы хотите использовать в качестве водяного знака.
В Excel выберите нужный для отображения с водяным знаком.
Примечание: Убедитесь, что выбран только один из них.
На вкладке Вставка в группе Текст нажмите кнопку Колонтитулы.
В области Заглавнаящелкните левое, центральное или правое поле выбора.
На вкладке Конструктор в группе &, в группе Элементы & приставки нажмите кнопку Рисунок и найдите рисунок, который вы хотите вставить.
Дважды щелкните рисунок. & в поле выбора заглавного окна появится [Рисунок].
Щелкните на этом вопросе. Выбранный рисунок появится на месте &[Рисунок].
Чтобы выбрать размер или масштаб рисунка, щелкните поле выделения заготавлика, которое содержит рисунок, нажмите кнопку Формат рисунка в группе Элементы &, а затем в диалоговом окне Формат рисунка выберите нужные параметры на вкладке Размер.
Изменения формата рисунка или рисунка вступает в силу немедленно и не могут быть отменены.
Если вы хотите добавить пустое пространство над или под рисунком, в поле выделения загона, содержа его, щелкните до или после &[Рисунок],а затем нажмите ввод, чтобы начать новую строку.
Чтобы заменить рисунок в поле раздела, который содержит рисунок, выберите &[Рисунок],щелкните Рисунок и нажмите кнопку Заменить.
Перед печатью убедитесь в том, что у поля для него достаточно места для настраиваемой области.
Чтобы удалить рисунок в поле раздела, который содержит рисунок, выберите &[Рисунок],нажмите кнопку DELETE, а затем щелкните на нем.
Чтобы переключиться из представления Разметка страницы в обычный, выберите любую ячейку, перейдите на вкладку Вид и в группе Режимы просмотра книги выберите обычныйрежим .
Щелкните место на том месте, где вы хотите отобразить водяной знак.
На вкладке Вставка в группе Текст щелкните элемент WordArt.
Выберите нужный стиль WordArt.
Например, используйте заливку : Белый, Тень,Заливка — Текст 1,Внутренняя тень или Заливка — Белая, Тепловая матовая степная.
Введите текст, который вы хотите использовать для водяного знака.
Чтобы изменить размер wordArt, сделайте следующее:
На вкладке Формат в группе Размер в полях Высота фигуры и Ширина фигуры введите нужный размер . Обратите внимание, что при этом изменяется только размер окна, содержаного wordArt.
Вы также можете перетащить хронронизировать wordArt до нужного размера.
Вы выберите текст внутри wordArt, а затем на вкладке Главная в группе Шрифт выберите нужный размер в поле Размер шрифта.
Чтобы добавить прозрачность для большей части данных под wordArt, сделайте следующее:
Щелкните правой кнопкой мыши wordArt и выберите формат фигуры.
В категории Заливка в области Заливкавыберите сплошная заливка.
Перетащите ползунок Прозрачность до нужного процента прозрачности или введите процент в поле Прозрачность.
Если вы хотите повернуть wordArt, сделайте следующее:
На вкладке Формат в группе Упорядочивать нажмите кнопку Повернуть.
На вкладке Размер в области Размер и поворотв поле Поворот введите нужный угол поворота.
Вы также можете перетащить маркер поворота в том направлении, в каком вы хотите повернуть wordArt.
Примечание: В фоновом режиме нельзя использовать wordArt в качестве фона. Однако если вы создадим wordArt на пустом экране, на который не будут отображаться линии сетки (снимете его в группе Показать или скрыть на вкладке Вид), можно нажать кнопку PRINT SCREEN, чтобы захватить wordArt, а затем в виде рисунка. Затем вы можете вставить рисунок, созданный в программе рисования, в header and footer, как описано в описании в окне Использование рисунка в области создания или сноски для имитации водяного знака.
Эта функция недоступна в Excel в Интернете.
Если у вас есть Excel, вы можете нажать кнопку Открыть в Excel, чтобы открыть книгу и добавить фон листа.
Дополнительные сведения
Вы всегда можете задать вопрос специалисту Excel Tech Community или попросить помощи в сообществе Answers community.
Отключаем нумерацию страниц
Номера страниц отображаются в “Страничном режиме”, в котором их отключить нельзя. Иногда пользователи специально выбирают данный вариант просмотра данных, чтобы разделить документ на страницы с целью его последующей печати, а в некоторых ситуациях так получается случайно. Так или иначе, чтобы убрать подобную нумерацию, требуется всего лишь выбрать другой режим показа таблицы. Давайте посмотрим, как это реализовать.

Примечание: номера страниц в таком виде показываются только в окне программы для удобства пользователя, при отправке таблицы на принтер они печататься не будут.
Метод 1: смена режима в строке состояния
Это самый распространенный метод, так как он самый легкий. В нижнем правом углу строки состояния программы расположены три значка, отмечающие за смену режима просмотра документа (слева-направо):

Чаще всего, пользователи предпочитают работать в обычном режиме, который установлен по умолчанию.
Метод 2: использование инструментов на ленте

- Переключаемся во вкладку “Вид”.
- В правом углу ленты в группе “Режимы просмотра книги” представлены значки для каждого варианта показа таблицы. Также, как и в случае со строкой состояния, просто щелкаем по нужному значку.
Заключение
Таким образом, если вы вдруг обнаружили надписи с номерами страниц в таблице Excel, не переживайте. Это всего лишь особенность просмотра данных в режиме “Страничный”. Переключившись обратно на “Обычный” или “Разметку страницы”, можно легко убрать нумерацию.

В функциональность программ от Microsoft входят разные инструменты для работы со вставками. Среди них есть одна интересная, позволяющая удалить фон добавленного изображения в Excel. Средство работает автоматически, но имеет настраиваемые области, с чем я и предлагаю разобраться в следующей инструкции. В качестве альтернативы приведу и другие инструменты для удаления фона, не связанные с данным софтом.
Встроенная функция Excel для удаления фона
Стоит понимать, что рассматриваемый инструмент в Excel работает неидеально, поэтому справится он не со всеми изображениями. Я говорю о тех, фоны которых слишком сложные и имеют плавные переходы, одинаковые цвета. Однако однотипные и другие простые планы функция удаляет прекрасно, что я и продемонстрирую ниже.

Для начала добавьте изображение на лист, если не сделали этого ранее. Для этого откройте вкладку «Вставка» и выберите вариант «Рисунки».

В открывшемся окне «Проводника» выберите изображение и кликните по нему дважды левой кнопкой мыши.

Как видно, в первый раз я взял картинку с белым фоном и четкими краями, что делает процесс удаления фона максимально простым. Для этого выделите изображение и на панели сверху нажмите «Удалить фон».

Вы увидите, что определенная часть изображения окрашена в розовый цвет. Именно эта часть и будет удалена. В случае с выбранной простой иконкой окрасилось все, кроме самого контура, что позволит обойтись без дополнительного редактирования.

Однако если область выделения все же нужно изменить, используйте для этого два инструмента на верхней панели. Они работают как кисть, и каждое нажатие добавляет область выделения или снимает ее, с чем более детально мы еще разберемся ниже.

По завершении лучше обрезать картинку, предварительно выделив ее и выбрав соответствующую функцию.

Так вы уменьшите ее область до подходящей, чтобы было удобнее масштабировать и перемещать.

В конце измените расположение картинки, ее размер и поворот, сделав ее частью электронной таблицы.
В качестве второго примера возьму изображение с более сложным фоном. Конечно, такие значительно реже используются в таблицах Excel, однако их редактирование тоже может понадобиться. Вся тонкость заключается исключительно в изменении выделенной автоматически области, чтобы немного подкорректировать ее.

Загрузите картинку точно так же, как делаете это обычно. Выделите ее и перейдите к удалению фона.

Как видно на следующем скриншоте, некоторые области захвачены неправильно, а другие не распознаны как фон, поэтому их следует удалить при помощи соответствующих инструментов в виде кистей.

Кликайте по точкам для отмены выделения или захвата, в зависимости от выбранного режима. В итоге у вас должна получиться корректная обрезка. Неровности линий сгладятся, когда вы уменьшите изображение для расположения на листе.

Обязательно примените обрезку, чтобы убрать пустое пространство.

После этого измените размер и положение картинки, поместив ее в нужную клетку страницы.
Вы заметили, что и у этого изображения границы фона четкие, поэтому Excel без проблем справился с удалением лишнего. Иногда придется произвести немного больше действий, чтобы достичь желаемого результата
Дополнение: онлайн-сервисы для удаления фона
В качестве альтернативного варианта я рассмотрю автоматический процесс удаления фона при помощи специальных онлайн-сервисов. В некоторых случаях их использование будет оптимальным, поскольку возможностей Excel может быть недостаточно. В качестве примера я взял известный сайт remove.bg.

На его главной странице сразу приступите к загрузке изображения или перенесите его прямо на вкладку.

Обработка производится автоматически. Необходимость обращения ко встроенному редактору возникает крайне редко, но я уточню, что он работает так же, как функция редактирования в Excel, рассмотренная в предыдущем способе.

Если результат вас устраивает, скачайте картинку в формате PNG и загрузите ее на лист электронной таблицы уже без фона.
Подобных сайтов много, и вы можете запросто отыскать их по запросу «remove photo background online», я показал только самый популярный онлайн-сервис. Однако не забывайте о том, что часто можно обойтись без сторонних средств, доверив удаление заднего плана непосредственно инструменту в Excel.
Читайте также:

