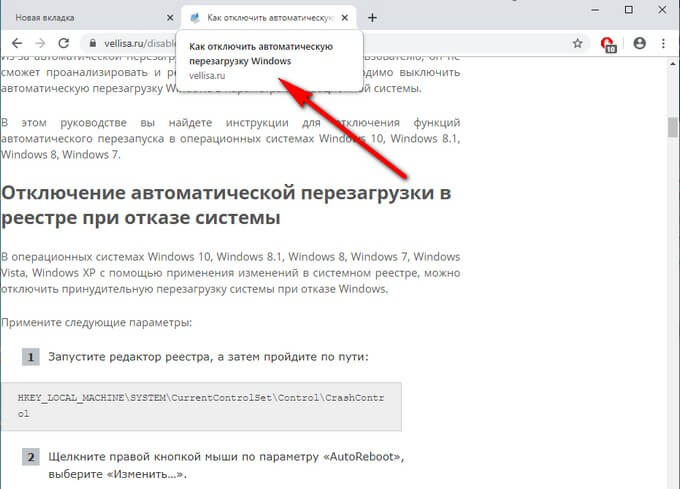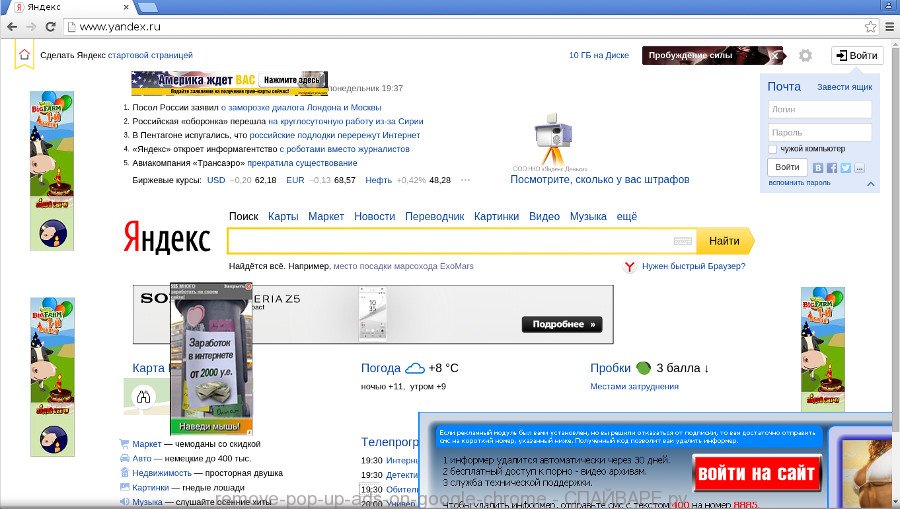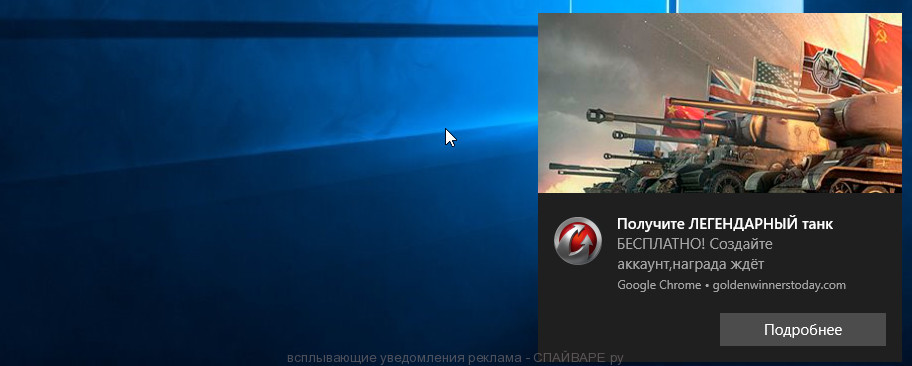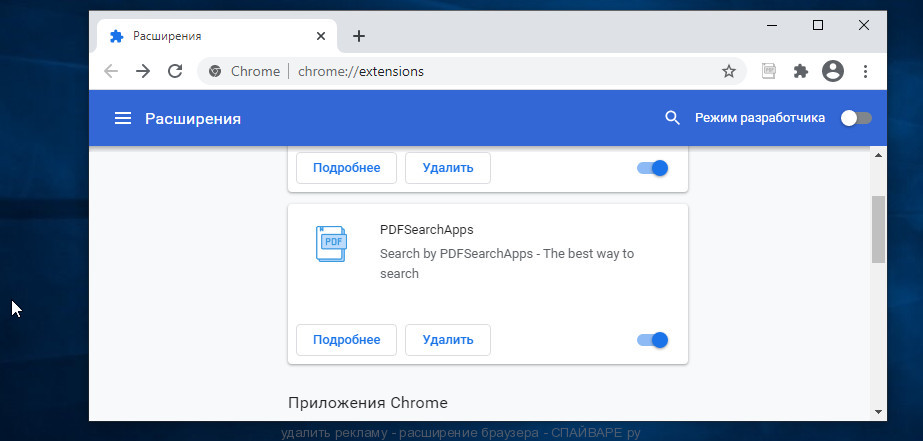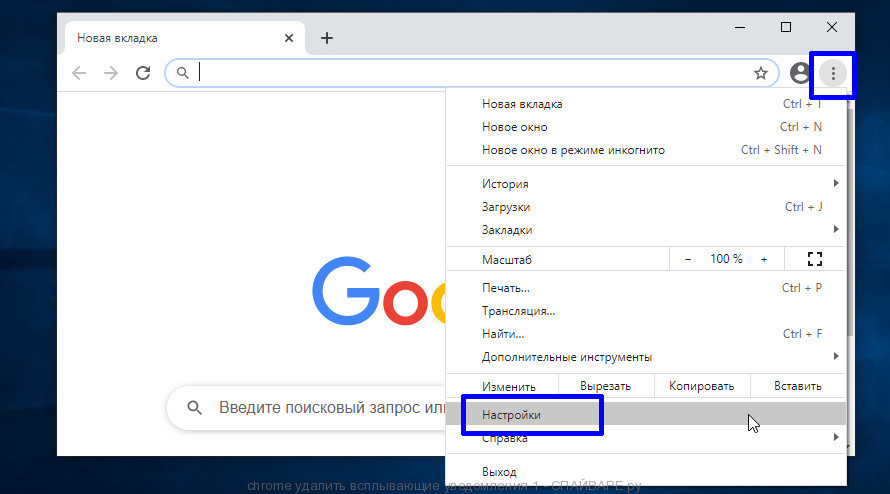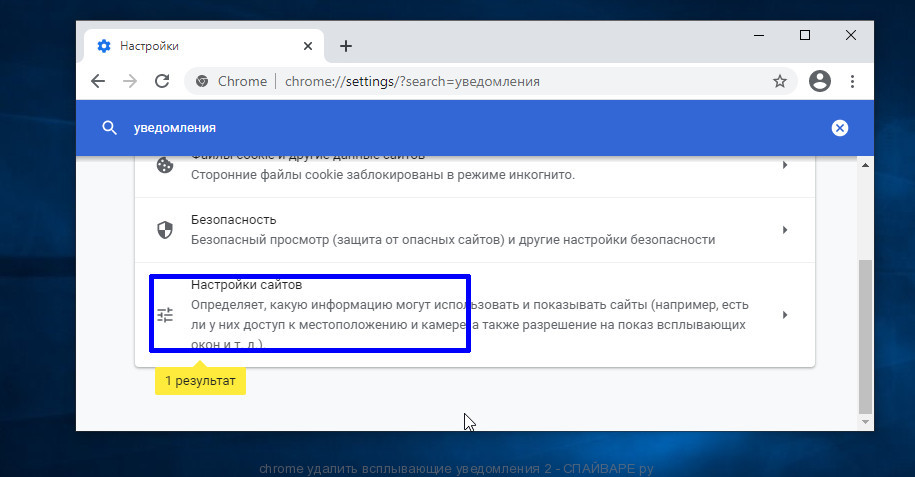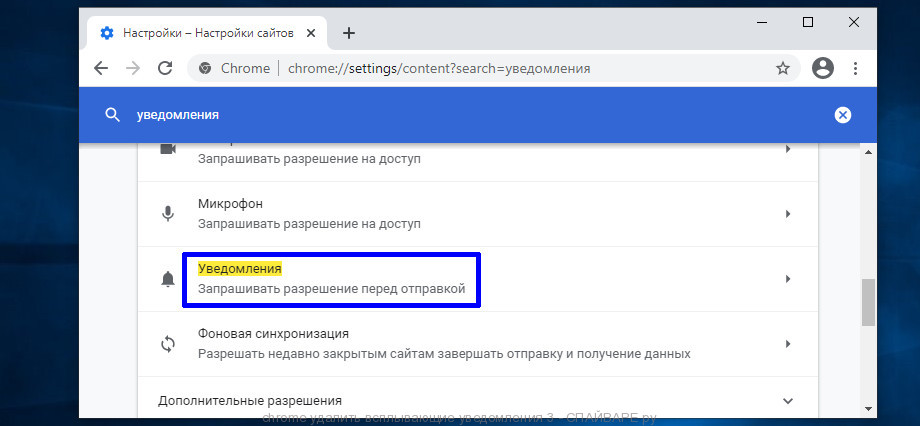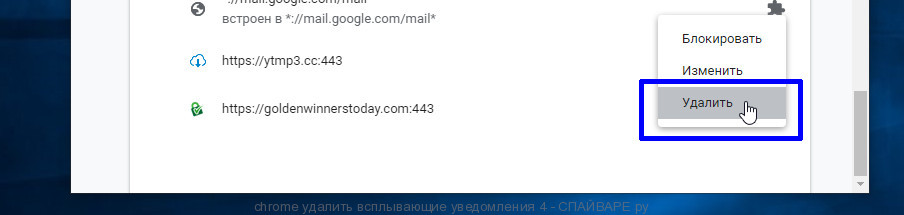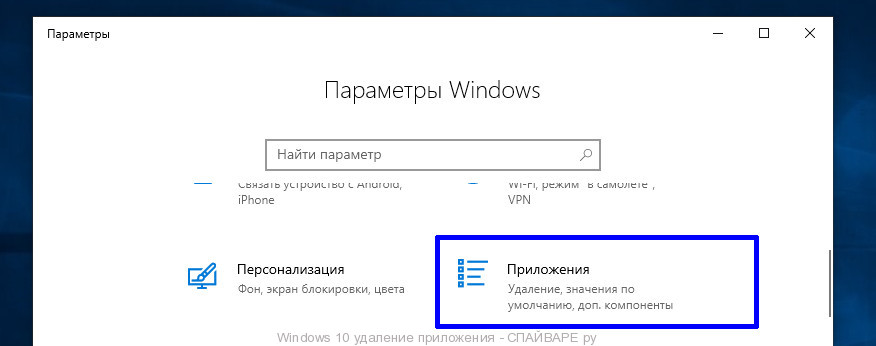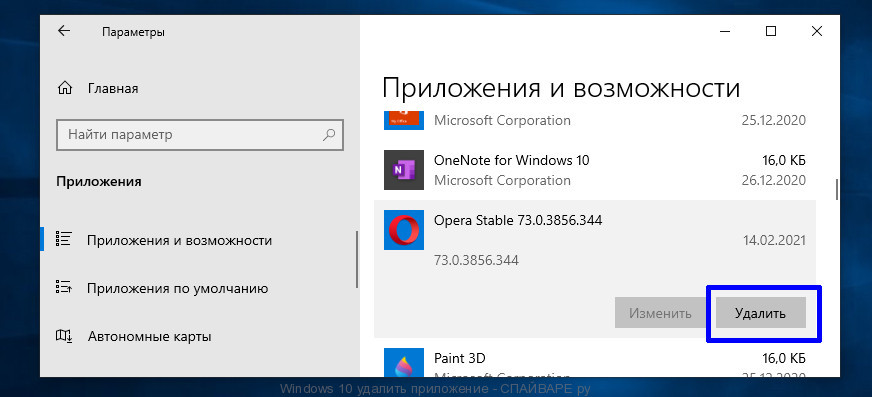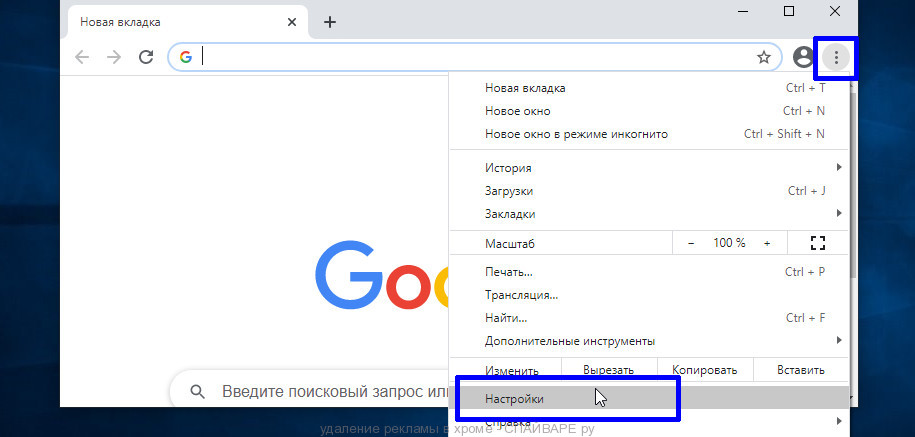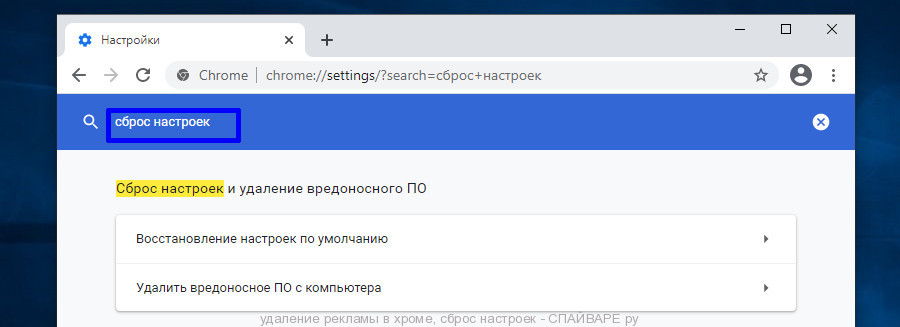Как убрать всплывающие окна в гугл хром при наведении на вкладку
Обновлено: 07.07.2024
Навязчивые рекламные баннеры иногда делают серфинг по сайтам крайне затруднительным. Чтобы просмотр содержимого страниц был комфортным, нужно удалить и заблокировать все появляющиеся уведомления. Но также можно настроить исключения для определенных сайтов.
Убрать всплывающие окна в браузере Гугл Хром можно сразу несколькими способами: через настройки обозревателя или с помощью специальных расширений. Если это не помогает, понадобится сканирование системы на предмет вредоносного ПО.
Как давно Вы проверяли свой ПК или телефон на вирусы?- 1 Что такое всплывающие окна и для чего нужны
- 2 Уведомления: чем отличаются, блокировка
- 3 Способы блокировки окон, которые сами постоянно появляются на экране монитора
- 3.1 Как запретить через настройки браузера
- 3.1.1 Для конкретного сайта
- 3.1.2 Как блокировать для всех
- 3.1.3 Исключения: раздел “Разрешить”
- 3.2.1 Adblock: лучший блокировщик рекламы
- 3.2.2 AdGuard
- 3.2.3 uBlock Origin
- 4.1 Средствами браузера
- 4.2 Установленным антивирусом
- 4.3 Cureit
- 6.1 Включение и выключение всплывающих окон
- 6.2 Разрешение показа на конкретном сайте
- 6.3 Уведомления
Что такое всплывающие окна и для чего нужны
Такие баннеры могут появляться сразу при заходе на сайт или после выполнения какого-либо действия. Выделяют 2 типа таких уведомлений:
- Pop-up – появляются поверх главного окна сайта.
- Pop-under – всплывают на заднем плане или вылезают снизу.
В браузер Хром по умолчанию встроена функция блокировки появляющихся окон, но это не гарантирует их исчезновение. Некоторые объявления крайне коварны: при нажатии на крестик, чтобы закрыть, оно не исчезает, а, наоборот, ведет на стороннюю страницу. И, все же, есть 2 надежных способа для того, чтобы убрать навсегда рекламные окна.
Учитывайте, что у некоторых сайтов всплывающие окна – не спам, а важная часть дизайна, подвязанная под определенные функции. После блокировки оповещений работать на таком ресурсе полноценно будет затруднительно.
Уведомления: чем отличаются, блокировка
![]()
Ресурс запрашивает разрешения на отправку Вам уведомлений. В окошке обычно есть 2 кнопки: первая — «Разрешить», вторая — «Нет, спасибо» или «Блокировать». Выбираете нужную. Чтобы настроить параметры уведомлений для каждого сайта, поступите так:
- Зайдите в главное меню браузера. Его иконка расположена справа от строки адреса. В разных версиях Хрома она выглядит как вертикальное многоточие, минус в оранжевом кружке и т. д. Выберите в списке раздел «Настройки».
- Скролльте ползунком вниз до упора. Там разверните вкладку «Дополнительные».
- В списке слева выберите категорию «Конфиденциальность», а правее – «Настройки сайтов».
- Найдите здесь вкладку «Уведомления».
- Ползунком Вы можете запретить или позволить сайтам запрашивать разрешение на рассылку уведомлений. Ниже есть два списка – «Блокировать» и «Разрешить». Нажатием на кнопку «Добавить» вызываете окно, а в строке пишете адрес сайта, которому запрещаете или разрешаете запрос отправки уведомлений.
Способы блокировки окон, которые сами постоянно появляются на экране монитора
Как запретить через настройки браузера
Теперь – подробнее о том, как убрать появляющиеся окна в Google Chrome.
Для конкретного сайта
Переходите через главное меню Хрома по уже описанному пути до раздела «Настройки сайтов». Двигайтесь вниз, пока не увидите раздел «Всплывающие окна и переадресация».
![]()
Справа от слова «Блокировать» будет опция «Добавить». Кликните по ней, чтобы ввести в поле адрес ресурса.
![]()
После этого нажмите «Добавить». Повторяйте процедуру каждый раз, когда нужно убрать рекламные уведомления на определенном сайте.
![]()
Как блокировать для всех
Чтобы отключить появляющиеся баннеры на всех сайтах, идите по уже описанному пути. После перехода к разделу «Всплывающие окна» обратите внимание, активирован ли ползунок рядом с опцией «Заблокировано (рекомендуется)». Если да – сдвиньте его влево, чтобы он стал серым.
![]()
Исключения: раздел “Разрешить”
Уже говорилось, что далеко не все появляющиеся окна в Хроме являются спамом и бессмысленной рекламой. Если интерфейс сайта без них выглядит неполноценно, добавьте этот ресурс в список исключений. Это делается так:
![]()
- Переходите через меню настроек в уже знакомый раздел.
- Там напротив графы «Разрешить» кликните «Добавить» и введите адрес сайта.
- После сохранения в списке на этих страницах система не будет убирать рекламный контент.
Способы избавиться с помощью расширений
Adblock: лучший блокировщик рекламы
Второй надежный способ устранения появляющихся окон в Гугл Хром – использование специальных расширений. Самое популярное и действенное из них – Adblock или AdblockPlus. Если Ваш браузер еще не снабжен этой программкой, установите ее:
Войдите в магазин Google Chrome. Один из способов – через меню «Расширения» и значок с тремя прямыми линиями.
![]()
![]()
В магазине введите в строке поиска название программы – adblock, кликните Enter. Справа Вам будет предложено несколько вариантов приложения. Выбирайте одно и устанавливайте.
![]()
![]()
После инсталляции приложение Adblock появится на рабочей панели Хрома в виде красной иконки правее строки адреса.
![]()
Программа ведет подсчет заблокированных рекламных объявлений по конкретному ресурсу и в целом после инсталляции в браузер. При нажатии на красную иконку Вы не только увидите эту статистику, но также сможете отключить блокировку для этого сайта и конкретной страницы. Нажав на значок в виде шестеренки, Вы откроете меню настроек Adblock.
![]()
Во вкладке «Общие» устанавливаются дополнительные фильтры. Есть опция включения допустимой рекламы.
![]()
В разделе «Белый список сайтов» можно добавить ресурсы, на которых приложение не будет отключать всплывающие рекламные вкладки.
![]()
Расширенные настройки задаются в соответствующей вкладке.
![]()
AdGuard
Другое популярное расширение для блокировки мешающих рекламных баннеров. Таким же способом находите его в магазине Chrome и устанавливаете на ПК.
![]()
Значок программы появится справа от строки адреса или в меню быстрого доступа к расширениям.
![]()
Во вкладке «Действия» Вы можете настроить основные опции, а в «Статистике» — просмотреть количество заблокированных окон за нужный период.
![]()
uBlock Origin
Как и предыдущие расширения, uBlock Origin находится и устанавливается с магазина Chrome. Значок программы появится на панели рядом со строкой адреса или в меню расширений.
![]()
Кликнув на иконку, Вы тут же увидите статистику заблокированных элементов по этому сайту и с момента установки. При нажатии значка с шестеренками откроется меню расширенных настроек.
![]()
Выставьте или снимите галочки напротив нужных.
![]()
Если отключение не происходит и реклама все равно выскакивает: проверяем компьютер на вирусы
Если окна все равно появляются, и расширения не исправляют это, просканируйте систему на наличие вредоносных программ.
Возможно рекламу Вы путаете со «штатными» новостями от одноименного сервиса Гугл. Попробуйте отключить их в Хроме на своем ПК.
Средствами браузера
- Пройдите по уже знакомому маршруту: Главное меню – Настройки – Дополнительные.
- Скролльте ползунком вниз. Там увидите раздел «Удаление вредоносного ПО». Разверните вторую из вкладок.
- Дальше жмите синюю кнопку «Найти».
- Если система обнаружит вирусы, удалите их, а затем проверьте еще раз, удалось ли убрать рекламные вкладки.
Установленным антивирусом
Второй способ – просканировать систему установленным на Вашем компьютере антивирусом. Удалите все найденные вредоносные программы, и попробуйте, как это отразилось на появлении навязчивых рекламных баннеров.
Cureit
Для сканирования воспользуйтесь популярным антивирусом CureIt от компании Dr Web. Скачайте его, инсталлируйте на компьютер и нажмите «Начать проверку».
![]()
![]()
Если в конце программа обнаружит угрозы, нажмите «Обезвредить».
![]()
После этого появится оповещение об успешном лечении вредного ПО.
![]()
Вы также можете попробовать заблокировать в Гугл Хром определенный сайт, что автоматически «отключит» всплывание окон от него.
Как выключить запрет показа всплывающих окон
Чтобы снять блокировку всплывающей рекламы, есть несколько способов:
![]()
- Слева от адреса сайта есть «замочек». Кликните по нему и рядом с опцией «Всплывающие окна» выберите нужную команду.
- Через главное меню Хрома и дополнительные настройки. Как – мы уже рассказали.
- Снять запрет на показ рекламных окон в расширениях. Это регулируется ползунками напротив соответствующих команд. Если Вы намерены вообще отказаться от блокировки появляющихся баннеров, можете удалить расширение из Chrome.
- А также можно отключить блокировку окон в установленном антивирусе.
Блокировка окон, которые всплывают на мобильном телефоне с Андроид
Включение и выключение всплывающих окон
![]()
Разрешение показа на конкретном сайте
Откройте Хром, зайдите на ресурс, где блокируется реклама. Справа в правом нижнем углу дисплея найдите опцию «Показывать всегда» и кликните по ней.
Уведомления
- Зайдите на сайт, кликните по многоточию.
- Нажмите на значок в виде буквы «i» в кружке.
- Кликните на «Разрешения».
- Блокировка или включение уведомлений регулируется ползунком: влево – блокировать, вправо – разрешить.
Сейчас я расскажу, как убрать всплывающие подсказки в Google Chrome, появляющиеся при наведении курсора мыши к заголовку сайта или страницы во вкладке браузера. Эта функция появилась в браузере Гугл Хром для удобства пользователей.
Когда в браузере открыто большое количество вкладок, совсем не просто перейти к нужной странице сайта из-за того, что не всегда понятно, в какой вкладке находится необходимый ресурс. Функция всплывающего окна вкладки поможет быстро увидеть заголовок нужной веб-страницы, открытой во вкладке.
Подсказки во вкладках в браузере Google Chrome
При наведении на вкладку указателя мыши к заголовку сайта, открывается небольшое всплывающее окно с информацией об этой вкладке: отображается текст с названием веб-страницы — главной страницы сайта или заголовок открытой статьи на сайте, в зависимости от того, что именно открыто в браузере пользователя.
Всплывающие окна во вкладках, появляющиеся при наведении указателя мыши, в браузере Google Chrome называют карточками — Tab Hover Cards. В примерном переводе это означает: «карточка при наведении во вкладке».
Во всех браузерах используются подсказки, отображающие название веб-страницы при наведении к заголовку вкладки. Это небольшой фрагмент текста: заголовок веб-страницы, помогающий пользователю понять, что находится в данной вкладке, особенно, если в браузере открыто много вкладок.
![подсказка для вкладки]()
![всплывающая подсказка]()
Не всем пользователям понравилось это новшество, поэтому они ищут ответ на вопрос, как убрать подсказки Хрома, отображающиеся во вкладках браузера. Вернуть прежние настройки браузера совсем нетрудно.
В этой статье вы найдете инструкцию о том, как отключить всплывающие подсказки, открывающиеся во вкладках браузера Гугл Хром, двумя похожими способами, а также, как вернуть настройки по умолчанию. Дополнительно я расскажу, как добавить во всплывающие карточки неактивной вкладки отображение миниатюрного изображения страницы сайта.
Как в Chrome убрать подсказки во вкладках — 1 способ
Для изменения настроек браузера, нам потребуется войти в скрытые настройки программы. Воспользуйтесь экспериментальными настройками Chrome, пройдите последовательные шаги:
- В адресной строке открытого окна браузера Google Chrome введите: «chrome://flags», а затем нажмите на клавишу «Enter».
- На странице «Experiments» откроется список всех экспериментальных функций браузера.
- Найдите настройку «Tab Hover Cards», в настройке параметров выберите «Disabled».
![отключить карточку при наведении]()
- Нажмите на кнопку «Relaunch» для перезапуска браузера, и для применения измененных настроек.
![перезапустить браузер]()
Всплывающие карточки с подсказками во вкладках Google Chrome будут отключены. Останутся только стандартные подсказки, работающие при наведении курсора мыши на заголовок вкладки браузера.
Как в Гугл Хром отключить всплывающие подсказки во вкладках — 2 способ
Этот способ практически ничем не отличается от предыдущего, разница лишь в том, что пользователю получится быстрее открыть настройки нужного параметра.
Выполните следующие действия:
![отключение параметра]()
- Для изменения параметров и перезапуска браузера, нажмите на кнопку «Relaunch».
Как вернуть настройку со всплывающими подсказками во вкладках браузера
Если пользователь захочет вернуть всплывающие окна с подсказками для вкладок обратно в браузер Google Chrome, ему потребуется снова изменить настройки программы.
Пройдите следующие шаги:
![возврат к настройке по умолчанию]()
- Нажмите на клавишу «Relaunch» для повторного запуска браузера.
Как добавить изображение страницы сайта во всплывающую подсказку неактивной вкладки Google Chrome
В браузере Google Chrome имеется еще одна интересная экспериментальная настройка, связанная с карточками вкладок, которая по умолчанию отключена. Активация этого параметра позволит пользователю увидеть в неактивной вкладке, изображение сайта в карточке (подсказке), наряду с названием веб-страницы и адреса сайта.
Нам потребуется изменить следующие параметры:
![включение показа изображения сайта]()
- Перезапустите браузер при помощи кнопки «Relaunch».
- Подведите указатель мыши к неактивной вкладке.
- В браузере откроется всплывающее окно с заголовком страницы, адресом сайта и миниатюрным изображением веб-страницы.
Надеюсь, что эта возможность будет полезна многим пользователям браузера Google Chrome.
Для отключения параметра «Tab Hover Card Images», установите параметр «Default», а затем выполните перезапуск браузера. Картинки сайтов перестанут показываться в подсказках для вкладок.
Выводы статьи
В браузере Google Chrome обычные подсказки для вкладок, работающие при наведении на вкладку курсора мыши, заменили всплывающими окнами с карточками (подсказками). В карточках отображается информация о вкладке браузера и название веб-сайта. Дополнительно имеется возможность для добавления во всплывающую подсказку (карточку) миниатюрного изображения содержимого неактивной вкладки.
При необходимости, пользователь может отключить всплывающие карточки (подсказки) для вкладок в браузере, оставив только стандартные подсказки.
Наверняка многие из вас заметили, что после автоматического обновления браузера Гугл Хром появилась новая, не совсем полезная функция - отображение всплывающих окошек при наведении курсора на вкладки. Самое интересное, что никто не спрашивал разрешения на включение данной опции - она активна по умолчанию. Далее рассмотрим простой способ - как отключить подсказки в Google Chrome.
![Подсказки в браузере Google Chrome]()
Как убрать всплывающие подсказки на вкладках Google Chrome
Сама задумка неплохая, ведь если открыто много сайтов, то можно видеть полное название страницы и URL. Но пока функционал реализован не совсем качественно. В будущем разработчики планируют еще и картинку добавить. Тогда окошко увеличиться в несколько раз и начнет занимать еще больше места на экране.
На данный момент выглядит всё следующим образом:
Хорошо, что есть возможность отключить это нововведение. Но делается это не в настройках, а в экспериментальном разделе веб-обозревателя. Вот инструкция:
- Спустя несколько секунд отобразиться большой перечень опций. Хорошо, что есть строка поиска в верхней части. Вводим запрос:
- Количество пунктов заметно сокращается. Нас интересует элемент с названием Tab Hover Cards. Сейчас его значение - Default, а нужно выбрать - Disabled (чтобы отключить подсказки в Google Chrome). Для повторной активации - Enabled:
![Как убрать всплывающие подсказки на вкладках Google Chrome]()
- Требуется перезапуск приложения для внесения изменений. Вот и всё!
Бонус
Вдруг рассмотренная функция показалась Вам полезна, тогда можно сделать всё еще лучше. В начале обзора упоминалось, что разработки обещают добавить изображения в подсказки для вкладок Гугл Хром. Такая возможность доступна, но пока отключена по умолчанию.
Чтобы задействовать её, следует повторить шаги из предыдущей части инструкции, найти параметр Tab Hover Card Images и присвоить ему значение Enabled:
Обратите внимание, что обе опции должны быть включены, иначе никакого эффекта не заметите.![Как убрать всплывающие подсказки на вкладках Google Chrome]()
- Осталось лишь перезапустить браузер, открыть новые страницы и при наведении на вкладки увидите не только название, ссылку, но и динамическое изображение:
Теперь Вы знаете, как убрать всплывающие подсказки в Google Chome или же активировать их при необходимости.
![всплывающие окна и реклама в Google Chrome]()
![всплывающие уведомления реклама]()
![удалить рекламу - расширение браузера]()
расширение браузера может быть причиной навязчивой рекламы
Как компьютер заразился программой показывающей всплывающие окна и рекламу в Google Chrome
Бывает и другой вариант, когда абсолютно бесплатная программа, в которую разработчик не вставлял никаких частей показывающих всплывающие окна с рекламой, распространяется бесплатным файл хостингом, который в автоматическом режиме создаёт инсталляционный пакет состоящий из паразита и полезной программы. Этот грешок, водиться практически за всеми крупными сайтами, с которых можно скачивать разнообразные бесплатные программы.
Мораль сей басни такова: при установке любой программы всегда читайте всё что она вам сообщает, отключайте установку ненужных вам частей и старайтесь скачивать программы только с официальных сайтов или сайтов, которые заслуживают доверия.
Признаки заражения программой показывающей всплывающие окна и рекламу в Google Chrome
- Домашняя страница, страница открываемая при открытии новой вкладки и поисковая машина по-умолчанию заменены на другие, не установленные вами
- Большое количество всплывающих окон и навязчивой рекламы в Google Chrome
- Рекламные окна огромного размера, закрывающие большую часть окна браузера
- Всплывающая реклама в правом углу рабочего стола
- Случайно возникающие всплывающие окна с рекламой
- Окна с рекламой, которые появляются при наведении указателя мыши на ссылки (даже если не кликать на них)
- Медленная загрузка сайтов
- Антивирус обнаруживает вредоносные или потенциально ненужные программы
Если вы наблюдаете несколько признаков из перечисленных выше или даже любой один, то не нужно ждать когда ваш антивирус решит эту проблему, нужно как можно быстрее очистить ваш компьютер. Для этого используйте ниже приведённую инструкцию.
Как удалить всплывающие окна, рекламу и уведомления в Google Chrome (8 разных способов)
Эта инструкция демострирует восемь разных способов избавиться о всплывающей рекламы в Хроме. Рекомендуется попробовать их все, так как каждый из них использует свой механизм удаления назойливой рекламы. Если у вас что-либо не получается, то ОСТАНОВИТЕСЬ, запросите помощь написав комментарий к этой статье или создав новый вопрос в специальном разделе нашего сайта Вопросы и Ответы.
Удалить спам уведомления, рекламу в правом углу Хрома
Удалить всплывающую рекламу в правом углу Хрома не трудно, достаточно просто удалить подписку на спам уведомления. Для этого выполните следующие 4 шага.
1. Запустите Хром и откройте его меню, кликнув по кнопке в виде трех точек, которая находится в правом верхнем углу браузера. В открывшемся меню выберите пункт Настройки.
![chrome удалить всплывающие уведомления 1]()
![chrome удалить всплывающие уведомления 2]()
3. Кликните Уведомления.
![chrome удалить всплывающие уведомления 3]()
4. Кликните кнопку в виде трех точек (справа от имени сайта), выберите Удалить. Повторите это для каждого сайта, чьи уведомления вы хотите удалить.
![chrome удалить всплывающие уведомления 4]()
Избавиться от всплывающей рекламы, удалив ненужные и неизвестные программы
Windows 10
![Windows 10 пуст параметры]()
2. Кликните Приложения в списке параметров.
![Windows 10 удаление приложения]()
![Windows 10 удалить приложение]()
Windows 95, 98, XP, Vista, 7
1. Кликните по кнопке Пуск. Выберите пункт Панель управления в открывшемся меню. Как показано ниже.![открыть панель управления]()
2. Выберите пункт Удаление программы в Панели управления.
![удаление программы]()
3. Выберите программу и нажмите Удалить/Изменить. Нужно удалить все неизвестные, странные и не знакомые программы. Если сомневаетесь, то попробуйте найти информацию о программе, используя Гугл или Яндекс. Если у программы не показан производитель, имя программы состоит из набора случайных букв, то это большой повод насторожиться, а если об этой программе нет никакой информации в сети, то это 100% повод её удалить.
Удалить всплывающие окна в Chrome, используя встроенные в браузер утилиты
Современный браузер Google Chrome содержит в себе две утилиты, которые позволяют избавиться от всплывающих окон. Во-первых, в браузер встроен небольшой антивирус способный находить и удалять наиболее известные вредоносное программы. Во-вторых, Хром содержит утилиту, которая может сбросить все настройки, вернуть браузер в состояние, которое было у него на момент первого запуска. Этот инструмент позволит отключить вредоносные расширения, удалить изменения которые рекламное ПО внесло в параметры браузера, и конечно это может помочь избавиться от всплывающей рекламы.
1. Откройте меню Хрома, выберите пункт Настройки. Это вызывается кликом по кнопке в виде трех точек, в правом верхнем углу окна браузера.
![удаление рекламы в хроме]()
![удаление рекламы в хроме, сброс настроек]()
![Очистка ярлыка Firefox]()
Удалив этот текст нажмите кнопку OK.
Заблокировать показ рекламы в Хроме
Чтобы повысить защиту своего компьютера, кроме антивирусной и антиспайварной программы, нужно использовать приложение блокирующее доступ к разннобразным опасным и вводящим в заблуждение веб-сайтам. Кроме этого, такое приложение может блокировать показ навязчивой рекламы, что так же приведёт к ускорению загрузки веб-сайтов и уменьшению потребления веб траффика.
Скачайте программу AdGuard используя следующую ссылку.
После окончания загрузки запустите скачанный файл. Перед вами откроется окно Мастера установки программы.
![AdGuard]()
Кликните по кнопке Я принимаю условия и и следуйте указаниям программы. После окончания установки вы увидите окно, как показано на рисунке ниже.
![AdGuard]()
Вы можете нажать Пропустить, чтобы закрыть программу установки и использовать стандартные настройки, или кнопку Начать, чтобы ознакомиться с возможностями программы AdGuard и внести изменения в настройки, принятые по-умолчанию.
В большинстве случаев стандартных настроек достаточно и менять ничего не нужно. При каждом запуске компьютера AdGuard будет стартовать автоматически и блокировать всплывающую рекламу в Хроме, а так же другие вредоносные или вводящие в заблуждения веб странички. Для ознакомления со всеми возможностями программы или чтобы изменить её настройки вам достаточно дважды кликнуть по иконке AdGuard, которая находиться на вашем рабочем столе.
Проверить планировщик заданий
![Планировщик заданий - поиск задания, которое открывает навязчивый сайт]()
Определившись с заданием, которое нужно удалить, кликните по нему правой клавишей мыши и выберите пункт Удалить. Этот шаг выполните несколько раз, если вы нашли несколько заданий, которые были созданы вредоносными программами. Пример удаления задания, созданного рекламным вирусом показан на рисунке ниже.
![Удаление задания созданного вредоносной программой]()
Удалив все задания, закройте окно Планировщика заданий.
Для того чтобы в будущем больше не заразить компьютер, пожалуйста следуйте трём небольшим советам
Моё имя Валерий. Я сертифицированный специалист в области компьютерной безопасности, выявления источников угроз в ИТ инфраструктуре и анализе рисков с опытом работы более 15 лет. Рад поделиться с вами своими знаниями и опытом.
Комментарии
Проверить установленные приложения, вероятно одно из них и открывает рекламу.
вообщем у меня постоянно открываются какие-то вкладки, которые я никогда не открывала. эти проблемы появились только сейчас, когда я поменяла ноут (на старом такого не было!). ЧТО МНЕ ДЕЛАТЬ?
Вероятно компьютер заражен вирусом. Нужно его найти и удалить. Выполните шаги из этой инструкции, или просто проверьте компьютер с помощью Zemana.
Оставить комментарий Отменить ввод комментария
На нашем сайте размещены инструкции и программы, которые помогут вам абсолютно бесплатно и самостоятельно удалить навязчивую рекламу, вирусы и трояны.
Читайте также:
- 3.1 Как запретить через настройки браузера