Как убрать закладки в яндексе на планшете
Обновлено: 05.07.2024
Как удалить закладку на экспресс панели?
Для удаления или исправления элементов вашей экспресс-панели вам нужно сделать следующее:
Как сделать закладку на планшете?
Как удалить яндекс закладки из хрома?
Для этого жмем в правом верхнем углу кнопку меню браузера. Выбираем «Закладки – Диспетчер закладок». Откроется список всех ваших закладок. Далее просто выделяете ненужную закладку и жмёте кнопку «Delete» на клавиатуре.
Как удалить закладки на рабочем столе?
Нажмите на закладку и удерживайте, пока не появится меню. В меню нажмите «Удалить закладку» и она будет удалена. Удалять можно по одной закладке.
Как в Opera отключить варианты на экспресс панели?
Достаточно открыть настройки, нажав на значок прямо на экспресс-панели, и снять галочку с пункта «Показывать подсказки Экспресс-панели». После этого, группа ячеек «Варианты» сразу пропадет и больше не будет отображаться. Теперь у вас будет больше места для своих закладок.
Как убрать экспресс панель в опере?
Как отключить Экспресс-панель в Опере
Как в Google Chrome добавить закладку в экспресс панель?
Экспресс-панель от Яндекса
Как работать с закладками в Google Chrome?
Как организовать закладки
Как вынести закладку на главный экран?
Как добавить закладку из Chrome на главный экран Android
- Откройте нужную страницу в браузере Chrome и нажмите на три маленькие точки в правом верхнем углу, чтобы открыть меню.
- Выберите «Добавить на главный экран» — иконка с соответствующей ссылкой будет помещена на рабочий стол.
Как убрать лишние страницы в телефоне?
Как закрыть вкладку
Как удалить все вкладки в Яндексе?
Как за раз закрыть все вкладки в Яндекс. Браузере Браузер умеет закрывать все вкладки за раз кроме текущей. Соответственно, вам нужно перейти на ту вкладку, которую вы хотите сохранить, нажать по ней правой кнопкой мыши и выбрать пункт «Закрыть другие вкладки».
После установки браузер предлагает перенести закладки из браузера, который ранее был задан браузером по умолчанию. Вы также можете сделать это позже вручную.
Создать закладку для открытой страницы
Нажмите → Добавить в закладки .
Перейти к списку закладок
Отредактировать закладку
Удалить закладку
Закладки на разных устройствах
После синхронизации в браузере отображаются закладки со всех синхронизированных устройств (компьютера, планшета, смартфона).
Раскройте папку нужного устройства: Компьютер , Планшет или Телефон . Если вы добавили или удалили закладки на одном устройстве, эти изменения отобразятся на других устройствах, находящихся в сети. Если вы создали на разных устройствах закладки для одной и той же страницы, то сохраняется та закладка, которая раньше других была синхронизирована с сервером. Закладки с устройств одного типа объединяются в общий список. Например, если синхронизация включена на двух компьютерах и смартфоне, то в закладках на смартфоне вы увидите папку Компьютер , и в ней будут объединены закладки с двух компьютеров.Если вы не нашли информацию в Справке или у вас возникает проблема в работе Яндекс.Браузера, опишите все свои действия по шагам. По возможности сделайте скриншот. Это поможет специалистам службы поддержки быстрее разобраться в ситуации.
Примечание. Для решения проблем в работе сервисов Яндекса обращайтесь в службу поддержки этих сервисов: О проблемах Яндекс.Браузера на компьютере пишите прямо из браузера: → Дополнительно → Сообщить о проблеме или через форму. О проблемах в работе приложения Яндекс — с Алисой пишите через форму. Если вопрос касается главной страницы Яндекса (изменить тему оформления, настроить блоки главной страницы или иконки сервисов, найти Яндекс.Деньги и т. д.), пишите через форму. Выберите опцию Вопрос о главной странице Яндекса . По вопросам работы Почты (отключить рекламу, настроить сбор писем с других ящиков, восстановить удаленные письма, найти письма, попавшие в спам и т. д.) пишите через форму. По вопросам работы Поиска и выдачи (ранжирование сайта в результатах поиска, некорректные результаты поиска и т. д.) пишите через форму. ","prev_next":<"prevItem":<"disabled":false,"title":"Табло","link":"/support/browser-mobile-android-tablet/personal-settings/tableau.html">,"nextItem":>,"breadcrumbs":[,],"useful_links":null,"meta":,"voter":","extra_meta":[>,>,>,>,>,>,>,>,>,>,>,>,>,>,>,>,>,>,>,>,>,>,>,>,>],"title":"Закладки - Яндекс.Браузер для планшетов с Android. Справка","productName":"Яндекс.Браузер для планшетов с Android","extra_js":[[,"mods":,"__func137":true,"tag":"script","bem":false,"attrs":,"__func67":true>],[,"mods":,"__func137":true,"tag":"script","bem":false,"attrs":,"__func67":true>],[,"mods":,"__func137":true,"tag":"script","bem":false,"attrs":,"__func67":true>]],"extra_css":[[],[,"mods":,"__func69":true,"__func68":true,"bem":false,"tag":"link","attrs":>],[,"mods":,"__func69":true,"__func68":true,"bem":false,"tag":"link","attrs":>]],"csp":<"script-src":[]>,"lang":"ru">>>'>— это сохраненные ссылки на нужные страницы.
После установки браузер предлагает перенести закладки из браузера, который ранее был задан браузером по умолчанию. Вы также можете сделать это позже вручную.
Создать закладку для открытой страницы

Нажмите → Добавить в закладки .
Перейти к списку закладок


Отредактировать закладку
Удалить закладку
Закладки на разных устройствах
После синхронизации в браузере отображаются закладки со всех синхронизированных устройств (компьютера, планшета, смартфона).


Если вы не нашли информацию в Справке или у вас возникает проблема в работе Яндекс.Браузера, опишите все свои действия по шагам. По возможности сделайте скриншот. Это поможет специалистам службы поддержки быстрее разобраться в ситуации.
Примечание. Для решения проблем в работе сервисов Яндекса обращайтесь в службу поддержки этих сервисов:
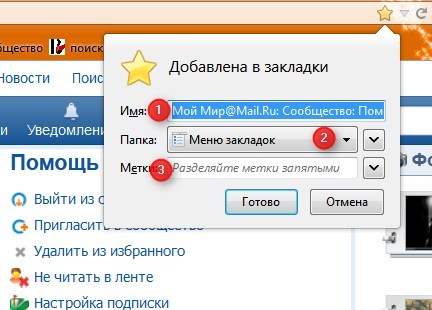
Разбираемся, как удалять закладки на планшете со стандартного Android-браузера, Google Chrome, Mozilla Firefox, Opera Mini и Dolphin Mini браузер. Начнем со встроенного в систему браузера.
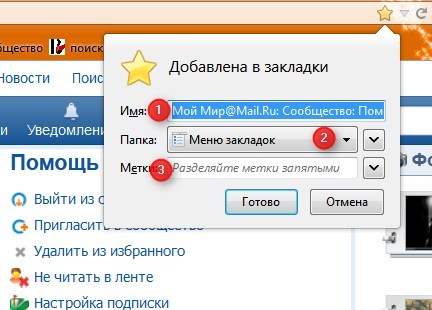
Удаляем закладки со стандартного Андроид браузера. Нажимаем на кнопку закладок, как на скриншоте.

Откроется панель с закладками. Далее делаем долгое нажатие на ненужную закладку, пока не появится вот такое вот окно:

Удаляем закладки из Google Chrome. Действия аналогичны стандартному браузеру. Вызываете настройки, в открывшемся списке нажимаете “Закладки”. Выбираете долгим нажатием закладку, от которой желаете избавиться, и жмете “Удалить закладку”.

Как удалить закладку с Mozilla Firefox. Открываете браузер, и выбираете вкладку “Закладки”. Долгое нажатие на закладку, затем “Удалить”.

Как удалить закладку в браузере Опера Мини. Жмете на огромную букву “О” в левом верхнем углу, и выбираете большую звездочку с надписью “Закладки”.

Вы попадете в меню управления закладок, где нужно выбрать ненавистную вам закладку, подержать палец, чтобы выскочило диалоговое окошко, и в нем нажать “Удалить”.

Как удалить закладку в Dolphin mini. Нажимаете на три точки, которые обведены красным на скриншоте, и выбираете “Bookmarks”.
“Зажимаем” закладку, и жмем Delete Bookmark. Кстати, в этом браузере можно удалить сразу все закладки, нажав “Delete all bookmarks”.
Закладки обеспечивают быстрый доступ к сохраненным страницам или сайтам. Далее рассказываем о том, как удалить закладку с панели закладок в Яндексе если она более неактуальна и мешает найти важную информацию.
Способы удаления
В Яндекс Браузере убирают все закладки 2 способами :
- По одной штуке из специальный панели.
- Группами в дополнительном окне.
Добавленные в избранные адреса поддаются экспорту с помощью синхронизации или переноса в html-документе.
Удаление из панели
По умолчанию, строка с сохраненными страницами в Yandex.Browser отключена. Поэтому, сперва ее активируем :
Адрес будет перенесен в условную корзину, откуда его можно восстановить во время текущей сессии через диспетчер, о котором ниже.
Удаление из диспетчера
Когда в Яндекс Браузере нужно удалить все закладки за один раз, на помощь приходит специальный раздел :
Здесь также удаляют веб-страницы по одной. Для этого :
Чтобы вернуть случайно удаленные ссылки :
Это действие необходимо произвести за текущую сессию. При перезапуске обозревателя, ссылки вернуть не получится.
Работа с Android и iOS
Сохраненные в мобильной версии сайты также поддаются удалению :
-
Запустите приложение, тапните по «Еще» в поисковой строке. Перейдите в «Избранное».




Выделить несколько ссылок одновременно нельзя.
Любое количество сохраненных адресов в Яндекс.Браузере удаляют в несколько кликов мышкой или тапов пальцем.
Некоторые пренебрегают ею, отговариваясь тем, что «некогда им в закладки добавлять» и прочее. Но на самом деле все намного проще и быстрее.
Закладки помогут вам посвящать поиску меньше времени и больше – работе. Поэтому нужно хорошо разобраться в их функциях.
Она предоставлена пользователям Яндекс.Браузера для того, чтобы сэкономить как можно больше времени на поиск информации и легко попасть на понравившуюся интернет площадку. Для подробного понятия рассмотрим ситуацию:

Девушка любит готовить разнообразные блюда, поэтому почти каждый день ищет рецепты блюд в сети. На некоторых сайтах она встречает удачные рецепты, а на некоторых размещены совсем не годные.
Чтобы не попадать на такие «неподходящие» сайты и получать все время нормальные рецепты, ей нужно добавить в закладки сайт с удачными рецептами. В следующий раз ей не нужно будет несколько раз вбивать поисковую фразу и переходить на множество страниц.
Аналогичных ситуаций множество, поэтому добавление в закладки очень важно, оно:
- помогает экономить время;
- облегчает поиск;
- позволяет за несколько секунд попадать на нравящийся сайт.
Как создать закладку на Андроиде?

- На верхнем правом углу экрана есть иконка в виде трех точек или горизонтальных параллельных полосок, нажмите на нее (это быстрое меню). Если вы ее не видите, можете нажать на меню телефонного корпуса.
- После нажатия на меню выйдет перечень, из которого вам необходимо выбрать опцию «Добавить в закладки».
- Название сайта, добавляемого в закладки, не всегда запоминающееся, возможно, оно слишком длинное, и его будет тяжело узнать среди других. По этой причине введена функция изменения имени или адреса закладки. Вы можете ею воспользоваться при добавлении.
- После редакции названия (если вы решили это сделать) необходимо нажать на кнопку «Сохранить».
Как попасть в список закладок?
Нужно нажать на значок пять, взятый под две горизонтальные прямые, так вы перейдете в режим навигации по окнам. Там нужно будет нажать звезду.
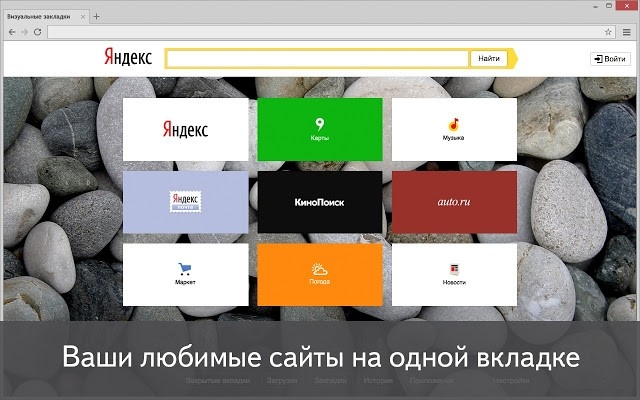
Для удобства работы с огромной мировой паутиной разработчики различных браузеров, в том числе и Yandex, придумали такую опцию, как закладки. Они позволяют организовать быстрый доступ к сайту или странице, посредством создания своеобразной ссылки. При этом такая ссылка создается конкретно на открытую страницу (хоть главная сайта, хоть какой-то раздел). Это существенно упрощает и ускоряет доступ юзера к понравившемуся веб-ресурсу.
Яндекс.Браузер построен на движке Chromium, а поэтому визуально он похож с Opera и Google Chrome. У него есть экспресс-панель, которая состоит из сохраненных закладок, а также отдельная панель закладок, которая расположена под адресной строкой.
Также посмотреть все закладки, которые созданы в Яндексе, можно следующим способом:
- Откроется новая вкладка. В ней, в меню слева, будут расположены папки «Панель закладок» и «Другие закладки».
- Также пользователь, при создании закладок, может создать другую папку, которая также будет отображаться в этом древовидном меню.
Что же касается физического расположение закладок, то в Яндексе они расположены по следующему адресу:
В последней директории находим файл Bookmarks. Он отвечает за закладки пользователя.
Для того, чтобы получить быстрый доступ к сайту, используя смартфон, планшет или мобильный телефон Айфон, стоит сразу добавить понравившийся сайт в закладки. Сделать это можно несколькими способами.
Способ 1. Средствами самого Яндекс.Браузера
Находим нужный нам сайт. Мы рассмотрим на примере нашего ресурса. Откроется вкладка с softikbox. В конце адресной строки будет значок звездочки. Нажимаем на неё.
Появится небольшое окно. Здесь можно указать название сайта или оставить его по умолчанию. Также указываем, где вы хотите поместить закладку.
Важно отметить, что можно добавить не один сайт в закладки. Однако, чтобы сайты не путались, стоит создать папки на панели закладок с названием тематики сайтов. Для этого, при создании закладки, необходимо нажать «Выбрать другую папку».
Теперь нажимаем на кнопку «Новая папка».
Поскольку мы создаем закладку компьютерной тематики, то можно папку так и подписать.
Жмем «Сохранить». Таким способом создаем папки и добавляем туда закладки.
Способ 2. Использование возможностей самого сайта
Есть сайты, открыв которые, появляется уведомление о том, что можно добавить сервис в закладки. В данном случае нужно только подтвердить выбранное действие и указать папку для сохранения закладки.
Способ 3. Ручное добавление
Далее копируем в адресную строку ссылку на сайт.
Жмем «Готово». Закладка появится на экспресс-панели.
Если множество способов, как удалить закладки в Яндекс Браузере с экспресс-панели. Самый простой и распространенный следующий: нужно навести мышкой на нужную закладку. В верхнем правом углу появится крестик. Нажимаем на него. Закладка удалена.
Также убрать закладку с панели можно с помощью функций правой кнопки мыши. Нажав ею на лишней закладке, выбираем «Удалить».
Или можно просто очистить целую экспресс-панель. Для этого открываем «Настройки» и находим раздел «Показывать панель закладок».
Выставляем отметку «Никогда». Снимаем отметку «Показывать иконки».
Панель закладок вовсе исчезнет.
Есть еще способы, как удалить все закладки в Яндекс Браузере любой версии. Для этого придётся еще вручную удалять закладки с Панели. Для этого нажимаем на названии сайта или папке (расположенные под адресной строкой) правой кнопкой мыши и выбираем «Удалить».
Или же открываем «Меню», «Закладки», «Диспетчер закладок». Откроется новая вкладка. Отсюда будут удаляться все оставшиеся закладки. Нужно выделить элемент и нажать на кнопку «Действия». Из списка выбираем «Удалить».
Перезапускаем браузер, чтобы сохранить изменения.
Если у вас старая версия программы, с ней возникли неполадки или вы просто решили удалить свой профиль с Андроид устройства или ПК, то действия будут следующими.
- Находим пункт «Профили».
- Нажимаем на кнопку «Удалить профиль».
ВАЖНО! При удалении профиля все сохраненные пароли к сайтам, а также закладки, будут удалены и восстановить их не удастся
Такими простыми способами можно создавать и удалять закладки, организуя быстрое и удобное использование самого браузера Яндекс.
Яндекс браузер устанавливается на десктоп и мобильные устройства. Эта утилита обладает набором харак.
Яндекс браузер устанавливается на десктоп и мобильные устройства. Эта утилита обладает набором характеристик, которые обеспечивают оперативный переход на Интернет-ресурсы. В отличие от десктопной версии, в мобильном обозревателе для перехода на порталы не требуется ввода точного адреса. Так повышается скорость работы, что и позволяет юзерам «на ходу» посещать выбранные сайты.

Среди преимуществ веб-браузера для Андроид – включенный в функционал поиск, ускоренный процесс загрузки страниц, защита от вирусов и фишинговых порталов. Кроме того, любимые ресурсы пользователя всегда под рукой. Главное – понять, где закладки в яндекс браузере на андроид телефон расположены, поскольку интерфейс мобильного варианта отличается от программы для ПК. Зная, где найти закладки яндекс браузера на компьютере, не каждый пользователь способен оперативно отыскать их на лэптопе или смартфоне.

Создать закладку для открытой страницы
Процесс создания закладок в обозревателе на мобильном устройстве не отличается сложностью. Неопытные юзеры в два касания способны выполнить процедуру и сохранить веб-страницу в список избранных. Перед тем, как разобраться, где находятся закладки в яндекс браузере, добавим новый портал в избранные. Для этого входим в учетную запись Яндекса, иначе все вкладки откроются в режиме «невидимки» или «инкогнито». В таких случаях сохранить в избранное страницы не получается.
Затем действуем по инструкции. Алгоритм действий состоит из двух стадий. Сначала на экране с открытой страницей нажимаем на иконку с изображением трех точек, выстроенных вертикально одна над одной. Иконка в интернет-обозревателе расположена внизу экрана, в правой части. В выпадающем списке доступных операций находим пункт «Добавить в закладки». Достаточно одного касания, чтобы портал оказался в числе избранных.

Таким образом, процедура создания новой закладки для открытой в обозревателе страницы не отличается сложностью. Поэтому пользователь способен оперативно создавать закладки в яндекс браузере. Где же они хранятся в андроид телефоне, рассмотрим ниже.
Кроме стандартных закладок, которые создает юзер, в обозревателе предусмотрена опция сохранения оффлайн-копий открытых страниц порталов. Копии открытых во вкладках страниц сохраняет пользователь, а также интернет-обозреватель, в автоматическом режиме. Функция позволяет просматривать информацию при отсутствии подключения к сети. Браузер яндекс для Android выгружает сведения из сохраненных копий страниц. Понять, что страница в режиме «оффлайн», помогает значок в виде стрелки. Активный портал помечен изображением в виде замочка.

Одновременно обозреватель хранит до 50 копий. При закрытии пользователем вкладок оффлайн-копии удаляются. У владельцев гаджетов с объемом встроенной памяти до 1024 Мб сохранить копии не получится – в функционале веб-браузера отсутствует соответствующая опция. Функцию сохранения копий при необходимости пользователь отключает самостоятельно.
Перейти к списку закладок
При первом использовании обозревателю сразу непонятно, где найти закладки в яндекс браузере на лэптопе, смартфоне. Если в десктопном варианте на помощь приходит курсор мыши, при наведении им на раздел пользователь видит всплывающую подсказку.
Открыть закладки в яндекс браузере в мобильном телефоне просто, если знать, где они расположены. Для перехода к избранным страницам в открытом приложении обозревателя нужно нажать на значок Вкладок. Иконка представляет собой квадрат с цифрой, которая обозначает количество открытых страниц у пользователя.

При отсутствии открытых вкладок на экране сразу отобразятся визуальные закладки. Для перехода к сохраненным сайтам нажимаем на изображение в форме крестика (плюса). Слева от табло, которое появляется на экране, находим знак в виде звезды, обозначающий избранные порталы. При нажатии на иконку попадаем в закладки.
Как отредактировать созданную закладку
В процессе добавления сайтов в категорию избранных порталов, пользователь оставляет данные, предлагаемые обозревателем, либо корректирует закладки. Для корректировки необходимо знать, где найти закладки в яндекс браузере на телефоне.
Чтобы это сделать входим в меню закладок (нажав на соответствующую кнопку в правом нижнем углу обозревателя). Здесь в перечне сохраненных страниц выбираем ту, которую собираемся скорректировать. Чтобы перейти в режим исправления, строку с закладкой зажимаем и удерживаем до момента, пока на экране не появится контекстное меню. Среди перечня пунктов, которые отображаются в контекстном меню, выбираем Изменить. Здесь пользователь меняет имя сайта, вводя название в соответствующее поле. При желании меняется адрес портала. Например, указывается короткий путь доступа. Обязательно сохранять выполненные изменения нажатием соответствующей кнопки. Таким образом, пользователь самостоятельно управляет видом и оформлением списка избранных порталов. Также доступно удаление устаревшей информации.

Как удалить созданную закладку
Для удаления Интернет-ресурса из перечня избранных, требуется открыть закладки в яндекс браузере на андроид и выполнить три этапа процедуры.
- первый этап: выбираем в представленном перечне запись, которую будем удалять.
- второй этап: нажимаем на строку и удерживаем ее до появления окошка со списком опций.
- третий этап: в контекстном меню в списке операций выбираем удаление. И подтверждаем выполненное действие.
Теперь в перечне любимых сайтов пользователя удаленная вкладка отображаться не будет.

Закладки на разных устройствах
Владельцам нескольких устройств доступна опция синхронизации информации между гаджетами. Благодаря функции личные данные и основные настройки обозревателя хранятся на специальном сервере. Информация в зашифрованном виде поступает к серверу по каналу, который надежно защищен.
Автоматически в обозревателе синхронизируются: закладки, открытые вкладки, интернет-ресурсы на Табло. После включения функции по синхронизации, она запускается при каждом изменении хранящейся на сервере информации. Например, пользователь добавляет новые закладки в мобильном яндекс браузере. Веб-браузер при этом отправляет ссылку на сервер и скачивает изменения на других гаджетах.
С помощью синхронизации браузер будет одинаково настроен на всех устройствах. Также при утере гаджета не возникнет проблем с восстановлением паролей, настроек, закладок в яндекс браузере или лэптопе.
Для включения синхронизации переходим в раздел Настроек приложения. Здесь в первом списке опций находим соответствующую строку и включаем процесс. В появившейся форме вводим аутентификационную информацию (для доступа к аккаунту). При отсутствии регистрации проходим указанную процедуру – заполняем представленные параметры. После чего нажимаем кнопку входа. Для просмотра синхронизированной информации переходим в раздел «Подробнее». Отключение функции происходит по аналогичной схеме. Отличается только выбор кнопки – требуется строка «Отключение».

После включения функции синхронизации пользователь видит все вкладки с каждого устройства. Для выбора ссылки на компьютере или закладки в яндекс браузере на смартфоне нажимаем кнопку «плюс», которая расположена справа от активных вкладок. Далее слева от Табло веб-браузера нажимаем иконку звезды. Здесь доступны разделы устройств: компьютера, лэптопа, телефона. Выбираем, нажав на соответствующую строчку.
У синхронизации закладок на разных устройствах выделяют особенности. При добавлении закладки на телефоне изменения автоматически фиксируются и отображаются на гаджетах, которые находятся в сети. Аналогичная процедура происходит при удалении сохраненной на портал ссылки.
Если пользователь создает закладку для одного портала сразу на десктопе и лэптопе, сохранится ссылка, которая первой синхронизировалась с сервером.
Ссылки на сохраненные сайты с однотипных устройств в ходе синхронизации объединяются. Создается общий список для закладок. Например, при наличии в сети двух десктопов, одного лэптопа и двух смартфонов. Если открыть закладки в яндекс браузере, в перечне разделов будет отображен 1 компьютер, 1 лэптоп, 1 смартфон. Но в каждом разделе закладки из нескольких устройств объединяются в общий перечень, доступный пользователю. Поэтому не получится просмотреть сохраненные ссылки отдельно на каждом гаджете.

Таким образом, разобраться, как открыть закладки в яндекс браузере на мобильном телефоне, просто. Приложение для смартфонов отличается понятным интерфейсом. Добавлять, корректировать, удалять устаревшие закладки – все опции доступны владельцам смартфонов андроид. Также присутствует опция синхронизации, которая облегчает перенос закладок с ПК, лэптопа. Причем каждая опция настраивается в зависимости от желания пользователя для комфортной эксплуатации устройства.
Читайте также:
- Признаки неисправности компьютера на ваз 2114
- Нужно ли получать qr код для выхода в магазин
- Как перенести пиксель facebook в другой рекламный аккаунт
- Импортируйте файл icecream views py в icecream urls py иначе вообще ничего не заработает
- Как смотреть телевизор через интернет бесплатно все каналы без антенны на компьютере

