Как убрать замок с приложения на планшете
Обновлено: 06.07.2024
Операционная система Android проста в освоении. Но некоторые новички всё же сталкиваются с проблемами — они не могут понять, как здесь закрыть приложение.
На компьютере с закрытием программ не возникает никаких трудностей. Вы просто кликаете по «крестику» в правом верхнем углу, на этом ваши действия заканчиваются. Но операционная система Android по своей сути является однооконной, поэтому никаких «крестиков» здесь нет. Да и даже если вы выйдете на рабочий стол — приложение продолжит свою работу, теперь уже в фоновом режиме. Если вы запускали что-то простое, вроде «Калькулятора», то можно не переживать. Но если вами была запущена программа, которая в теории может выполнять какие-то действия даже в фоне, то лучше её закрыть. Как это сделать — расскажет наша сегодняшняя статья.
Самый простой способ
Андроид едва ли не с первых дней существования получил многозадачность. А если несколько программ могут работать одновременно, то у пользователя должна иметься возможность какие-то из них закрывать. Или даже отключать, но об этом мы поговорим чуть ниже. Закрытие приложения подразумевает собой его выгрузку из оперативной памяти, заодно программа перестанет нагружать процессор. Для закрытия программы в Android достаточно давно используется простейший способ. Заключается он в следующих действиях:
Шаг 1. Нажмите на клавишу «Последние приложения». Она обычно выглядит в виде двух накладываемых друг на друга прямоугольников, хотя случаются и исключения — иногда это просто один квадрат. Эта кнопка может быть у вас физической или сенсорной — это совершенно не важно. На многих устройствах эта клавиша является виртуальной — она отображается на самом экране.


Шаг 2. Здесь вы увидите миниатюры всех запущенных приложений. При перезагрузке смартфона список обнуляется, за исключением девайсов, работающих при помощи Android 6.0 или более свежей версии операционной системы. Если вы хотите закрыть работающие приложения, то просто проведите по их миниатюрам пальцем слева направо или справа налево. На планшете при горизонтальной ориентации нужно провести пальцем сверху вниз.

Шаг 3. В новых версиях операционной системы можно закрыть сразу все приложения. Для этого служит соответствующая кнопка, находящаяся под столбцом с миниатюрами.

Если у вас устройство с очень старой версией Android, то жест смахивания может не работать. В таком случае нужно нажать на «крестик», находящийся на миниатюре ненужного вам приложения. Если его нет, то попробуйте удерживать палец на миниатюре пару секунд — в таком случае может появиться контекстное меню, в котором окажется пункт «Закрыть приложение» или «Удалить из списка».
Другие способы
А как закрыть открытые приложения на Андроид, не используя соответствующую кнопку? Существует ли другой способ? На этот вопрос можно ответить одновременно и утвердительно, и отрицательно. Всё зависит от реализации конкретной программы. Некоторые разработчики позаботились о том, чтобы их творение не висело в оперативной памяти, когда вы находитесь вне его. В таком случае закрытие может быть реализовано следующими способами:
Некоторые девайсы (например, HTC One M7) предлагают дважды нажать кнопку «Домой». После этого останется провести по приложению снизу вверх, после чего оно закроется.
Отключение приложений
Многие программы на Android реализованы таким образом, что они в любом случае будут работать в фоне. Например, Facebook постоянно собирает о вас всяческую информацию, закрыть его фактически невозможно. Но если вы не собираетесь использовать какие-то приложения в течение длительного времени, то их можно отключить. Тогда они точно не будут работать в фоне, потребляя ресурсы устройства. Закрыть фоновые приложения методом отключения можно при помощи следующих действий:
Шаг 1. Зайдите в «Настройки».

Шаг 2. Перейдите в раздел «Приложения». Также он может называться «Диспетчером приложений».

Шаг 3. Переместитесь во вкладку «Все». Хотя это необязательный шаг, нужные программы могут обнаружиться и во вкладке «Сторонние», открывшейся по умолчанию.

Шаг 4. Нажмите на то приложение, которое вы желаете отключить.
Осторожно! Если вы отключите программу, то на рабочем столе или в меню вы её больше не найдёте. Для её использования нужно вновь посетить «Диспетчер приложений», нужную вам программу вы найдете во вкладке «Отключенные» или «Остановленные».
Прочие решения
Некоторые прошивки умеют самостоятельно закрывать приложения, когда запас оперативной памяти исчерпывается. Такой же функцией обладают некоторые специальные утилиты. Подробнее о них вы можете прочитать в статье о лучших ускорителях для Android. Подобные программы правильно выгружают ненужные вам в данный момент приложения из памяти, а также совершают некоторые другие полезные действия. Новые смартфоны Samsung наделены собственным оптимизатором. Раньше он имел отдельный ярлык, но в Android 7.0 его перенесли в «Настройки».

Стоит заметить, что переживать по поводу запущенных программ нужно только в том случае, если ваше устройство обладает недостаточным объемом оперативной памяти. Если же в ваш девайс встроены 3-6 Гб, то вам можно было не читать данную статью.
Приложения являются основой любого мобильного телефона. Все важные функции нашего устройства поддерживаются этими разработками программного обеспечения, будь то с собственными приложениями системы или с приложениями третьих сторон, которые жизненно важны для нашей повседневной жизни. По этой причине это может быть очень неприятно, когда приложения блокируются без возможности найти причину или решение. К счастью, есть способы предотвратить это и решить проблему.
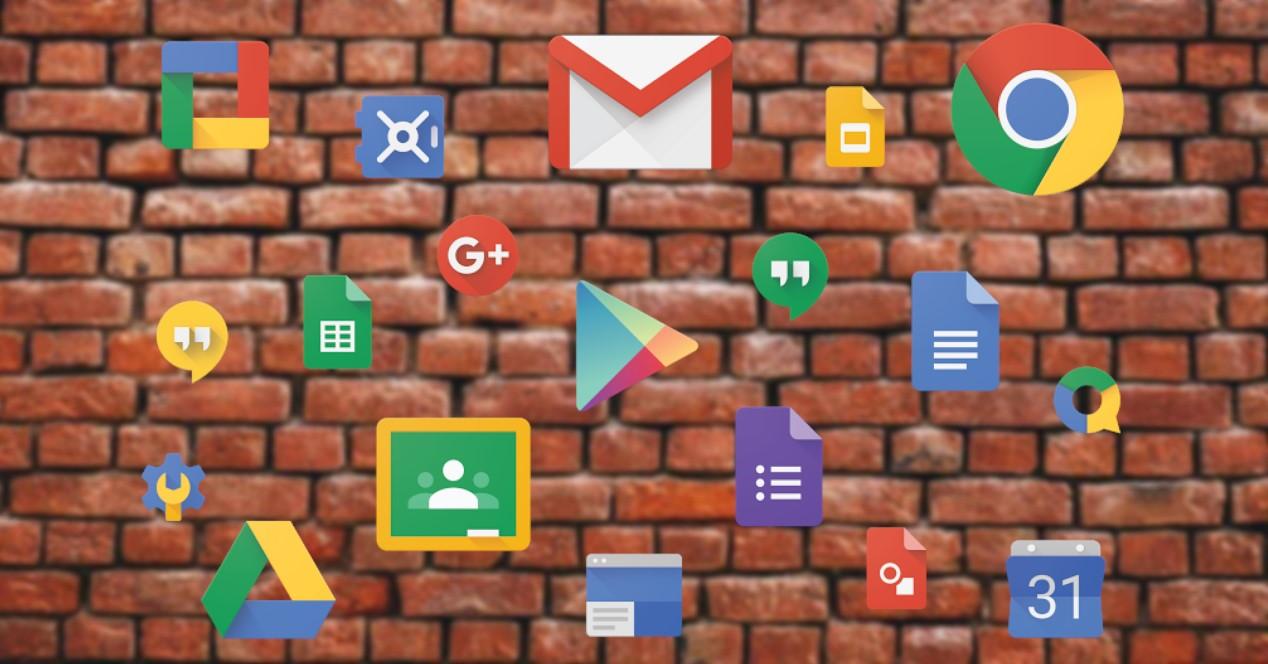
Есть много причин, которые могут вызвать приложение для сбоя на нашем Android мобильный , Это может быть связано с проблемой совместимости с операционной системой или с тем, что какое-то другое приложение мешает ее правильному поведению. Во многих случаях это также связано с проблемой, связанной с разрешениями. К счастью, решения, чтобы вернуть все в нормальное русло, столь же разнообразны.
Избегайте блокировки приложений
Перезагрузите мобильный
Простой перезапуск может решить проблему. Чаще всего телефон не перезагружается и не выключается на длительное время. Могут быть проблемы с кешем или некоторыми файлами приложения, которые со временем могут быть повреждены. Перезапуск займет у нас около 30 секунд и решит проблему в большинстве случаев. Если приложение настолько заблокировано, что не позволяет нам ничего делать , чтобы перезагрузить мобильный телефон, нам нужно будет нажать и удерживать кнопку питания не менее 15 секунд.
Обновления в курсе?
Две проверки, которые мы должны будем сделать в обязательном порядке. Во-первых, проверьте, есть ли у нас какие-либо ожидающие обновления ОС. Эти обновления часто улучшить совместимость со многими приложениями и может быть решение. Чтобы проверить это, мы нажимаем в Настройки / Система / Обновления системы.

С другой стороны, это может быть само приложение с ожидающим обновлением, которое исправляет известные ошибки, влияющие на его правильную работу . Чтобы проверить это, нам нужно будет открыть Гугл игры и нажмите на меню слева. Теперь мы нажмем «Мои приложения и игры» и посмотрим в списке приложений, есть ли у того, которое вызывает проблемы, ожидающее обновление. Если да, нажмите «Обновить».
Принудительно остановить приложение
Это решение может быть временным, так как если приложение имеет более серьезную проблему может появиться снова. Чтобы принудительно остановить конфликтующее приложение, нам нужно перейти в «Настройки» / «Приложения» и выбрать приложение, вызывающее проблемы. Затем мы нажмем «Force Stop». Затем мы перезагружаем мобильный и снова запускаем приложение, чтобы увидеть, исчезла ли проблема.
Очистить кеш приложения
Это решение освобождает пространство путем очистки кэшированных данных, это еще один обходной путь, со временем новые данные будут сохранены снова и проблемы могут вернуться. В рамках тех же опций приложения мы сможем нажать «Очистить кеш».

Посмотрите на Google Play
Если вы загрузили приложение с базара приложений Google, очень вероятно, что эта проблема возникла не только у вас. Если вы посмотрите на мнения и комментарии приложения, вы можете найти решение или, по крайней мере, другие пользователи, которые имеют такую же проблему , Во многих из этих мнений разработчик приложения предлагает информацию о нем. Например, это может быть известная проблема, и она будет исправлена в будущем обновлении.
Удалить приложение
Это окончательное решение во многих случаях. Удаление приложения удалит все сохраненные данные, кеш, принятые разрешения (или нет) и возможные конфликты с системными файлами, которые вызывают его сбой. Нам просто нужно удерживать его значок и нажать «Удалить». Затем нам нужно будет продолжить установку, чтобы увидеть, исчезла ли проблема.

Иногда возникают ситуации, когда приходится отдавать свой смартфон в руки кому-то другому — и встает вопрос об ограничении доступа к некоторым установленным приложения. Например, очень личный контент могут содержать мессенджеры, электронная почта, галерея изображений и т.п. К счастью, практически на любом смартфоне есть стандартные средства, которые так или иначе умеют ограничивать доступ к установленным на нем приложениям.
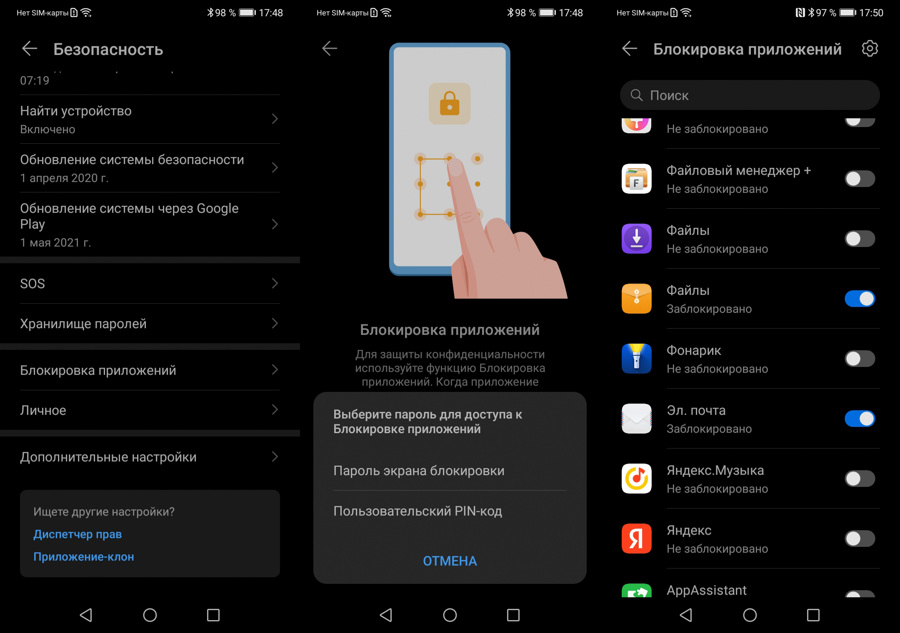
Так, на смартфонах Huawei/Honor, что еще работают под управлением Android с оболочкой EMUI, первым делом следует открыть "Настройки" и перейдя там в раздел "Безопасность", войти в "Блокировку приложений". Там будет предложено сделать выбор между существующим паролем для всего аппарата и пользовательским PIN-кодом. Кстати, после регистрации отпечатка пальца его также можно использовать. В появившемся списке следует отметить приложения с наиболее чувствительным для вас контентом. Теперь доступ к ним сможет получит лишь тот, кто выведает у вас соответствующий код.
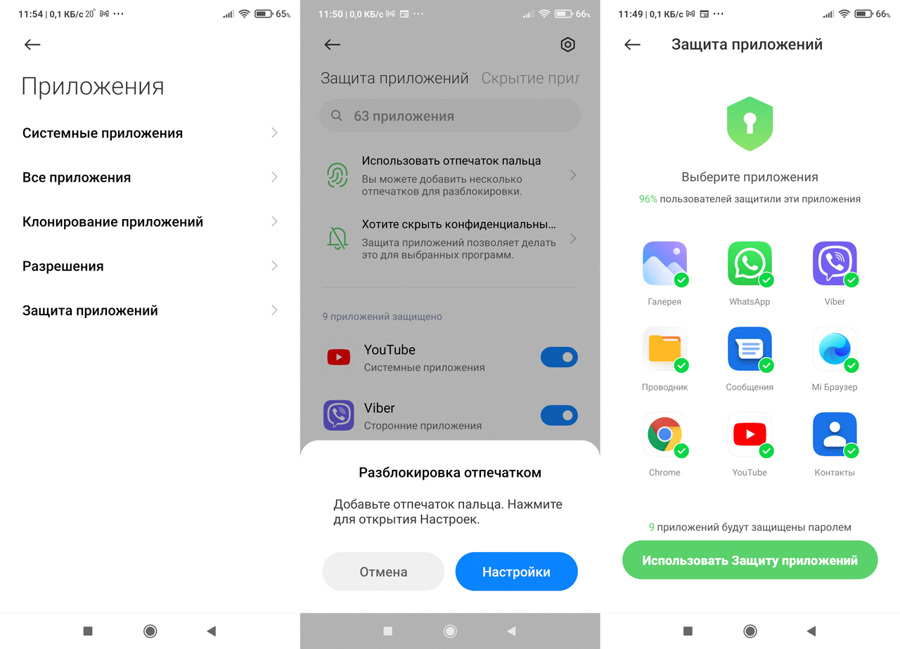
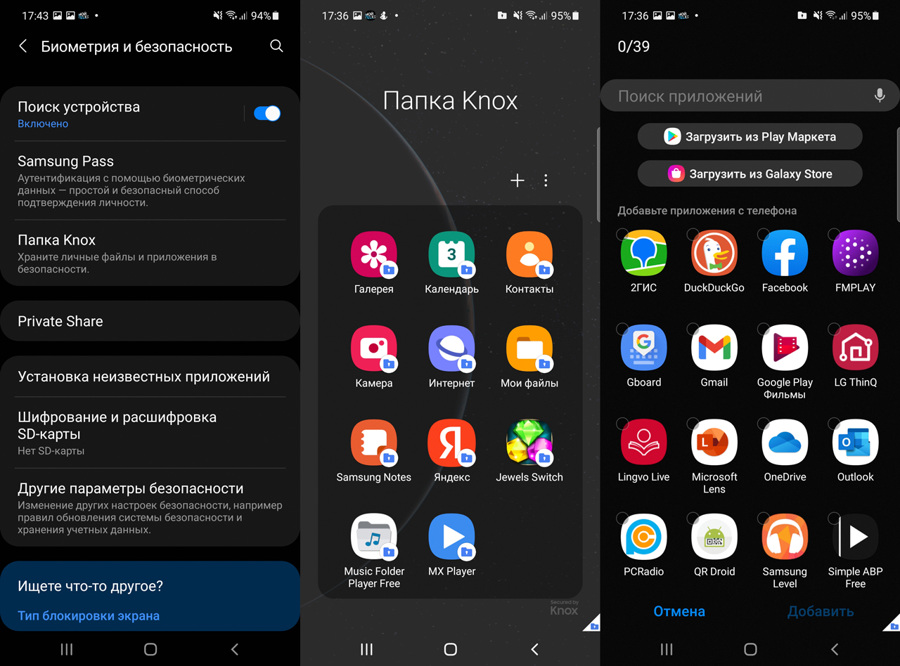
Шифруя доступ к приложениям, значки которых видны на экране смартфона, иной раз поневоле можно обидеть недоверием близкого человека. возможно, поэтому Samsung на своих смартфонах и планшетах использует другой способ спрятать от чужих глаз программы с чувствительным контентом — защищенную папку. Для этого в "Настройках" ищем раздел "Биометрия и безопасность", где выбираем пункт "Папка Knox". Сразу заметим, что для ее создания без аккаунта Samsung не обойтись.
Кроме того, для входа рекомендуется придумать оригинальный PIN-код, а не полагаться на тот, что используется для общей разблокировки. Также можно остановиться на рисунке или пароле, да и сохраненные отпечатки пальцев тоже пригодятся. В папку Knox легко добавить копии уже установленных приложений (а в незащищенном пространстве их следует потом удалить), или загружать новые программы прямо из магазинов Play Маркет или Galaxy Store.

Гугл Смарт Лок – аналог стандартных блокировок для мобильных телефонов. Обладает всеми привычными способами блокировок экрана, приложений, фото/видео, смс и другое, а также новыми специфическими возможностями. Установив функцию Google Smart Lock на смартфон, не каждый пользователь сможет ее деактивировать при надобности. Давайте разберемся для чего необходим Гугл Смарт Лок и каким образом деактивировать этот функционал.
Как работает блокиратор Google Smart Lock?
Как говорилось выше, Smart Lock защищает аккаунты, персональные данные и многое другое, а также владельца в целом. Имеется в виду защита от прямого постороннего вмешательства в телефон собственника. Блокиратор срабатывает, как только сигнал не приходит от пользователя телефона, а от постороннего человека. Как работает Гугл Смарт Лок?
- Распознавание лица владельца.
- Определение голоса.
- Доверенный зона. Т.е. доверенный круг гаджетов владельца (умные часы, телевизор, блютуз-колонки и тд.).
- Доверенное окружение. Другими словами, геолокация. Например, если телефон находится в домашнем окружении или на работе, блокировка не будет срабатывать.
Эти и другие настройки вы можете настроить самостоятельно. Произведите настройку как вы посчитаете удобным, и больше нет необходимости вводить пароль или графический ключ при каждой разблокировке телефона.
Как настроить Google Smart Lock?

Поскольку функционал доступен в основном на Андроид, совершаем следующие действия согласно изображению снизу. О том, в какой вкладке расположены настройки Гугл Смарт Лок зависит от версии ПО, ОС и бренда смартфона. Поэтому, открываем «Экран блокировки» или «Безопасность». Далее активируем необходимые вам настройки. Пользуемся.
Что сделать, чтобы удалить Гугл Смарт Лок?
Почему некоторые пользователи хотят выключить функцию Смарт Лок? Проблема в автоматическом введении и сохранении логина/пароля.

Если есть необходимость в автоматическом входе для конкретного приложения, можно добавить его в список доверенных.
Отключаем функцию через настройки системы телефона.
При некоторых обстоятельствах случайная разблокировка телефона может доставить неудобство пользователю. Поэтому имеет смысл отключить некоторые мешающие функции. Это можно сделать через настройки системы телефона. Но эта возможность доступна не всем, а лишь некоторым моделям телефонов.
Можно сделать вывод. Google Smart Lock имеет весомые преимущества, над стандартными блокировками телефона. Однако, есть и главный недостаток – нет гарантии в сохранности конфиденциальных данных. Ну, а пользоваться Гугл Смарт Локом или нет, решать только вам. Его всегда можно отключить или удалить с телефона.
Читайте также:

