Как убрать заставку самсунг на планшете самсунг
Обновлено: 06.07.2024
Сейчас я расскажу о способах как поставить фото или убрать/сменить картинку экрана блокировки вашего телефона Андроид.
Данная статья подходит для всех брендов, выпускающих телефоны на Android 11/10/9/8: Samsung, HTC, Lenovo, LG, Sony, ZTE, Huawei, Meizu, Fly, Alcatel, Xiaomi, Nokia и прочие. Мы не несем ответственности за ваши действия.
Внимание! Вы можете задать свой вопрос специалисту в конце статьи.
Как поставить/убрать обои на экран блокировки телефона Android
Стандартные методы
В качестве обоев подойдет любая картинка или заставка, находящаяся в памяти телефона. Для этого следует выполнить такие шаги:
-
Жмем «Настройки», выбираем меню «Экран».
В открытом окне сразу нужно выбрать, где искать новую картинку. Если вы скачали обои из интернета, то лучше использовать «Галерею». Вам нужно найти изображение и нажать на него для выбора.
Нужна помощь?Не знаешь как решить проблему в работе своего гаджета и нужен совет специалиста? На вопросы отвечает Алексей, мастер по ремонту смартфонов и планшетов в сервисном центре.Напиши мне »
Приложение CM Locker
Программа отлично подойдет для пользователей тех гаджетов, в которых отсутствует стандартная опция по изменению настроек.
-
Скачиваем из Плей Маркета и инсталлируем CM Locker. Открыв окно программы, жмем «Защитить», чтобы выполнить активацию главных опций утилиты.





Особенностью этой утилиты является возможность полностью изменить классическую систему защиты гаджета. Поэтому у пользователя могут появиться определенные трудности.
Если CM Locker сравнить со стандартной функцией, то в этой программе намного удобней контролировать блокировку. Это гарантирует надежный уровень защиты.
DIY Locker
Данное приложение позволяет эффективно настраивать экран блокировки. К особенностям софта относится то, что фотографии можно использовать в качестве пароля. Пользователь их может выбрать самостоятельно.
После активации графического ключа следует связать нужные картинки для разблокировки гаджета. Из них создается последовательная цепочка.
При помощи данного приложения нельзя интегрировать живые обои. В настройках доступно множество ярких картинок, которые имеют разрешение HD.
Echo Notification Lockscreen
Утилита является отличной заменой стандартной функции блокировки экрана. При помощи данного софта можно работать с живыми обоями на экране блокировки.
Преимуществом программы является сдержанный интерфейс, стабильная работа и эффективность. Утилита позволяет устанавливать картинки на экран блокировки и работать с интересными опциями. Если у вас не меняется картинка стандартными средствами, данная утилита поможет вам решить вопрос.
Как поставить анимированную заставку на экран блокировки телефона
Если вы хотите добавить активность экрану блокировки телефона, то можете создать анимированную заставку. Для этого следует в качестве обоев использовать анимированную картинку формата GIF.
Для установки GIF файла в виде обоев рекомендуется использовать программу GIF Live Wallpaper. Инсталлировав и запустив эту утилиту, Андроид сделает запрос разрешения на доступ к нужным опциям, к примеру, к мультимедиа. Соглашаемся с предоставлением доступа.
Затем необходимо выбрать GIF файл в галерее и поменять размеры анимации. Для этого в программе есть специальные инструменты. Важно, чтобы анимация соответствовала параметрами экрана телефона.
Если вы будете использовать слишком маленькую картинку GIF, то остальной фон можно выделить одной цветовой гаммой. Еще можно внести настройки скорости воспроизведения выбранной анимации.

Если вы обладатель смартфона или планшета Samsung Galaxy с новыми версиями фирменной оболочки OneUI, с большой вероятностью слева от главного экрана Android сможете наблюдать экран Samsung Free.
В статье ниже о том, что такое Samsung Free и как правильно убрать этот встроенный «сервис» на Android-устройствах Samsung Galaxy, если он вам не нужен.
Что такое Samsung Free
Samsung Free — встроенное приложение, отображающееся на отдельном экране и пришедшее на замену Samsung Daily и Bixby Home и, с большой вероятностью, такое же бесполезное почти для всех российских пользователей.
В нашей стране на момент написания статьи среди разделов Samsung Free доступна лишь вкладка Play (во всяком случае при проверке на моём устройстве), с различными бесплатными играми, многие из которых не требуют установки для запуска.
В других странах вкладок может быть больше: кроме Play присутствуют Read, Watch, Listen с новостями и новыми статьями в Интернете, видео и подкастами соответственно.
Как убрать Samsung Free
Несмотря на то, что отключить экран Samsung Free можно в два простых действия, я рекомендую выполнить ещё два шага в начале, чтобы на телефоне или планшете не оставались лишние данные от использования этой утилиты:
- Откройте экран Samsung Free, нажмите по кнопке меню справа вверху и перейдите в «Настройки».
- В настройках Samsung Free нажмите «Прекращение использования Samsung Free» и нажмите кнопку прекращения использования.
- Подтвердите прекращение использование и удаление данных. Внимание: после подтверждения прекращения использования, если вы заново захотите включить экран, он может не включаться в течение нескольких дней, поэтому делаем это только в случае, если уверены в том, что в ближайшее время не будете использовать его.
- Вы окажетесь на главном экране вашего Android-устройства Samsung Galaxy. Нажмите и удерживайте в любом пустом месте экрана, в результате вы увидите все экраны устройства с возможностью их настройки. Пролистайте влево до экрана Samsung Free.
- Отключите экран Samsung Free с помощью переключателя справа вверху.
Экран блокировки – это отличный способ защитить Android смартфон от посторонних лиц и случайных нажатий, которые могут спровоцировать утечку личной информации или нежелательные звонки. Но, иногда блокировка экрана просто не нужна. Например, на планшетном компьютере, который используется исключительно дома.
Если у вас именно такая ситуация, то данный материал должен вам помочь. Здесь мы расскажем о том, как убрать блокировку экрана на Android смартфоне со стандартным интерфейсом или интерфейсом от компании Samsung.
Отключение на Android 9, 10 и 11

В разделе «Блокировка экрана» будет доступен список всех возможных способов разблокировки. Здесь нужно выбрать вариант «Нет» и подтвердить решение в всплывающем окне.

После этого блокировка экрана должна отключиться. Заблокируйте телефон с помощью кнопки включения и проверьте как работает разблокировка.
Отключение на Android 5.1
В более старых версиях Android отключение блокировки экрана работает почти также. Например, в случае Android 5.1 нужно зайти в настройки Андроида, пролистать экран до блока «Личные данные» и открыть там раздел «Безопасность».

Дальше вам необходимо перейти в раздел «Блокировка экрана», который должен находиться в самом верху экрана. На этом этапе система может запросить ввод PIN-кода или повторную разблокировку телефона, с помощью выбранного пользователем способа. Без этого зайти в раздел и убрать блокировку не получится.

В результате перед вами появится список всех возможных способов блокировки экрана на Андроид устройстве. Если вы хотите полностью убрать блокировку экрана, то здесь нужно выбрать вариант «Нет».

На этом все, вы отключили блокировку экрана. Теперь устройство будет включаться сразу после нажатия на кнопку Включения и не будет отвлекать вас необходимостью выполнять дополнительные действия.
Отключение на Samsung
Если у вас смартфон с не стандартным интерфейсом, то у вас процесс отключения блокировки экрана может немного отличаться. Для примера мы покажем, как убрать блокировку экрана если у вас Android смартфон от компании Samsung.
Итак, в первую очередь нужно открыть настройки. После того, как настройки открыты, нужно перейти на вкладку «Мое устройство» и открыть раздел настроек «Экран блокировки».

В результате перед вами откроются настройки экрана блокировки. Теперь нужно перейти в раздел «Блокировка экрана», в котором можно будет выбрать способ блокировки. Если используется защита с помощью пароля, PIN-кода или графического ключа, то перед входом в данный раздел вас попросят еще раз ввести эти данные.

После того как откроется список доступных способов блокировки, выберите вариант «Нет».

Все, блокировка экрана отключена. Теперь ваш смартфон будет включаться сразу после нажатия на кнопку Включения и не будет отвлекать вас необходимостью выполнять дополнительные действия.

Как убрать блокировку экрана на планшете Samsung Galaxy Tab? Хоть она защищает устройство от несанкционированного доступа, случайных нажатий при ношении, все же – в некоторых ситуациях возникает необходимость ее отключения.
Но как выполнить это знают не все владельцы гаджетов. Также не всем известна настройка экрана блокировки на планшетах Samsung Galaxy Tab. А это довольно полезная информация, которая позволит сделать телефон более удобным.
Как настроить экран блокировки на планшете Samsung Galaxy Tab?
Блокировать экран возможно при помощи отдельной кнопки. Обычно она расположена на торце девайса. Включить ее возможно в разделе настроек безопасности. Это встроенная возможность любого телефона.
Поменять стиль экрана блокировки
Данное действие изменяет не только отображаемую картинку, но и увеличивает или уменьшает объем доступных функций. Изменить заставку можно двумя способами:
- через основные настройки меню;
- с помощью кастомного инструмента «Темы».
Для этих вариантов не нужны специальные программы, поскольку весь функционал является встроенным. Для работы с темами нужен стабильный мобильный интернет или точка доступа Wi-Fi.
Через настройки

Находим в настройках раздел «Рабочий экран и обои», там выбираете нужное оформление по строке темы. Обычно девайс предлагает классические стандартные тона, которые идут вместе с прошивкой.
Через приложение «Темы»
Официальный магазин предустановлен во всех моделях планшетов Samsung. Из него возможно загрузить любое понравившееся оформление. Установка новой темы предусматривает не только смену заставки, но также изменение рабочего стола, значков меню, шрифтов. Там есть десятки разделов, в которых каждый юзер точно найдет что-то, что ему понравилось. Среди популярных разделов:
- пейзажи;
- природа;
- мультфильмы и фильмы;
- животные;
- лофт;
- современное и прочее.
Для скачивания нового оформления следуйте инструкции:
- тапните в главном меню на значок темы;
- ознакомьтесь с предложением;
- выберите нужное;
- поставьте на загрузку;
- после скачивания нажмите «Применить».
Желательно после этого перезагрузить девайс. Такой алгоритм подходит как для смартфонов, так и для планшетов.
Скрыть уведомления
На разных версиях Android меню скрытия уведомлений отображается по-разному. В меню опции “Настройки” до версии оболочки 9.0.0 вкладка “Уведомления” вынесена отдельно.

А на версиях выше 9.0 уведомления объединены с приложениями. Установить удобный вид отображения уведомлений можно путем нажатия вкладки и выбором необходимых вариантов.
Как поставить меняющиеся обои на Samsung Galaxy Tab

Старые версиях оболочки One Ui не содержат функцию «Журнал разблокировки», поэтому возможности управления журналом таких моделей ограничены. Если же опция просто выключена через настройки – ее можно включить. Для этого нужно во вкладке тем найти настройки и активировать пункт «Разблокировка журнал» или «Журнал разблокировки».
Для автоматической смены обоев нужно зайти в этот раздел, и выбрать фото, которые будут использованы для слайд-шоу.
Переместить часы
Перемещение часов по дисплею доступно во всех моделях планшетах Samsung Galaxy Tab. Для этого достаточно заменить тему с таковым размещением времени, которое вам удобно. Также перетаскивать виджет возможно просто зажав его.
Сделать подпись
Место подписи на дисплее располагается вверху, внизу, по центру или сбоку. Этот параметр регулируется в настройках.
Вывести количество шагов
Количество пройденных шагов на дисплее демонстрируется из приложения « Samsung Здоровье» или классического встроенного шагомера.
Через настройки это делается так:
- переходим в пункт «Безопасность и конфиденциальность»;
- далее ищем раздел, который отвечает за блокировку дисплея;
- нажимаете на него;
- ищите строчку «Шагомер на экране блокировки»;
- кликаете на нее.
Через «Здоровье» наличие иконки регулируется прямо в программе.
Как убрать блокировку экрана на Samsung Galaxy Tab?

Отключить блокировку экрана на Samsung Galaxy Tab можно, следуя описанной ниже инструкции:
- зайдите в настройки основного меню;
- перейдите в блокировку;
- выберите «Пароль»;
- введите свое значение;
- нарисуйте графическое изображение или введите пин;
- нажмите на строчку «Не блокировать» или «Разблокировка свайпом»;
- сохраните.
Что делать, если параметры отключения блокировки экрана недоступны?
Вероятнее всего произошел системный сбой. Перезагрузите ваш девайс. Если проблема не решилась, установите антивирус и запустите проверку на наличие вредоносных компонентов. Если вирус все-таки есть, потребуется сделать сброс до заводских настроек или полную очистку.

Привет, мне нужна чья-то помощь. Я вздремнул после работы, и мой телефон просто отлично лежал там. У меня было запущено приложение для затемнения экрана. Но когда я проснулся, мой телефон застрял на черном экране с логотипом Samsung Galaxy на нем. Я попытался перезагрузить телефон, но мой телефон Samsung не включается полностью, как следует. Любое предложение об этом? Заранее спасибо!
Это не слишком распространенная проблема с телефоном Samsung, застрявшим на экране загрузки. Но это случается время от времени. Вы можете не знать, почему ваш Android-телефон не включается все как надо?
Почему он загружается до логотипа загрузки Samsung, а затем зависает?
Зафиксируйте свою замороженную, разбитую, заблокированную на черном экране или заблокированную систему Android систему как нормальную или восстановите данные со сломанного телефона Android или SD-карты.
1. Причины, почему Samsung застрял на экране логотипа
Или в чем причина, по которой ваше устройство зависло в цикле загрузки Android?
Вот несколько возможных причин для вашей ссылки.
- Ошибки программного обеспечения - ошибки в программном обеспечении могут вызвать проблему. Но исправление программного обеспечения может быть решено путем обновления программного обеспечения.
- Манипуляция программным обеспечением - Программное обеспечение Android можно легко манипулировать и настраивать, но иногда мы можем ошибаться, когда мы пытаемся выполнить эти настройки, что приводит к бесконечному циклу загрузки.
- Застрял после обновления - вы также можете столкнуться с проблемой застрять в цикле загрузки, если обновление программного обеспечения не завершено должным образом. Вот почему необходимо иметь достаточно батареи, чтобы избежать отключения обновления.
- Вирусной атаки - во многих приложениях есть вредоносные коды и вирусы, которые могут привести к неправильной работе вашего устройства. Чтобы избежать этого, убедитесь, что все приложения загружены из Google Store и на вашем телефоне установлено антивирусное программное обеспечение.
- Дефектная карта памяти - плохая карта памяти может быть проблемой, которая приводит к зависанию вашего телефона Android в цикле загрузки.
2. Восстановите данные телефона Samsung, застрявшего в логотипе с помощью FoneLab
Шаг 1 Извлеките аккумулятор телефона Samsung, а затем снова установите его. Подождите несколько минут, а затем вы можете попытаться перезапустить его.
Шаг 2 Нажмите и удерживайте Убавить звук и Включения кнопки в течение 20 секунд, чтобы принудительно перезагрузить ваш телефон Samsung.

Либо программный сброс, либо аппаратный сброс могут заставить телефон нормально перезагружаться, но вы также должны понимать, что трудно подтвердить, можете ли вы потерять данные или нет после этого.
Зафиксируйте свою замороженную, разбитую, заблокированную на черном экране или заблокированную систему Android систему как нормальную или восстановите данные со сломанного телефона Android или SD-карты.
Кроме того,
Это также может помочь вам извлечь сломанные данные Android как контакты, фотографии, SMS, видео, аудио, документы и т. д. непосредственно с устройства. Поддерживаемые модели включают Samsung Galaxy S, Samsung Galaxy Note и Samsung Galaxy Tab.
Вы можете получить бесплатную пробную версию, чтобы попробовать прямо сейчас.
Шаг 1 Загрузите и установите программу на свой компьютер по вышеуказанной ссылке (теперь доступна только версия для Windows). Затем программа автоматически запустится, когда она будет успешно установлена. Выбрать Разбитое извлечение данных с телефона Android раздел об интерфейсе позже.
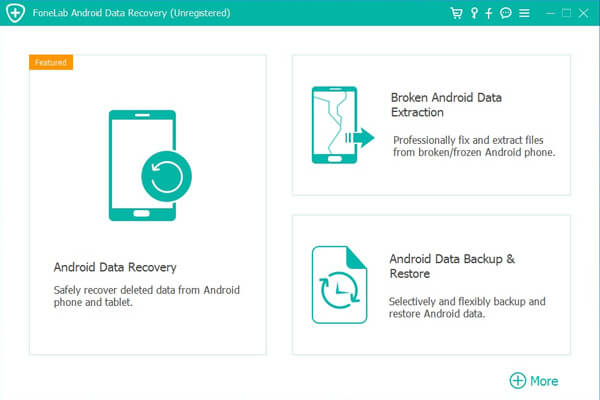
Шаг 2 Подключите устройство Samsung к компьютеру с помощью USB-кабеля. Если ваше устройство Android не работает, черный экран или экран не реагирует, или вы не можете ввести пароль или коснуться экрана, нажмите левую кнопку Start кнопку.
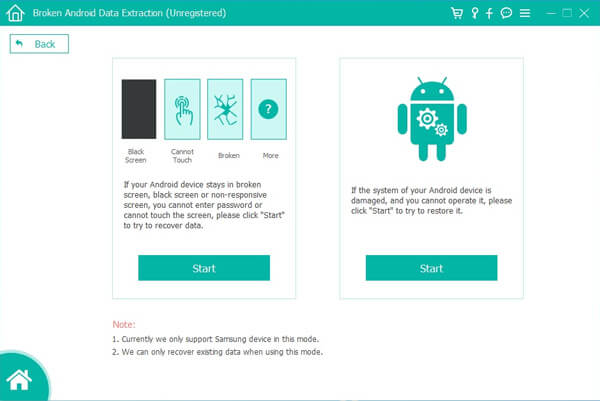
Шаг 3 Выберите имя устройства и модель из списка. Убедитесь, что вы выбрали правильную информацию о вашем телефоне или планшете Samsung Galaxy. Затем нажмите подтвердить чтобы двигаться дальше.

Шаг 4 Если система вашего Android-устройства повреждена, и вы не можете ею управлять, щелкните правой кнопкой мыши Start кнопка вместо. Тогда вы получите окно ниже. Выберите ситуацию, в которой находится ваш Samsung.

Шаг 5 Следуйте инструкциям на экране, чтобы войти в режим загрузки. Выключите устройство - нажмите и удерживайте Главная + Включения + Volume Down на некоторое время, и используйте объем Up ключ, чтобы выбрать опцию режима загрузки.
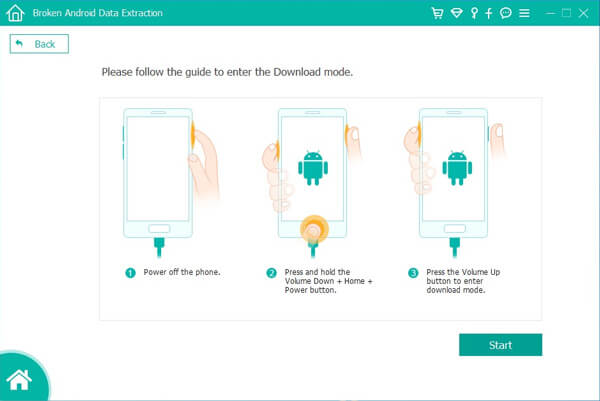
Шаг 6 Программа начнет загружать соответствующий пакет восстановления, чтобы восстановить вашу сломанную систему Android. Как только это будет сделано, вы сможете получить доступ и восстановить ваши данные.
Как вы можете видеть, FoneLab позволяет пользователям восстанавливать данные с отключенного Samsung, например, зависания телефона Android на логотипе, загрузочной петли, черного экрана и т. Д. Его легко и безопасно использовать.
Почему бы не скачать и попробовать прямо сейчас!
Зафиксируйте свою замороженную, разбитую, заблокированную на черном экране или заблокированную систему Android систему как нормальную или восстановите данные со сломанного телефона Android или SD-карты.
Читайте также:

