Как убрать значки onedrive на файлах
Обновлено: 04.07.2024
OneDrive по умолчанию установлен в ОС Windows 10. Он используется для хранения файлов, документов и других данных онлайн, OneDrive позволяет синхронизировать эти данные между вашими устройствами. Если вы не хотите использовать OneDrive и не желаете видеть его в панели навигации проводника — вы можете скрыть его из проводника или совсем удалить OneDrive в Windows 10.
Приложение OneDrive имеет специальный исполняемый файл, который может быть использован для удаления его из Windows 10.
Microsoft решила предоставить пользователям выбор и добавила нужную команду в реестре. Таким образом, приложение теперь отображается в разделе "Удаление программ" классической панели управления и в приложении Параметры → Система → Приложения и возможности. Этот способ работает, начиная со сборки Windows 10 14986.
Официальный способ удаления OneDrive.
Удаление OneDrive в Windows 10 с использованием настроек
- Откройте Параметры Windows, Перейдите к Приложения → Приложения и возможности.
- Найдите и выберите приложение OneDrive в списке и нажмите кнопку "Удалить".

В качестве альтернативы, вы можете использовать Панель управления.
Удаление OneDrive в Windows 10 с помощью классической панели управления
- Откройте Панель управления. Перейдите к по следующему пути:
- Панель управления → Программы и компоненты → Удалить программу
- Кликните на строку с OneDrive и нажмите кнопку Удалить над списком.
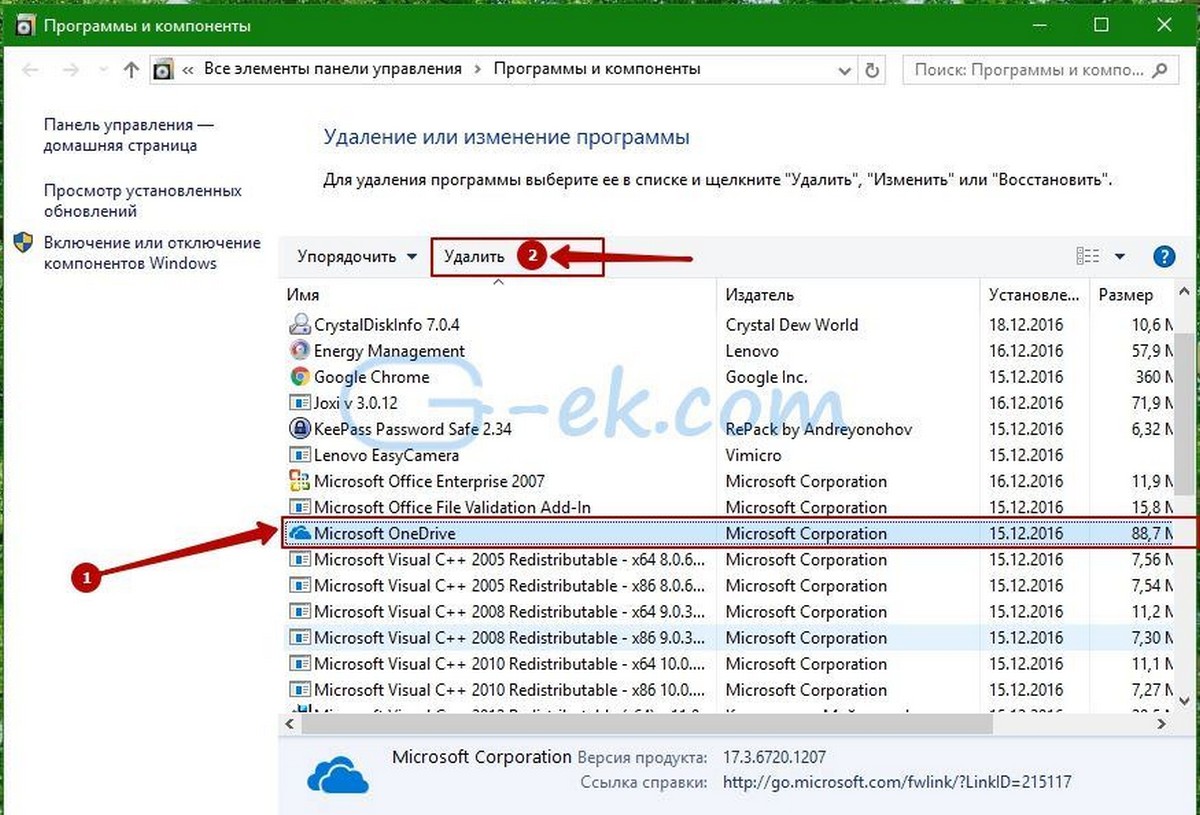
Опять же, это очень просто.
Возможно вам интересно как востановить приложение OneDrive .
Деинсталлятор OneDrive находится в следующей папке:
%LOCALAPPDATA%\Microsoft\OneDrive\app_version_folder
На моем компьютере установлен OneDrive 17.3.7105.1024 Таким образом, ее деинсталлятор находится здесь:
OneDriveSetup.exe содержит полный (автономный режим) установки для приложения OneDrive. Вы можете сделать резервную копию этого файла перед удалением OneDrive. После того, как вы сделаете резервную копию файла OneDriveSetup.exe, вы можете использовать его позже, для повторной установки приложения.
2 Способа скрыть папки OneDrive в панели навигации проводника Windows 10.
Чтобы удалить значок OneDrive из проводника Windows 10 выполните один из двух способов, если вы хотите полностью удалить его перейдите сразу к концу статьи.
Способ 1.
1. Откройте Редактор реестра, нажав сочетание клавиш Win + R и введите в открывшимся диалоговом окне «Выполнить» -
Regedit и нажмите Enter.

2. Перейдите в следующий раздел реестра:
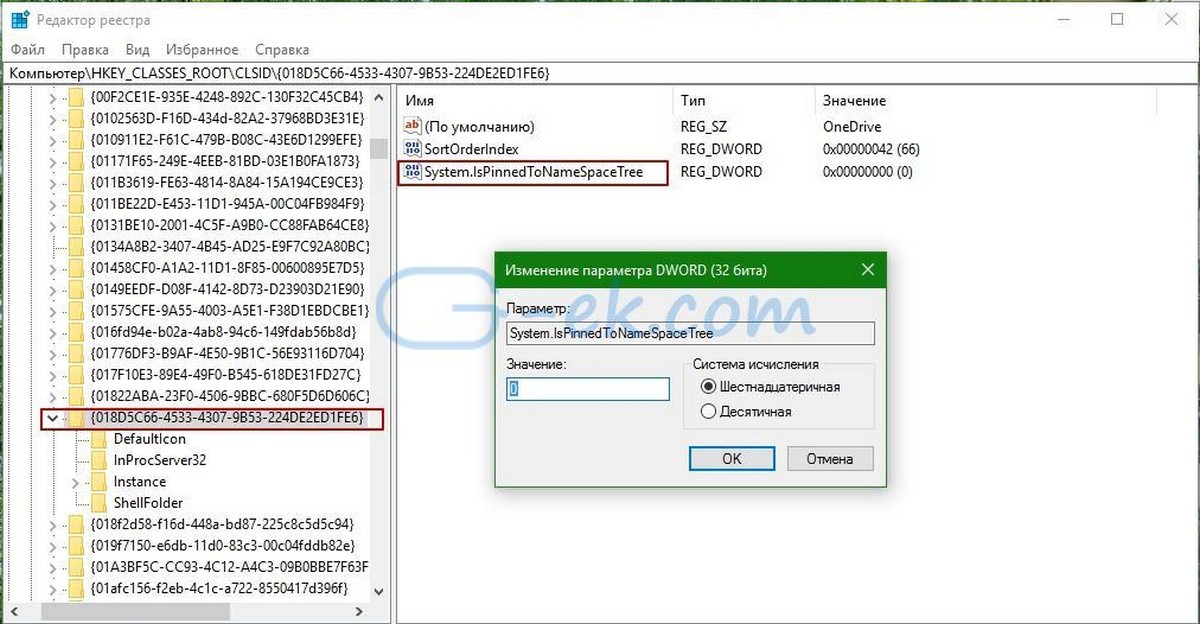
3. Дважды кликните в правой части редактора ключ System.IsPinnedToNameSpaceTree и измените его значение с 1 на 0.
4. Закройте редактор реестра и перезагрузите проводник Windows.
До правки реестра:
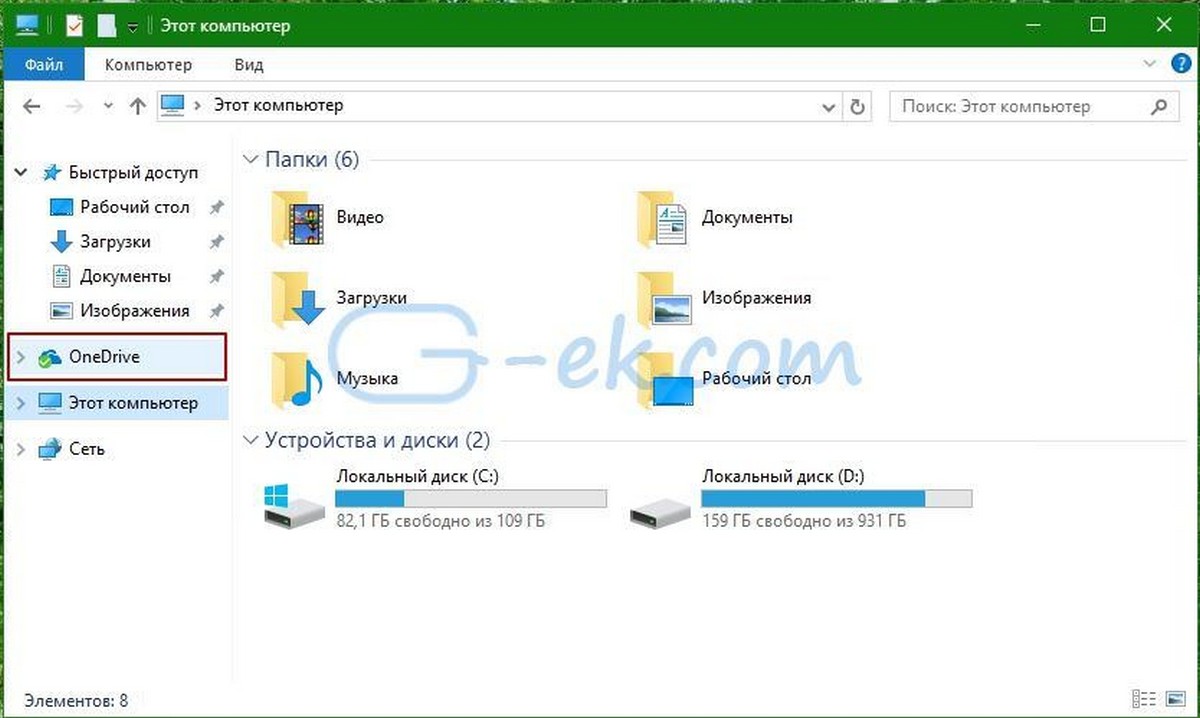
После правки реестра:
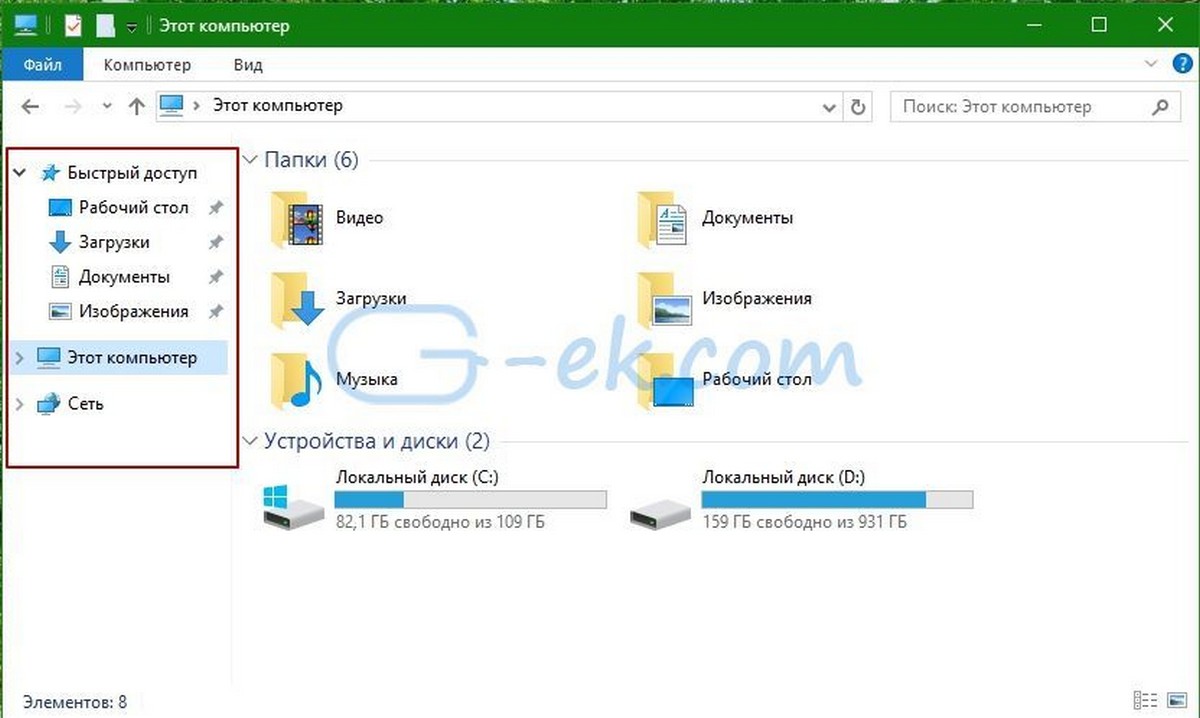
Способ 2.
1. Откройте Редактор реестра, нажав сочетание клавиш Win+R и введите в открывшимся диалоговом окне Выполнить
2. Перейдите в следующий раздел реестра:
3. Установите значение параметра - Attributes f090004d
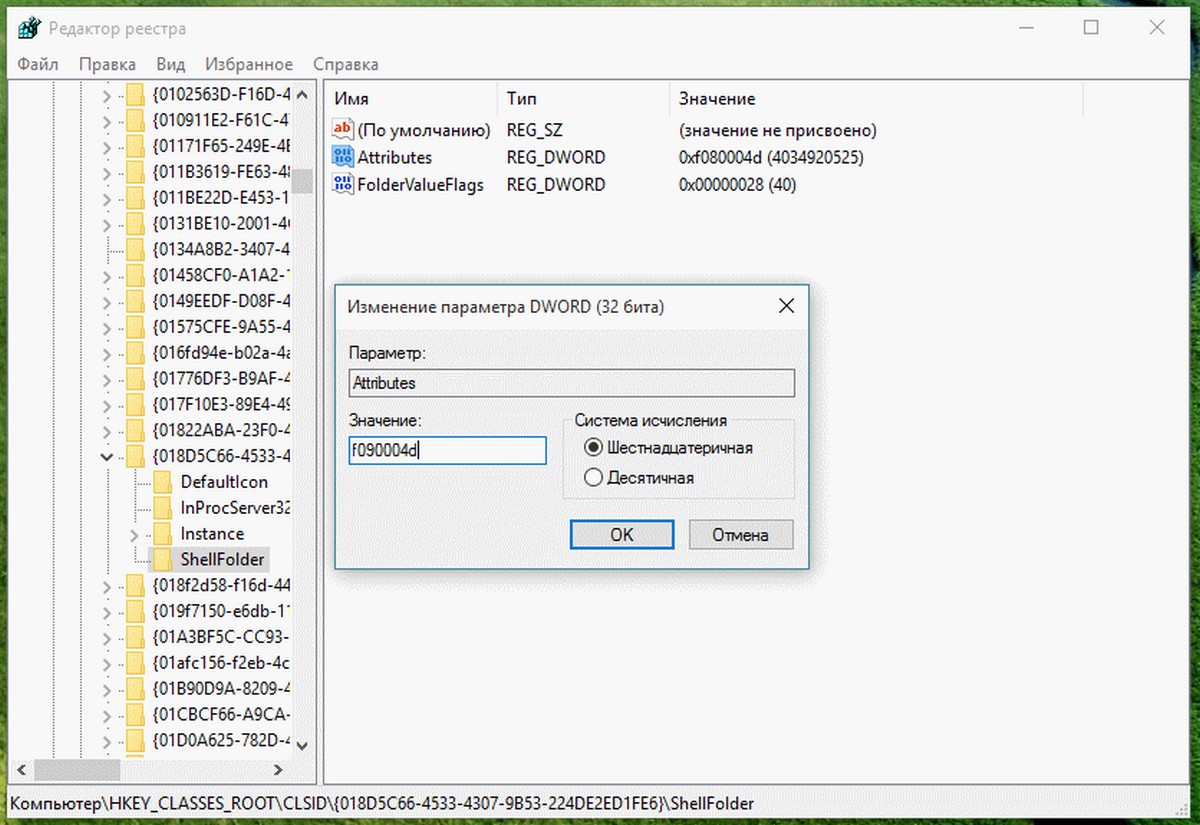
4. Если у вас 64-разрядная операционная система, повторите эти шаги для следующего ключа реестра:
5. Перезагрузите проводник Windows или выйдите и войдите в систему.
6. Откройте проводник. Значок OneDrive исчезнет из области переходов проводника.
Чтобы восстановить значок OneDrive, установите данные значения Attributes f080004d.
Как Удалить OneDrive из системы в более ранних сборках Windows 10
Если вы решили не ограничиваться полумерами и полностью удалить OneDrive из системы, вот решение:
Beginner's Guide to OneDrive for Windows - UPDATED Tutorial
В Windows 10 OneDrive использует различные типы значков для передачи статусов файлов. По большей части они хорошо справляются со своей задачей, сообщая, активно ли синхронизируются ваши файлы или уже синхронизированы с облаком. Но только до тех пор, пока вы не измените режим просмотра File Explorer на List или Detail, где все становится сложнее.

Само собой разумеется, зеленые галочки, отображаемые над полностью синхронизированными элементами, не совсем хорошо подходят для миниатюрных значков, которые есть в режимах «Список» и «Детали», что делает почти невозможным различение определенных типов файлов. Например, когда вы в последний раз случайно открывали документ Word, думая, что это электронная таблица Excel?
Тем не менее, OneDrive не предоставляет никаких встроенных средств для отключения этих значков галочек - или никаких других значков статуса в этом отношении. Но, к счастью, вы используете средство просмотра расширений оболочки, чтобы выполнить работу. Если вам не нравятся сторонние приложения, вы также найдете обходной путь, который может в определенной степени облегчить проблему.
Также на

Как получить доступ ко всем файлам на вашем компьютере с Windows 10 из любой точки мира с помощью OneDrive
Использование NirSoft ShellExView
Nirsoft ShellExView - это совершенно бесплатное приложение, которое позволяет быстро находить и удалять расширения оболочки, связанные с значками зеленой галочки в OneDrive. Используйте кнопку ниже, чтобы загрузить его в формате ZIP или в виде устанавливаемого файла .exe.
После извлечения или установки ShellExView запустите приложение с правами администратора, а затем подождите немного, пока оно загрузит список всех расширений оболочки на вашем ПК.
Примечание: ShellExView должен запускаться с правами администратора по умолчанию. Если этого не произойдет, щелкните правой кнопкой мыши исполняемый файл «shexview» в извлеченном или установленном месте и выберите «Запуск от имени администратора».

Как только это будет сделано, прокрутите вниз и найдите расширения, помеченные как «UpToDateCloudOverlayHandler Class», «UpToDatePinnedOverlayHandler Class» и «UpToDateUnpinnedOverlayHandler Class».
Затем, удерживая нажатой клавишу Ctrl, щелкните каждое расширение, чтобы выбрать все три. Наконец, щелкните правой кнопкой мыши и выберите параметр «Отключить выбранные элементы» во всплывающем меню.

После этого выйдите из приложения и перезагрузите компьютер. Перейдите в папку OneDrive, и вы больше не увидите никаких значков зеленой галочки. Несмотря на это, вы все равно увидите значки, связанные с активной синхронизацией, совместным использованием, ошибками и т. Д., Хотя они не должны создавать особых проблем с точки зрения видимости значков.

Примечание. Чтобы повторно включить значки флажков позднее, щелкните правой кнопкой мыши отключенные расширения оболочки в ShellExView и выберите «Включить выбранные элементы».
Если вы хотите избавиться от любых других значков в OneDrive, вам необходимо отключить следующие расширения оболочки через ShellExView. Однако делать это не рекомендуется, поскольку нет способа определить полезные состояния или возможные проблемы, возникающие при синхронизации файлов.
- ErrorOverlayHandler Class - красные значки, обозначающие ошибки синхронизации
- Класс ReadOnlyOverlayHandler - значки в форме замка, обозначающие элементы только для чтения
- SharedOverlayHandler Class - символы в форме человека, обозначающие общие элементы
- SyncingOverlayHandler Class - вращающиеся символы, обозначающие активную синхронизацию файлов и папок
Еще раз, рассмотрите возможность отключения этих значков статуса, если вам действительно нужно. Например, отключение расширения «ErrorOverlayHandler Class» не является хорошей идеей, поскольку вы не будете знать о каких-либо проблемах синхронизации - если только вы не хотите полагаться исключительно на уведомления OneDrive.
Также на

Как отключить баннеры и звуки уведомлений о снимках экрана OneDrive
Обходной путь - переключение на файлы по требованию
Хотя OneDrive не предоставляет встроенной опции для удаления галочек из полностью синхронизированных файлов, он позволяет переносить значки из самих значков файлов в отдельный столбец. Для этого вам нужно включить функцию «Файлы по требованию» в OneDrive.
Однако это значительно меняет функциональность OneDrive по умолчанию. Хотя на файлы, уже синхронизированные с вашим компьютером, это не влияет, любые элементы, загруженные с других устройств, должны отображаться на вашем ПК только в качестве заполнителей, пока вы не решите их открыть или загрузить.
Примечание. Чтобы включить Files On-Demand, на вашем компьютере должно быть установлено обновление Fall Creator (версия 1709) для Windows 10.
Щелкните значок OneDrive на панели задач, а затем нажмите «Еще». В контекстном меню выберите «Настройки».

Перейдите на вкладку «Настройки» и установите флажок «Файлы по требованию». Наконец, нажмите кнопку ОК, чтобы сохранить изменения.

Перейдите в папку OneDrive, и вы должны увидеть все значки, перечисленные отдельно в отдельном столбце «Состояние». Даже при использовании других режимов просмотра, таких как список или большие значки, значки состояния отображаются независимо от значков файлов.

Примечание. Любые файлы, загруженные с других устройств, должны иметь значки состояния в форме облака. Хотя эти элементы загружаются автоматически при доступе, вы также можете щелкнуть правой кнопкой мыши и выбрать «Всегда держать на этом устройстве», чтобы загрузить их вручную.
Также на
Нажмите здесь, чтобы увидеть нашу страницу статей onedriveНет больше путаницы
Итак, вы прошли через два метода, которые вы можете использовать, чтобы помешать этим зеленым значкам галочек помешать вам. Просто используйте ShellExView, чтобы полностью избавиться от них, или обходной путь «Файлы по требованию», чтобы сделать их менее раздражающими. Надеюсь, больше нет путаницы между типами файлов.
Как отключить или отключить смайлики в Skype на ПК с ОС Windows
Если вы хотите удалить, отключить или отключить смайлики в Skype Instant Messaging, тогда этот пост покажет вам, как это сделать на вашем ПК с Windows.
Отключить кнопки или значки панели задач мигания в Windows 10/8/7
Если вы отвлекаетесь из-за мигания уведомлений на панели задач Windows, как изменить счетчик или отключить кнопки или значки на панели задач.
Как отключить или отключить микрофон в Windows 10


Я уже писал в одной из своих статей о том, что у Microsoft есть свое «правильное» облачное хранилище OneDrive. Естественно, было бы странно, если бы компания не использовала возможность популяризировать его при помощи своей же операционной системы. В последних нескольких версиях (особенно Windows 10) OneDrive довольно глубоко интегрирован в систему. Одним такое положение вещей нравиться, другим нет. С одной стороны, используя OneDrive появляется доступ к личным важным файлам с разных устройств, с другой — существует масса аналогичных онлайн-хранилищ, которым пользователь может отдавать большее предпочтение. В подобном случае OneDrive будет только напрягать и мешать. Поэтому многие интересуются способами как удалить OneDrive из Windows 10.
Как обычно, в Windows все делается довольно просто, но только не совсем удобным способом. К тому же, существует несколько вариантов решения данного вопроса. В этой статье вы сможете узнать о том, как отключить OneDrive в Windows 10, как удалить его ярлык из проводника и как полностью удалить OneDrive из Windows 10.
Как отключить OneDrive в Windows 10 Pro
Пользователям с Windows 10 Pro можно отключить OneDrive с помощью редактора локальных групповых политик. В таком случае OneDrive не будет полностью удален из устройства, но не будет синхронизироваться с облаком и подключаться к другим приложениям. Он также исчезнет из области навигации в Проводнике.
Чтобы открыть редактор локальной политики, нажмите клавиши Win+R и, открывшееся окно Выполнить, введите gpedit.msc. Перед вами откроется Редактор локальной групповой политики. В списке папок "Политика «Локальный компьютер" выберите папки Конфигурация компьютера > Административные шаблоны > Компоненты Windows > OneDrive.

На экране OneDrive в разделе Параметр щелкните Запретить
использование OneDrive для хранения файлов. Здесь вам достаточно установить флажок Включено и нажать Ок.

Теперь OneDrive отключен и не синхронизируется с облачным сервисом на вашем устройстве. Следует заметить, что если устройством пользуетесь не только вы сами, то необходимо учесть, что для всех теперь OneDrive будет недоступен. О чем следует их предупредить.
Как скрыть OneDrive в Windows 10
Пользователям Windows 10 Home не стоит отчаиваться. У них тоже есть возможность скрыть OneDrive и отменить синхронизацию, чтобы он оставался скрытым. Для этого отключите все параметры OneDrive и удалите папку OneDrive в проводнике.
Все это можно сделать, выполнив несколько простых шагов. В нижней части экрана Windows в области уведомлений щелкните правой кнопкой мыши значок OneDrive и нажмите на Параметры.

Возможно, потребуется щелкнуть стрелку Отображать скрытые значки, чтобы найти OneDrive.
Перед вами откроется панель настроек OneDrive, где в разделе Параметры необходимо снять флажок с пункта Автоматически запускать OneDrive при входе в Windows.

Затем переходим в пункт Учетная запись, где необходимо Выбрать папки, которые будут синхронизироваться на устройстве. Здесь необходимо снять все галочки с папок синхронизации.
Также нужно удалить связь со OneDrive в соответствующем пукте. Закройте появившееся окно Вас приветствует OneDrive.

Теперь перейдем к скрытию OneDrive в Проводнике. Для этого в открывшемся Проводнике находим OneDrive , щелкаем по нему правой кнопкой мыши, открываем Свойства, где во вкладке Общие рядом с пунктом Атрибуты устанавливаем флажок Скрытый.

Теперь при открытии Проводника пункта OneDrive вы больше не увидите. Еще раз щелкните правой кнопкой мыши значок OneDrive в области уведомлений и выберите пункт Выход. При этом значок OneDrive будет удален из области уведомлений.
Отключение OneDrive с использованием редактора реестра
Для пользователей с Windows 10 Home существует еще одна возможность отключить OneDrive с помощью редактора реестра.
Для этого снова используем знакомую уже нам комбинацию Win+R и в окно Выполнить пишем regedit, что даст вам возможность попасть в Редактор реестра. В нем мы переходим в раздел HKEY_LOCAL_MACHINE\SOFTWARE\Policies\Microsoft\Windows. Теперь следует создать подраздел OneDrive, после чего щелкните в правой части реестра правой кнопкой мыши. Откроется контекстное меня, в котором пройдите путь Создать- Параметр DWORD. Следует присвоить новому параметру имя DisableFileSyncNGSC и присвоить значение, например, 1.

Осталось только перезагрузить устройства, чтобы изменения вступили в силу.
Если же вы передумаете и захотите вернуть OneDrive на прежнее место, то нужно присвоить параметру DisableFileSyncNGSC значение 0, удалить подраздел OneDrive и конечно же не забудьте перезагрузить устройство.
Как полностью удалить OneDrive из Windows 10
Внимание! OneDrive является дним из системных компонентов Windows 10. Редакция и автор не несут ответственности за возможные последствия, которые могут наступить в случае удаления программы..
Если все же вы решили окончательно удалить OneDrive из своего устройства, то понадобится открыть Командную строку от имени администратора. Сделать это легко кликнув правой кнопкой мышки на меню Пуск и выбрать нужный компонент.

Выгрузить из памяти OneDrive возможно, если введете в командную строку следующую команду
taskkill /f /im OneDrive.exe

Теперь для продолжения удаления нужно для каждой из архитектур своя команда.
Для 32-битной системы: %SystemRoot%\System32\OneDriveSetup.exe /uninstall
А для 64-битной системы такая: %SystemRoot%\SysWOW64\OneDriveSetup.exe /uninstall
Для полного удаления OneDrive, осталось удалить файлы программы и все синхронизированные данные. Для этого откройте Проводник Windows, выберите вкладку «Вид» и поставьте флажок «Скрытые элементы». Затем откройте каталог C:ProgramData и удалите в ней папку Microsoft OneDrive, дополнительно необходимо удалить папку OneDrive из каталога профиля пользователя Windows C:UsersИмя и C:UsersИмяAppDataLocalMicrosoft.
Если же через некоторое время измените свое отношение к OneDrive и решите вернуть его на прежнее место, то сделать это довольно просто. Откройте «Проводник», введите в адресную строку %SystemRoot%\SysWOW64\ и запустите в целевом каталоге файл OneDriveSetup.exe.

И вы увидите, что облачный сервис от Microsoft снова установился на ваше устройство. Будьте также готовы к тому, что он появится без вашей помощи после обновления системы, а также к тому, что его удаление может сказаться на работе устройства.
Во всяком случае вы имеете право на выбор, но каким он будет зависит только от вас.
Для тех, кто хочет знать больше
Подписывайтесь на наш нескучный канал в Telegram, чтобы ничего не пропустить.
В навигационной панели проводника Windows 10 содержится несколько элементов, упрощающих навигацию и призванных ускорить переход в нужное расположение. Вместе с тем многие пользователи считают их наличие избыточным и хотят привести внешний вид проводника к привычному с прошлых версий Windows.
В этой статье вы найдете инструкции по удалению значков навигационной панели проводника, а также готовые файлы реестра для их удаления и восстановления.
Удаление значка OneDrive из области навигации проводника
Для того, чтобы вернуть отображение значка OneDrive в навигационной панели проводника, установите значение параметра System.IsPinnedToNameSpaceTree равным 1.
Этот способ удаляет значок OneDrive из области навигации, но не отключает OneDrive и его использование будет возможно приложениями, а настроенная синхронизация папок будет работать как и прежде. Если вы не используете OneDrive и хотите полностью отключить этот сервис, воспользуйтесь одним из способов, предложенных в статье Как отключить или удалить OneDrive в Windows 10.
Удаление панели быстрого доступа из области навигации проводника
Несмотря на наличие параметра System.IsPinnedToNameSpaceTree в разделе реестра, относящегося к панели быстрого доступа, изменение его значения на 0 не отключает отображение значка в панели навигации, как это происходит в случае с OneDrive.
Примечание: прежде чем удалить панель быстрого доступа, убедитесь, что в настройках проводника выбран параметр открывать проводник с позицией на Этот компьютер. По умолчанию проводник открывается с позицией Панель быстрого доступа, а при ее удалении будет происходить ошибка при открытии проводника.
Для того, чтобы изменить папку по умолчанию при открытии проводника перейдите в меню Файл, выберите пункт Параметры
На вкладке Общие выберите значение параметра Открыть проводник для - Этот компьютер и нажмите кнопку OK.

Выполните следующие действия для удаления Панели быстрого доступа:
Для применения изменений выполните выход из системы или перезапустите процесс explorer.exe
Для того чтобы вернуть отображение панели быстрого доступа в навигационной панели проводника установите значение параметра Attributes равным a0100000
Удаление значка домашней группы из области навигации проводника
Для удаления значка "Домашняя группа" из навигационной панели проводника вы можете воспользоваться одним из двух способов:
Изменение значения параметра реестра System.IsPinnedToNameSpaceTree
Для восстановления значка "Домашняя группа" в навигационной панели проводника установите значение параметра System.IsPinnedToNameSpaceTree равным 1
Изменение значения параметра реестра Attributes
Для восстановления значка "Домашняя группа" в навигационной панели проводника установите значение параметра Attributes равным b084010c
Удаление значка Сеть из области навигации проводника
Для удаления значка "Сеть" из навигационной панели проводника вы можете воспользоваться одним из двух способов:
Изменение значения параметра реестра System.IsPinnedToNameSpaceTree
Для восстановления значка "Сеть" в навигационной панели проводника присвойте значение 1 параметру System.IsPinnedToNameSpaceTree
Изменение значения параметра реестра Attributes
Для восстановления значка "Сеть" в навигационной панели проводника установите значение параметра Attributes равным b0040064
Файлы реестра для удаления значков из области навигации проводника
Готовые файлы реестра могут быть применены только после смены владельца соответствующих разделов реестра. Вам придется сделать это вручную.
Файлы реестра для восстановления значков в области навигации проводника
Готовые файлы реестра могут быть применены только после смены владельца соответствующих разделов реестра. Вам придется сделать это вручную.
Архив со всеми файлами реестра для удаления и восстановления значков: remove_restore_icons_from_navigation_pane.zip
Если у вас включено отображение значка библиотек в навигационной панели проводника, то вам не требуется производить изменения в реестре для его удаления, настройка отображения значка "Библиотеки" возможна из интерфейса Windows. Подробнее читайте в статье Как настроить отображение Библиотек в панели навигации Проводника Windows 10
Для удаления пользовательских папок из расположения "Этот компьютер" воспользуйтесь инструкциями из статьи Как удалить пользовательские папки из расположения "Этот компьютер" в проводнике Windows 10
Нашли ошибку в тексте? Сообщите о ней автору: выделите мышкой и нажмите CTRL + ENTERС 2006 года Павел ежегодно становится обладателем награды Наиболее ценный специалист Microsoft (MVP), присуждаемой за вклад в развитие технических сообществ.
Читайте также:

