Как убрать значок расширения в гугл хром
Обновлено: 07.07.2024
Некоторое время назад Google добавил в Chrome новую кнопку на панели инструментов, которая скрывает значки расширений с панели инструментов в специальном меню. Это поведение включено по умолчанию в Google Chrome последних версий. Вместо того, чтобы добавлять значки расширений справа от адресной строки, бразуер прячет их в этом меню. Сегодня мы рассмотрим рабочий способ, позволяющий убрать кнопку меню Расширения с панели инструментов в Google Chrome.
Назначение этого меню - позволить пользователю скрыть лишние кнопки расширений с панели инструментов. Это актуально для тех, у кого установлено много расширений, которыми редко пользуются.
Когда пользователь щелкает значок с иконкой пазла, открывается меню, в котором отображается список всех установленных включенных расширений браузера. Список расширений сгруппирован по уровню доступа к данным, который каждое расширение имеет на текущей открытой вкладке.
В этом меню вы можете закрепить отдельные расширения, чтобы они всегда были видны на панели инструментов, то есть вынести их из этого меню на панель.
Для значков, уже видимых на панели инструментов, доступна команда «открепить» из их контекстного меню, которая возвращает их обратно в меню Расширения.
В итоге, значки расширений по умолчанию скрыты в меню за кнопкой, что часто затрудняет их обнаружение новичками. Это изменение уже подверглось критике со стороны разработчиков и опытных пользователей, которые считают, что подобный интерфейс решение легко сбивает с толку пользователя.
В этой статье мы рассмотрим, как отключить кнопку меню Расширения панели инструментов в Google Chrome. Этот метод, который работает в последних версиях Chrome, включая Google Chrome 87 - последняя версия на момент написания этой статьи.
Как убрать кнопку Расширения в Google Chrome
- Закройте Google Chrome.
- Щелкните его ярлык на рабочем столе правой кнопкой мыши и выберите в контекстном меню пункт «Свойства».
- Добавьте --disable-features=ExtensionsToolbarMenu после chrome.exe в поле Объект ярлыка.
- Нажмите применить и ОК.
- Запустите Google Chrome с помощью измененного ярлыка.
Всё готово! Теперь браузер отключит кнопку меню Расширения панели инструментов Google Chrome.
Попробуйте установить какое-нибудь расширение прямо сейчас. Его значок появится на панели инструментов, что и требовалось.
💡Узнавайте о новых статьях быстрее. Подпишитесь на наши каналы в Telegram и Twitter.
Судя по тому, что вы читаете этот текст, вы дочитали эту статью до конца. Если она вам понравилась, поделитесь, пожалуйста, с помощью кнопок ниже. Спасибо за вашу поддержку!
Вы здесь: Главная страница » Браузеры » Google Chrome » Как убрать кнопку Расширения в Google Chrome
Автор: Сергей Ткаченко
Сергей Ткаченко создал этот сайт в далёком 2009 году, и с тех пор продолжает над ним работать, публикуя новые материалы о Windows и её приложениях практически каждый день. Посмотреть все записи автора Сергей Ткаченко
Как убрать кнопку Расширения в Google Chrome: 2 комментария
Не получается.
Открываются две страницы:
Не удается получить доступ к сайту
Проверьте, нет ли опечаток в имени хоста %3D.
Не удается получить доступ к сайту
Проверьте, нет ли опечаток в имени хоста extensionstoolbarmenu.
Расширения — это небольшие кусочки программного обеспечения, которые выполняют одну единственную задачу — настраивать ваш браузер. Они построены на веб-технологиях, таких как HTML, JavaScript и CSS.

Эти расширения могут улучшить ваш браузер, позволяя вам делать такие вещи, как печать PDF-файла веб-страницы, закрепление изображений в Pinterest, использование темного режима или редактирование грамматики при наборе текста в браузере и многое другое.
Какие флаги?
Меню панели инструментов расширений является экспериментальной функцией на момент написания этой статьи. Это означает, что он не доступен по умолчанию в Google Chrome и должен быть включен, если вы хотите его использовать. Поскольку это считается «flag», все изгибы могут быть еще не решены.
Откройте браузер Google Chrome.
2. Нажмите значок меню (три вертикальные точки в правом верхнем углу).
3. Выберите «Справка» в меню и выберите «О браузере Google Chrome».

4. Проверьте окно, которое открывается, чтобы убедиться, что вы работаете по крайней мере Chrome 76 или выше.

5. Введите chrome://flags/ в адресной строке и нажмите Enter.
6. Введите «Extensions Toolbar Menu» в поле поиска, чтобы найти функцию.

7. Щелкните раскрывающееся меню рядом с меню панели инструментов расширений и выберите «Enable».
Когда ваш браузер перезапустится, вы заметите, что значки расширений в конце адресной строки исчезают. Chrome объединил их под значком расширений, который выглядит как кусок головоломки.
Вот так выглядела моя панель инструментов перед включением меню панели расширений:

И вот как это выглядело после:
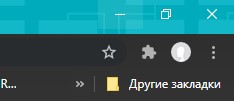
Чтобы получить доступ к расширению, нажмите на значок головоломки и нажмите на расширение, которое вы хотите использовать.

Другие параметры меню панели расширений
Если есть определенные расширения, которые вы часто используете, есть способ всегда держать их видимыми на панели инструментов.
Нажмите на иконку головоломки, чтобы получить доступ к своим расширениям.
Найдите расширение, которое вы хотите закрепить на панели инструментов.

Нажмите на закрепить.
Расширение появится на панели инструментов для легкого доступа.
Меню панели инструментов расширений также позволяет изменять параметры любого из ваших расширений. Просто нажмите три точки и нажмите Параметры. В этом меню вы можете изменить степень доступа расширения к веб-сайтам, которые вы посещаете, выбрать параметры режима инкогнито, включить или отключить расширение или полностью удалить его.

Если вы предпочитаете иметь чистый браузер с небольшим количеством отвлекающих факторов, возможно, вы захотите установить новое меню панели расширений.
Расширения (или дополнения) — это мини-программы, добавляющие новые функции в браузер. Иногда они работают некорректно или потребляют слишком много ресурсов. Рассказываю, как в этом случае их отключить.
Когда нужно отключать расширения?
- Когда сайты работают некорректно.
- Когда браузер потребляет больше ресурсов, чем обычно.
- Если браузер зависает или выдает ошибки.
- Когда блокируется доступ к некоторым страницам.
- Если сайты загружаются слишком медленно.
- Когда они впустую занимают место, потому что вы ими не пользуетесь.
Отключаем или удаляем расширения в Google Chrome
Выключить расширения можно несколькими способами:
- Через специальное меню, где находятся все расширения, установленные в браузере.
- Через панель инструментов прямо в главном окне браузера (работает только для некоторых расширений).
Способ 1: Через меню расширений
- Открываем браузер.
- Кликаем по иконке в виде трех точек в правом верхнем углу.
- Наводим курсор на меню «Дополнительные инструменты».
- В выпавшем списке ищем пункт «Расширения» и нажимаем на него.
- В открывшемся окне выбираем расширение, которое нужно отключить, и кликаем по соответствующему тумблеру. Или нажимаем кнопку «Удалить».
Способ 2: Через панель инструментов Chrome
Если у расширения есть иконка на панели инструментов справа от поисковой строки, то его можно удалить прямо оттуда, не заходя в настройки.
- Кликаем по иконке расширения правой кнопкой мыши.
Если же вы хотите его отключить, то делаем следующее:
- Кликаем по иконке расширений правой кнопкой мыши.
- В появившемся меню ищем пункт «Параметры» и нажимаем на него.
- Появится окно настроек расширения с тумблером «ВКЛ» в верхней части. Нажимаем на него и переводим в режим «ВЫКЛ».
- Теперь это расширение не работает. Соответственно, чтобы его включить, нужно проделать то же самое, но изменить положение тумблера на «ВКЛ». Все просто.
Как отключить расширения для отдельных сайтов
Некоторые дополнительные программы для Google Chrome могут работать только на выбранных сайтах. В частности, это касается блокировщиков рекламы. Время от времени они блокируют скрипты, необходимые для корректной работы сайта. Из-за этого на странице иногда отсутствуют нужные кнопки или формы для ввода логина и пароля.
Также владельцы сайтов часто блокируют доступ к своему ресурсу для пользователей, установивших AdBlock или его аналог. В таком случае приходится отключать блокировщик рекламы. И чтобы не делать это на всех сайтах сразу, создатели AdBlock добавили опцию для отключения своего продукта на отдельных страницах.

Не все расширения одинаковы. Некоторые расширения, такие как Grammarly, спокойно работают в фоновом режиме и не нуждаются в значке на панели инструментов Chrome. Вот как закрепить и открепить расширения для более чистой панели инструментов Chrome.
Как закрепить и открепить расширения в Chrome
Функция меню панели инструментов расширений была впервые представлена в Chrome 76. До обновления все расширения отображались непосредственно на панели инструментов Chrome. Теперь вы можете выбрать, какие расширения отображать на панели инструментов Chrome, а какие скрыть в меню расширений.
Прежде чем мы начнем, убедитесь, что у вас установлена последняя версия Chrome.
Затем нажмите кнопку «Расширения» рядом с аватаром вашего профиля.

Это раскрывающееся меню покажет вам все расширения, которые установлены и включены в Chrome. Вы заметите, что они разделены на две категории: «Полный доступ» и «Доступ не требуется».
Рядом с каждым расширением вы увидите значок канцелярской кнопки. Если значок синий, это означает, что расширение закреплено на панели инструментов Chrome. Если он белый, значит, расширение скрыто.
Щелкните значок «Канцелярская кнопка», чтобы закрепить или открепить расширение Chrome на панели инструментов.

После закрепления расширения вы можете щелкнуть и перетащить значки, чтобы изменить порядок.

То, что расширение откреплено, не означает, что оно неактивно. Вы можете нажать кнопку «Расширения» и выбрать расширение для его активации. Значок расширения временно появится на панели инструментов Chrome, и вы сможете взаимодействовать со всеми элементами расширения (из раскрывающегося меню).
Как отключить меню панели инструментов расширений
Хотя новое меню расширений предоставляет больше возможностей для организации, оно усложняет задачу. Если вы хотите, чтобы все новые расширения просто попадали на панель инструментов Chrome, вы можете полностью отключить функцию панели инструментов расширений с помощью флагов Chrome.
Примечание: Включение и отключение флагов Chrome может привести к тому, что Chrome перестанет работать должным образом. Кроме того, в будущем Google может удалить параметр отключения меню панели инструментов расширений.
Введите следующую команду в омнибоксе Chrome (адресная строка) и нажмите «Enter»:
Вы также можете ввести «chrome: // flags» в адресную строку, а затем выполнить поиск «Панель инструментов расширений», чтобы попасть сюда.
Теперь щелкните стрелку раскрывающегося списка рядом со списком «Меню панели инструментов расширений».

Здесь выберите вариант «Отключено».

Теперь вам нужно перезапустить Chrome. Внизу страницы нажмите кнопку «Перезапустить».

И вот так панель инструментов расширений исчезла, и вернулся старый способ. Все ваши расширения теперь будут видны рядом с адресной строкой.
Читайте также:

