Как убрать звук на видео на компьютере онлайн
Обновлено: 03.07.2024
5.0 Оценок: 5 (Ваша: )
Иногда из видеофайла требуется убрать звуковую дорожку, например, если вы используете отрывок из фильма или клипа в своем видео и заменить аудио. Очистить видеоролик можно на компьютере при помощи видеоредакторов, на специальных сайтах или телефоне. Рассматриваем, как сделать это быстро и без продвинутых навыков редактирования.
Как убрать звук из видео на компьютере
Компьютерный софт – наиболее удобный вариант работы с видеоматериалами, так как предлагает больше инструментов, чем онлайн альтернативы или мобильные приложения.
ВидеоМОНТАЖ
ВидеоМОНТАЖ – это простой в управлении редактор, позволяющий улучшать качество роликов, объединять или разделять видеофайлы, применять эффекты и многое другое. Софт позволяет удалить звук из видео, заменить аудиодорожку, записать голосовые комментарии и сохранить результат в любом видеоформате.
- удобное управление, которое можно освоить за секунды;
- инструменты автоматического улучшения качества;
- возможности для профессиональной работы.
- небольшой срок демо-периода;
- не поддерживает режим мультитрекинга.
- Запустите софт и кликните «Новый проект» — «Проект с нуля». Импортируйте видеофайл, нажав «Добавить видео и фото». Ролик на таймлайне
- На панели инструментов найдите функцию «Редактировать». В разделе «Общее» перетяните ползунок «Громкость звука» до упора влево. Значок колонки при этом станет красным и перечеркнется. Уменьшение громкости
- Сохраните результат, нажав «Применить». После этого вызовите меню экспорта кнопкой «Сохранить видео».
- Выберите вариант «Сохранить видео в других форматах» и следуйте указаниям программы. Выбор формата для сохранения
Movavi Video Editor
Movavi Video Editor – это базовый видеоредактор, позволяющий применять к видеофайлу базовые правки наподобие изменения длительности, кадрирования, настройки параметров яркости и контраста и пр. Программа также позволяет работать со звуковой дорожкой, в том числе удалить или наложить музыку и провести озвучку.
Movavi Video Editor
- присутствует коллекция фильтров для стилизации и быстрого улучшения;
- набор инструментов для работы с аудио, в том числе эквалайзер.
- тормозит и закрывается на слабых ПК;
- результат бывает больше оригинала;
- пробная версия накладывает водяной знак, сохраняет ½ клипа и не позволяет работать с аудио.
- Откройте видеоредактор и импортируйте ролик, нажав «Добавить файлы». Когда клип загрузится, перейдите во вкладку «Библиотека файлов», захватите видео курсором и перетяните на монтажную шкалу. Перенос файла на таймлайн
- На панели опций отыщите иконку в виде трех горизонтальных палочек. Откроется окно «Свойства клипа». Перетащите ползунок «Громкость» влево, чтобы параметр изменился на значение 0%. Снижение громкости
- Нажмите «Сохранить» под окном предпросмотра. Выберите формат и разрешение и нажмите «Старт». Сохранение результата
VSDC – бесплатная программа для работы с видеороликами и записи экрана компьютера, рассчитанная на продвинутых пользователей. Позволяет проводить сложный монтаж, накладывать слои, создавать анимацию, применять маски и многое другое.
- профессиональные инструменты редактирования совершенно бесплатно;
- присутствует модуль записи с экрана;
- прямая загрузка файлов в социальные сети.
- не очень интуитивное управление, сложное для новичков;
- нужно настраивать технические нюансы, которые требуют знаний;
- дает сильную нагрузку на процессор.
- Запустите редактор и кликните по кнопке «Импортировать контент». Загрузите видеоролик с жесткого диска и нажмите «Принять» в окне параметров проекта. Загрузка видеоролика
- Убедитесь, что в колонке справа отображается панель «Свойства». Если нет, выделите нужную вкладку внизу экрана. Работа со «Свойствами»
- Прокрутите окошко параметров до самого конца и отыщите пункт «Разбить объект на видео и аудио». Разбивка видеодорожки
- На монтажной ленте над раскадровкой клипа появится новая дорожка. Выделите ее и удалите кнопкой Del. Удаление аудио
Sony Vegas Pro
Sony Vegas Pro используется для профессиональной работы с видеофайлами и создания проектов любой сложности. ПО предлагает продвинутые инструменты работы с аудио, в том числе вы сможете удалить задний звук и посторонние шумы , отключить оригинальный трек и многое другое.
- продвинутая работа с аудиодорожкой;
- большой набор эффектов;
- настраиваемый интерфейс.
- не для новичков;
- сильная нагрузка на процессор;
- медленный рендеринг.
- Загрузите видеоролик через пункты File - Import - Media. Захватите добавленный файл и перетащите его на таймлайн.
- Кликните по дорожке видео правой кнопкой мыши и по очереди откройте пункты Group - Remove from.
- Теперь вы сможете отделить аудиодорожку. Кликните по ней для вызова контекстного меню и выберите Delete.
Киностудия Windows
Киностудия Windows - это улучшенная версия дефолтного редактора Windows Movie Maker, доступная на версии ОС 7 и Vista. Программа позволяет накладывать на клип эффекты, устранять дефекты камеры, снять звук с видео или записать голос.
- не требует установки;
- минимальная нагрузка на ЦПУ;
- полностью бесплатная.
- экспорт только в MP4 или WMV;
- не работает в Windows 10;
- разработка прекращена, поэтому официальный релиз нельзя скачать.
- Добавьте видеоролики, кликнув «Добавить видео и фотографии». Добавление видео
- Выделите видеодорожку и кликните по желтой вкладке «Средства для работы с видео» в верхней части экрана. Средство для работы с видео
- Нажмите на значок в виде рупора и в появившемся окне параметров снизьте громкость до минимума.
Как удалить аудио из видео онлайн
Clideo
Clideo – это целый сборник инструментов для обработки видео разной сложности, от простой нарезки до монтажа полноценного мини-фильма. На сайте можно выбрать отдельную функцию для поставленной задачи или обработать видеоролик в видеоредакторе, который включает в себя большой набор опций.
- простой понятный интерфейс на русском языке;
- не требует регистрации;
- загрузка видеофайлов с ПК и облачных хранилищ.
- медленная загрузка даже небольших файлов;
- нельзя выбрать исходный формат;
- накладывает на видеофайл свой логотип.
AudioRemover
AudioRemover – это онлайн-сервис, который позволяет убрать голос из видео любого формата. Сайт русифицирован и обладает простым интерфейсом, благодаря чему воспользоваться им смогут даже неопытные пользователи.
- простейший интерфейс, состоящий из нескольких кнопок;
- не требует регистрации и не накладывает водяной знак;
- позволяет загружать медиафайлы размером вплоть до 500 МБ.
- нет даже базовых инструментов редактирования;
- Нет возможности изменить формат.
- На главной странице сайта кликните по кнопке «Просмотреть» и отыщите на компьютере ролик.
- Загрузите видеоролик, нажав «Выберите файл». Чтобы импортировать клипы из Google Drive или Dropbox, щелкните по галочке, которая находится сбоку кнопки. Автоматическая работа сайта
- Чтобы сохранить измененный клип, нажмите «Download File».
FastReel
Онлайн-видеоредактор, в котором можно обрезать ролик, изменить скорость и формат, провести компрессию, объединить и разделить клипы. Сервис можно использовать бесплатно, но в этом случае накладывается логотип.
- удаление звука в автоматическом режиме;
- не требует технических знаний.
- бесплатная версия накладывает на видео логотип;
- требуется регистрация на сайте.
VI-Editor
С помощью VI-Editor можно удалить звук, обрезать клип, изменить скорость воспроизведения, вытянуть из видео звуковую дорожку, записать озвучку, сохранить ролик как GIF-анимацию, разделить файл на части. Сервис позволяет обрабатывать видеофайлы с жесткого файла или вытягивать клипы из YouTube.
- стильный и простой в работе интерфейс;
- полностью бесплатный, без водяных знаков;
- не требует регистрации.
- Откройте главную страницу сервиса и прокрутите страницу вниз. Отыщите инструмент «Убрать звук из видео». Главная страница сайта
- Добавьте видеоролик кнопкой «Загрузить файл». В окне импорта кликните «Выберите файл» или раскройте вкладку «Интернет» и укажите ссылку YouTube. Окно для загрузки видео
- Сохраните результат на жесткий диск или отправьте в Google Drive, Facebook, YouTube, ВКонтакте, Twitter.
File Converter Online
Этот сайт позволяет изменять форматы различного типа видео и настраивать их параметры. На сервисе можно не только сделать видео без звука, но также повернуть изображение, устранить дефекты, обрезать кадр и настроить сжатие.
- большой выбор форматов для экспорта;
- пакетная обработка файлов;
- регистрироваться не обязательно, нет водяного знака.
- нельзя изменить файл без переформатирования;
- бесплатная версия накладывает лимит на размер.
- Перейдите на сайт и отыщите блок «Видео-конвертер». Кликните «Начать», чтобы перейти на страницу выбора форматов. Вкладка видео-конвертера
- Определитесь, в какой тип медиа преобразовать ваш видеофайл, и нажмите на заголовок для открытия новой страницы. Настройки выходного формата
- Кликните кнопку «Выберите файлы» загрузите на сервер нужный ролик. Также вы можете указать URL-ссылку и импортировать файлы из Google Диск и Dropbox. Указание источника видео
- Прокрутите страницу вниз до «Настроек аудио». В блоке «Аудиоканал» и установите значение «Отключить аудиодорожку». Настройки аудиоканала
- Кликните «Начать конвертирование». Если вы обрабатывали один файл, скачивание начнется автоматически. Список результатов
Как убрать звук с видео на телефоне
Если вы создаете видеоконтент на смартфоне, вряд ли вам захочется переносить файлы на ПК для обработки. Существует несколько приложений, которые способны вырезать звук из видео на телефоне.
iMovie
Полупрофессиональный видеоредактор для айфонов iMovie нацелен на создателей контента для соцсетей. Приложение предлагает такие функции, как работа с хромакеем, замедление и ускорение, коллекция эффектов, обработка аудио.
- полностью бесплатный без скрытых премиум-функций;
- присутствуют автоматические инструменты улучшения;
- коллекция титров, видеофонов, эффектов.
- только для устройств на базе iOS;
- медленно работает с крупными файлами.
- Нажмите «Фильм» и загрузите из памяти телефона клип и нажмите «Создать фильм».
- Выделите монтажную ленту, чтобы она стала желтой. Внизу появятся инструменты редактирования.
- Отыщите слайдер громкости звука (обозначен в виде микрофона) и сдвиньте ползунок до упора влево.
inShot
InShot позволяет работать со слоями, заменять или удалять музыкальный фон, накладывать текст и стикеры, изменять размер кадра. Приложение доступно для телефонов на базе Андроид и iOS и отличается удобным интуитивным управлением.
- большой выбор продвинутых инструментов;
- доступно наложение слоев для эффекта картинка-в-картинке;
- можно работать с видео и фото и создавать слайд-шоу.
- водяной знак на выходном видео;
- большинство фильтров доступно только в премиум-версии.
- Запустите Иншот и выберите пункт «Видео». Появится окно медиафайлов, хранящихся на вашем телефоне.
- Переключитесь на вкладку «Видео» и отыщите нужный клип. Выделите его и кликните по галочке справа снизу.
- Отыщите на панели инструментов иконку в виде ноты с подписью «Музыка».
- Выделите шкалу ролика, чтобы открыть микшер громкости. Передвиньте ползунок «Объем» влево до значения 0%.
Google Фото
Утилита Google Фото встроена на все мобильные телефоны на базе Android и позволяют сортировать, обрабатывать и просматривать фотографии и видеофайлы. Инструмент позволяет проводить такие операции с видео, как обрезка, сохранение скриншотов, редактирование музыкальной дорожки, кадрирование.
- полностью бесплатен и не требует установки;
- поддерживает работу с фото и видео;
- позволяет сохранять кадры клипа как фото.
- работа с видеофайлами не очень интуитивна;
- требуется подключение к интернету.
Как вырезать аудиофайл из видео в Google Фото:
- Запустите утилиту Google Фото и на стартовой странице отыщите нужный видеоклип.
- Когда откроется окно просмотра, кликните по кнопке «Изменить» в нижней части экрана.
- Тапните иконку в виде микрофона, чтобы отключить звук.
- Чтобы экспортировать измененный видеоклип, нажмите «Сохранить копию».
VivaVideo
VivaVideo позволяет скачивать видео из интернета, редактировать клипы, удалить аудио из видео, сделать скриншот с экрана смартфона. Также в приложении можно добавить звуковые эффекты, наложить фоновую музыку и убрать лишний шум.
- большой выбор инструментов редактирования;
- библиотека музыки, фильтров, заголовков;
- можно создавать проекты по готовым шаблонам.
- при экспорте накладывается логотип;
- бесплатная версия ставит ограничение на длительность.
- В стартовом окне кликните «Новый проект» и загрузите нужный видеофайл.
- Переключитесь на вкладку «Музыка». Возле монтажной шкалы появится иконка в виде микрофона.
- Тапните по иконке так, чтобы возле нее появился крестик. Это отключит оригинальный звук.
- Нажмите «Экспорт» и сохраните измененный ролик.
YouCut для Android и iOS
YouCut поставляется с набором фильтров, эффектов и стикеров для быстрого улучшения ваших видеоклипов. Приложение совместимо с Android и iPhone, позволяет работать со слоями и отключает аудиодорожку буквально в один клик.
- продвинутые опции, в том числе замена фона и наложение слоев;
- расширенная работа со звуком: запись, добавление музыки, громкость;
- объединение неограниченного количества клипов.
- большинство фильтров и эффектов заблокировано в бесплатной версии.
- Откройте видеоредактор и кликните по иконке в виде плюса, чтобы добавить файл.
- Кликните «Видео» в верхней части экрана и выделите ролик. Нажмите на стрелочку справа внизу для импорта.
- Кнопкой «Выберите файлы» загрузите на сервер нужный ролик. Также вы можете указать URL-ссылку и импортировать файлы из Google Диск и Dropbox.
- Возле монтажной ленты появится значок «Выключить звук в клипе». Кликните по нему, чтобы удалить звук.
Выводы
Любое из рассмотренных нами приложений поможет вам быстро убрать музыку из видео и при необходимости заменить звуковую дорожку. Но если вы ищете решение для профессиональной обработки, которое совместило бы универсальность и простоту, остановите выбор на программе ВидеоМОНТАЖ. Она подходит для любого типа проектов, от сториз до обучающих курсов, совместима со всеми версиями Windows и позволяет быстро обрабатывать видеоролики даже на слабом ноутбуке.

Звук и картинка в любом видеофайле – это всегда две параллельные дорожки. Иногда звук портит хороший кадр из-за перепадов громкости, ветра, искажений или попросту плохого микрофона. Если оригинальная аудиодорожка вас не устраивает, то можно убрать звук из видео онлайн-редактором. Рассказываем как это сделать проще всего.
Как удалить звук из видео в онлайн-редакторе

Загрузите видео на сервер. Для этого нажмите на кнопку «Загрузить файл» и выберите требуемый объект у себя на ПК.

Внизу разблокируется меню с доп. настройками. Раскройте его и у свойства «Аудиокодек» выберите значение «без аудио».

Альтернатива онлайн-сервису
Если вам требуется больший функционал, вам всегда поможет программа ВидеоМАСТЕР. Вы можете не только вырезать звук из видео, но и заменить его, наложить музыку, добавить свой голос, подготовить файл к публикации в интернете.
ОСНОВНОЙ ФУНКЦИОНАЛ ПРОГРАММЫ:
- Конвертирование более 100 форматов
- 14 готовых шаблонов для подготовки видео к онлайн-площадкам
- Доступна функция нарезки, склеивания и поворота видео

Преимущества программы перед онлайн-сервисом
Онлайн-конвертер не работает без интернета. При низкой скорости соединения загрузка и скачивание файлов может занять много времени. Программа лишена таких недостатков.
Функционал онлайн-конвертера ограничен, он заточен под узкие задачи. В программе же больше полезных инструментов. Например, обрезка роликов без потери качества, объединение видеофайлов, наложение звуковой дорожки.
Если сервер конвертера будет перегружен, то вам придётся ждать в очереди. А ВидеоМАСТЕР всегда под рукой и работает только для вас.
В программе вы можете обрабатывать файлы любого размера, в то время как у онлайн-сервиса есть ограничения. Максимальный объем загружаемого файла 4 гигабайта.
Как вырезать звуковую дорожку с ВидеоМАСТЕР
ШАГ 1. Скачайте программу
Для начала работы загрузите в программу видеофайл. Для этого нажмите на кнопку «Добавить» в левом верхнем углу. Можно загрузить одно видео, целую папку и DVD диски.

ШАГ 2. Удалите звук из видео
Кликните по файлу, откройте меню «Обработка». Выберите пункт «Работа со звуком» и опцию «Удалить звук из видео».
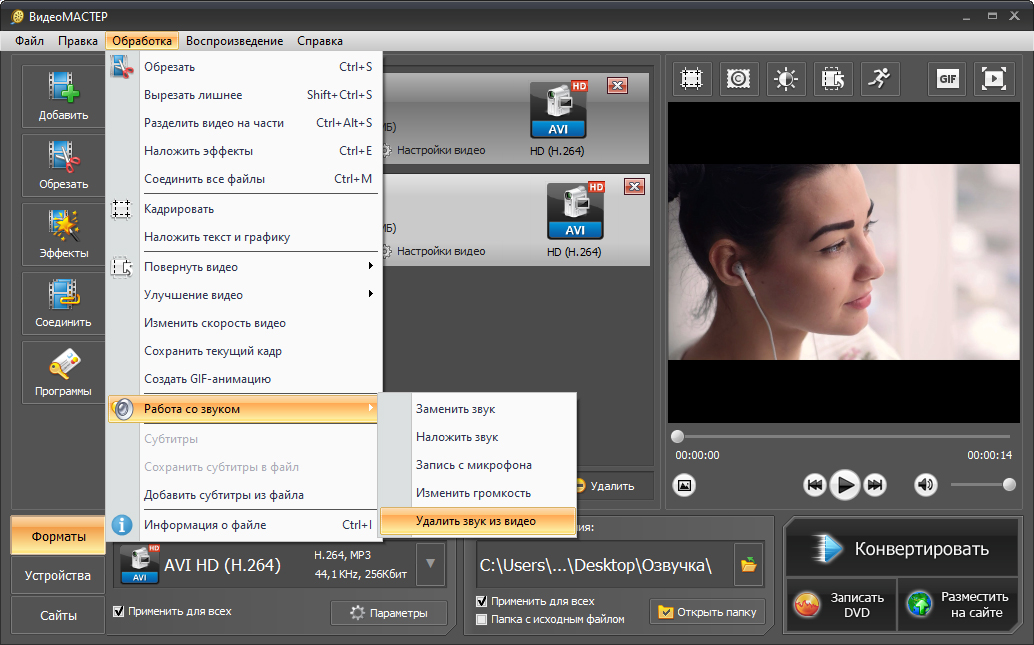
ШАГ 3. Сохраните готовое видео без звука
Внизу программы, слева от кнопки «Конвертировать», укажите папку, куда сохранится файл. Затем нажмите на саму кнопку и дождитесь окончания обработки – видео без звука готово. Время ожидания зависит от мощности вашего компьютера, конвертируемого файла и настроек.
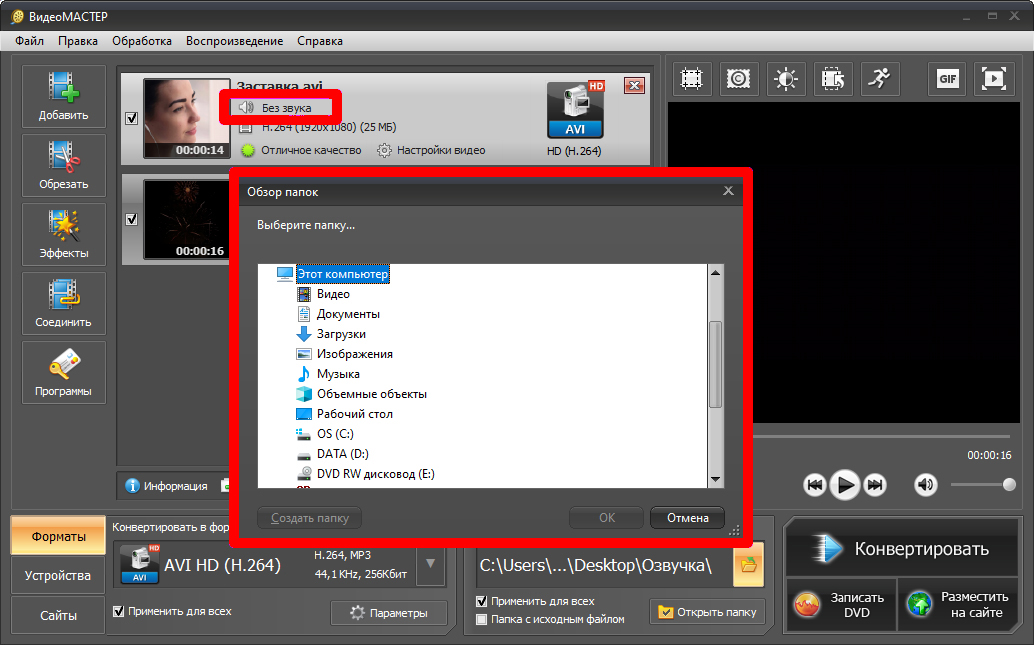
Сервис или софт - решать вам
Оба они удобны, но каждый заточен немного под разные задачи.
Конвертируйте и получайте отличный результат.
Онлайн-конвертер не требуется устанавливать. Он полностью бесплатен. Можно конвертировать видео даже с телефона или планшета. Но сервис не работает без интернета и иногда приходится ждать очереди на конвертацию.

Программа всегда под рукой, в ней можно работать в поездках и в отсутствии интернета. Расширенный функционал для редактирования и улучшения видео. Но требует установки на ваш ПК.
При монтаже видеороликов часто приходится заменять звуковую дорожку, например, когда она записана отдельно или нужно наложить музыку на видеоряд. Возможность приглушить звук полностью или частично есть во множестве программ-редакторов, но если вы с подобными задачами раньше не сталкивались, то у вас вполне может возникнуть вопрос как убрать звук из видео, ведь не во всех программах и приложениях функция прописана очевидно. В этой статье мы максимально подробно рассмотрим, как убрать музыку из видео на компьютере при помощи программы и в онлайн-редакторе, а также коснемся вопроса, как сделать видео без звука на смартфоне на Android и на iPhone/iPad при помощи простых и удобных мобильных приложений. После прочтения вы сможете не только убрать, но и легко заменить аудиодорожку на видеозаписи на другую самостоятельно буквально за несколько минут.
Как убрать музыку из видео на компьютере
На компьютере работать с видео и звуком удобнее всего, и если вы планируете часто этим заниматься, то рекомендуем взять себе на вооружение подходящее приложение из списка ниже. Дело в том, что компьютерные программы мощнее и функциональнее мобильных аналогов, и вы вполне сможете купить один хороший редактор и работать в нем не только со звуком, но и с картинкой. Для вашего удобства мы подготовили мини-инструкции по тому, как убрать музыку из видео в каждой из рассмотренных десктопных программ.
Movavi Video Editor Plus
- Дружелюбный интерфейс на русском языке и качественная справка
- В программе можно удалить фоновый звук с видео нажатием одной кнопки и тут же наложить новую аудиодорожку
- Пользователю доступны библиотека эффектов, переходов, музыки для свободного использования, фонов, заставок, титров и стикеров – очень пригодится для монтажа
- Для полноценной работы с программой нужно купить лицензию
Sony Vegas PRO
- Вегас Про – это многофункциональный универсальный редактор, в котором можно как вырезать звук из видео, так и наложить новый, не используя других программ
- Звуковую дорожку можно настраивать по громкости и накладывать несколько аудио друг на друга
- Для полноценной работы с редактором нужно покупать недешевую лицензию
- Интерфейс немного перегружен кнопками, новичку может показаться сложным
- Скачайте и установите программу на компьютер.
- Добавьте видео в редактор, нажав соответствующий пункт меню.
- Найдите в рабочей области в нижней части окна программы звуковую дорожку и нажмите напротив нее значок отключения звука – синий перечеркнутый круг.
- В меню File выберите Экспортировать, чтобы сохранить результат в нужном формате.
iMovie
- Нативный интерфейс в стиле Mac OS, благодаря чему легко сориентироваться в меню, вкладках и горячих клавишах
- Множество функций, включая удаление и замену аудио в видеофайле
- Только на Mac, нет версии программы для Windows
- Не поддерживает удаление звука частично, можно только отключить звуковую дорожку полностью у всего ролика
- Запустите скачанное приложение iMovie.
- Создайте Новый проект и нажмите Фильм, чтобы выбрать нужное видео из памяти устройства.
- Кликните на Шкалу времени,чтобы вокруг трека появилась желтая рамка, и сдвиньте ползунок громкости до упора влево.
- Сохраните результат.
Windows Movie Maker
- Самый простой и доступный редактор для Windows старых версий
- Русский интерфейс
- Программа не поддерживается и недоступна для легального скачивания на новые версии Windows
- На компьютерах с хорошей мощностью редактор тормозит так же, как и на медленных, что связано с недостаточно высоким качеством оптимизации программы
- Запустите Windows Movie Maker.
- Загрузите в интерфейс программы видео для редактирования.
- Перетащите видео в рабочую область на раскадровку при помощи мыши.
- Кликните правой кнопкой мыши на видео в раскадровке и выберите в открывшемся меню пункт Выключить.
Final Cut Pro
- Обрезать звук в видео можно в пробной версии программы
- Помимо работы со звуком, в редакторе много других полезных для монтажа функций
- Лицензия на полную версию платная и недешевая – $299.99
- Разобраться с некоторыми возможностями очень непросто, а справочная информация есть только на английском
- Запустите скачанный редактор Final Cut Pro.
- Импортируйте ролик в рабочую область, воспользовавшись соответствующим пунктом меню.
- Выделите видео в рабочей области кликом на него и зажмите комбинацию клавиш Shift+G, чтобы разделить аудио и видеоряд.
- Выделите отрезанную звуковую дорожку и удалите.
- Экспортируйте результат.
Как сделать видео без звука онлайн
Когда убрать звук из видеозаписи нужно разово или по каким-то причинам нет возможности установить на устройство программу-редактор, можно воспользоваться специальными онлайн-сервисами. Учтите, что зачастую в таких сервисах можно только убрать звук, а для всего остального потребуется искать другой инструмент, что неудобно, когда нужно выполнить какие-то дополнительные действия с роликом: обрезать, изменить формат, сжать, записать или наложить другой звук.
Audio Remover
- Сервис полностью бесплатный и устанавливает ограничение только на размер загружаемого файла
- Интерфейс на русском языке, при этом кнопок мало – запутаться сложно, даже если вы совсем новичок
- Иногда даже при высокоскоростном соединении загрузка видео происходит очень медленно
- В сервисе не получится работать с длинными видеозаписями в высоком качестве, потому что размер загружаемого ролика ограничен 500 мегабайтами
Clideo
- Удаляет звук из видео по нажатию всего одной кнопки
- Перед скачиванием результат можно просмотреть в браузере, чтобы убедиться, что процесс завершился без ошибок
- Когда соединение с Интернетом медленное или ограничен трафик пользоваться сервисом достаточно сложно
- Нельзя убрать звук частично, только полностью всю звуковую дорожку от начала и до конца
- Откройте сайт в браузере, желательно в Google Chrome.
- Нажмите голубую кнопку Выберите файл, чтобы загрузить видео из памяти устройства, или наведите на стрелку на кнопке – отобразится выпадающее меню со списком облачных сервисов для удаленной загрузки.
- Подождите несколько секунд, в зависимости от размера загруженного видео, пока завершится обработка на сервере.
- Просмотрите результат в окне браузера и скачайте его себе или сохраните в облако.
VI-editor
- Интерфейс на русском языке и достаточно простой для того, кто раньше ни с чем подобным не сталкивался
- На главной странице сервиса детальная справка по возможностям
- Обработка происходит медленно, в сравнении с описанными выше сервисами, независимо от скорости вашего соединения с Интернетом
- На загрузку и скачивание нужно тратить трафик, если он ограничен, это может быть очень накладно
Как вырезать звук из видео на телефоне
На фоне популяризации видеоблогов и ТикТока все больше людей превращают свои смартфоны в полноценные инструменты для создания контента. Благо, приложений для отключения звука из видео и наложения новой аудиодорожки достаточно и на iPhone, и на Андроид. Рассмотрим самые удобные, популярные и рейтинговые.
Movavi Clips: Android, iOS
- Интуитивно-понятный интерфейс, отлично адаптированный для мобильных экранов разной диагонали
- Функция удаления звука из видео реализована в касание, равно как и наложение новой звуковой дорожки
- Собственная библиотека звуков, доступная по подписке
- Для доступа ко всем звукам в библиотеке нужно оформлять платную подписку
- На бюджетных смартфонах обработка может занимать по несколько минут
VivaVideo: Android, iOS
- Базовые возможности, включая удаление звуковой дорожки из видео, доступны в бесплатной версии без подписки
- Много функций для работы с видео
- Поддерживается запись новой звуковой дорожки прямо в приложении – может пригодиться видеоблогерам и тем, кто монтирует дайджесты или готовит презентацию
- Все этапы обработки происходят крайне медленно в Android-версии, причем от мощности устройства это никак не зависит
- В бесплатной версии очень много навязчивой рекламы, что делает использование редактора не очень комфортным
- Откройте заранее установленный на устройство редактор VivaVideo.
- Загрузите в него файл для обработки.
- Нажмите на рабочей области на раскадровку видео, чтобы отобразилось контекстное меню управления дорожкой.
- В меню найдите опцию Редактирование звуков.
- В настройках аудиодорожки тапните на значок звука, чтобы полностью его отключить.
- Сохраните обработанное видео в память устройства.
VideoShow: iOS
- Маленькая библиотека эффектов и почти все они платные
- У некоторых пользователей со старых версий iOS случаются проблемы с экспортом готового видео – результат сохраняется не полностью
- Загрузите в магазине приложений VideoShow и откройте его на устройстве.
- Нажмите Редактирование и в открывшейся Галерее выберите то видео, из которого вам нужно убрать звуковую дорожку, и нажмите Начать.
- В нижней части окна редактора откройте вкладку Музыка.
- Нажмите на пункт Удалить оригинальный голос, чтобы полностью заглушить звук в видео.
- На том же экране можно выбрать из доступных на устройстве звуковых дорожек новую, которая будет наложена вместо существующей на видео. При этом оригинальная все равно будет полностью перекрываться.
- В верхней части окна редактора нажмите на иконку дискеты, чтобы сохранить результат обработки в галерею устройства.
Google Фото
- Приложение по умолчанию установлено в большинстве смартфонов на Android, поэтому его не нужно отдельно скачивать
- Обработка происходит быстро и копия видео с удаленным звуком мгновенно сохраняется не только во внутреннюю память, но и в облако в авторизованный аккаунт
- После удаления звука не происходит конвертации видео и качество сохраняется оригинальным
- В приложении нет такого разнообразия функций, как в других рассмотренных в статье редакторах, поэтому для полноценной работы с видео оно не очень подходит
- Звук из видео в Google Фото можно удалить, но нельзя добавить новую аудиодорожку вместо приглушенной
- Откройте на смартфоне или планшете приложение Google Фото.
- Выберите в ленте то видео, с которым будете работать, и нажмите под ним кнопку Изменить.
- В загрузившемся редакторе на нижней панели нажмите на иконку отключения звука, чтобы полностью приглушить оригинальную звуковую дорожку.
- Нажмите Сохранить копию, для сохранения в галерею устройства и в облако Google Drive копии ролика без звука.
Для того, чтобы выбрать максимально подходящий вам инструмент для удаления звука из видео и, если нужно, наложения новой аудиодорожки, желательно попробовать хотя бы несколько вариантов. Чтобы вы еще до установки или перехода на страницу онлайн-видеоредактора могли оценить сложность его использования, мы подготовили для вас инструкции. Но все же лучше один раз испытать, чем сто раз прочитать. Разумеется, не обязательно пробовать все, именно для этого в статье выделены плюсы и минусы программ и приложений. Рекомендуем для профессиональной обработки все же выбирать десктопные решения, при всем том изобилии возможностей, которые дают мобильные приложения и онлайн-сервисы, максимально удобство работы и качество результата зачастую удается добиться только работая с видео на компьютере.
Доброго дня!
В некоторых случаях требуется удалить (можно еще сказать "заглушить") звук в видеофайле.
Например, вы записали ролик, но на нем слышны посторонние шумы: шорохи, кашель, чьи-то разговоры и пр. Возможно, вы просто хотите сделать интересный ролик на основе какого-то кадра из фильма, и вам нужно удалить оригинальный разговор актеров.
Так вот, решить подобную задачу сейчас не так сложно, как это было лет эдак 15 назад. На всё про всё вам понадобиться несколько минут свободного времени и одна из программ (которые я представлю ниже). Статью оформлю в виде небольшой инструкции с пояснением каждого шага.

Способы удаления звука из видео
Вариант 1: с помощью видеоредактора
Этот способ, пожалуй, один из самых простых и универсальных: т.к. позволяет обработать видео любого размера, качества, попутно заменив музыку на другую (если это необходимо).
Кроме этого, видеоредактор позволяет одновременно с вышеперечисленным изменить саму видео-дорожку: вырезать все лишнее, добавить субтитры, эффекты и пр.
Видео-Монтаж

Новый проект (Видео-Монтаж 9.25)
2) Далее добавьте в программу свое видео (можно несколько файлов сразу). Обратите внимание, что каждый добавленный файл будет отображаться на видео-дорожке в нижней части окна программы.

Добавить видео и фото (Видео-Монтаж 9.25)

Выключить звук — Видео-Монтаж 9.25

5) Если вам нужно вместо "старого" звука в видео вставить новый — зайдите в раздел "Файл" и добавьте новую фоновую музыку.
Примечание : в рамках нашей задачи этот пункт не обязателен, можете просто пропустить его.

Файл — коллекция музыки

Сохранить видео как AVI — Видео-Монтаж 9.25
7) Последний шаг: осталось настроить степень сжатия, выбрать кодек и начать процедуру конвертирования. Время сжатия зависит от длины видео, выбранного кодека, производительности ПК и пр.

«Комбайн» Movavi Video Suite
Для нашей задачи, разумеется, он тоже подойдет! Кратко рассмотрю ниже, как в нем сделать сию операцию.

Перетаскиваем файл на дорожку

3) Затем у вас должно стать 2 дорожки: видео и аудио. Теперь необходимо нажать правой кнопкой мыши по аудио-дорожке и удалить ее!

См. скрин ниже в помощь: как было, и как стало! Разумеется, после удаления аудио-дорожки — звука при просмотре вашего ролика не будет!

Теперь аудио-дорожки нет (тишина)

Вариант 2: с помощью конвертеров
Программы-конвертеры помогают перегнать видео из одного формата в другой, скажем из WMV в MP4. В некоторые конвертеры также встроены дополнительные функции по работе с тем же звуком.
Примечание : разумеется, требовать от программ подобного толка чего-то больше, чем простое удаление звука - нельзя.
В программе VDSC Video Converter
1) Установка конвертера стандартна (не рассматриваю). После его запуска добавьте необходимое видео и кликните по кнопке "Изменить профиль" (пример на скриншоте ниже).

Изменить профиль (VCDC Video Converter)
2) Напротив строки "Аудио-кодек" поставьте значение "No Audio" (это означает "Без аудио"). Нажмите "Применить" .

No Audio - без аудио
3) После чего перейдите в раздел "Конвертация" и запустите процесс (по умолчанию отконвертированный файл будет сохранен в том же каталоге, что и исходный. ).

В программе Видео-Мастер
1) После запуска программы нажмите по кнопке "Добавить" и укажите видео, в котором вам требуется заглушить звук.
2) После нажмите по инструменту "Обработка / Работа со звуком / Удалить звук из видео" . Пример на скриншоте ниже.

Удалить звук из видео / Видео-Мастер
3) Обратите внимание, что напротив видеофайла появится примечание - "Без звука" (пример ниже).

4) Далее укажите кодек, папку (где будет сохранен новый файл) и нажмите по кнопке "Конвертировать" .

Выбор формата и места сохранения
5) После указания степени сжатия программа создаст новое видео без звука. Весьма быстро и удобно!
В программе Freemake Video Converter
1) После запуска конвертера — нажмите по кнопке "Видео" в верхнем меню программы и добавьте нужные файлы.
Затем, рядом со значком звука, установите режим "Нет аудио" (как показано на моем скрине ниже), и в нижней части окна выберите формат, в который сожмете видео. Чаще всего выбирают "AVI".


Вариант 3: с помощью онлайн-сервисов
Этот способ удобен для конвертирования небольших роликов, которые можно загрузить не только с ПК, но и даже с телефона.
Однако не могу не предупредить, что, загружая видео на подобные облачные сервисы — вы рискуете тем, что ваш файл может оказаться не в "тех" руках (по крайней мере, те видео, которые вы не хотите показывать посторонним - обрабатывайте вышеприведенными способами).
1) После перехода на сайт — выберите вариант "Select from my computer" (видео с моего компьютера) и укажите свой файл. Кстати, сервис позволяет обрабатывать даже онлайн-видео.

Выбрать файл с моего ПК
2) После откройте настройки добавленного видео.

3) Напротив аудио-кодека укажите вариант "none" и сохраните настройки. Пример ниже.

4) Нажмите по кнопке "Start Conversion".

5) Напротив видеофайла вы увидите статус операции. Когда операция будет завершена появится кнопка "Download" (т.е. скачать обработанное видео).
Читайте также:

