Как удаленно подключиться к микрофону компьютера
Обновлено: 07.07.2024
Перечисленные программы позволяют контролировать ПК с других компьютеров или мобильных устройств через интернет. Получив удалённый доступ к устройству, вы сможете управлять им так, будто оно находится рядом: менять настройки, запускать установленные приложения, просматривать, редактировать и копировать файлы.
В статье вы увидите такие термины, как «клиент» и «сервер».
Клиент — это любое устройство (ПК, планшет или смартфон), а сервер — удалённый компьютер, к которому оно подключается.
1. Удалённый помощник (Microsoft Remote Assistance)
- К каким платформам можно подключаться: Windows.
- С каких платформ возможно подключение: Windows.
«Удалённый помощник» — встроенная в Windows утилита, благодаря которой можно быстро подключать компьютеры друг к другу без сторонних программ. Этот способ не позволяет обмениваться файлами. Но к вашим услугам полный доступ к удалённому компьютеру, возможность совместной работы с другим пользователем и текстовый чат.
Инструкция для сервера
Инструкция для клиента
- Откройте файл, созданный сервером, и введите полученный пароль. После этого вы увидите экран удалённого компьютера и сможете наблюдать за ним в специальном окне.
- Чтобы управлять файлами и программами чужого компьютера так, будто вы находитесь рядом с ним, кликните в верхнем меню «Запросить управление» и дождитесь ответа от сервера.
Файл и пароль являются одноразовыми, для следующего сеанса они уже не подойдут.
2. Удалённый рабочий стол (Microsoft Remote Desktop)
- К каким платформам можно подключаться: Windows (только в редакциях Professional, Enterprise и Ultimate).
- С каких платформ возможно подключение: Windows, macOS, Android и iOS.
Это средство представляет собой ещё одну встроенную в Windows программу, предназначенную для удалённого доступа. От предыдущей она отличается прежде всего тем, что выступающий сервером компьютер нельзя использовать во время подключения: его экран автоматически блокируется до конца сеанса.
Зато клиентом может быть Mac и даже мобильные устройства. Кроме того, подключённый пользователь может копировать файлы с удалённого компьютера через общий буфер обмена.
Чтобы использовать «Удалённый рабочий стол», нужно правильно настроить сервер. Это займёт у вас некоторое время. Но если не хотите разбираться в IP‑адресах и сетевых портах, можете использовать другие программы из этой статьи. Они гораздо проще.
Инструкция для сервера
- Включите функцию «Удалённый рабочий стол». В Windows 10 это можно сделать в разделе «Параметры» → «Система» → «Удалённый рабочий стол». В старых версиях ОС эта настройка может находиться в другом месте.
- Узнайте свои локальный и публичный IP‑адреса, к примеру с помощью сервиса 2IP. Если устройством‑клиентом управляет другой человек, сообщите ему публичный IP, а также логин и пароль от своей учётной записи Windows.
- Настройте на роутере перенаправление портов (проброс портов или port forwarding). Эта функция открывает доступ к вашему компьютеру для других устройств через интернет. Процесс настройки на разных роутерах отличается, инструкцию для своей модели вы можете найти на сайте производителя.
В общих чертах действия сводятся к следующему. Вы заходите в специальный раздел настроек роутера и создаёте виртуальный сервер, прописывая в его параметрах локальный IP‑адрес и порт 3389.
Открытие доступа к компьютеру через перенаправление портов создаёт новые лазейки для сетевых атак. Если боитесь вмешательства злоумышленников, ещё раз подумайте, стоит ли использовать именно этот способ.
Инструкция для клиента
- Наберите в поиске по системе «Подключение к удалённому рабочему столу» и запустите найденную утилиту. Или нажмите клавиши Win+R, введите команду mstsc и нажмите Enter.
- В открывшемся окне введите публичный IP‑адрес компьютера, который выступает сервером. Затем укажите логин и пароль от его учётной записи Windows.
После этого вы получите полный контроль над рабочим столом удалённого компьютера.




3. Общий экран (Screen Sharing)
- К каким платформам можно подключаться: macOS.
- С каких платформ возможно подключение: macOS.
Пожалуй, простейший способ установить удалённое подключение между двумя компьютерами Mac — сделать это с помощью стандартного macOS‑приложения «Общий экран». Сторонние утилиты для этого вам не понадобятся.
Получив запрос, пользователь на стороне сервера может разрешить полное управление своим компьютером и его содержимым или только пассивное наблюдение.
4. Удалённый рабочий стол Chrome (Chrome Remote Desktop)
- К каким платформам можно подключаться: Windows, macOS, Linux.
- С каких платформ возможно подключение: Windows, macOS, Linux, Android, iOS.
«Удалённый рабочий стол Chrome» — очень простая кросс‑платформенная программа для организации удалённого доступа. Её десктопная версия представляет собой приложение для Google Chrome, которое позволяет управлять всей системой без лишних настроек.
В десктопной версии «Удалённый рабочий стол Chrome» отображаются два раздела меню: «Удалённый доступ» и «Удалённая поддержка». В первом необходимо задать имя и пароль для подключения к компьютеру. Во втором можно сгенерировать код для соединения (сервер), также ввести код (клиент) для подключения к удалённому ПК.
Мобильное приложение «Удалённый рабочий стол Chrome» предоставляет удалённый доступ к компьютеру. При этом подключаться в обратную сторону — с компьютера к мобильному устройству — нельзя. В то же время десктопная версия может сделать компьютер как клиентом, так и сервером.
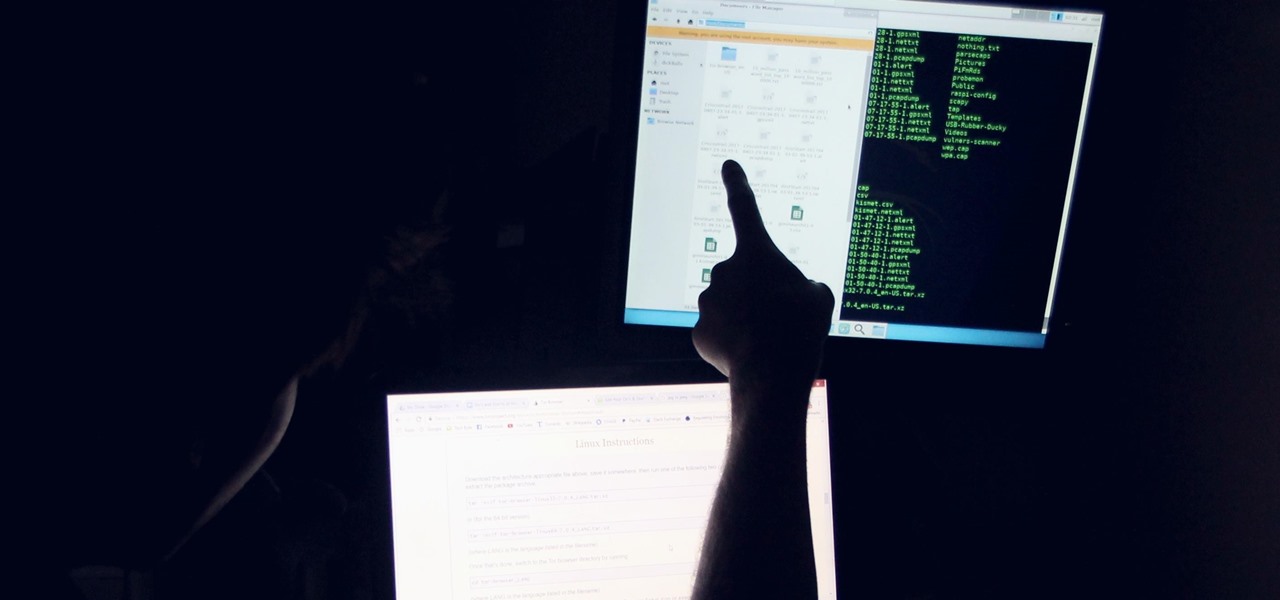
Микрофон на компьютере под управлением Windows доступен для большинства приложений, работающих на устройстве, и полностью без ограничений безопасности.
Информация, собранная из записанных аудиозаписей, происходящих в окрестностях скомпрометированного компьютера, может использоваться для социальной инженерии, шантажа или по ряду других причин.
После того, как хакер создал полезную нагрузку, затем установил бэкдор на уязвимом компьютере под управлением Windows 10, они могут использовать Metasploit для выполнения множества различных атак, таких как захват скриншотов и нажатий клавиш, кража паролей и поиск удаленных файлов.
В этом случае мы покажем, как хакер может использовать микрофон своей жертвы для легкого подслушивания.
Микрофоны, встроенные в портативные компьютеры, могут использоваться процессами и службами, запущенными на компьютере под управлением Windows без каких-либо соображений безопасности.
Это позволяет хакерам легко злоупотреблять доверием Windows к сторонним приложениям и собирать аудиозаписи, используя микрофон скомпрометированного компьютера.
Шаг 1 Аудиозапись без записи
В Metasploit встроен модуль record_mic, который может использоваться для создания аудиозаписей с взломанного компьютера.
Чтобы начать использовать модуль record_mic, введите команду ниже.
Доступные параметры модуля можно просмотреть с помощью команды options.
Опция DURATION определяет длину аудиозаписи, записанную через микрофон цели.
Команда set может использоваться для настройки продолжительности звука в секундах.
Затем в параметрах модуля необходимо указать идентификатор SESSION.
Команда SESSION может использоваться для просмотра доступных скомпрометированных устройств.
Установите идентификатор SESSION, используя команду ниже.
С установленными параметрами команда запуска может быть использована для начала записи звука на целевом компьютере.
Оболочка msf сообщит о ходе записи, как это происходит.
По завершении аудиофайл автоматически будет сохранен в каталоге /root/.msf4/loot/ с использованием аудиоформата WAV.
Шаг 2 Найдите записанные аудиофайлы
Чтобы получить доступ к вновь созданной аудиозаписи, сохраненной на VPS, из оболочки msf, команда cd может использоваться для изменения в каталоге /root/.msf4/loot/.
Хотя сервер Python3 действует как временный веб-сервер, терминал msf не будет использоваться.
Тем не менее, тогда будет возможно просматривать аудиофайлы из любого веб-браузера в мире, введя IP-адрес VPS в панель поиска браузера и добавив номер порта (8080) к IP-адресу VPS с двоеточием.
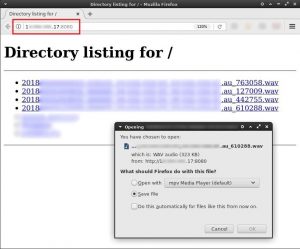
Веб-сервер Python3 можно завершить, нажав Ctrl + C на клавиатуре.
Примечание: Информация для исследования, обучения или проведения аудита. Применение в корыстных целях карается законодательством РФ.
Отвечу сразу. Да. Можно подключиться. К камере вашего компьютера, ноутбука и мобильного телефона. Соответственно и к микрофонам данных устройств. Любых электронных устройств, с программным управлением. По сути всех современных гаджетов.
Есть множество способов. Одни из них вполне белые, и ими можно воспользоваться вполне официально, во благо. К примеру - детские часы. С возможностью подключиться к ним, без ведома владельца, послушать, что происходит возле ребенка или увидеть.
То есть, изначально, присутствует возможность, программа, которая подключается и автоматически получает разрешение на трансляцию.
Способ другой, также белый вполне. Но, как правило, им пользуются без ведома владельца. Однако для этого, первоначально требуется ненадолго доступ к вашему гаджету или компьютеру. В мобильных гаджетах, устанавливается специальная программа на устройстве жертвы и устройстве следящего. Затем, удаленно подключается, в любой момент. без уведомления и каких-либо знаков о работе программы.
В компьютерах, это происходит схожим образом, но там проще, обычно удаленно, и это не программа а обычном понимании, а особый код, для выполнения.
Здесь, же существует и программы-шпионы, которые представляют просто программу. Приложение. Которую можно установить как лично, так и удаленно.
Вы скажете, но есть же антивирусы, они защитят. Да, вероятность не пропустить вредоносный код высока. Но, как я написал выше, заманить вас в ловушку и заставить подтвердить загрузку или нажать, на простую кнопочку ОК или NO, под видом подтверждения достаточно просто.
Как отследить. К сожалению, если вы не разбираетесь в процессах работы компьютера и телефона или не следите постоянно за их работой, понять, что к вам подключились, будет сложно. Этого вы не заметите.
Не забываем, что это возможно в компьютерах, только при включенном питании и интернете. Внутренняя батарейка BIOS попросту не потянет. А вот мобильные приложения могут. Но. им для работы требуется запустить операционную систему, то есть включиться.
Зачем этим кому-либо заниматься, если вы простой человек, у вас нет ревнивца мужа или супруги, вы не преступник, не берете взятки, а также. не являетесь супер агентом разведки, то переживать вероятно не стоит.
Улыбайтесь, в наше время, большинство из нас делают тысячи фоток и вкладывают на всеобщее обозрение в сетях. Не будьте параноиками. Н
Войти
Авторизуясь в LiveJournal с помощью стороннего сервиса вы принимаете условия Пользовательского соглашения LiveJournal
Remote Desktop Services. Skype. Проброс микрофона в терминальную сессию
Remote Desktop Services. Skype. Проброс микрофона в терминальную сессию
Не работает микрофон в сессии удаленного рабочего стола в Skype.
Решение.
Запускаем командную строку и для запуска удаленного рабочего стола вводим команду mstsc:

В окне Подключение к удаленному рабочему столу щелкаем левой кнопкой по кнопке Показать параметры:

Выбираем вкладку Локальные ресурсы:

На вкладке Локальные ресурсы выбираем кнопку Параметры:

Далее - кнопки: Проигрывать на этом компьютере и Записать с этого компьютера и нажимаем Ok:

Если скорость позволяет, то на вкладке Взаимодействие выбираем скорость взаимодействия для достижения оптимального быстродействия. Например, Локальная сеть (10 Мбит/с и выше):

Возвращаемся на вкладку Общие и нажимаем кнопку Сохранить как. :

В стандартном диалоговом окне Сохранение указываем Имя файла , выбираем его расположение и нажимаем кнопку Сохранить:

Теперь при запуске удаленного рабочего стола через сохраненную иконку всегда будут срабатывать параметры Проигрывать на этом компьютере и Записать с этого компьютера для работы Skype на удаленном компьютере.
Читайте также:

