Как удаленно заблокировать компьютер
Обновлено: 03.07.2024
Функция "Поиск устройства" помогает найти ваше устройство с Windows 10 в случае потери или кражи. Чтобы ею воспользоваться, войдите на устройство в качестве администратора с помощью учетной записи Майкрософт. Эта функция работает, если на вашем устройстве включено определение расположения, даже если другие пользователи на устройстве отключили параметры расположения для своих приложений. Когда вы попытаетесь определить местоположение устройства, пользователи устройства получат уведомление об этом в области уведомлений.
Эта функция работает с любым устройством с Windows, например с настольным компьютером, ноутбуком, устройством Surface или ручкой Surface. Прежде чем эту функцию можно будет использовать, ее необходимо включить.
Эту функцию нельзя использовать с рабочей или учебной учетной записью. Также она не работает с устройствами под управлением iOS, Android и консолями Xbox One. Вот что нужно сделать при краже консоли Xbox.
Включите функцию "Поиск устройства"
Во время настройки нового устройства можно включить или отключить функцию "Поиск устройства". Если вы выключили функцию во время настройки устройства и теперь хотите включить ее, убедитесь, что устройство с Windows подключено к Интернету, его батарея достаточно заряжена, чтобы устройство могло отправлять данные о своем местоположении, и что вы выполнили вход в устройство с помощью учетной записи Майкрософт.
На устройстве, для которого вы хотите включить или отключить эту функцию, выберите Пуск > Параметры > Обновление и безопасность > Поиск устройства.
Выберите пункт Изменить для устройства, на котором нужно включить или отключить эту функцию.
Поиск устройства с Windows
Откройте вкладку Поиск устройства.
Выберите нужное устройство и нажмите Найти, чтобы открыть карту, на которой отображается его местоположение.
Примечание: Вы можете найти общее устройство, только если у вас есть учетная запись администратора на нем. На общем устройстве выберите Пуск > Параметры > Учетная запись > Ваши данные , чтобы узнать, являетесь ли вы администратором.
Блокировка устройства с Windows в удаленном режиме
Найдя устройство на карте, выберите пункт Заблокировать > Далее.
После блокировки устройства можно сбросить пароль для дополнительного уровня безопасности. Для получения дополнительной информации о работе с паролями см. раздел Изменение или сброс пароля для Windows.

Блокировка компьютера с Windows 10 — лучший способ обезопасить свои данные, когда вы уходите с рабочего места.
Опишу 10 способов как это сделать вручную, автоматически или удалённо. Чтобы разблокировать компьютер достаточно использовать биометрические данные, либо ввести PIN-код или пароль.
Блокировка через меню Пуск
Неудивительно, что в меню «Пуск» есть возможность заблокировать компьютер. Просто кликните по иконкен меню «Пуск», выберите имя своей учётной записи и нажмите «Заблокировать».

Сочетание клавиш Windows + L
Это самый простой и быстрый способ заблокировать Windows 10. Достаточно запомнить это несложное сочетание.
Почти на каждом ПК с Windows 10 есть клавиша, отмеченная значком Windows. Нажмите комбинацию Windows + L , чтобы мгновенно заблокировать систему.
После этого вы попадёте на экран блокировки, фон которого становится размытым при вводе пароля. Как сделать фон чётким, рассказано в нашей статье «Как убрать размытие на экране блокировки Windows 10».
Сочетание клавиш Ctrl + Alt + Delete
Сочетание клавиш Ctrl + Alt + Delete обычно используется для закрытия не отвечающего программного обеспечения, но вы также можете использовать его для блокировки компьютера.
Нажмите Ctrl + Alt + Delete и выберите пункт «Заблокировать» в появившемся меню.

Заблокируйте компьютер в диспетчере задач
Нажмите Ctrl + Alt + Delete , а затем щёлкните « Диспетчер задач ». Либо введите текст «Диспетчер задач» в поле поиска Windows, а затем выберие его в результатах.

Перейдите на вкладку « Пользователи », выберите себя и нажмите кнопку « Отключить » в правом нижнем углу.

Появится всплывающее окно с вопросом, уверены ли вы, что хотите отключиться. Нажмите « Отключить пользователя » для подтверждения.
Использование командной строки
Не самый удобный способ, но он существует. Запустите командную сроку, введя CMD в поле поиска и кликнув по соответствующему приложению.

Введите следующую команду и нажмите клавишу « Ввод »:
Rundll32.exe user32.dll, LockWorkStation

Как только нажмёте «Ввод», компьютер будет заблокирован.
Команда в окне поиска
Аналогично можно заблокировать Windows 10, если ввести эту же команду в окне поиска:
Rundll32.exe user32.dll, LockWorkStation

После нажатия клавиши «Ввод», команда будет выполнена и вы увидите экран блокировки.
Блокировка через ярлык на рабочем столе
Если вы предпочитаете блокировать свой компьютер одним щелчком мыши, можете делать это через ярлык.
Для этого щёлкните правой кнопкой мыши на рабочем столе, наведите указатель мыши на « Создать » и выберите « Ярлык ».

В появившемся окне создания ярлыка введите следующую команду в текстовое поле:
Rundll32.exe user32.dll, LockWorkStation

Нажмите « Далее ». Осталось присвоить ярлыку любое имя и кликнуть «Готово».
Созданный ярлык появится на рабочем столе (можете перенести его в любое другое место). Дважды щёлкните по нему, чтобы заблокировать компьютер с Windows.
Настройка в параметрах экранной заставки
Можно настроить компьютер на автоматическую блокировку после включения экранной заставки.
Для этого откройте приложение « Параметры » и перейдите по пути « Персонализация » → « Экран блокировки » → « Параметры заставки ».
Активируйте флажок « Начинать с экрана входа в систему ». Кнопками со стрелками установите количество минут, затем нажмите «Применить».
Динамическая блокировка Windows 10
Динамическая блокировка — это функция, которая автоматически блокирует компьютер с Windows 10 после того, как вы отойдёте от него.
Это достигается путём определения мощности сигнала Bluetooth. Когда сигнал падает, Windows предполагает, что вы покинули рабочую зону вашего ПК, и блокирует систему.
Чтобы использовать динамическую блокировку, необходимо подключить смартфон к компьютеру. Для этого перейдите в настройки Bluetooth на Android или iOS и включите ползунок Bluetooth.
На ПК перейдите в « Параметры » → « Устройства » → « Bluetooth и другие устройства », затем нажмите « Добавление Bluetooth или другого устройства ».

Выберите свой телефон, подтвердите PIN-код, и они будут сопряжены.
Осталось включить функцию динамической блокировки.
Зайдите в « Параметры » → « Учётные записи » → « Варианты входа » и прокрутите вниз до раздела «Динамическая блокировка».

Установите флажок рядом с параметром «Разрешить Windows автоматически блокировать устройство в ваше отсутствие».
Теперь компьютер буде самостоятельно блокироваться, если вы отойдёте от него слишком далеко.
Функция удалённой блокировки
Функцию удалённой блокировки используют в крайнем случае. Если вы ушли от компьютера, но оставили Windows 10 разблокированной, Microsoft позволяет заблокировать систему удалённо.
Этот способ будет работать только если у вас есть учётная запись Майкрософт с правами администратора, активирована функция «Поиск устройства» и подключение к интернету.
Затем перейдите во вкладку « Безопасность и защита » → « Поиск устройства » и нажмите « Заблокировать ».

Когда дело доходит до безопасности, человек — первый уровень защиты. Неважно, какой из этих методов вы выберете для своего компьютера с Windows 10, главное, чтобы вы это сделали.
Используйте автоматическую блокировку через самартфон, если не хотите делать это руками.

Не все знают, но на компьютерах, ноутбуках и планшетах с Windows 10 есть функция поиска устройства через Интернет и удаленной блокировки компьютера, аналогичная той, что присутствует в смартфонах. Таким образом, если вы потеряли ноутбук, есть шанс его найти, более того, удаленная блокировка компьютера с Windows 10 может пригодиться, если вы по какой-то причине забыли выйти из учетной записи, а это лучше было бы сделать.
В этой инструкции подробно о том, как выполнить удаленную блокировку (выход из учетной записи) Windows 10 через Интернет и о том, что для этого потребуется. Также может быть полезно: Родительский контроль Windows 10.
Выполнение выхода из учетной записи и блокировки ПК или ноутбука
Прежде всего о требованиях, которые должны выполняться, чтобы воспользоваться описываемой возможностью:

- Блокируемый компьютер должен быть подключен к Интернету.
- На нем должна быть включена функция «Поиск устройства». Обычно так и есть по умолчанию, но некоторые программы для отключения шпионских функций Windows 10 могут отключать и эту функцию. Включить её можно в Параметры — Обновление и безопасность — Поиск устройства.
- Учетная запись Майкрософт с правами администратора на этом устройстве. Именно через эту учетную запись и будет выполняться блокировка.
Если всё указанное в наличии, можно приступать. На любом другом устройстве, подключенному к Интернету, выполните следующие шаги:
В любой момент систему можно снова разблокировать, зайдя под учетной записью Майкрософт с правами администратора на этом компьютере или ноутбуке.
А вдруг и это будет интересно:
Дмитрий (опыт работы в сети 20 лет)
10.02.2019 в 09:37
10.02.2019 в 11:44
Поверьте, мне нет смысла что-то откуда-то воровать, хотя на появляющиеся темы, еще не рассмотренные мною, я, конечно, обращаю внимание (т.к. порой сложно с поиском новых тем, когда полторы тыщи статей написал). Но пишу и пробую всё сам лично, мне так проще, чем копировать, и лучше получается пояснить нюансы, если они обнаруживаются.
Вот к примеру у меня не написано про расширение Chrome для проверки паролей на утечки. Много где написали сразу после выхода, как раз накопировав друг у друга. И я планирую написать в ближайшие дни, потому что тема важная. Сам. Но учитывая то, насколько расширение простое, статья будет похожа на другие. Это означает что ворую?
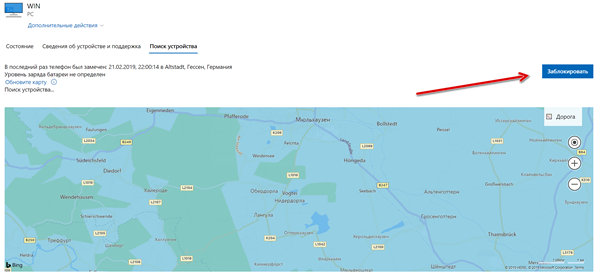
Вместе с длинным списком функций безопасности, таких как встроенный антивирус, антивымогатель и брандмауэр, Windows 10 также включает в себя функцию «найти моё устройство», которая позволяет найти и заблокировать компьютер в случае его утери или кражи.
Если ваш рабочий стол, ноутбук или планшет потерян или украден, даже если функция «найти моё устройство» не включена, вы можете использовать учетную запись Майкрософт в интернете, чтобы быстро выйти из любого активного аккаунта пользователя на устройстве, удаленно изменить пароль и отследите физическое местоположение.
В этом уроке по Windows 10 мы покажем, как заблокировать и отследить ваш компьютер удаленно с помощью учетной записи Microsoft, чтобы предотвратить доступ «посторонних глаз» к вашим данным.
Как заблокировать устройство Windows 10 удаленно
Если устройство потеряно, украдено или, по вашему мнению, скомпрометировано, можно использовать следующие действия для удаленной блокировки компьютера:
Примечание: хотя это может быть очевидно, помните, что для работы этой функции устройство должно быть подключено к интернету с помощью учетной записи Microsoft.
-
в интернете.
В разделе «Обзор», нажмите кнопку Показать подробности для устройства, которое вы хотите заблокировать.
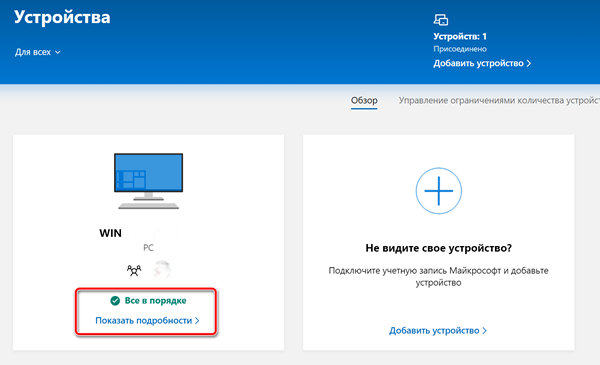
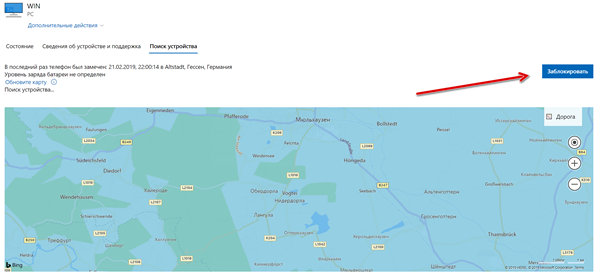
После возвращения устройство ничем не будет отличаться. Вы можете войти в свою учетную запись с оригинальным или новым паролем, который вы создали в процессе блокировки.
Включение отслеживания местоположения после блокировки устройства
Возможность заблокировать устройство удаленно является частью функции «Найти моё устройство» в Windows 10, и если оно всё ещё будет включено, ваша учетная запись Майкрософт даст возможность удаленно включить передачу данных о местоположении, чтобы отследить ваш компьютер.
Если вы читаете это руководство до «неожиданного случая», лучше всего включить функцию «Найти моё устройство» на вашем компьютере, когда у вас ещё есть доступ:
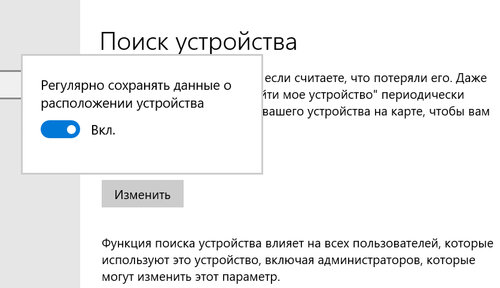
После выполнения этих действий ваше устройство будет записывать текущее местоположение несколько раз в день в вашей учетной записи Microsoft, которую вы можете использовать для определения последнего известного местоположения в случае, если устройство переходит в автономный режим, и вы больше не можете отслеживать текущее местоположение.
Читайте также:

