Как удаленно загрузить игру на ps4
Обновлено: 05.07.2024
Современные видеоигры стоят по несколько тысяч рублей, но вы сможете сыграть в них бесплатно, если они уже есть у ваших друзей или знакомых.
Самый простой способ это сделать — взять у них диск с игрой на время и пройти ее на своей консоли или компьютере. Но что делать, если вы и ваши друзья покупаете цифровые версии игр, которые скачиваются через интернет?
Тогда придется использовать так называемые двойки — метод, позволяющий делиться всей цифровой библиотекой с аккаунтом другого человека. Да, все верно: в «двойках» люди обмениваются всей своей коллекцией, а не отдельными играми.
Совместная библиотека, или game sharing, дает доступ к полноценным версиям игр: с достижениями, трофеями, прогрессом и мультиплеером. Да и играть в них можно даже одновременно — роскошь, недоступная тем, кто обменивается дисками.
У «двоек» есть ряд ограничений и проблем, но в этой статье я расскажу, как настроить все так, чтобы обоим игрокам было максимально удобно.
Что вы узнаете
Как работают «двойки» на консолях и в Steam
«Двойки» — метод, с помощью которого можно совместно пользоваться одной и той же библиотекой цифровых игр. Суть их работы такова: на своей приставке вы заходите в учетную запись друга и разрешаете делиться его библиотекой всем пользователям своей консоли. Затем загружаете нужные игры, возвращаетесь в свой профиль — и играете в них.
То есть вы активируете аккаунт друга как основной на своей консоли — так у этого профиля появляется возможность делиться библиотекой со всеми пользователями этой консоли. За сохранения можно не беспокоиться: ваш прогресс и достижения будут привязаны к вашему аккаунту.
Помните, что почти все описанные в этой статье способы подразумевают передачу другому человеку вашей учетной записи со всеми данными — включая платежную информацию, а иногда и адрес проживания. Так что делиться библиотекой стоит только с проверенными и надежными людьми. А для ребенка не помешает правильно настроить родительский контроль: вам вряд ли возместят деньги, потерянные из-за неосторожного обращения с аккаунтом.
Вторая консоль, очевидно, должна быть из того же семейства, что и ваша, — иначе ни физической, ни цифровой библиотекой поделиться не получится. Если у вас куплен Xbox, у человека, с которым вы хотите поделиться, тоже должен быть Xbox. Конкретные модели могут различаться: между PlayStation 4 и PlayStation 4 Pro играми можно будет легко делиться.
Обратная совместимость тоже будет работать: если у вас Xbox Series, а у друга игры от более старой Xbox One, вы сможете их запускать — но не наоборот. Та же история с PlayStation 4 и 5: игры от «четверки» запускаются на «пятерке».
Почему «двойки» — не совсем официальный метод
По правилам платформ передача библиотеки разрешена лишь в рамках одного домохозяйства. Технически вы можете поделиться ей и с человеком из другого дома или даже города, но это означает, что вы передали ему пароль — а это запрещено по правилам пользовательского соглашения.
PlayStation 4 и PlayStation 5
На консолях PlayStation есть два способа поделиться библиотекой игр — официальный и не очень.
Инструкции по настройке Share Play на PS4 и на PS5
Не очень официальный — это использование тех самых «двоек». На PlayStation можно даже покупать одну подписку PlayStation Plus на двоих: если она куплена у одного из игроков, второй автоматически получает доступ к многопользовательским играм. В «двойке» можно даже вместе играть в одну и ту же мультиплеерную игру.
Установите приложение [PS Remote Play] на свое мобильное устройство, например на смартфон или планшет с Android™, цифровое мобильное устройство iPhone или цифровое мобильное устройство iPad, а затем подключитесь к консоли PS4.
Подготовка
Чтобы использовать функцию «Дистанционная игра», вам потребуются указанные ниже элементы.
- Смартфон или планшет с ОС Android™, iPhone или iPad
Подробности о требованиях к системе см. в Google Play™ или в App Store. - Консоль PS4
Всегда обновляйте системное программное обеспечение консоли PS4 до самой новой версии. - Учетная запись для PlayStation™Network
Используйте ту же учетную запись, которую вы используете на своей консоли PS4. Если у вас нет учетной записи, вам потребуется сначала создать ее. - Высокоскоростное соединение с Интернетом
В качестве стандарта рекомендуется использовать высокоскоростное соединение со скоростью отправки и загрузки данных не менее 5 Мбит/с. Для достижения лучшей производительности рекомендуется использовать высокоскоростное соединение со скоростью отправки и загрузки данных не менее 15 Мбит/с.
Чтобы использовать мобильные данные для функции «Дистанционная игра», вам потребуется настроить мобильное устройство. Подробности см. в разделе Подготовка мобильного устройства.
- Функция «Дистанционная игра» использует значительно больше данных, чем большинство сервисов потоковой передачи видео. Если функция «Дистанционная игра» работает через мобильные данные, будьте осторожны, чтобы не превысить свой лимит и не переплатить.
- Вы можете подключить беспроводной контроллер к мобильному устройству. Подробнее о совместимых устройствах и о том, как подключить беспроводной контроллер, см. в разделе Использование беспроводного контроллера.
- Чтобы можно было использовать голосовой чат, потребуется микрофон, например встроенный микрофон на мобильном устройстве.
Установка приложения
Из Google Play™ или App Store загрузите и установите приложение [PS Remote Play] на свое мобильное устройство. Вы можете использовать одно и то же приложение для подключения и к консоли PS5, и к консоли PS4. Кроме того, можно перейти в Google Play™ или App Store, используя указанные ниже двумерные коды. Указанные ниже действия нужно выполнить только при первом использовании приложения.
Google Play™

App Store

Настройка консоли PS4
Настройте консоль PS4 одним из указанных ниже способов. Указанные ниже действия нужно выполнить только при первом использовании функции «Дистанционная игра».
- На экране функций перейдите в раздел [Настройки] > [Настройки соединения дистанционного воспроизведения] и включите настройку [Разрешить дистанционное воспроизведение].
- На экране функций перейдите в раздел [Настройки] > [Управление учетной записью] > [Активировать как основную систему PS4] и выберите пункт [Активировать]. Эту настройку можно включить только на одной консоли PS4 для каждой учетной записи. Подробнее о том, как активировать консоль PS4 в качестве основной консоли, см. в Руководстве пользователя консоли PS4.
- Чтобы запустить функцию «Дистанционная игра», когда консоль PS4 находится в режиме покоя, выберите пункт [Настройки] > [Настройки энергосбережения] > [Выбрать функции, доступные в режиме покоя]. Затем установите флажки [Сохранить подключение к Интернету] и [Разрешить включение системы PS4 через сеть].
Подготовка мобильного устройства
Чтобы использовать мобильные данные для функции «Дистанционная игра», вам потребуется настроить мобильное устройство. В зависимости от вашего оператора и условий сети использовать мобильные данные для функции «Дистанционная игра» может быть невозможно.
Если ваше устройство подключено к сети Wi-Fi®, при запуске функции «Дистанционная игра» вы продолжите использовать Wi-Fi.
1. Запустите приложение [PS Remote Play] на мобильном устройстве и выберите пункт [Войдите в PSN]. 2. Выполните вход в учетную запись, которую вы используете для своей консоли PS4. 3. Выберите меню [Настройки] в правом верхнем углу экрана и включите параметр [Мобильные данные] > [Использование мобильных данных]. 4. Выберите пункт [OK].
- Рекомендуем включить параметр [Уведомлять при использовании мобильных данных]. Вы будете получать оповещение каждый раз, когда запускаете функцию «Дистанционная игра» с использованием мобильных данных.
- Вы можете выбрать качество изображения в режиме «Дистанционная игра», когда используются мобильные данные. Выберите [Качество видео при потоковой передаче], чтобы настроить этот параметр. Трафик данных может отличаться в зависимости от выбранного качества видео.
Запуск функции «Дистанционная игра»
Указанные ниже действия потребуется выполнять при каждом подключении к консоли PS4 с мобильного устройства.
1. Включите консоль PS4 или переведите ее в режим покоя. 2. Запустите приложение [PS Remote Play] на мобильном устройстве и выберите пункт [Войдите в PSN]. 3. Выполните вход в учетную запись, которую вы используете для своей консоли PS4. 4. Выберите пункт [PS4].
Приложение выполнит поиск консоли PS4, которую вы настроили в разделе Настройка консоли PS4, и подключится к ней. После подключения на мобильном устройстве отобразится экран консоли PS4, и можно будет использовать функцию «Дистанционная игра».
В следующий раз можно будет выбрать консоль, к которой вы подключались раньше.
- Прежде чем удаленно подключаться за пределами своего дома, убедитесь, что ваше устройство правильно подключается к консоли PS4, когда оно находится рядом с ней.
- Если приложению не удается найти устройство, к которому вы хотите подключиться, либо вам не удается использовать функцию «Дистанционная игра», см. раздел Если функция «Дистанционная игра» недоступна.
Элементы управления функцией «Дистанционная игра»
Если во время выполнения функции «Дистанционная игра» коснуться экрана мобильного устройства, отобразятся кнопки контроллера.
Если вы используете смартфон или планшет с Android™, внешний вид кнопок и значков может отличаться.

Если нажать кнопку [Параметры], отобразится контрольная панель.
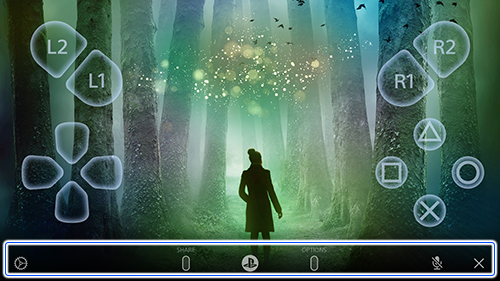
На контрольной панели можно выполнять указанные ниже действия.
- Настройки
Позволяет изменять настройки, например ориентацию экрана или способ отображения кнопок контроллера. Кроме того, на контрольной панели можно выйти из функции «Дистанционная игра». - Кнопка SHARE
Выполняет те же функции, что и кнопка SHARE на контроллере. - Кнопка PS
Отображает начальный экран консоли PS4.
Статус микрофона
Выберите пункт [Включить микрофон] или [Выключить микрофон], чтобы включить или выключить микрофон.
Выход из функции «Дистанционная игра»

См. , как делиться играми на PS4 :
Как делиться играми на PS4 ?
Чтобы поделиться цифровыми играми на PS4 с друзьями, вам необходимо деактивировать свою учетную запись PSN (PlayStation Network) на собственной PS4 и разрешить той, с которой вы хотите поделиться, активировать вашу учетную запись как его основная PS4. Тогда он сможет играть во все ваши игры на своей PS4. Не волнуйтесь; это официально поддерживается Sony. Поэтому, пожалуйста, не стесняйтесь делиться своими играми для PS4 с друзьями, которым вы можете доверять.
Шаг 1. Деактивируйте свою учетную запись PSN на PS4
Ваша учетная запись PSN может быть просто основной PS4 одновременно только на одной консоли. Поэтому, прежде чем ваш друг установит вашу учетную запись в качестве основной PS4, вы должны деактивировать ее на своей стороне.
Выполните следующие действия:
1) На контроллере PS4 (DualShock 4) нажмите кнопку PS .

2) Вкл. на панели управления PS4 прокрутите вправо, чтобы найти и выбрать меню Настройки .

3) На открытой странице Настройки выберите Сеть PlayStation/Управление учетной записью .

4) На следующей открытой странице выберите Активировать как основную PS4.

5) Выберите Деактивировать .

6) Выберите Да. , чтобы завершить деактивацию.

Шаг 2. Активируйте свою учетную запись PSN в качестве основной PS4 на консоли вашего друга
После того, как вы деактивируете свою учетную запись PSN на своей PS4, ваш друг может установить вашу учетную запись PSN в качестве своей основной PS4, чтобы играть в ваши игры.
Важно: вашему другу необходимо войти в свою PS4 с вашей учетной записью. То есть вы можете сообщить другу свою учетную запись и пароль. Итак, просто поделитесь своими играми для PS4 с тем, кому вы действительно доверяете.1) На PS4 ваших друзей выйдите из его учетной записи и войдите в свою учетную запись PSN.
2) Перейдите в Настройки .

3) Перейдите в PlayStation Network/Управление учетной записью .

4) Выберите Активировать как основную PS4 .

5) Выберите Активировать .

6) Ваш друг должен увидеть страницу Активировано . Просто нажмите OK .

Теперь ваш друг может войти в свою учетную запись на своей PS4, чтобы наслаждаться всеми вашими играми, поскольку ваша учетная запись установлена в качестве основной PS4 на его консоли. Тем временем он также может играть его собственная игра из библиотеки в его учетной записи.

Remote Play позволяет играть в игры из PlayStation 4 на расстоянии. Мы покажем вам, как настроить это решение.
Sony PlayStation 4 , несомненно, является самой популярной игровой консолью на рынке сегодня. В течение 6 лет после премьеры в 2013 году было продано более 90 миллионов единиц PS4 и более эффективная модель Pro. За последние годы Sony внесла ряд аппаратных и программных изменений в консоль. Одной из функций, которая осталась без изменений, является дистанционное воспроизведение . Это решение позволяет вам играть в свои любимые игры на PlayStation 4 из любой точки мира с доступом к высокоскоростному Интернету.

Несмотря на то, что PlayStation 4 уже давно доступна на рынке, а производитель полным ходом готовится к выходу в следующем году консоли PlayStation следующего поколения, лишь небольшая часть пользователей уже слышала и использует функцию Remote Play .
В статье ниже мы объясняем всю самую важную информацию об удаленном воспроизведении и показываем, что вам нужно сделать, чтобы использовать это решение на ПК , Mac и смартфонах с iOS или Android . Remote Play также может работать с несколько забытой портативной консолью PS Vita .
Прежде чем объяснить, как настроить и использовать PlayStation 4 Remote Play на ПК и мобильных устройствах, сначала нам нужно выяснить, каковы технические требования и совместимо ли используемое программное обеспечение с этой функцией.
Чтобы получить доступ к PlayStation 4 из любой точки мира, вам необходимо:
- Консоль PlayStation 4 с версией программного обеспечения 3.50 или более поздней (рекомендуется последняя версия программного обеспечения)
- Контроллер DualShock 4
- USB-кабель
- Аккаунт в сети PlayStation
- Фиксированное интернет-соединение 5 Мбит / с (рекомендуется более 12 Мбит / с)
- Устройство, обеспечивающее доступ к функции PlayStation 4 Remote Play (ПК, Mac, устройство с iOS, Android или PS Vita)
Также стоит отметить, что пользователям, которые планируют получить доступ к консоли PlayStation 4 через Remote Play через ПК или Mac и одновременно хотят общаться с другом во время игр, следует приобрести гарнитуру со встроенным микрофоном, что значительно облегчит вечерние игры.
Консоль PlayStation 4, используемая в качестве устройства удаленного воспроизведения контента, также должна быть настроена как базовая, чтобы иметь возможность удаленного доступа к любимым играм. Это не обязательный шаг, но мы рекомендуем его, поскольку он значительно упростит весь процесс настройки. Опция установки консоли в качестве основной выбирается большинством пользователей во время начальной настройки. Чтобы проверить, была ли PlayStation 4 настроена в качестве основной консоли, перейдите в « Настройки»> «Управление учетной записью»> «Активировать в качестве основного PS4» и убедитесь, что выбран параметр « Активировать» .
Как пользоваться сервисом на ПК и Mac?
После правильной настройки консоли позаботьтесь о правильной подготовке ПК или Mac, который будет принимать трансляции от PlayStation 4. Это на удивление легко. Вот все шаги, которые необходимо предпринять на вашем компьютере:
Теперь вы можете использовать PlayStation 4 Remote Play на этом компьютере.

Как пользоваться сервисом на мобильных устройствах с iOS и Android?
Функция удаленного воспроизведения недавно была доступна для устройств iOS и Android. Ранее функция Remote Play была доступна только на смартфонах Sony Xperia .
Процесс сопряжения мобильных устройств с PlayStation 4 с использованием Remote Play аналогичен процессу на ПК и Mac.
Вот все шаги, которые необходимо предпринять, чтобы использовать Remote Play на мобильных устройствах:
На этом этапе большинство читателей наверняка задаются вопросом, как использовать маленький экран смартфона для воспроизведения заголовков, подготовленных для больших телевизоров. Пользователи могут использовать доступные сенсорные кнопки на экране, но это не лучший способ играть. Намного лучше использовать контроллер DualShock 4, входящий в комплект с консолью.

Вот что нужно сделать, чтобы правильно подключить мобильное устройство iOS или Android к планшету DualShock 4:
Пользуюсь ли я службой на консоли PS Vita?
Хотя в 2019 году почти никто не помнил мобильную консоль PlayStation Vita , во время ее премьеры главной характеристикой была совместимость с PlayStation 4 Remote Play. PS Vita была первым устройством, которое работало с функцией удаленного доступа к консоли PS4.
В настоящее время большинство пользователей, вероятно, будут использовать компьютеры или мобильные устройства, но Vita является отличным дополнением к PS4 Remote Play, поскольку у него есть встроенная панель DualShock.
Как подключиться к PlayStation 4 с помощью консоли PS Vita? Весь процесс немного отличается от подключения PS4 к компьютеру или телефону.
Вот что вам нужно сделать, чтобы правильно соединить PS Vita с PS4:
Это все, что вам нужно сделать, чтобы соединить консоль PS Vita с PlayStation 4.
Читайте также:

