Как указать путь к игре в steam игра уже установлена на компьютер
Обновлено: 06.07.2024
Многие пользователи популярного игрового сервиса наверняка сталкивались с вопросом, когда в Steam нужно добавить игру, которая уже есть на компьютере, чтобы не тратить время и не качать ее заново.
Так как далеко не каждый знает как это сделать было решено рассказать вам об этом в данной статье.
Забегая вперед, хочется отметить, что это очень легко делается, благо разработчики Steam предусмотрели возможность регистрации в сервисе уже имеющейся на компьютере игры.
Как указать путь уже установленной игры?
Чтобы это сделать нужно открыть Steam и перейти в библиотеку. В ней находим игру, которая уже установлена на вашем компьютере ипуть к которой вы хотите указать.
Вам будет предложено ее установить. Нажимаем на эту кнопку.
Нажимаем кнопку «Установить»
Далее откроется окно, в котором нужно выбрать папку, куда будет установлена игра. По умолчанию это папка с самим Steam. Но, нажав на стрелку справа, вы можете указать папку, в которой лежит уже установленная игра.

Выбираем локальный диск с установленной игрой
Самое интересное, что если у вас установленных игр несколько, то при единоразовом указании на примере одной игры, Steam автоматически определит и остальные, находящиеся в той же папке.

Указываем папку с игрой
Обратите внимание, что если у вас есть общая папка, скажем папка «Games» в которой есть несколько других папок с играми Steam, указывать нужно именно общую папку «Games», а не папку конкретной игры. В противном случае вы увидите вот такую ошибку:
Ошибка «Папка библиотеки Steam должна быть пустой» при неправильном указании папки с игрой
Правильно указав папку с игрой и нажав «Далее» и затем «Готово» вы запустите процесс проверки содержимого папки с игрой, который довольно таки быстро закончится и кнопка «Установить» сменится кнопкой «Играть».

Кнопка «Установить» сменяется кнопкой «Играть» после проверки содержимого папки с игрой
Очередь просмотра
Очередь
YouTube Premium
Хотите сохраните это видео?
Пожаловаться на видео?
Выполните вход, чтобы сообщить о неприемлемом контенте.
Понравилось?
Не понравилось?
Текст видео
Если есть лишние коины, буду благодарен за поддержку
Bitcoin
14PjdhrCCsQGpWojQmhxE8X55Vg4GiCVtu
Ripple
rPBMDP7CGiKzMvPx6SsCGgeDsrsUyv1K1b TAG 353550495
Etherium
0xe7f3634c4cebd8b55ab663953c2dafde5d50344b
Dogecoin
DNfPeE8p3tyQMMpMk8gGxgqoPAAWiDJAib

Когда нужно указать путь?
У пользователей возникают такие ситуации, когда сервис "Стим" не позволяет загрузить игровые файлы по тем или иным причинам. К ним можно отнести нагрузку на сеть провайдера, блокировку со стороны провайдера, неисправность серверов Steam или профилактические работы. Что делать, если установить игру мешают различные факторы, а поиграть хочется? В таком случае вы можете скачать игру со сторонних ресурсов и добавить ее в библиотеку Steam. Но перед тем как указать путь к игре в Steam, убедитесь в следующем:
- Игра уже приобретена на вашем аккаунте в "Стиме", либо она является бесплатной.
- Игровые файлы должны быть распакованы и установлены.
- Скачивайте версии Steam-Rip и им подобные (это полноценные стим-версии, только загруженные на сторонний хостинг для удобства скачивания.
Если же вы купили официальную версию через магазин "Стим", тогда вам пригодится следующая инструкция о том, как указать путь к игре в Steam.
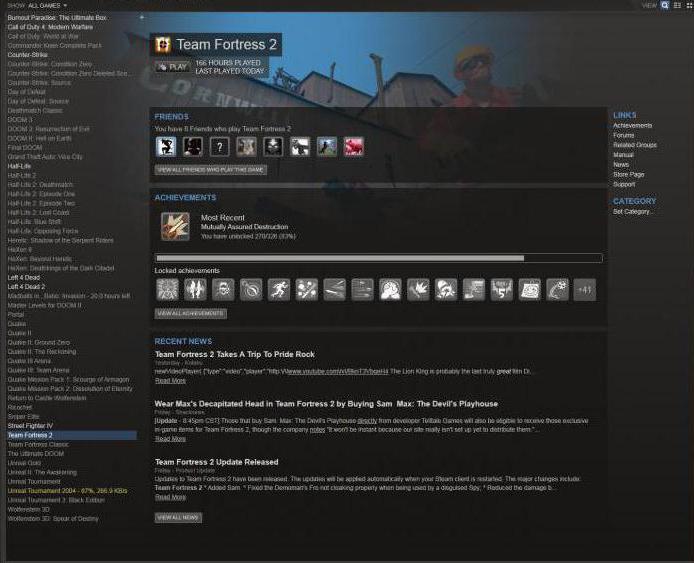
Инструкция
Для начала ее необходимо распаковать в нужную папку. Эта папка находится по пути, в который устанавливает все игры сам "Стим". В папке Common необходимо создать подраздел с точным названием игры, после этого скопируйте все игровые файлы в него.
Теперь переходим к приложению. Зайдите в библиотеку и нажмите на установку игры. Программа автоматически начнет проверять имеющиеся файлы в созданной одноименной папке. Из-за того что Steam постоянно докачивает обновления для лицензионных игр, без докачки каких-либо файлов, скорее всего, не обойтись. Однако их объем будет гораздо меньше всей лицензионной игры, поэтому загрузка займет мало времени даже на низкой скорости.
Как добавить стороннюю игру?
Теперь вы знаете, как указать путь к игре в Steam и добавить заранее скачанные файлы в директорию SteamLibrary. Что делать, если вы хотите отображение статистики (во что играете, сколько времени и т. д.), но приложение не продается в "Стиме"?
Многие начинающие пользователи не знают, как изменить место установки игр в Steam. Сделать это довольно просто. Однако важно понимать, что это не изменит расположения уже установленных приложений.
Выбор места хранения
По умолчанию сервис всегда создает библиотеку на диске C. Чтобы это изменить, следует зайти в параметры, которые можно найти, нажав по самой первой кнопке в левом углу.

В левой части открывшегося окна можно увидеть вкладку «Загрузки». Кликнув по ней, нужно обратиться к верхней правой части окна: там будет выбор библиотек. Если нажать по кнопке, можно заметить список папок, свободное место и прочие показатели. В этом маленьком окне есть возможность добавить новую папку.

Выбранный путь изначально не будет стоять по умолчанию. Чтобы игры сразу же устанавливались по нему, следует в перечне библиотек кликнуть по нему ПКМ и выбрать соответствующий пункт.
Как в Steam поменять расположение уже установленной игры
Данная процедура уже считается более сложной. Кроме того, в некоторых случаях она может приводить к нестабильной работе сервиса или приложения. Поэтому перед тем, как перемещать игру, рекомендуется создать резервную копию всех файлов или хотя бы папки SteamApps. В противном случае может понадобиться переустановка всех приложений.
Осуществлять процедуру обязательно следует, предварительно выключив сервис. После нужно найти папку сервиса. Ее местонахождение может варьироваться в зависимости от усмотрений пользователя, однако чаще всего она располагается в Program Files. В папке требуется удалить все файлы, за исключением ярлыка и папок, подчеркнутых на скриншоте ниже:

После этого папку Steam можно спокойно вырезать и вставить в желаемое место. Перед тем, как запускать какую-либо игру, рекомендуется проверить, не повредились ли ее файлы. Для этого необходимо кликнуть по игре и выбрать «Свойства». В новом окне требуется выбрать следующий раздел:

В нем можно заметить соответствующую кнопку. Проверка может занимать некоторое время.
Необходимо отметить, что при подобном перемещении все игры, которые будут устанавливаться в будущем, тоже будут располагаться по новому адресу. При этом старое место хранения использоваться не будет.
Изменить место установки очень просто: требуется только найти нужный раздел в настройках. А вот сменить место «жительства» уже установленных приложений не такая легкая задача. Поэтому, чтобы избежать негативных последствий, следует всегда создавать копию наиболее важных папок.

На всякий случай стоит рассказать, как поменять путь установки в Steam – эта информация может пригодиться каждому пользователю. Хотите узнать тонкости загрузки любимых игр? Читайте наш обзор!
Как поменять путь
Большинство пользователей не задумывается о том, в какую папку нужно устанавливать Стим – все пользуются значением по умолчанию, которое выставляется в процессе загрузки системой. Как правило, десктопный клиент будет инсталлирован сюда: C:\Program Files\Steam(x86).
Если вы захотите изменить путь загрузки – сменить диск или выбрать новую папку – просто укажите соответствующий путь в процессе инсталляции клиента. Никаких строгих рекомендаций, в какую папку устанавливать Стим, не существует.
Вы выбрали, где лежат файлы десктопной программы (по умолчанию или новое место). Логично предположить, что пользовательский контент загружается в одну из вложенных папок (по умолчанию она называется «Commons», но у вас может быть другое значение). Теперь вы хотите разобраться, как поменять папку установки в Стим, чтобы игры лежали в другом месте!
Такая возможность есть – приложите немного времени и усилий, все получится. Идем следующим путем:
- Войдите в приложение и нажмите на кнопку меню наверху слева;
- Откройте раздел «Настройки »;
- На панели найдите вкладку «Загрузки» ;
- Наверху справа появится кнопка «Библиотеки» .

В этом разделе вы увидите, куда попадают игры, после установки. Мы хотим разобраться, как сменить папку установки в Стим, поэтому:
- Кликните на «…библиотеки Steam»;
- Нажмите на кнопку «Добавить» ниже;

- Выберите нужный путь на компьютере и укажите щелчком мышки.

Чтобы оставить определенную библиотеку по умолчанию, нужно выделить название правой кнопкой мыши.
Перемещение библиотеки
Если вы хотите не просто назначить новый путь сохранения, но и переместить существующую коллекцию, можно воспользоваться дополнительной хитростью.
- Перейдите к директории, куда ранее сохранялись игры;
- Удалите содержимое полностью, за исключением SteamApps & Userdata и Steam.exe ;
- Вырежьте и вставьте директорию в новое место установки;
- Запустите программу и авторизуйтесь в аккаунте.
Настоятельно рекомендуем заранее сделать резервную копию – нельзя исключать возможные ошибки.
Надеемся, наша памятка о том, как изменить папку установки в Steam, будет вам полезна. При необходимости вы сможете выбрать другой путь загрузки – поменять место никогда не поздно! Причины могут быть разными, но решение одно – мы нашли его для вас.
Итак, сегодня нам с вами предстоит узнать, как указать путь к игре в Steam. На самом деле, данный вопрос волнует многих игроков. Особенно тех, кто предпочитает покупать лицензионные диски в обычных магазинах, а также скачивать пиратские версии приложений.
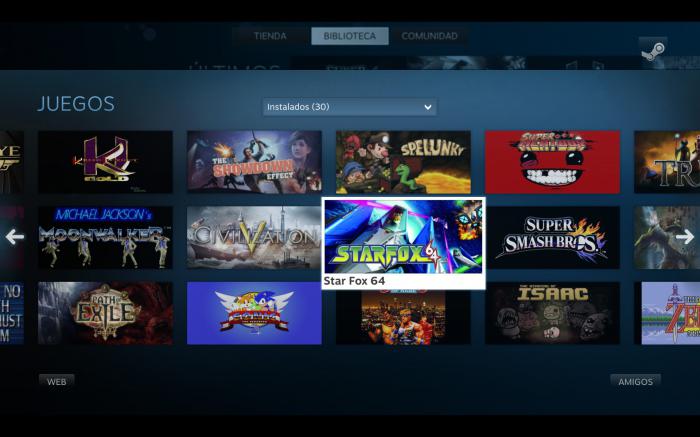
Для установленной игры
Как указать путь к игре в Steam? Первый вариант, который можно посоветовать ‒ это простое использование ярлыка установленной прежде игрушки, причем сторонней (не купленной в "Стиме"). Но каким образом ярлык для запуска нам поможет? Давайте попытаемся разобраться с этим.
Если нажать на ярлык запуска игры правой кнопкой мыши, то можно увидеть список возможных действий. Там отыщите "Свойства". У вас появится отдельное окошко, в котором отобразятся некоторые характеристики. Скопируйте путь (без исполняемого файла "exe") из соответствующего поля, а затем приступайте к манипуляциям в игровом клиенте.
Для того чтобы ответить, как указать путь к игре в Steam, достаточно зайти в "Библиотеку игр" и нажать на "Добавить игру. ". Теперь вам предложат указать место установленной игры. Его можно или вставить из буфера обмена компьютера, или самостоятельно проследовать по адресу при помощи открывшегося окошка. Теперь остается только подтвердить свои действия.

Вот и все. Вы научились указывать путь к игре, а также добавлять сторонний контент в агент игры. Только это далеко не единственный вариант данного действия. Что еще может помочь? Сейчас мы с этим разберемся.
При повреждении файлов
Иногда возникают разные неполадки в программах, которые "разрывают" целостность игр. И в такие моменты игрокам приходится несладко, особенно в Steam. Как указать путь к папке с игрой, если в ходе сбоев у вас обнаружилось нарушение целостности приложения? Сделать это не так уж и трудно, как кажется.
Для начала, разумеется, придется найти на компьютере место, куда устанавливалась игрушка, и запомнить его (лучше скопировать в буфер обмена). Теперь зайдите в Steam, а оттуда проследуйте в настройки. Далее в появившемся окне придется выбрать "Загрузки". Щелкните по данной надписи. После этого нажмите на кнопку "Папки библиотеки "Стим". У вас появится небольшое меню действий.
Если хотите знать, как указать путь к игре в Steam, то придется выбрать "Добавить папку". Далее вставьте в "расположение" адрес игровой папочки и сохраните изменения. Вот и все проблемы решены. Теперь процесс загрузки и установки снова начнет проходить без сбоев. Но и это не все, что касается нашего сегодняшнего вопроса. Что еще осталось? Конечно же, вопрос о том, как указать путь к игре в Steam ("Дота 2" или любая другая), которая только что была куплена, но загрузка ее еще не началась.
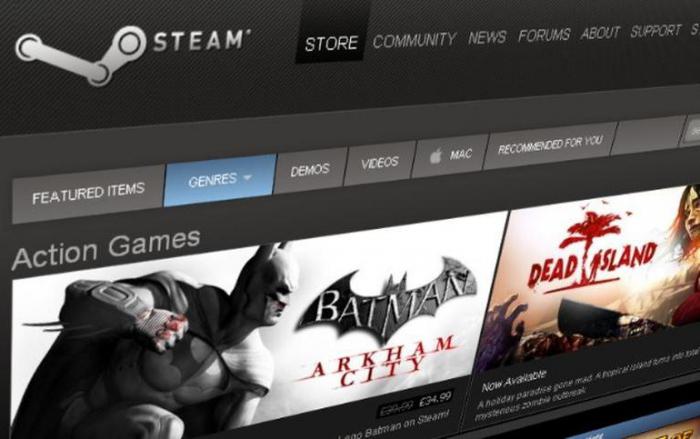
Для загрузок
На самом деле данный вопрос никогда не вызывал проблем и неполадок. Дело в том, что обычно игроки стараются устанавливать Steam на тот раздел жесткого диска, где очень много свободного места. И тогда весь путь к купленной и загружаемой игре устанавливается автоматически.
В случаях, когда вы хотите переместить приложение, просто нажмите на "Указать путь" в меню, появившемся после начала скачивания игры. Там при помощи навигации создайте папку и выделите ее (или выберите уже существующее место установки). Теперь остается нажать на "ОК" и ждать результата.
Читайте также:

