Как улучшить качество картинки в повер поинт
Обновлено: 04.07.2024
Продолжаем нашу рубрику, где рассказываем про базовую работу с программой PowerPoint. Сегодня поговорим о том, как быстро обработать изображение для создания красивой, но в то же время не замороченной презентации для компании. Покажем что-то простое и расскажем о том, как залить одну картинку в несколько фигур.
Обрезка изображения
Конечно, для редактирования рисунков можно пользоваться сторонними программами. Однако для создания базовых вещей будет достаточно инструментов PowerPoint. Плюс не нужно сохранять изображение, кидать его из одной программы в другую.
Работать с картинкой получится только в том случае, если нажать на нее. Сразу же появится вкладка "Формат" , в которой возможно будет изменять рисунок.
В этой вкладке найти кнопку " Обрезка " и отредактируйте изображение по своему усмотрению. На картинке появится рамка, перетаскивая грани, которой можно изменить размер изображения.
Кстати, оригинальное изображение сохраняется в программе, и если вы захотите вернуть удаленные кусочки картинки, то можете сделать это также нажав на кнопку " Обрезка " и перетащив грани рамки.
Также можно делать фигурную обрезку фотографий. Такой вариант подходит для оформления небольших изображений. Нажав на стрелочку под кнопкой " Обрезка " появится функция " Обрезать по фигуре ". Можно обрезать картинку практически по любой фигуре, а при желании, контур уже обрезанной фигуры можно изменить еще сильнее. Просто зажмите край картинки и перетащите его в сторону.
Еще фотографии можно обрезать по заранее известным параметрам, используя опцию " Пропорции ". В PowerPoint уже есть стандартные пропорции, которые при желании можно изменить вручную. С помощью "Пропорции" все изображения можно подогнать под один формат.
Коррекция изображения
Одни из самых простых, но в тоже время крутых и полезных функций для обработки изображений в PowerPoint. Сейчас расскажем, как изменять цвет, делать изображение контрастнее и ярче.
Изменение цвета
В программе есть базовые функции изменения цвета изображения, с помощью которых можно изменять насыщенность, оттенок и цвет картинки.
Действуем по старой схеме и работаем во вкладке "Формат". Нажимаете кнопку "Цвет" (располагается слева на панели сверху) и выбираете оттенок в зависимости от ваших целей.
Вот так можно сделать котика еще рыжее. А при необходимости вы можете поиграть с оттенками еще больше.
С помощью этой функции очень удобно изменять цвет фотографий. Очень хорошо смотрятся черно-белые презентации о компании или презентации, где общий фон работы выполнены ярких цветах (например, черный или красный) а все фотографии в черно-белом исполнении.
Если необходимо улучшить качество изображения, то нажав на кнопку “Коррекция” можно изменить резкость, яркость и контрастность картинки.
Крутой вариант оформления изображения
Рассказываем простой вариант заливки нескольких фигур одним изображений в PowerPoint.
Создаем несколько одинаковых фигур, любых на выбор и располагаем их в желаемом формате.
Выделяем все фигуры, переходим во вкладку “ Формат ” и нажимаем на кнопку объединить фигуры.
После этого находим кнопку “ Заливка фигуры ” и нажимаем “ Рисунок ”. Ищем на компьютере заранее скачанное изображение и вставляем его в наши фигуры. Получается вот так.
Office 365 ProPlus переименован в Майкрософт 365 корпоративные приложения. Для получения дополнительной информации об этом изменении прочитайте этот блог.
Вы можете изменить разрешение экспорта в Microsoft PowerPoint, сохранив слайд в формате изображения. Этот процесс включает два этапа: использование системного реестра для изменения настройки разрешения по умолчанию для экспортируемых слайдов, а затем фактическое сохранение слайда в виде изображения в новом разрешении.
Шаг 1. Изменение настройки разрешения экспорта
Точно следуйте всем указаниям из этого раздела. Внесение неправильных изменений в реестр может привести к возникновению серьезных проблем. Прежде чем приступить к изменениям, создайте резервную копию реестра для восстановления на случай возникновения проблем.
По умолчанию разрешение экспорта слайда PowerPoint, которое вы хотите сохранить в виде изображения, составляет 96 точек на дюйм (dpi). Чтобы изменить разрешение экспорта, выполните указанные ниже действия:
Закройте все программы Windows.
Щелкните правой кнопкой мыши кнопку Пуск и выберите Выполнить. (Если используется Windows 7, нажмите кнопку Пуск и выберите пункт Выполнить.)
В поле Открыть введите команду regedit и нажмите кнопку ОК.
Найдите один из перечисленных ниже подразделов реестра, соответствующий установленной версии PowerPoint:
PowerPoint 2016, 2019, PowerPoint для Microsoft 365
HKEY_CURRENT_USER\Software\Microsoft\Office\16.0\PowerPoint\Options
HKEY_CURRENT_USER\Software\Microsoft\Office\15.0\PowerPoint\Options
HKEY_CURRENT_USER\Software\Microsoft\Office\14.0\PowerPoint\Options
HKEY_CURRENT_USER\Software\Microsoft\Office\12.0\PowerPoint\Options
HKEY_CURRENT_USER\Software\Microsoft\Office\11.0\PowerPoint\Options
Нажмите подраздел Параметры, выберите пункт Создать в меню Изменить, а затем нажмите Параметр DWORD (32 бита).
Введите ExportBitmapResolution и нажмите клавишу ВВОД.
Убедитесь, что выбран параметр ExportBitmapResolution, а затем выберите пункт Изменить в меню Редактировать.
В диалоговом окне Изменить значение DWORD выберите Десятичное число.
В окне Значение введите значение разрешения 300. В противном случае используйте параметры, указанные в следующей таблице.
| Десятичная величина | Полноэкранные пиксели (горизонтальные и вертикальные) | Широкоэкранные пиксели (горизонтальные и вертикальные) | Точки на дюйм (горизонтальные и вертикальные) |
|---|---|---|---|
| 50 | 500 × 375 | 667 × 375 | 50 точек на дюйм |
| 96 (по умолчанию) | 960 × 720 | 1280 × 720 | 96 точек на дюйм |
| 100 | 1000 × 750 | 1333 × 750 | 100 точек на дюйм |
| 150 | 1500 × 1125 | 2000 × 1125 | 150 точек на дюйм |
| 200 | 2000 × 1500 | 2667 × 1500 | 200 точек на дюйм |
| 250 | 2500 × 1875 | 3333 × 1875 | 250 точек на дюйм |
| 300 | 3000 × 2250 | 4000 × 2250 | 300 точек на дюйм |
См. Раздел Ограничения для получения дополнительной информации при установке этого значения.
Нажмите OK.
В меню Файл выберите пункт Выход, чтобы закрыть менеджер реестра.
Шаг 2. Экспорт слайда как изображения
В PowerPoint откройте презентацию, а затем откройте слайд, который вы хотите экспортировать.
В меню Файл выберите команду Сохранить как.
В поле Тип файла выберите один из следующих форматов изображений:
- Формат обмена графикой GIF (.jpg)
- Формат обмена файлами JPEG (*.jpg)
- Изображение в формате PNG (*.jpg)
- Изображение формата TIFF (*.tif)
- Изображение в формате DIB (*.bmp)
- Метафайл Windows (*.wmf)
- Расширенный метафайл Windows (*.emf)
Вы можете изменить место сохранения изображения в поле Сохранить в. Вы также можете изменить название изображения в поле Имя файла.
Выберите Сохранить. Откроется следующее диалоговое окно с запросом:

Выберите Только текущий слайд. Слайд сохраняется в новом формате и разрешении в месте, указанном в поле Сохранить в.
Чтобы убедиться, что слайд сохранен в указанном вами разрешении, нажмите правой кнопкой мыши на картинку, а затем выберите Свойства.
Ограничения
Когда вы устанавливаете в PowerPoint значение реестра ExportBitmapResolution, для некоторых версий PowerPoint существует ограничение максимального значения DPI.
Максимальный DPI зависит от размера слайда. Формула: maxdpi (sqrt(100 000 000 / (ширина слайда * высота слайда)), где ширина слайда / высота слайда указывается в дюймах.
Например, для стандартного слайда 13,3" х 7,5" уравнение будет: sqrt (100 000 000 / (13,333 х 7,5) ) = 1000.
PowerPoint 2019, 2016, 2013 и 365
Нет фиксированного лимита DPI. Экспорт слайдов ограничен только размером получаемого растрового изображения. PowerPoint поддерживает создание растровых изображений до 100 000 000 пикселей (ширина х высота). Для стандартных широкоэкранных слайдов (13,3” x 7,5”) это означает максимальное значение DPI, равное 1000. Для стандартных широкоэкранных слайдов (10” x 7,5”) это означает максимальное значение DPI, равное 1155.
PowerPoint 2010 и предыдущие версии
Максимальное разрешение, которое PowerPoint может экспортировать, составляет 3 072 пикселя в зависимости от самого длинного края слайда. Например, стандартный слайд 10" × 7.5" имеет максимально эффективное значение DPI 307. Результат 3070 пикселей (10 × 307 = 3070) не превышает ограничение в 3072 пикселя. Тем не менее, любой параметр DPI, превышающий 307 точек для стандартного слайда, возвращается к пределу 3 072.
| Десятичная величина | Пиксели (горизонтальные и вертикальные) | Точки на дюйм (горизонтальные и вертикальные) |
|---|---|---|
| 307 | 3072 × 2304 | 307 точек на дюйм |
Ограничение в 3 072 пикселя также применяется для программного сохранения слайда.
Например, следующий код программно сохраняет изображение с размерами 3072 × 2304 пикселя:
Дополнительная информация
Для получения информации об изменении размера слайдов см. Изменение размера слайдов.
- Кликнете на любую картинку в презентации, чтобы ее выбрать
- Выберите «Формат рисунка» в верхнем меню
- Нажмите на кнопку «Сжать рисунки»
- Выберите нужное качество изображения из выпадающего списка
- Проверьте, что выбран пункт «Удалить обрезанные области рисунков»
- Выберите «Применить ко всем рисункам» и нажмите «Ок»
Это все. Теперь можете сохранить файл и проверить, насколько он уменьшился. Иногда презентация в 80 мегабайт может быть сжата до 7! А теперь давайте разберемся в вопросе подробнее.
Сжать презентацию легко, но эта операция сказывается на качестве рисунков и фотографий на слайдах. Еще одна проблема — когда вы работаете над ваше презентацией, большие фотографии могут сильно замедлять работу программы, а иногда приводить и к сбоям и потерям данных. Вам следует изначально выбирать для презентации изображения оптимального размера.
Рисунки и фотографии должны иметь разрешение не более 1920×1080 и размер не более 400−500 килобайт. 1920×1080 пикселей — это стандартное разрешение для большинства мониторов и проекторов.
Если изображение не будет занимать всего слайда, оно может быть еще меньше. Например, если вам нужно разместить фотографию примерно на четверть слайда, то разрешение этого фото должно быть примерно 800×600 пикселей.
Изображение не должно быть больше 800×600, если оно не занимает весь слайдМы рекомендуем, по возможности, использовать формат изображений JPEG. Этот формат обеспечивает оптимальное сжатие для фотографий и большинства рисунков. Изображения, имеющие прозрачный фон, чаще всего сохраняются в формате PNG. Однако, если этот прозрачный фон вам не требуется, и при этом данное изображение слишком «тяжелое», тогда кликнете на нем правой кнопкой мыши и выберите пункт меню «Сохранить как рисунок». Выберите тип файла JPEG и вставьте изображение на слайд повторно.
Уменьшение размера файла PowerPoint с помощью сжатия изображенийМы уже кратко описали эту операцию в начале статьи, теперь разберем подробнее. Для сжатия выбранных или всех изображений в презентации выберите изображение и на вкладке «Формат рисунка» кликните на кнопку «Сжать рисунки».
В появившемся диалоге можно выбрать разрешение в зависимости от ваших целей. Обратите внимание, что если вы выберете разрешение 220 точек на дюйм и более, то размер файла может и не уменьшится, а даже увеличится.
Разрешения в 150 точек на дюйм будет вполне достаточно для печати на обычном офисном принтере, и это позволит существенно уменьшить размер файла презентации.
Также, обратите внимание, что если вы обрезали фотографии внутри PowerPoint и не хотите, чтобы в файле презентации сохранялись обрезанные участки изображений, то нужно поставить галочку «Удалить обрезанные области рисунков».
Этот метод тоже очень простой. Если у вас в презентации встроено видео, в PowerPoint, начиная с версии 2018, встроена функция, позволяющая сжать его. Учтите, что если в вашем видео файле встроен дополнительные аудио-дорожки или субтитры, то они будут удалены после сжатия.
На вкладке «Файл», кликните пункт «Сведения», а далее в разделе «Размер файлов мультимедиа и производительность» кликните кнопку «Сжать медиа».
Программа предложит вам конвертировать файлы, чтобы они могли быть сжаты. Далее, вам нужно будет выбрать уровень качества видео. Исходя из нашего опыта, не стоит выбирать вариант «Для Интернет», обычно этот уровень сжатия сильно снижает качество видео.
Так же, как и в случае с обрезкой изображений, программа удалит лишние, обрезанные фрагменты видео во время сжатия. Это очень удобно, если под рукой нет видео-редактора.

Если вы редко используете PowerPoint, то наверняка вам будет полезно узнать, как редактировать фотографии, графику, средствами Microsoft PowerPoint. Сейчас вы узнаете несколько простых действий, которые можно выполнять в PowerPoint 2010 для решения указанной выше задачи.
Как пропорционально изменить размер изображения
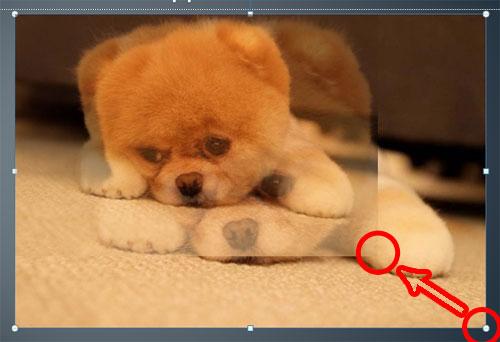
1. Щелкните по изображению левой кнопкой мыши.
2. Захватите изображение левой кнопкой мыши за один из узлов и нажмите клавишу «shift» на клавиатуре.
3. Не отпуская левой кнопкой мыши и клавиши «shift» на клавиатуре, перетащите угол изображения в нужное место (для увеличения или уменьшения размера).
4. Отпустите левую кнопку мыши и клавишу «shift» на клавиатуре. Изображение примет нужный размер, оставшись неизменным в пропорциях.
Как изменить цвет и/или оттенок и/или насыщенность изображения
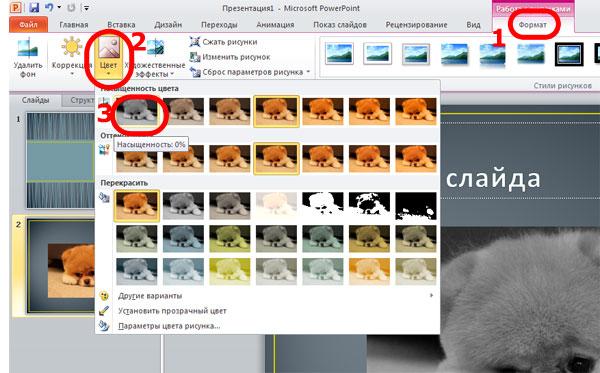
1. Дважды щелкните по изображению левой кнопкой мыши.
2. В появившемся меню Формат выберите Цвет.
3. В появившемся списке выберите нужный эффект цвета.
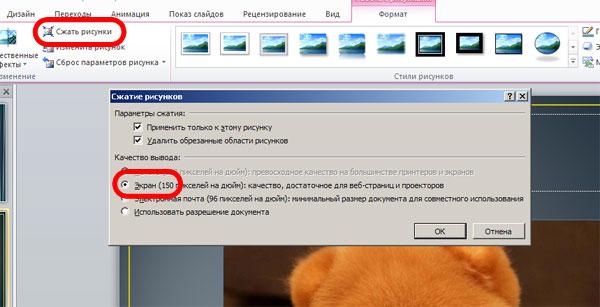
Изображения необходимо сжимать для уменьшения размера файла презентации.
1. Дважды щелкните по изображению левой кнопкой мыши.
2. Щелкните левой кнопкой мыши по пункту «Сжать рисунки».
3. В открывшемся диалоговом окне выберите нужное разрешение.
В большинстве случаев достаточно 150 точек на дюйм. Если в презентацию вставлено изображение, не обработанное во внешнем редакторе, то размер презентации существенно уменьшится.
1. Дважды щелкните по изображению левой кнопкой мыши.
2. Выберите пункт Обрезка.
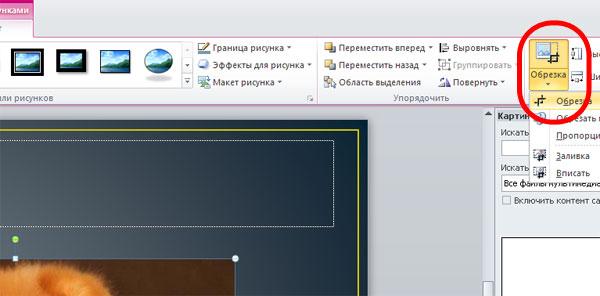
3. Переместите появившиеся направляющие в нужные места.
4. Щелкните левой кнопкой мышки за пределами изображения.
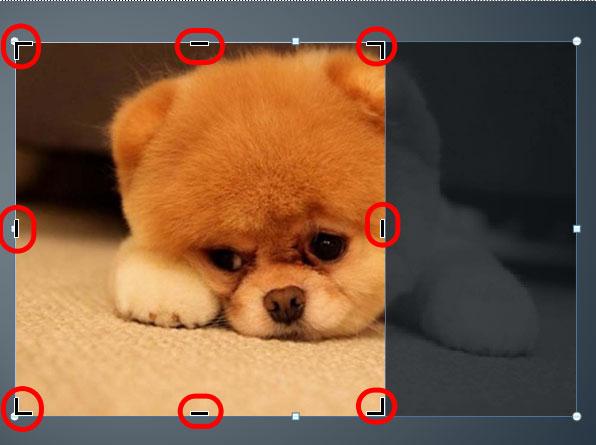
Как настроить яркость и контрастность изображения
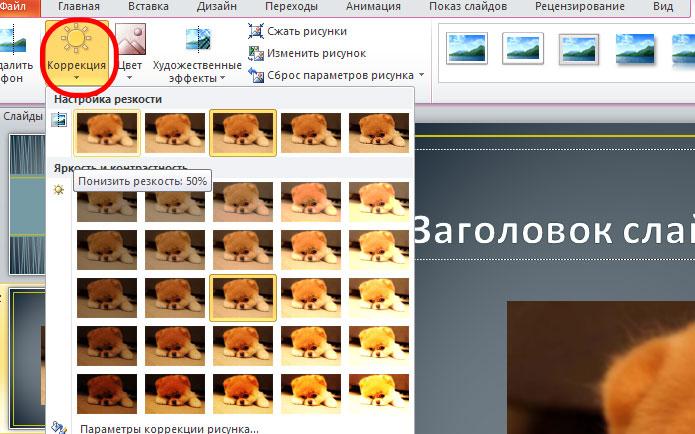
1. Дважды щелкните по изображению левой кнопкой мыши.
2. В открывшемся меню Формат выберите «Коррекция».
3. В появившемся списке выберите нужный эффект.
Как добавить визуальные эффекты к изображениям
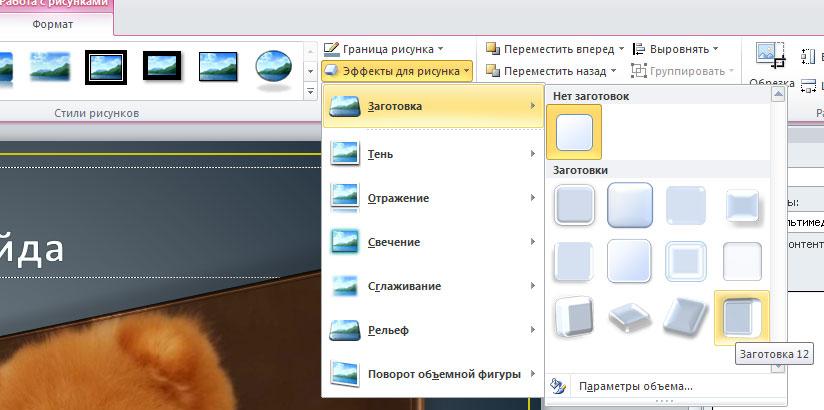
1. Дважды щелкните по изображению левой кнопкой мыши.
2. В открывшемся меню Формат выберите Стили рисунков.
3. В открывшемся списке выберите нужный эффект.
Как добавить 3D-эффекты к вашим изображениям
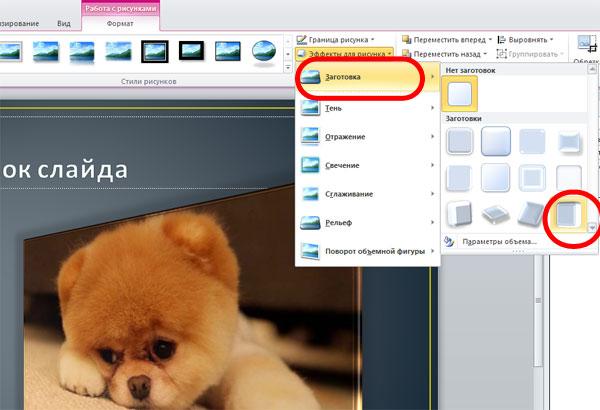
1. Дважды щелкните по изображению левой кнопкой мыши.
2. В открывшемся меню Формат выберите «Эффекты для рисунка» - «Заготовка».
Читайте также:

