Как улучшить качество оцифрованного видео на компьютере
Обновлено: 07.07.2024
Мы уже говорили о реставрации видео и повышении его качества, тут статья на эту тему. Сегодня я представлю несколько программ, а саму статью я позаимствовал отсюда, программы в архиве пере залиты, то есть вставлены последние версии, все они полностью рабочие. Ну а теперь все по порядку. Архив со всеми программами забрать можно тут. Реставрация видео все же является сложным и трудоемким процессом, без покадровой работы бывает просто не обойтись.
vReveal – программа для быстрого повышения качества видео. Высокая скорость работы программы с качеством видео, достигается благодаря двум принципам:
- Качественная обработка видео-файлов выполняется за счет выбора готовых шаблонов настроек (предустановок) созданных профессионалами (присутствует режим дополнительных настроек для искушенных и продвинутых пользователей).
- В процессе работы над улучшением некачественного видеоматериала используется особый интеллект встроенный в программу.
Его алгоритм умеет распознавать кадры, которые требуют доработки в соответствии с готовыми настройками (не каждый кадр обрабатывается программой, что повышает ее производительности в разы). Интеллект программы разработан по технологии Nvidia Cuda основанной на параллельных вычислениях на GPU используемых при устранении: темноты, размытия, цифрового шума, эффекта дрожания.
Полезная функция программы 2xResolution позволяет повысить разрешения видеоролика без потерь качестве изображения. Но только если в оригинале не более чем 288 пикселей по вертикали. Программа рассчитана на обычных пользователей. Обладает дружным и приятным интерфейсом. Идеально подходит для работы с качеством непрофессиональной съемки, непрофессиональной камеры (например, с дешевого мобильного телефона или планшета, веб-камеры). Или если нужно повысить качество видео снятого в плохих условиях. Основные возможности vReveal:
- устранение шумов;
- двукратное увеличение разрешения;
- устранение дефекта «тряски»;
- улучшение резкости размытых участков изображения;
- авто-контраст;
- авто-коррекция яркости;
- авто-коррекция насыщенности цветов;
- обрезание видеофрагментов;
- вращение картинки.
Дополнительные полезные возможности программы:
- сканирование папок на жестких дисках для поиска любых видеоматериалов на компьютере (с целью создания единой галереи);
- режим видеопроигрывателя;
- создание скриншотов;
- публикация обработанных файлов на YouTube или FaceBook прямо из программы.
Основные плюсы vReveal: скорость и удобство работы, приятный интерфейс, полезные функции. Минусы: не хватает более гибких настроек для профессионалов.
Видео-редактор с широкими функциями по работе с качеством.
Movavi Video Suite 12 – программный пакет для обработки и создания видео: конвертируйте, редактируйте, создавайте фильмы, записывайте диски. Конвертируйте видео — в том числе видео высокого разрешения (High Definition) — в любые форматы и для любых устройств. Копируйте незащищенные DVD – теперь в ТРИ раза быстрее! Загружайте видео с мобильных устройств или на мобильные устройства за одно мгновение — Movavi Video Suite автоматически подберет нужный формат! Редактируйте видео на монтажном столе — все необходимые инструменты под рукой. Накладывайте музыку и звуковые эффекты. Добавляйте субтитры. Улучшайте качество видео с помощью профессиональных фильтров. Добавляйте переходы и спецэффекты. Создавайте слайдшоу. Захватывайте видео с цифровых или веб-камер. Режьте и соединяйте видео. Вырезайте ненужные фрагменты. Загружайте онлайн-видео. Записывайте диски с данными, аудио и видео, создавайте ISO-образы.
Movavi – полноценный видео-редактор с широкими функциями улучшения качества видео. Программа рассчитана на разный уровень пользователей. Улучшает качество видеоматериалов с помощью встроенных фильтров двух типов:
- Автоматические фильтры – рассчитаны на начальный уровень пользователей. Фильтры способны быстро и просто справится с несложными артефактами относящиеся к качеству видео. Работают по принципу готовых шаблонов настроек коррекции как в предыдущей программе. Возможности автоматических фильтров следующие: авто-контраст; авто-насыщенность; автоматический баланс белого; автоматическое улучшение изображения.
- Профессиональные фильтры – рассчитаны на пользователей профессионального уровня и обладают широкими возможностями с гибкими настройками. Профессиональные фильтры способны на более сложные задачи, чем автоматические. Их следует применять при:
- корректировки цветов;
- устранении цифрового шума;
- устранении артефактов и дефектов после сжатия форматами;
- удалении чересстрочности после неправильного конвертирования;
- ручной коррекции съемки созданной в плохих условиях;
- при необходимости добавить четкость картинки и убрать размытие;
- необходимости пользовательских настроек яркости, контрастности, насыщенности.
Movavi не только улучшает качество видео, но еще позволяет его редактировать и выполнять монтаж. Видео-редактор обладает такими полезными функциями как:
- добавление спецэффектов;
- смена фона при помощи эффекта Хромакей;
- инвертирование цветов;
- работа со звуковыми дорожками;
- вырезать или добавлять видеофрагменты;
- конвертировать файлы во все популярные форматы.
Плюсы Movavi: два в одном – фильтры для работы с качеством и видео-редактор с функциями видеомонтажа и видео-конвертора. Очень качественно повышает освещение ночной съемки. Минусы: отсутствуют возможности улучшить качество видео при наличии некоторых артефактов (например, эффект тряски).
Программа качественно увеличивает разрешение и размер видео.
Cinema HD – программа для узконаправленного улучшения качества видео. Основной функцией программы является увеличивать разрешение (при необходимости в 4 раза. ) сохраняя качество фильмов. Достигаются высокие результаты благодаря встроенной специальной технологии ODU – Object Detection Upscaling (Обнаружения Объектов Масштабирования). Для отдельных случаев качественного масштабирования присутствуют и традиционные технологии: Nearest Neighbour, Spline 32/16, Bi-linear, Bicubic, Lanczos 4/3 и Gaussian. Программа создает HD-видео из обычных DVD-дисков без потери качества (мелкие дефекты не заметны для человеческого глаза). Основные и дополнительные возможности Cinema HD:
- Преобразование с разрешением до 4K2K (четыре раза High Definition!).
- Поддерка всех популярных разрешений: 320?240, 640?480, PAL, NTSC, до 720p, HD Ready и FullHD.
- Автоматический учет правильных соотношений сторон картинки.
- Возможность сохранения шаблонов настроек: разрешение, битрейт и частота кадров в секунду.
- Конвертирование как целых DVD-видео, так и отдельных глав в форматы, поддерживаемые в мультимедийных устройствах.
Одновременно и плюсом и минусом Cinema HD является узкая специализация.
Фильтр устраняет любые артефакты в некачественных видеороликах.
Neat Video – полезный плагин-фильтр для улучшения качества видео, который является дополнением для всех популярных видео-редакторов . Мощный фильтр Neat Video рассчитан на профессиональных пользователей поэтому в архиве с ним идет инструкция с инструкцией по улучшению качества видео и справка на русском. Список программ для видеомонтажа, которых поддерживает данный плагин:
- VirtualDub.
- After Effects.
- Premiere.
- Pinnacle Studio.
- Sony Vegas.
- Final Cut.
- AVX hosts.
- OFX hosts.
- Edius.
В архиве с плагином находиться популярный видео-редактор VirtualDub. С ней можно быстро протестировать все инструменты, которые включает данный фильтр. Возможности и функции фильтра устраняют все виды артефактов при улучшении некачественных фильмов. Neat Video обладает тонкими настройками, которые позволяют добиться максимально эффекта. И плюсом и минусом Neat Video является его исполнение в виде плагина для видео-редакторов.
Программа для автоматического увеличения разрешения видео без потери качества.
Video Enhancer – простая программа для улучшения качества видео, основана на простой, но эффективной технологии. Video Enhancer предназначен только для устранения артефакта пикселизации кадров при увеличении разрешения в автоматическом режиме. И прекрасно с этим справляется. Принцип работы утилиты заключается в захвате элементов из предыдущего кадра для замещения ним в текущем. Таким образом, убирается или сглаживается пикселизация, в зависимости от сложности поставленной задачи. Это позволяет существенно увеличивать разрешение, сохранив качество картинки. Плюсы: простота и высокая скорость обработки. Минусы: возможность устранить только один вид артефактов.
PhotoZoom Professional – программа является лучшей из имеющихся технологий для увеличения цифровых фотографий! Фирменная технология масштабирования S-Spline, используемая в PhotoZoom Professional, основана на запатентованной адаптивной методике, которую можно отнести к категории революционных. Сохраните качество Ваших снимков! Теперь Вы сможете увеличивать Ваши фотографии не переживая о потере качества. PhotoZoom Professional – это крайне необходимая программа для увеличения цифровых изображений, используемых для DTP, Internet и цифрового фото. Программа имеет мультиязычный интерфейс, включая Русский.
5.0 Оценок: 7 (Ваша: )Нередко при съемках в плохих условиях вы можете получить в итоге видео плохого качества. Кадр может выйти засвеченным или затемненным, изображение может быть шатким, также нередко появление цифрового шума. Если вам жаль выбрасывать снятые видеокадры, понадобится программа для улучшения качества видео. Предлагаем вам десятку приложений для качественной обработки испорченного или старого фильма для пользователей всех уровней навыков.
ВидеоМОНТАЖ
- Обрабатывать ролики любых форматов и совмещать в одном проекте разные типы медиа;
- Захватывать видеофайлы с веб-камеры;
- Менять задний фон в фильме за несколько простых действий;
- Разрезать на части длинный фильм и сохранить фрагменты по отдельности на жесткий диск;
- Воспользоваться коллекцией футажей для создания эффектного ролика;
- Наложить на видеоряд аудиодорожку или записать озвучку через микрофон;
- Быстро и качественно настроить яркость, контраст и насыщенность изображения;
- Применить автоматическую стабилизацию и убрать «шаткость» из кадра;
- Изменить скорость воспроизведения видеоклипа;
- Встроить титры и заставки из коллекции программы или сделать их вручную;
- Вручную увеличить разрешение видеоролика и подобрать настройки качества;
- Избавиться от черных полос в видеокадре.
Особенностью приложения является его удобное управление, которое подойдет начинающим пользователям. Еще одним преимуществом видеоредактора стоит отметить нетребовательность к компьютеру и поддержку старых версий Windows Все это делает его отличным вариантом для ПК и ноутбуков любой мощности и пользователей с любым уровнем навыков.
Посмотрите видеообзор программы:

Adobe Premiere Pro
Один из самых известных видеоредакторов для профессиональных монтажеров и киностудий. Adobe Premiere Pro умеет работать даже с фильмами в ультра-высоком качестве Full HD, 4K и 8K. Предлагает широкий спектр возможностей, от простой обрезки до продвинутой цветокоррекции и работы со слоями. Функционал программы включает в себя:
- Быстрое улучшение изображения в автоматическом режиме;
- Функции реставрации и устранения артефактов;
- Каталог переходов и спецэффектов;
- Устранение дрожания камеры;
- Синхронизацию между всеми устройствами и возможности групповой работы;
- Добавление нескольких аудиодорожек и озвучка;
- Экспорт в высочайшем качество вплоть до HD и 4К;
- Тонкая настройка цвета, кривых и баланса белого.
Adobe Premiere не подойдет новичкам, так как он перегружен инструментами. Чтобы понять, как улучшить качество видео в этой программе, потребуется потратить много времени. Также это не лучший вариант для слабых компьютеров.
Vegas Pro
Еще одно профессиональное решение для продвинутого редактирования записанного видеоролика. Для опытных пользователей открывает практически неограниченные возможности редактирования видеофайлов любого формата и разрешения, в том числе 3D и 360. Интерфейс редактора можно настраивать под свои предпочтения, добавляя или удаляя элементы, а также устанавливать горячие клавиши для более быстрого процесса работы.
- Применять фильтры и видеоэффекты в несколько кликов мыши;
- Создавать панорамное видео и применять функцию отслеживания движения;
- Обрабатывать неограниченное количество аудиодорожек во встроенном аудиоредакторе;
- Работать в режиме мультикам, обрабатывая видеофайлы разу с нескольких источников;
- Встраивать анимированные заставки и титры, а также трехмерные заголовки из коллекции NewBlueFX;
- Удалить цифровой шум и блики, устранять шатание кадра;
- Редактировать цвета HDR, настраивать кривые и цветовую градацию.
Видеоредактор поддерживает только 64-битные системы и предъявляет высокие требование к системным показателям.
Windows Movie maker
Простой редактор для создания несложных проектов вроде слайд-шоу или коротких клипов. Windows Movie Maker встроен по умолчанию в старые сборки Windows XP и 7. Включает в себя такие базовые инструменты, как обрезка, коллекция эффектов, переходы. В этом приложении вы не сможете добиться эффектного результата, но зато он предельно просто в освоении и быстро работает на устройствах любой мощности. С его помощью можно:
- Обрезать видеоролик;
- Наложить музыкальный фон;
- Добавить открывающие и закрывающие титры;
- Применить эффекты, в том числе поворот и отражение;
- Объединить в одном проекте разные типы медиа;
- Добавить видеопереходы.
Windows Movie Maker был снят с разработки с появлением Windows 8, поэтому этот вариант подходит только для пользователей XP или 7. Экспорт производится только в формат WMV, нельзя вручную установить параметры качества.
Avidemux
Несмотря на то, что Avidemux распространяется бесплатно, редактор предлагает довольно обширный функционал, который можно дополнять при помощи кодеков. В проект можно встраивать аудио, вручную изменить качество и параметры каждой дорожки, экспортировать звук как отдельный файл. Поддерживается большая коллекция фильтров: отражение, поворот, чересстрочность, исправление дрожания, настройка резкости, подавление шумов и многие другие.p>
Среди плюсов можно отметить:
- Полная кроссплатформенность: поддерживается Windows, Mac, Linux;
- Нетребовательность к системным ресурсам;
- Поддержка всех версий Windows 32 и 64 bit;
- Обработка аудиодорожки и сдвиг по времени;
- Возможность экспортировать видеофайл с оригинальными настройками;
- Фильтры для улучшения качества изображения;
- Встраивание субтитров;
- Ручная настройка параметров качества выходного файла.
Несмотря на свой минималистичный дизайн, софт не отличается дружелюбным управлением, так что потребуется некоторое время, чтобы понять, как улучшить видео с его помощью. На выходе можно выбрать только 4 формата: MP4, AVI, WebM, FLV.
iMovie
- Библиотека профессионально выглядящих переходов;
- Работа с хромакеем – замена видеофона;
- Добавление титров и заставок;
- Улучшение звука и применение звуковых эффектов;
- Автоматическая коррекция яркости, контраста, насыщенности;
- Ручное редактирование освещения, цвета, настройка баланса белого;
- Стабилизация изображения.
Как уже упоминалось, iMovie не поддерживается Windows. Это можно отнести к единственному недостатку приложения.
Pinnacle Studio
Эта программа держит баланс между простыми видеоредакторами для новичков и профессиональным софтом. Софт переведен на русский язык и отличается удобным управлением, а также большим набором полезных функций. Особенным отличием Pinnacle Studio является огромная (около 2000) коллекция спецэффектов и переходов. Среди других преимуществ:
- Встроенный рекордер для захвата с экрана монитора;
- Поддержка неограниченного количества дорожек;
- Обработка видеофайлов в качестве HD, 4K, а также формата 3D;
- Инструменты быстрого редактирования;
- Использование бесплатной библиотеки музыкальных файлов;
- Мультикамерный режим и отслеживание движения в кадре;
- Работа с хромакеем (замена зеленого и синего фона);
- Загрузка результата в социальные сети и запись дисков.
Pinnacle Studio не поддерживает установку на 32-битные системы. Видеоредактор дает сильную нагрузку на ЦПУ, особенно на графическую карту.
Lightworks
Lightworks использовался для работы над такими популярными кинофильмами, как «Криминальное чтиво», и это многое говорит о его возможностях. На данный момент редактор распространяется в платной и бесплатной версиях. Второй вариант почти ни в чем не уступает, с небольшим ограничением на возможности экспорта и количество обрабатываемых дорожек.
С помощью редактора вы сможете:
Как многие профессиональные программы, Lightworks дает большую нагрузку на систему.
Final Cut Pro
Еще один вариант для пользователей Mac. Интерфейс Final Cut Pro напоминает iMovie, что значительно облегчает работу пользователям, которые решили перейти с простого редактора на более продвинутый софт. Этот продукт Apple также радует своим удобством и большим выбором профессиональных функций. Благодаря понятному управлению и автоматическим фильтрам разобраться, как повысить качество видео в этом редакторе сможет даже полный новичок.
Кроме стандартных для такого типа премиум-редакторов работы с хромакеем и автоматического улучшения здесь есть:
- Плагин Angle Editor для обработки кадров, снятых с разных углов обзора;
- Режим мультикам с автоматической синхронизацией видеофайлов;
- Исправление и добавление дисторсии, кадрирование и обрезка;
- Большой набор фильтров, переходов, заставок, эффектов;
- Обработка видеофайлов в формате 360 градусов;
- Цветовая градация, работа с HDR;
- Высокое качество исходного файла при небольшом размере;
- Загрузка проекта в интернет.
К сожалению, на данный момент софт не поддерживает русификацию, что осложняет ее использование. Также следует отметить высокие системные требования: для стабильной работы всех функций требуется не менее 8 ГБ оперативной памяти.
Movavi Video Editor
Также с его помощью можно:
- Захватить видезапись с экрана и веб-камеры;
- Добавить аудиодорожку из библиотеки программы или с жесткого диска;
- Обрезать и отредактировать аудиотрек;
- Применить быстрое автоулучшение видеоклипа при помощи фильтров;
- Разделить крупный фильм или вырезать отдельные фрагменты;
- Избавиться от цифрового шума и шаткости в кадре;
- Наложить на изображение анимированные или статичные надписи.
Несмотря на простое управление и базовые возможности, Movavi дает довольно большую нагрузку на процессор.
Заключение
Подбор софта для обработки видеороликов – не столь простая задача, как кажется. Чтобы разобраться, какая программа для повышения качества видео подходит в вашем случае, нужно отследить сразу несколько факторов: удобное и простое управление, функциональность, наличие русского перевода, нагрузка на компьютер. Если вы боитесь осваивать сложный софт для профессионалов, но хотите добиться качественного результата, обратите внимание на редактор ВидеоМОНТАЖ. Он объединяет в себе все, что нужно для начинающего пользователя: автоматические функции улучшения, ручные настройки для более детальной обработки, легкость в освоении и нагрузке на ПК. Вы можете скачать бесплатно инсталлятор программы с нашего сайта и лично опробовать все эти функции без ограничений.
4.3 Оценок: 8 (Ваша: )Снимая видеоролики при хорошем освещении, легко получить красивую картинку без шумов и пикселей. Однако ночью, вечером или в помещении для качественного результата потребуется хорошая камера или последующая обработка видеоматериала в компьютерных программах. Помимо устранения недостатков пользователю также могут потребоваться инструменты для монтажа, добавления видеоэффектов, заставок и надписей. В этой статье мы составили рейтинг лучших видеоредакторов на ПК.
Скачайте программу №1 для улучшения качества видео
ВидеоМОНТАЖ
ВидеоМОНТАЖ – хорошая программа для улучшения качества видео, которая позволит преобразить картинку, произвести видеомонтаж, применить эффекты. Она работает на любой версии Windows и предлагает удобный интерфейс на русском языке.
С помощью редактора ВидеоМОНТАЖ пользователь сможет:
ПО подходит начинающим пользователям: по мере освоения возможностей софт предлагает подсказки и советы. Также есть онлайн-учебник и видеоуроки на YouTube.

ВидеоМАСТЕР
ВидеоМАСТЕР позволяет преобразовать файлы в другие форматы, произвести монтаж, применить эффекты. Он поддерживает работу с более 100 расширениями и предлагает готовые профили экспорта для различных устройств и веб-платформ.
ВидеоМАСТЕР открывает следующие возможности:
Вы можете бесплатно скачать приложение и установить его на ПК за считанные минуты. Оно просто в освоении и подходит начинающим пользователям.

Sony Vegas Pro
Настраиваемый инструмент для профессионального редактирования видеофайлов. Он включает настройку цветокоррекции, спецэффекты и работу со звуком. Софт функционирует на 64-битных операционных системах: Windows 7, 8, 10. Он подходит начинающим пользователям, но требователен к ресурсам компьютера.

Интерфейс Sony Vegas Pro
Adobe Premiere Pro
Известное программное обеспечение в мире создания фильмов и клипов, которое предлагает эффективные инструменты для редактирования видео.
Приложение не подходит тем, кто не пользовался редакторами или продуктами Adobe.

Интерфейс Adobe Premiere Pro
Легкий профессиональный софт для нелинейного редактирования видеоматериала. В нем можно как повысить качество видео, так и создать фильм любой сложности. Программа доступна для скачивания бесплатно, она предлагает широкий функционал и имеет простой и интуитивно понятный интерфейс.

Corel Video Studio Pro
ПО для редактирования видеороликов, которое поставляется с инструментами для создания слайд-шоу из фото, захвата аудио и видеоконтента, а также обмена файлами.

Интерфейс Corel Video Studio Pro
Movavi Video Editor
Хорошая программа для редактирования видеоклипов. Она может вырезать фрагменты, объединять файлы, убирать недостатки, синхронизировать звук и музыку с изображениями, создавать индивидуальные заголовки с текстом и анимацией, разделять аудио и видеодорожки.

Интерфейс Movavi Video Editor
Windows Movie Maker
Видеоредактор, который имеет ряд функций для создания качественных клипов. Вы можете производить монтаж на временной шкале, накладывать переходы, анимацию и корректировать параметры звука. Его меню удобно для пользователя, а XML-код позволяет изменять существующие переходы и фильтры или создавать новые. Завершенные проекты Windows Movie Maker легко публиковать в соц. сетях и на сайтах.
Основные возможности Windows Movie Maker:
Приложение не нужно устанавливать, оно уже есть на компьютерах с Windows 7 и ниже.

Интерфейс Windows Movie Maker
Avidemux
Бесплатный видеоредактор, предназначенный для простых задач: вырезания, фильтрации и конвертации. Он поддерживает: AVI, MPEG, MP4 и ASF. Обрабатывать материал и экспортировать его можно с использованием различных кодеков. Avidemux доступен для Linux, BSD, Mac OS X и Microsoft Windows по лицензии GNU GPL.
Программное обеспечение не позволяет работать с таймлайном, также оно имеет минимум функций и устаревший интерфейс.

Pinnacle Studio
Программа для редактирования видеофайлов и захвата экрана в режиме реального времени. Она имеет удобный пользовательский интерфейс на русском языке и предлагает основные функции для видеомонтажа.

Интерфейс Pinnacle Studio
Заключение
Теперь вы знаете, в каких программах обработать ролики. В большинстве редакторов вы сможете как улучшить качество видео, так и произвести обработку, применить фильтры, добавить титры. Лучшим вариантом будет приложение ВидеоМОНТАЖ. Оно подходит начинающим пользователям и содержит множество функций для качественного редактирования. С его помощью вы сможете создавать впечатляющие видеоролики и исправлять любые недостатки. Скачайте софт бесплатно прямо сейчас!

Я хочу знать, как улучшить качество видео. На самом деле у меня есть старое видео с плохой яркостью и шумом. Я предпочитаю настроить видео и удалить ненужный звук на заднем плане. Как я могу это сделать?
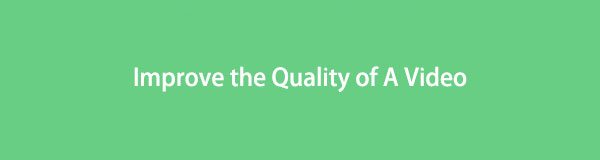
Как вы, возможно, знаете, существуют различные причины, которые могут привести к ухудшению качества видео, включая темное видео, шумный фон, размытое видео и многое другое. Если вам нужно улучшить качество видео, этот пост покажет вам 6 окончательных решений.
1. Повысить качество видео с помощью FoneLab Video Converter Ultimate
Конвертер видео FoneLab Ultimate это первая рекомендация для вас. Это больше, чем видео усилитель на Windows и Mac. Это также может помочь вам конвертировать видео и аудио форматы, объединить видео файлы, обрезать видео, обрезать аудио файл, удалить аудио фон из видеои т. д. Вы можете использовать его для редактирования видеофайлов в несколько кликов. Ниже как.
Шаг 1 Скачайте и установите программу на компьютер, затем запустите ее.
Шаг 2 Импортируйте видеофайл. Вы можете нажать Добавить файл выберите видеофайл и нажмите «Открыть». Или перетащите видеофайл из локальной папки в программу.
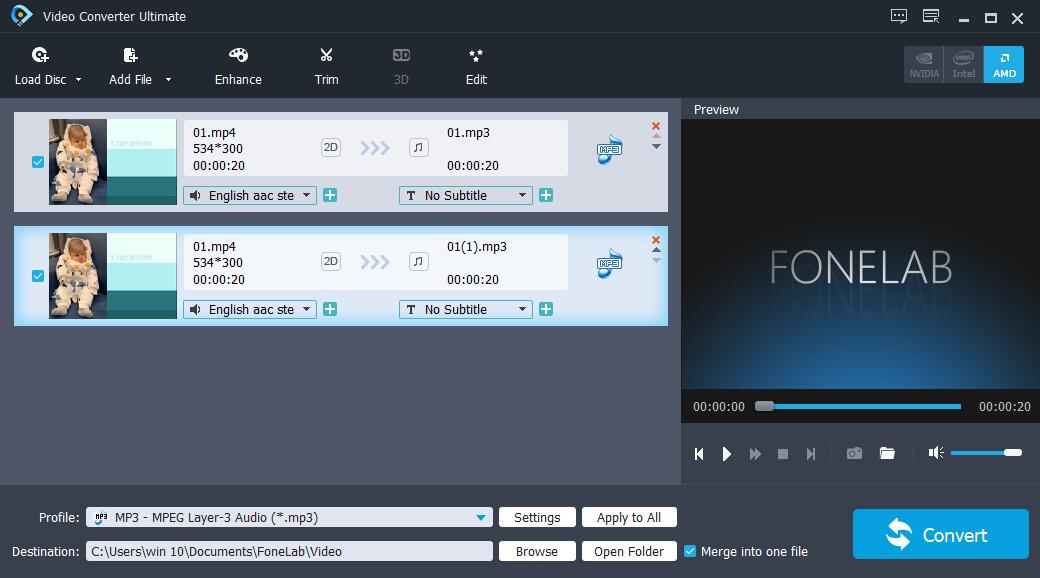
Шаг 3 Нажмите на Усилить.
Шаг 4 Вы можете поставить галочку напротив Высококачественное разрешение, Оптимизация яркости и контрастности, Удалить видео шум or Уменьшить дрожание видео, нажмите Применить.
Шаг 5 Нажмите на Конвертировать кнопку.
Более того, вы также можете улучшить качество видео в Twitter перед загрузкой. Если вы хотите знать как улучшить разрешение видеоВы также можете использовать FoneLab Video Converter Ultimate, чтобы помочь. Вы можете нажать Параметры кнопка рядом с Профиль затем выберите подходящее разрешение в раскрывающемся списке Настройки видео раздел. Затем нажмите OK, Наконец, нажмите Конвертировать кнопка для экспорта видео.
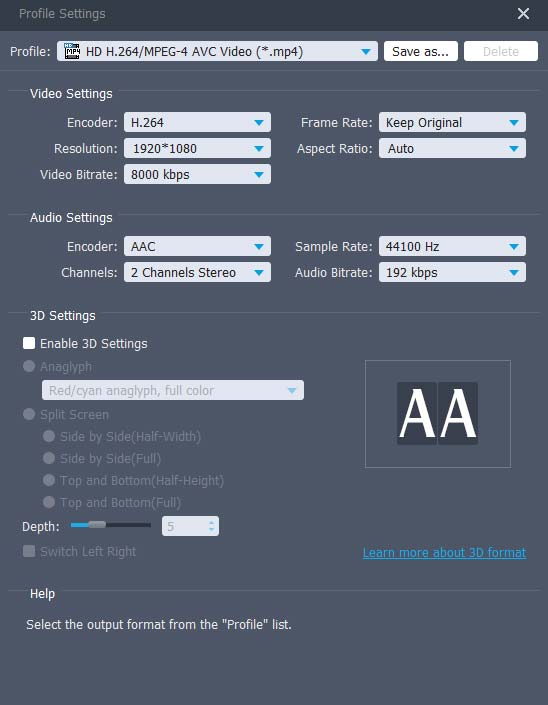
Решения всегда больше, чем проблема. Конечно, вы можете получить больше методов в следующих частях.
Video Converter Ultimate - лучшее программное обеспечение для конвертации видео и аудио, которое может конвертировать MPG / MPEG в MP4 с высокой скоростью и высоким качеством изображения / звука.
- Конвертируйте любые видео / аудио, такие как MPG, MP4, MOV, AVI, FLV, MP3 и т. Д.
- Поддержка 1080p / 720p HD и 4K UHD конвертирования видео.
- Мощные функции редактирования, такие как Обрезка, Обрезка, Поворот, Эффекты, Улучшение, 3D и многое другое.
2. Как улучшить качество видео в Windows Movie Maker
Windows Movie Maker - один из самых популярных видеоредакторов в Windows. Люди могут использовать его для поворота видео, обрезать видео файлы, и больше. Улучшение качества видео должно быть легкой задачей для пользователя, который хорошо об этом знает. Ниже его демонстрация.
Шаг 1 Импортируйте свое видео и затем экспортируйте его.
Шаг 2 Выберите Лучшее качество воспроизведения для моего компьютера > Показать больше вариантов > Другие настройки.
Шаг 3 Нажмите на Высокое качество видео (NTSC) > Далее.
Шаг 4 Сохраните видео на своем компьютере.
Вы должны знать, что Windows Movie Maker - это инструмент, разработанный для пользователей Windows, а что если пользователь Mac? Вы также можете попробовать iMovie, если он у вас есть.
Video Converter Ultimate - лучшее программное обеспечение для конвертации видео и аудио, которое может конвертировать MPG / MPEG в MP4 с высокой скоростью и высоким качеством изображения / звука.
- Конвертируйте любые видео / аудио, такие как MPG, MP4, MOV, AVI, FLV, MP3 и т. Д.
- Поддержка 1080p / 720p HD и 4K UHD конвертирования видео.
- Мощные функции редактирования, такие как Обрезка, Обрезка, Поворот, Эффекты, Улучшение, 3D и многое другое.
3. Как улучшить качество видео через iMovie
iMovie - также известный видеоредактор на Mac, вы должны попробовать его, чтобы улучшить качество видео, как показано ниже.
Шаг 1 Запустите iMovie и нажмите Настройки > Общие > Показать расширенные инструменты, Проверь это.
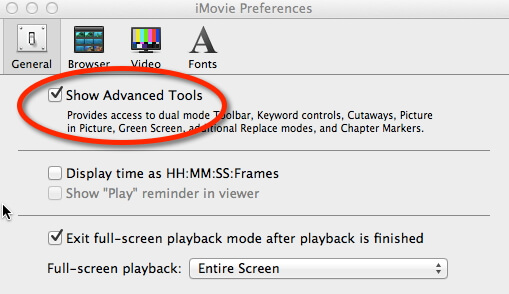
Шаг 2 Выберите Project, дважды щелкните видео, затем нажмите Инспектор > Видео, Вручную настройте параметры в окне или нажмите Auto, Наконец, нажмите Готово.
Adobe Premiere Pro - лучший выбор для вас.
4. Как улучшить качество видео с помощью Adobe Premiere Pro
Как профессиональное программное обеспечение, специализирующееся на редакторе видео, Adobe Premiere позволяет вам решать некоторые проблемы в рамках простых операций для людей, знакомых с этой программой. Если вы заинтересованы в этом, вы можете проверить ниже инструкции для улучшения цвета видео.
Шаг 1 Импортируйте видео и перетащите его на временную шкалу.
Шаг 2 Выберите эффект > цвет > Люметри Цвет.
Шаг 3 Откройте Основные исправления в Люметри Цветовой эффект.
Шаг 4 Вычистить Температура и Оттенок Настройки для регулировки цвета вручную.
В то время как для людей, которые предпочитают выполнять большинство задач на своем мобильном телефоне, пожалуйста, продолжайте.
5. Как улучшить качество видео на iPhone
Прежде всего, вы должны отрегулировать разрешение для вашей камеры через Параметры > камера > Запись видео/Запись Slow-Mo, затем выберите разрешение из списка.
iPhone имеет интеллектуальный дизайн и удобное использование, вы можете улучшить качество изображения или видео через его экспозиция, основной момент, тени, контраст, яркость, легко и быстро.
Шаг 1 Откройте камера приложение, выберите и откройте видео.
Шаг 3 Нажмите Готово.
А следующая часть покажет вам, как улучшить качество видео на Android.
6. Приложение для улучшения качества видео на Android
Вы также можете настроить параметры камеры Android через камера > Параметры, Затем найдите разрешения и выберите одно.
Не все методы всегда работают. Как насчет усилителей видео на Android или iPhone? Приложение «Улучшение качества видео» будет рекомендовано вам, если вышеперечисленные способы вам не подходят. Вы можете выполнить поиск по улучшению качества видео в App Store или Google Play, затем выбрать один и установить его на свой Android или iPhone. Затем запустите его. После этого вы можете выбрать свой видеофайл и следовать инструкциям на экране.
Это все. Почему бы не скачать и попробовать прямо сейчас!
Video Converter Ultimate - лучшее программное обеспечение для конвертации видео и аудио, которое может конвертировать MPG / MPEG в MP4 с высокой скоростью и высоким качеством изображения / звука.
За последние восемь лет я перевозил эту коробку с видеокассетами в четыре разные квартиры и один дом. Семейные видеозаписи из моего детства.

Спустя более 600 часов работы я, наконец, оцифровал и нормально их организовал, так что кассеты можно выбросить.
Часть 2
Вот как сейчас выглядит отснятый материал:


Все семейные видео оцифрованы и доступны для просмотра с приватного медиасервера
Получилось 513 отдельных видеоклипа. У каждого название, описание, дата записи, теги для всех участников с указанием возраста на момент записи. Всё лежит на приватном медиасервере, доступ к которому есть только у членов семьи, а хостинг стоит меньше 1 доллара в месяц.
Эта статья рассказывает обо всём, что я сделал, почему для этого понадобилось восемь лет — и как добиться аналогичного результата гораздо проще и быстрее.
Примерно в 2010 году моя мама купила какой-то конвертер VHS в DVD и прогнала через него все наши домашние видео.

Оригинальные DVD, которые записала мама (не знаю, что случилось с пропавшими буквами)
Проблема в том, что мама сделала только один комплект DVD. Все родственники живут в разных штатах, так что было делало неудобно передавать диски по кругу.
В 2012 году сестра подарила мне эти DVD-диски. Я скопировал видеофайлы и выложил всё в облачное хранилище. Проблема решена!

DVD-рипы семейных видео в хранилище Google Cloud
Через несколько недель я спросил, смотрел ли кто эти записи. Оказалось, что никто не смотрел. Даже я не смотрел. В эпоху YouTube глупо скачивать трёхчасовые файлы неизвестного содержания в поисках интересных кадров.
Только моя мама обрадовалась: «Отлично, — сказала она, — теперь можно, наконец, выбросить все эти кассеты?»
Ой-ёй. Это страшный вопрос. А если мы пропустили какие-то записи? Что, если кассеты можно оцифровать с более высоким качеством? Что, если на этикетках важная информация?
Мне всегда было неудобно выбрасывать оригиналы, пока нет абсолютной уверенности, что видео скопировано с максимально возможным качеством. Таким образом, пришлось самому взяться за дело.
Я даже не подозревал, во что ввязываюсь.
Если вы не понимаете, почему это заняло у меня восемь лет и сотни часов, я вас не виню. Я тоже думал, что всё будет легко.
Вот как выглядит процесс оцифровки от начала до конца:

Точнее, так он выглядит в теории. Вот как получилось на практике:

Большую часть времени заняли переделки уже сделанного. Я заканчивал один этап, а потом через один или два этапа находил какой-то недостаток в технике. Приходилось возвращаться и переделывать. Например, я снял видео с 20 лент, прежде чем понял, что звук немного не синхронизирован. Или после нескольких недель редактирования обнаружил, что экспортирую видео в формате, который не поддерживает стриминг в интернете.
Чтобы сохранить рассудок читателя, я излагаю процесс так, будто он планомерно двигался вперед, чтобы не заставлять вас постоянно отпрыгивать назад и всё переделывать, как приходилось мне.
Ладно, вернёмся в 2012 год. Маме очень хотелось выбросить кассеты, которые она хранила двадцать лет, поэтому при первой встрече она сразу вручила мне огромную картонную коробку. Так начался мой квест по оцифровке.
Очевидным решением было поручить работу профессионалам. Множество компаний занимаются оцифровкой, а некоторые специализируются именно на домашнем видео.
Но я довольно чувствительно отношусь к приватности и мне не хотелось, чтобы незнакомые люди рассматривали наше семейное видео с интимными моментами личной жизни, включая моё обучение горшку (в соответствующем возрасте; ничего странного!). И ещё я думал, что в оцифровке нет ничего сложного.
Спойлер: это оказалось действительно трудно.
Первая попытка захвата видео
У отца всё ещё хранился старый семейный видеомагнитофон, поэтому я попросил к следующему семейному ужину откопать его из подвала. Я купил дешёвый адаптер RCA-USB на Amazon и приступил к делу.

Устройство захвата видео TOTMC, первое из множества устройств A/V, которые я купил во время многолетнего квеста
Для обработки видео с устройства захвата USB я использовал программу VirtualDub, версия 2012 года немного устарела, но не критично.

Кадры в программе VirtualDub, как я в возрасте четырёх лет читаю книгу своему отцу
Напасть с искажением звука
Когда я начал процесс редактирования, то заметил небольшой рассинхрон аудио и видео. Ладно, без проблем. Я могу немного сдвинуть звук.
Через десять минут он снова рассинхронизировался. Разве я мало сдвинул его в первый раз?
До меня постепенно дошло, что аудио и видео не просто рассинхронизированы, они реально записываются с разной скоростью. На протяжении всей ленты они расходятся всё больше и больше. Для синхронизации приходилось вручную настраивать звук каждые несколько минут.

Если ваша установка захватывает звук и видео с разной скоростью, то единственным решением является коррекция звука вручную каждые несколько минут
Представляете, как трудно отличить звук на 10 миллисекунд раньше или на 10 миллисекунд позже? Это действительно трудно! Судить сами.
На этом видео я играю со своим бедным, терпеливым котёнком, которого звали Black Magic. Звук немного не синхронизирован. Определите, он опережает картинку или идёт с опозданием?
Пример видеоклипа с рассинхроном звука и картинки
В этом месте Black Magic прыгает, фрагмент с замедлением в пять раз:
Рассинхрон звука и картинки, замедление в пять раз
Ответ: звук идёт с опозданием в несколько миллисекунд.
Может, потратить лишнюю сотню долларов вместо сотен часов личного времени?
Одна только коррекция звука потребовала многих часов утомительной, сводящей с ума работы. В конце концов мне пришло в голову, что можно избежать рассинхрона, если использовать более качественное и дорогое устройство видеозахвата. После некоторого исследования я купил новое на Amazon:

Моя вторая попытка приобрести устройство для видеозахвата
Даже с новым устройством рассинхрон никуда не исчез.
Видеомагнитофон с приставкой «супер»
Может, проблема в видеомагнитофоне. На форумах по оцифровке говорили, что рассинхрона не будет на видеомагнитофоне с «корректором времени» (time-based corrector, TBC), эта функция есть на всех видеомагнитофонах Super VHS (S-VHS).
Ну конечно! Зачем я возился с дурацким обычным видеомагнитофоном, когда есть супер-VCR, который решает проблему?
Никто уже не производит видеомагнитофоны S-VHS, но они по-прежнему доступны на eBay. За 179 долларов я купил модель JVC SR-V10U, которая вроде хорошо подходит для оцифровки VHS:

Винтажный видеомагнитофон JVC SR-V10U, который я купил на eBay за 179 долларов
«Супер»-видеомагнитофон пришёл по почте. После нескольких месяцев борьбы с рассинхроном звука я был вне себя от радости, что появилось оборудование, которое решит все мои проблемы.
Я открыл коробку, всё подключил — но звук по-прежнему записывался с другой скоростью. Эх.
Утомительный поиск, устранение неисправностей и многолетняя борьба
Я приступил к жалким попыткам устранить неполадки. На это было больно смотреть. Каждый раз я вытаскивал всё оборудование из шкафа, заползал на коленях за рабочий стол, чтобы всё подключить, пытался захватить видео — и опять наблюдал, что ничего не получается.
Вот мне попался случайный пост на форуме от 2008 года, где говорится об установке какого-то странного китайского драйвера без подписи… Это ужасная идея, но я в отчаянии. Впрочем, он не помог.
Я пробовал разные программы для оцифровки. Купил специальную кассету VHS, чтобы прочистить магнитные головки видеомагнитофона. Купил третье устройство видеозахвата. Ничего не помогло.
Я неизменно сдавался, всё отключал и прятал оборудование в шкаф ещё на несколько месяцев.
Сдаёмся и отдаём кассеты профессионалам
Наступил 2018 год. Я перетаскал видеокассеты и тонны оборудования по четырём разных квартирам и собирался переехать из Нью-Йорка в Массачусетс. Я не мог найти силы снова их везти, потому что уже понял, что самостоятельно никогда не закончу этот проект.
Я спросил семью, можно ли отдать кассеты в фирму по оцифровке. К счастью, никто не возражал — всем хотелось снова увидеть записи.
Я: Но это значит, что какая-то компания получит доступ ко всем нашим домашним видео. Тебя это устраивает?
Сестра: Да мне по барабану. Тебя одного это беспокоит. Погоди, так ты с самого начала мог просто заплатить кому-то?
Я: Э-э-э.
Оцифровка всех 45-ти кассет стоит $750. Кажется дорого, но к тому моменту я бы заплатил сколько угодно, лишь бы больше не разбираться с этим оборудованием.
Когда они отдали файлы, качество видео было однозначно лучше. На моих кадрах всегда были видны искажения на краях кадра, но специалисты всё оцифровали вообще без искажений. Самое главное, что аудио и видео идеально синхронизированы.
Вот видео со сравнением профессиональной оцифровки и моих доморощенных попыток:
Сравнение профессиональной и самодельной оцифровки в видеоролике, где мама снимает мою первую попытку программирования
В домашних съёмках около 90% материала скучны, 8% интересны, а 2% потрясающие. После оцифровки у вас ещё много работы.
Редактирование в Adobe Premiere
На кассете VHS длинный поток видеоклипов перемежается пустыми участками. Чтобы отредактировать ленту, вы должны определить, где начинается и заканчивается каждый клип.
Для редактирования я использовал Adobe Premiere Elements, которая стоит меньше $100 за пожизненную лицензию. Его важнейшая фича — масштабируемая временная шкала. Она позволяет быстро найти границы сцены, а затем увеличить масштаб, чтобы найти точный видеокадр, где начинается или заканчивается клип.

Важнейшая временная шкала с масштабированием в Adobe Premiere Elements
Проблема с Premiere заключается в том, что процесс требует постоянных действий вручную, но при этом оцифровка и экспорт занимают много времени. Вот моя последовательность операций:
- Открыть сырой файл, который содержит 30-120 минут видео.
- Отметить границы отдельного клипа.
- Экспортировать клип.
- Подождать 2-15 минут, пока завершится экспорт.
- Повторять шаги 2-4, пока не закончится лента.
Автоматизация редактирования
После кучи времени, потраченного на ручную работу, я подумал, можно ли здесь как-то применить ИИ. Кажется, определение границ клипов — подходящая задача для машинного обучения. Я знал, что точность будет не идеальной, но пусть он выполнит хотя бы 80% работы, а я исправлю последние 20%.
Я экспериментировал с инструментом под названием pyscenedetect, который анализирует видеофайлы и выдаёт временные метки, где происходят изменения сцены:
Инструмент действительно показал точность около 80%, но проверка его работы заняла больше времени, чем он сэкономил. Тем не менее, pyscenedetect сделал одно из самых важных открытий для всего проекта: определение границ сцены и экспорт клипов — это отдельные задачи.
Я вспомнил, что я программист
До этого момента я считал «редактированием» всё, что делал в Adobe Premiere. Вырезание клипов из необработанных кадров казалось неразрывно связанным с поиском границ клипа, потому что именно так Premiere представлял эту задачу. Когда pyscenedetect распечатал таблицу метаданных, это заставило меня понять, что я могу отделить поиск сцен от экспорта видео. Это был прорыв.
Причина, по которой редактирование было таким утомительным и трудоёмким, заключалась в том, что мне приходилось ждать, пока Premiere экспортирует каждый клип. Если бы я записал метаданные в электронную таблицу и написал скрипт, который автоматически экспортирует видео, процесс редактирования пролетел бы незаметно.
Более того, электронные таблицы значительно расширили объём метаданных. Изначально я впихивал метаданные в название файла, но это их ограничивает. Наличие целой электронной таблицы позволило каталогизировать гораздо больше сведений о клипе, например, кто в нём присутствует, когда он записан и любые другие данные, которые я хочу показать во время демонстрации видео.

Гигантская электронная таблица с метаданными о моих домашних видео
Позже я смог использовать эти метаданные, чтобы добавить информацию к клипам, например, сколько нам всем было лет и подробное описание того, что происходит в клипе.

Функциональность электронных таблиц позволяет записывать метаданные, которые дают больше информации о клипах и облегчают их просмотр
Успех автоматизированного решения
Имея электронные таблицы, я написал скрипт, который нарезал сырое видео на клипы на основе данных в CSV.
Вот запись как это выглядит в действии:

К этому моменту я потратил сотни часов, нудно выбирая границы клипа в Premiere, нажимая экспорт, ожидая несколько минут, чтобы он закончился, а затем всё сначала. Мало того, процесс повторялся несколько раз на одних и тех же клипах, когда позже обнаруживались проблемы с качеством.
Оцифровка и редактирование видеоматериалов — только половина дела. Нам ещё нужно найти удобный вариант публикации в интернете, чтобы все родственники смотрели семейное видео в удобном формате со стримингом как на YouTube.
Во второй части статьи я подробно расскажу, как поднять опенсорсный медиасервер со всеми видеоклипами, который стоит мне всего 77 центов в месяц.
Читайте также:

