Как улучшить качество веб камеры на компьютере
Обновлено: 04.07.2024
В этой статье мы разберем основные вопросы и поделимся способами решения самых популярных проблем, связанных с качеством видеопотока.
За захват видео отвечает камера. Это может быть встроенная камера в ноутбук или телефон, подключаемая WEB- или PTZ-камера.Все они отличаются по качеству и функционалу. Самыми слабыми, как правило, бывают встроенные в устройство камеры, так как производители часто экономят на качестве и поставляют в комплекте самые бюджетные модули. Давайте разберем, что же может помешать проведению видеозвонка, какая камера обеспечит наилучшее качество видео и как улучшить качество имеющейся камеры?
Содержание статьи
С чем связаны проблемы качества видео с камеры?
“Слабая” камера
Как уже говорилось выше, встроенные камеры, как и бюджетные WEB-камеры, не позволяют нам получить изображение хорошего качества. При развертывании полученного изображения на полный экран все его изъяны становятся четко видны.
Давайте сравним изображение со встроенной камеры ноутбука ASUS и Web-камеры logitech c920:


Точно также можно сравнивать и бюджетные WEB-камеры с другим сегментом. Просто выведите свое изображение на экран и попробуйте посмотреть на качество в разных сценах.
Слабый компьютер
Процессор отвечает за обработку и передачу изображения. Если у него не хватает вычислительных мощностей и он заметно “подвисает” во время видеозвонков — значит проблема в нем.
Сигналом может стать большой уровень загрузки процессора при звонке (можно посмотреть в диспетчере задач), подвисание системы в целом, значительный нагрев ноутбука.
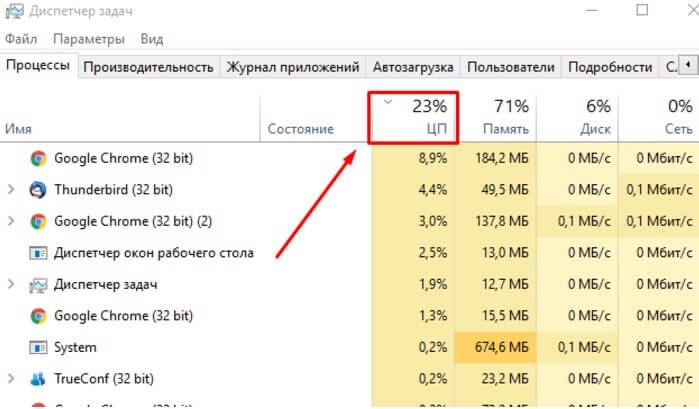
Нагрузку процессора можно посмотреть в диспетчере задач
Слабый канал связи
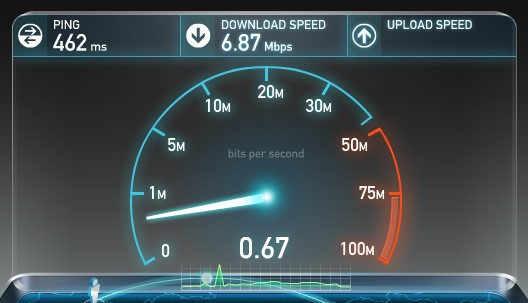
Качество видео может снижаться из-за слабого интернет-соединения. Проверьте свою скорость на сайте: speedtest. Рекомендуемая скорость соединения для видеосвязи в хорошем качестве — 500 Кбит/с — 1.5 Мбит/с на входящий и исходящий канал.
Если ваше соединение не обеспечивает необходимую скорость, но в тарифе провайдера она оговорена, проверьте: интернет-кабель, wifi-роутер и программы, которые могут загружать канал на вашем компьютере.
Почему изображение становится шумное?
Шумы на изображении — это попытка компенсировать нехватку света в темных участках камерой и слабые матрицы при этом будут выдавать некачественную картинку.

Разница чистого и шумного изображения
Чаще всего это вызвано слабым освещением предмета съемки. Попробуйте увеличить яркость или количество ламп или усильте освещение от естественного источника — откройте шторы! Некоторые камеры могут выдавать «шумное» изображение после продолжительного времени работы. Это связано с повышением рабочей температуры камеры. Можно попробовать дать ей время остынуть и повторить сеанс видеосвязи.
Многие современные камеры оснащаются качественным сенсором, который справляется с захватом изображения даже при плохом освещении и не шумит. Обращаем ваше внимание на PTZ-камеры.
Какой максимальный угол обзора и поворота нужен для проведения конференций?
Если вы размещаете камеру в переговорных, то вам необходимо, чтобы все помещались в кадр. За это отвечает угол обзора камеры. С его увеличением возрастает и зона охвата камеры.
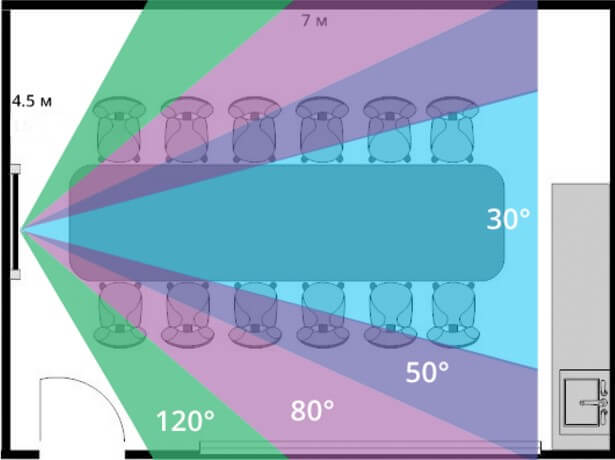
Постарайтесь выбрать камеру с углом обзора хотя бы в 75 градусов, тогда большая часть вашей комнаты точно попадет в кадр, но не забывайте, что с увеличением угла объекты, особенно удаленные, станут слабо различимы. В таком случае на помощь приходят PTZ-камеры с возможностью трансфокации(зуммирования). С ними вы сможете и показать общий план, и существенно приблизить выступающего на экране, что придает дополнительный эффект присутствия.
Не все PTZ-камеры обладают широким максимальным углом обзора, но несомненное преимущество заключается в возможности управления поворотом объектива с помощью пульта ДУ, через компьютер по протоколам RS232|485, или посредством драйвера по протоколу UVC.
Например PTZ-камера CleverMic Wide обладает углом обзора в 105°, может вращаться на 340° по горизонтальной оси и на 120° по вертикальной.
Другие PTZ-камеры можете посмотреть в соответствующем разделе у нас на сайте.
Почему изображение темное или виден лишь силуэт выступающего?

Силуэт может появляться при насыщенном свете за объектом. В этом случае мы советуем правильно выбирать место, чтобы свет освещал лицо, а не заглушал ваше изображение своей яркостью.
И наоборот, если изображение в общем темное, то рекомендуется повысить уровень света. Переберитесь ближе к окну или установите более мощные лампы.
Отметим, что современные камеры более эффективно борются с обеими проблемами и способны выдавать качественное изображение даже в плохих условиях. Возможно пора обновиться?
Мелкие объекты, собеседнику не видно лиц
Видеоконференции часто подразумевают участие многих людей с обеих сторон, выступление разных спикеров, демонстрация докладов и многое другое. Статическая камера может захватить общий план, но не сможет сконцентрировать внимание собеседников на конкретном спикере.
В этой ситуации мы рекомендуем использовать PTZ-камеры. Они оснащены оптическим зумом, удобно устанавливаются над монитором или на потолок, управляются дистанционно и некоторые оснащаются функцией слежения за выступающим. Ваши собеседники оценят. На работу PTZ-камеры CleverMic 1020z вы можете посмотреть в нашем видео.
На изображении появились полоски, присутствует мерцание

Этот эффект называется flickering (с англ. мерцание) и вызван рассинхронизацией частоты обновления искусственного освещения и веб камеры.
Бороться с этим можно программными средствами. Мы ищем настройки частоты обновления. Для видеосвязи я использую TrueConf Server и в настройках web-камеры я нашел следующую графу:

Выбор 50 Hz полностью решил проблему.
Подобную настройку я также нашел в настройках драйвера своей web-камеры:
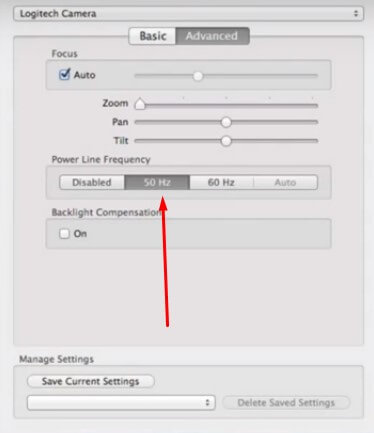
Плохое качество видео при видеозвонке с мобильного телефона
может быть вызвано одной из причин:
- Плохое качество связи или беспроводной сети wi-fi. Решением будет нахождения места с лучшим сигналом мобильной сети или разобраться с состоянием wi-fi .
- Плохое программное обеспечение. Многие приложения не оптимизированы и не могут обеспечить качественную связь.
- Загруженная оперативная память телефона. Рекомендуем закрыть все лишние приложения в фоне и попробовать провести сеанс заново.
- Плохое качество камеры телефона. Решить эту проблему можно лишь купив новое устройство.
Подвисает видео собеседника
Если больше явных проблем кроме этой не замечено и компьютер в общем работает нормально, то причины может быть две:
- Плохой канал связи;
- Проблемы на стороне собеседника.
Решить первую вы можете проверив состояние сети. Скорость подключения вы можете проверить скачав приложение Speedtest с магазина приложений. В случае низкого качества подключения рекомендуем обратиться к оператору связи или найти приложения, которые могут занимать канал подключения. Вторую проблему можно решить скинув ссылку на эту статью своему собеседнику.
Рассинхронизация картинки и звука
Рекомендуем обновить драйвер вашего устройства или использовать другое программное обеспечение. Попробуйте TrueConf Server.
Если ваши фотографии начинают выглядеть немного необычно или вы не можете заставить камеру работать во время видеозвонков в Skype или Google Hangouts, вам нужно взглянуть на ее настройки. К счастью, в Windows 10 есть несколько встроенных инструментов, которые помогут вам решить проблемы.
1. Быстрые исправления веб-камеры
Если вы используете USB-камеру, проверьте порт, так как проблемы могут быть вызваны неправильным подключением. Попробуйте использовать другой порт или подключите камеру к другому устройству, чтобы проверить это.
2. Как изменить качество фото и видео в Windows 10
В приложении камеры есть несколько параметров, которые позволяют изменить настройки по умолчанию.

Если вы хотите настроить яркость камеры, включите режим Pro. Чтобы настроить яркость, щелкните значок «Яркость», расположенный в левой части окна, и воспользуйтесь ползунком.
3. Используйте настройки камеры в Windows 10.
Ваша камера могла перестать работать из-за ваших настроек конфиденциальности. Чтобы разрешить доступ, вы должны указать, какие приложения могут получать доступ к вашей камере.

4. Используйте диспетчер устройств, чтобы проверить наличие проблем с драйверами камеры.

Если ваша камера отображается в диспетчере устройств и не работает, проверьте и обновите драйверы.
Заставьте камеру Windows 10 снова заработать
Настройка или исправление настроек камеры может вас не заинтересовать, пока она не перестанет работать должным образом во время важного видеозвонка. Чтобы этого не произошло, запланируйте видеозвонок с другом, и если что-то не работает должным образом, следуйте приведенным здесь решениям, чтобы устранить проблему.
Одно из самых важных периферийных устройств для нашего компьютера сегодня - это веб-камера. Элемент, который по умолчанию встроен в портативные устройства и который также может быть подключен извне через порт USB. Это периферийное устройство может быть очень полезно не только для селфи или записи наших видеозвонков. Используя соответствующую программу, мы можем использовать их по-разному.
В Интернете мы можем найти различные программы, которые позволят нам по-разному использовать нашу веб-камеру, выделяясь по определенным параметрам, либо из-за ее интерфейса, простоты использования, либо из-за разнообразия инструментов, которые она включает. Поэтому не исключено, что мы сможем найти нужную программу для каждого типа пользователей.

Используйте то, что мы можем дать веб-камере ПК
В общем, веб-камера на нашем компьютере будет служить нам в основном для видеозвонков с друзьями или по работе или для записи видео. Чтобы предоставить этому инструменту больше функциональных возможностей, мы можем найти программы, которые позволят нам предоставлять им элементы и эффекты, такие как возможность записи, редактирования и создания наших персонализированных видео, например, для загрузки их в социальные сети.
Другая возможность - превратить нашу веб-камеру в элемент безопасности. Поскольку его можно использовать как камеру видеонаблюдения или как распознавание лиц для входа в систему Windows. Очень полезно следить за комнатой, где спит ребенок, гаражом или другими комнатами в доме, поскольку мы всегда можем получить доступ к живым изображениям через наш собственный браузер.
Приложения для предоставления инструментов и эффектов для веб-камеры
Далее мы увидим различные программы, с помощью которых мы сможем предоставить функциональные возможности веб-камере нашего компьютера, добавить эффекты, фильтры или редактировать изображения.
Logitech Capture предоставляет вашей веб-камере различные функции
У известного производителя веб-камер также есть программное обеспечение с различными функциями для нашей веб-камеры. С помощью этой программы мы можем легко записывать, редактировать и персонализировать наши видео , а также применять фильтры, переходы и границы, чтобы мы могли персонализировать наш контент. Очень интересной функцией является возможность записи видео в вертикальном формате, чтобы они были оптимизированы, чтобы мы могли видеть их в полноэкранном режиме на мобильном устройстве.
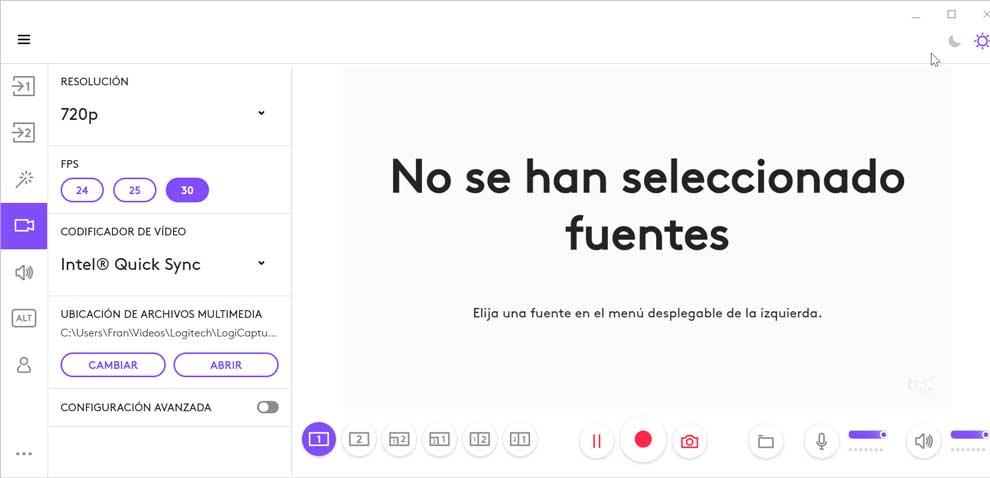
С помощью Logitech Capture мы можем создавать и сохранить до 6 профили конфигурации, это облегчает использование двух веб-камер одновременно, а также работу со светлым или темным фоном для более творческого вида. Кроме того, у него есть элементы управления, такие как клавиша интенсивности цвета, чтобы убрать фон, придавая ему более элегантный и изысканный вид.
ManyCam, виртуальная камера и редактирование видео
Речь идет о виртуальной камере и приложении для редактирования видео для прямых трансляций, с помощью которого вы можете предлагать профессиональные видео на любой платформе вещания. Имеет большое количество пресеты, фильтры и эффекты украшения, такие как смайлики, маски для лица, переходы и художественные фоны. Имеет полную интеграцию с YouTube, Картинка в картинке (PiP), а также возможность записи в различных разрешениях, таких как 4K, HD и FullHD до 60 FPS.
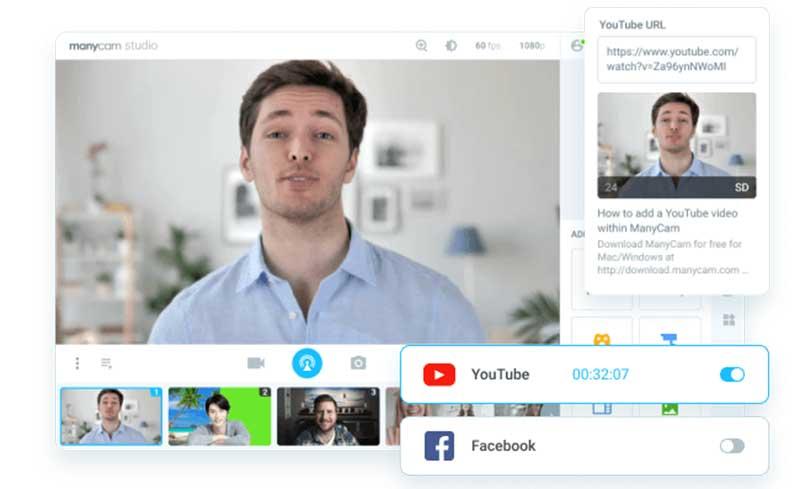
Программа совместима с популярными форматами, такими как MKV, FLV, MP4 и другими. Он также предлагает возможность изменять скорость передачи звука в битах от 96 до 192 кбит / с и применять функцию подавления шума. Благодаря обширному набору инструментов он идеально подходит для прямых трансляций, записи с экрана компьютера или создания учебных пособий.
У ManyCam есть бесплатная версия без водяных знаков, которую мы можем скачать с эта ссылка на свой основной сайт . Он также имеет платежные функции, позволяющие максимально эффективно использовать приложение со стартовой ценой 39 евро в год или 79 евро на всю жизнь.
SparkoCam, применяйте эффекты к записям и видеозвонкам
Это программное обеспечение для видеоэффектов и веб-камеры, с помощью которого можно передавать и применять эффекты на камеру во время чатов и видеозаписей. С его помощью мы сможем улучшить передачу через веб-камеру, добавив эффекты и графику и используя ее одновременно с несколькими приложениями, такими как С зумом и Skype. Обладает способностью изменить фон трансляций в реальном времени, а также добавлять эффекты AR, такие как очки, маски или шляпы. В дополнение к простоте вставки видео с анимированными объектами, мы даже можем создавать свои собственные, импортируя изображения PNG или GIF.
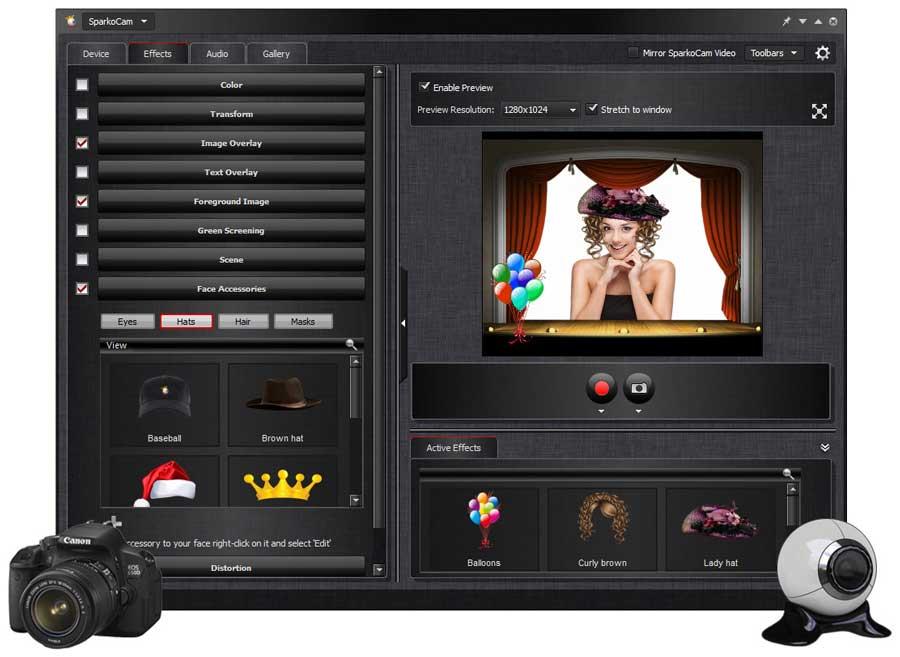
У SparkoCam есть бесплатная версия, с помощью которой можно протестировать приложение и которая добавит водяной знак к нашим окончательным результатам. Мы можем скачать его с собственный сайт разработчика . Чтобы использовать приложение без ограничений, мы должны приобрести его лицензию, цена которой начинается от 69.95 долларов в год.
Программы для использования веб-камеры в качестве системы видеонаблюдения
Мы также можем использовать нашу веб-камеру в качестве системы наблюдения с помощью этих приложений.
IP Camera Viewer, система домашней безопасности
Это интересное приложение специально задумано как система видеонаблюдения с помощью которых мы можем контролировать наш дом, офис или любое другое место, где нам нужна безопасность. Это позволяет использовать его как с веб-камерой нашего ПК, так и с IP-камерами, с помощью которых можно контролировать и защищать любое место. Это позволяет вы можете легко настроить и персонализировать наши видео , измените ориентацию, частоту кадров и зону покрытия наших IP-камер. Кроме того, он позволяет выполнять цифровое масштабирование точки, даже если наша камера не имеет этой функции.
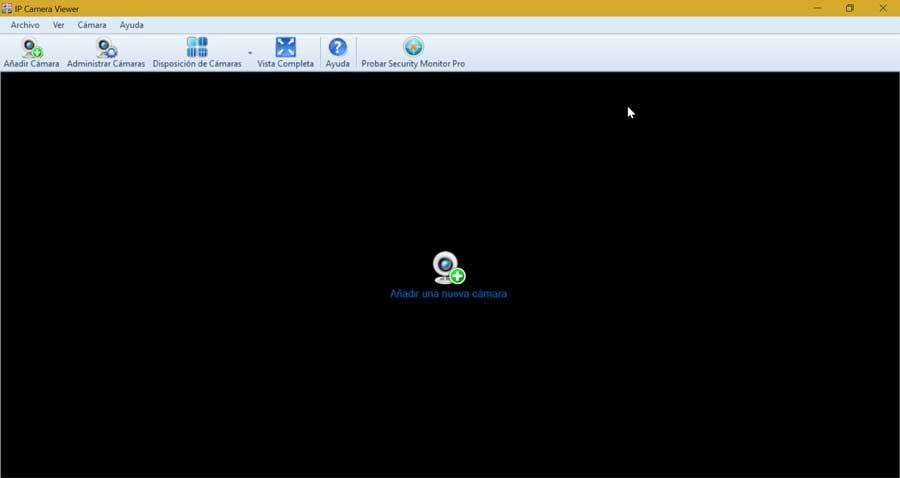
Кроме того, он позволяет захватывать последовательности в форматах изображений и видео, таких как JPEG, MJPEG, MPEG-4 и H.264 с IP-камер, выполнять поиск IP-камер в сети и прослушивать звук в реальном времени через веб-камеру. Мы можем скачать IP камера Просмотрщик бесплатно с сайт, созданный программой .
ContaCam, выполняет задачи видеонаблюдения
Речь идет о программном обеспечении, которое позволит нам вести видеонаблюдение с помощью нашей веб-камеры. Он выделяется тем, что быстрый и легкий поэтому мы можем использовать его даже на самых скромных компьютерах. Он имеет поддержку веб-камеры в реальном времени и возможность отслеживать историю, ручные журналы и снимки. Кроме того, он имеет встроенный веб-сервер, на котором защита паролем . Приложение даже предлагает поддержку использования облачных систем хранения, таких как Dropbox.
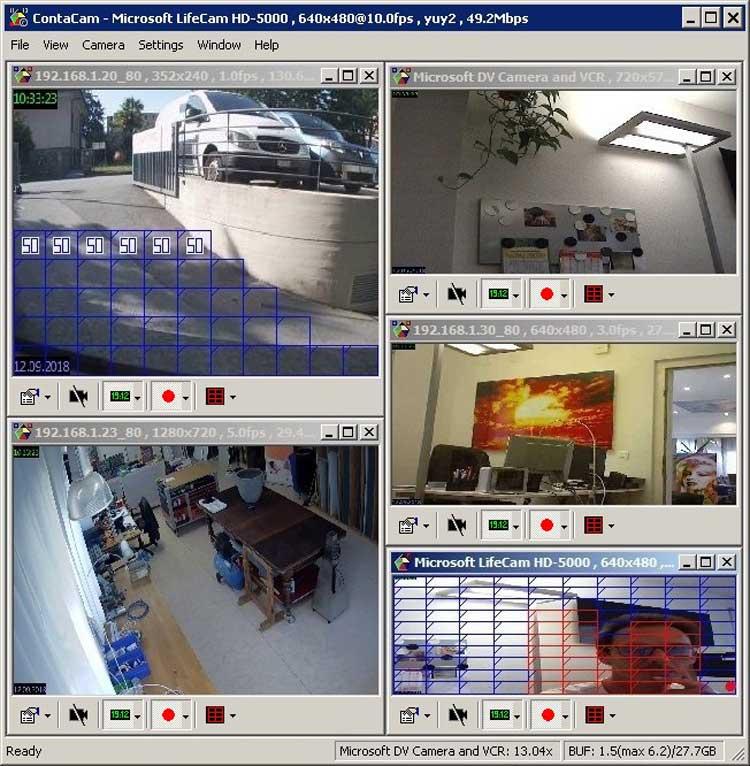
iSpy, запись и обнаружение в любое время
Одно из самых популярных решений для видеонаблюдения в Интернете. Он совместим со всеми типами устройств, такими как IP-камеры и USB-камеры, без ограничения количества добавляемых устройств. Это позволит нам запись в MP4, VP8 / 9, GPU / ГРАФИЧЕСКИЙ ПРОЦЕССОР и сырье и включает в себя широкий спектр детекторов движения, включая интеграцию с искусственным интеллектом для минимизации ложных срабатываний. Он имеет разные типы предупреждений, будь то e-mail, SMS, push-уведомления на мобильные устройства, настольные оповещения и т. Д.
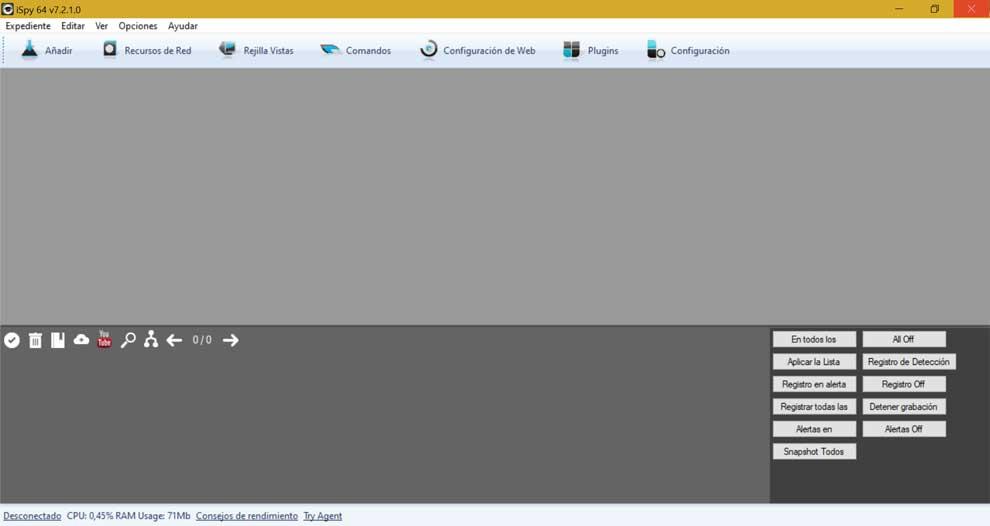
Кроме того, приложение позволяет вам слушать и контролировать удаленные микрофоны в прямом эфире по сети, а также загружать видео прямо на YouTube, Google Drive и Dropbox. Мы можем бесплатно скачать iSpy с это ссылка на сайт разработчиков.
Программное обеспечение для использования веб-камеры для распознавания лиц
Мы также можем найти различное программное обеспечение для использования веб-камеры в качестве функции распознавания лиц для доступа к нашему ПК без его использования без использования имени пользователя и пароля.
True Key, безопасный вход без использования паролей
Мы говорим о мощном и универсальном инструменте, разработанном McAfee, который позволит нам использовать нашу веб-камеру для распознавания лиц для входа в систему без ввода пароля. Она имеет двухфакторная аутентификация для большей безопасности можно добавить дополнительные факторы защиты или просто использовать один на устройствах, которым мы доверяем. Он также имеет возможность использовать его в качестве менеджера паролей для быстрого доступа к любому веб-сайту.
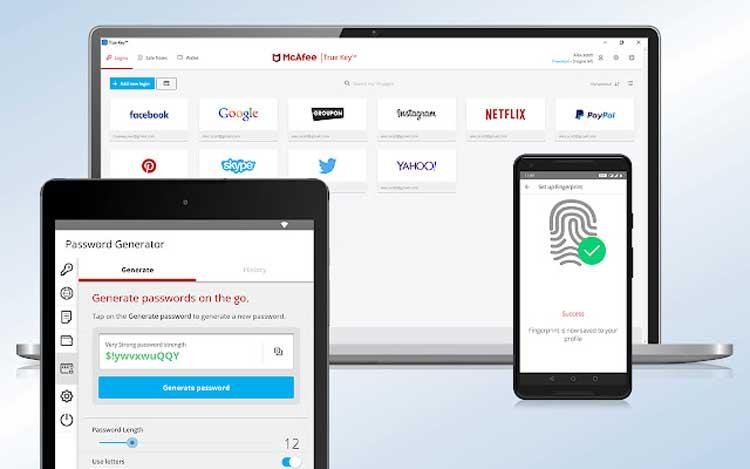
True Key имеет бесплатную мультиплатформенную версию, которая работает как дополнение для Chrome и что мы можем скачать инструмент True Key с его сайта.
Rohos Face Logon, вход с многопользовательской поддержкой
Перед нами инструмент, который поможет нам войти в систему с помощью любой базовой веб-камеры, совместимой с Windows, через распознавания лиц . Процесс входа в систему выполняется автоматически, как только приложение распознает наше лицо. Это также позволит нам объединить распознавание лиц и память UBS для входа в систему. Кроме того, он имеет многопользовательская поддержка Таким образом, можно будет зарегистрировать несколько лиц пользователей и использовать их в любой учетной записи.
Хотя внешний вид приложения кажется довольно старым и простым, оно оснащено функцией энергосбережения, которая гарантирует, что веб-камера будет включена только для процедуры аутентификации. Мы можем скачать 15-дневная пробная версия версия Rohos Face Logon отсюда. Его покупная цена составляет 10.89 евро.

Общаясь с друзьями или коллегами посредством видео-конференций, каждому хочется выглядеть привлекательно в глазах собеседника. При правильном подходе, этого можно легко добиться, даже если в вашем распоряжении самая дешевая веб-камера. Давайте разберемся, что может создать проблемы для изображения и как улучшить качество веб камеры.
Основные проблемы и пути их решения
1. Проблема в цвете
- Свет, который испускает монитор компьютера, несмотря не его малую интенсивность, способен исказить картинку, которая транслируется в чате. Ваше лицо будет окрашено в тот же цвет, который преобладает на мониторе.
Решение
- Что бы улучшить ситуацию, нужно перебить освещение от монитора, включив настольную лампу и расположив ее сбоку от компьютера. Так веб-камера будет корректней отображать цвета.
2. Проблема в свете
- Свет от лампы оказался настолько сильным, что лицо стало практически белым.
Решение
3. Проблема в очках
- Если вы носите очки, то во время видео конференций в линзах будет отражаться монитор.
Решение
- Что бы этого избежать, в настройках монитора нужно уменьшить его яркость. Как правило, если убавить яркость на 25-30 %, отражение в очках исчезает. Что бы привыкнуть к слегка потемневшему изображению потребуется не более 2-3 минут.
4. Проблема в белом
- Несмотря на все старания, ваше лицо, почему то, окрасилось в неправильный цвет. Такое могло произойти из-за особенностей работы самой веб-камеры. Все дело в «балансе белого» – что бы корректно отображать цветовую гамму, любой цифровой камере необходимо знать, как выглядит белый цвет. А если его нет, то за эталон белизны в автоматическом режиме принимается самое яркое пятно, не зависимо от того какого оно окраса. Из-за этого страдает качество отображения остальных цветов.
Решение
Как видите, совсем не обязательно быть техническим гением для того, что бы улучшить качество веб-камеры и чувствовать себя комфортно во время видео-конфференции. Приятного общения.
Читайте также:

