Как улучшить качество веб камеры на ноутбуке
Обновлено: 05.07.2024
В этой статье мы разберем основные вопросы и поделимся способами решения самых популярных проблем, связанных с качеством видеопотока.
За захват видео отвечает камера. Это может быть встроенная камера в ноутбук или телефон, подключаемая WEB- или PTZ-камера.Все они отличаются по качеству и функционалу. Самыми слабыми, как правило, бывают встроенные в устройство камеры, так как производители часто экономят на качестве и поставляют в комплекте самые бюджетные модули. Давайте разберем, что же может помешать проведению видеозвонка, какая камера обеспечит наилучшее качество видео и как улучшить качество имеющейся камеры?
Содержание статьи
С чем связаны проблемы качества видео с камеры?
“Слабая” камера
Как уже говорилось выше, встроенные камеры, как и бюджетные WEB-камеры, не позволяют нам получить изображение хорошего качества. При развертывании полученного изображения на полный экран все его изъяны становятся четко видны.
Давайте сравним изображение со встроенной камеры ноутбука ASUS и Web-камеры logitech c920:


Точно также можно сравнивать и бюджетные WEB-камеры с другим сегментом. Просто выведите свое изображение на экран и попробуйте посмотреть на качество в разных сценах.
Слабый компьютер
Процессор отвечает за обработку и передачу изображения. Если у него не хватает вычислительных мощностей и он заметно “подвисает” во время видеозвонков — значит проблема в нем.
Сигналом может стать большой уровень загрузки процессора при звонке (можно посмотреть в диспетчере задач), подвисание системы в целом, значительный нагрев ноутбука.
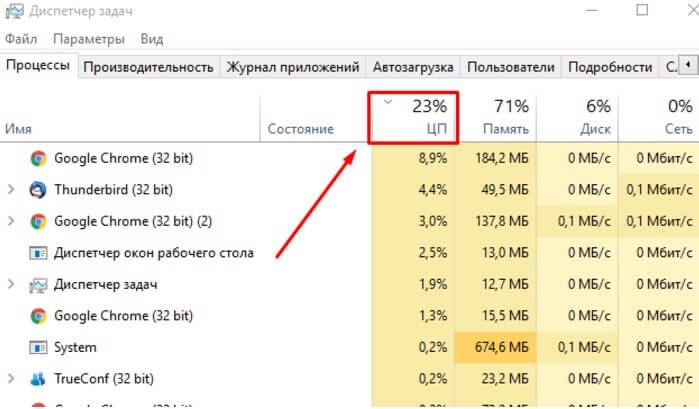
Нагрузку процессора можно посмотреть в диспетчере задач
Слабый канал связи
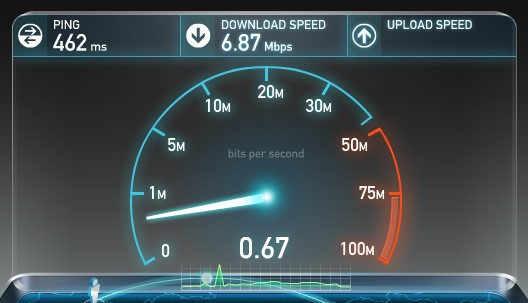
Качество видео может снижаться из-за слабого интернет-соединения. Проверьте свою скорость на сайте: speedtest. Рекомендуемая скорость соединения для видеосвязи в хорошем качестве — 500 Кбит/с — 1.5 Мбит/с на входящий и исходящий канал.
Если ваше соединение не обеспечивает необходимую скорость, но в тарифе провайдера она оговорена, проверьте: интернет-кабель, wifi-роутер и программы, которые могут загружать канал на вашем компьютере.
Почему изображение становится шумное?
Шумы на изображении — это попытка компенсировать нехватку света в темных участках камерой и слабые матрицы при этом будут выдавать некачественную картинку.

Разница чистого и шумного изображения
Чаще всего это вызвано слабым освещением предмета съемки. Попробуйте увеличить яркость или количество ламп или усильте освещение от естественного источника — откройте шторы! Некоторые камеры могут выдавать «шумное» изображение после продолжительного времени работы. Это связано с повышением рабочей температуры камеры. Можно попробовать дать ей время остынуть и повторить сеанс видеосвязи.
Многие современные камеры оснащаются качественным сенсором, который справляется с захватом изображения даже при плохом освещении и не шумит. Обращаем ваше внимание на PTZ-камеры.
Какой максимальный угол обзора и поворота нужен для проведения конференций?
Если вы размещаете камеру в переговорных, то вам необходимо, чтобы все помещались в кадр. За это отвечает угол обзора камеры. С его увеличением возрастает и зона охвата камеры.
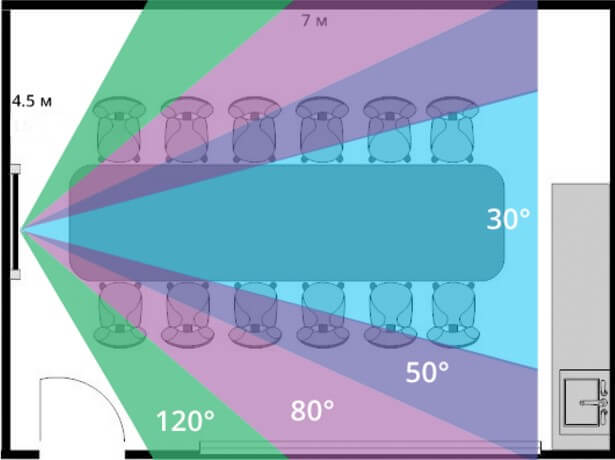
Постарайтесь выбрать камеру с углом обзора хотя бы в 75 градусов, тогда большая часть вашей комнаты точно попадет в кадр, но не забывайте, что с увеличением угла объекты, особенно удаленные, станут слабо различимы. В таком случае на помощь приходят PTZ-камеры с возможностью трансфокации(зуммирования). С ними вы сможете и показать общий план, и существенно приблизить выступающего на экране, что придает дополнительный эффект присутствия.
Не все PTZ-камеры обладают широким максимальным углом обзора, но несомненное преимущество заключается в возможности управления поворотом объектива с помощью пульта ДУ, через компьютер по протоколам RS232|485, или посредством драйвера по протоколу UVC.
Например PTZ-камера CleverMic Wide обладает углом обзора в 105°, может вращаться на 340° по горизонтальной оси и на 120° по вертикальной.
Другие PTZ-камеры можете посмотреть в соответствующем разделе у нас на сайте.
Почему изображение темное или виден лишь силуэт выступающего?

Силуэт может появляться при насыщенном свете за объектом. В этом случае мы советуем правильно выбирать место, чтобы свет освещал лицо, а не заглушал ваше изображение своей яркостью.
И наоборот, если изображение в общем темное, то рекомендуется повысить уровень света. Переберитесь ближе к окну или установите более мощные лампы.
Отметим, что современные камеры более эффективно борются с обеими проблемами и способны выдавать качественное изображение даже в плохих условиях. Возможно пора обновиться?
Мелкие объекты, собеседнику не видно лиц
Видеоконференции часто подразумевают участие многих людей с обеих сторон, выступление разных спикеров, демонстрация докладов и многое другое. Статическая камера может захватить общий план, но не сможет сконцентрировать внимание собеседников на конкретном спикере.
В этой ситуации мы рекомендуем использовать PTZ-камеры. Они оснащены оптическим зумом, удобно устанавливаются над монитором или на потолок, управляются дистанционно и некоторые оснащаются функцией слежения за выступающим. Ваши собеседники оценят. На работу PTZ-камеры CleverMic 1020z вы можете посмотреть в нашем видео.
На изображении появились полоски, присутствует мерцание

Этот эффект называется flickering (с англ. мерцание) и вызван рассинхронизацией частоты обновления искусственного освещения и веб камеры.
Бороться с этим можно программными средствами. Мы ищем настройки частоты обновления. Для видеосвязи я использую TrueConf Server и в настройках web-камеры я нашел следующую графу:

Выбор 50 Hz полностью решил проблему.
Подобную настройку я также нашел в настройках драйвера своей web-камеры:
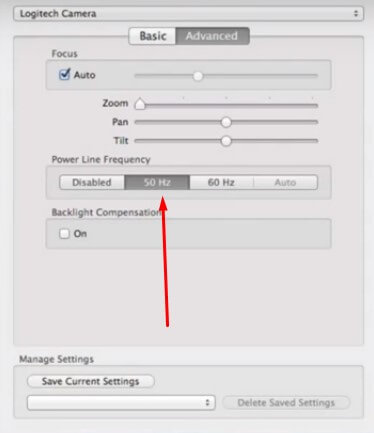
Плохое качество видео при видеозвонке с мобильного телефона
может быть вызвано одной из причин:
- Плохое качество связи или беспроводной сети wi-fi. Решением будет нахождения места с лучшим сигналом мобильной сети или разобраться с состоянием wi-fi .
- Плохое программное обеспечение. Многие приложения не оптимизированы и не могут обеспечить качественную связь.
- Загруженная оперативная память телефона. Рекомендуем закрыть все лишние приложения в фоне и попробовать провести сеанс заново.
- Плохое качество камеры телефона. Решить эту проблему можно лишь купив новое устройство.
Подвисает видео собеседника
Если больше явных проблем кроме этой не замечено и компьютер в общем работает нормально, то причины может быть две:
- Плохой канал связи;
- Проблемы на стороне собеседника.
Решить первую вы можете проверив состояние сети. Скорость подключения вы можете проверить скачав приложение Speedtest с магазина приложений. В случае низкого качества подключения рекомендуем обратиться к оператору связи или найти приложения, которые могут занимать канал подключения. Вторую проблему можно решить скинув ссылку на эту статью своему собеседнику.
Рассинхронизация картинки и звука
Рекомендуем обновить драйвер вашего устройства или использовать другое программное обеспечение. Попробуйте TrueConf Server.
Одно из самых важных периферийных устройств для нашего компьютера сегодня - это веб-камера. Элемент, который по умолчанию встроен в портативные устройства и который также может быть подключен извне через порт USB. Это периферийное устройство может быть очень полезно не только для селфи или записи наших видеозвонков. Используя соответствующую программу, мы можем использовать их по-разному.
В Интернете мы можем найти различные программы, которые позволят нам по-разному использовать нашу веб-камеру, выделяясь по определенным параметрам, либо из-за ее интерфейса, простоты использования, либо из-за разнообразия инструментов, которые она включает. Поэтому не исключено, что мы сможем найти нужную программу для каждого типа пользователей.

Используйте то, что мы можем дать веб-камере ПК
В общем, веб-камера на нашем компьютере будет служить нам в основном для видеозвонков с друзьями или по работе или для записи видео. Чтобы предоставить этому инструменту больше функциональных возможностей, мы можем найти программы, которые позволят нам предоставлять им элементы и эффекты, такие как возможность записи, редактирования и создания наших персонализированных видео, например, для загрузки их в социальные сети.
Другая возможность - превратить нашу веб-камеру в элемент безопасности. Поскольку его можно использовать как камеру видеонаблюдения или как распознавание лиц для входа в систему Windows. Очень полезно следить за комнатой, где спит ребенок, гаражом или другими комнатами в доме, поскольку мы всегда можем получить доступ к живым изображениям через наш собственный браузер.
Приложения для предоставления инструментов и эффектов для веб-камеры
Далее мы увидим различные программы, с помощью которых мы сможем предоставить функциональные возможности веб-камере нашего компьютера, добавить эффекты, фильтры или редактировать изображения.
Logitech Capture предоставляет вашей веб-камере различные функции
У известного производителя веб-камер также есть программное обеспечение с различными функциями для нашей веб-камеры. С помощью этой программы мы можем легко записывать, редактировать и персонализировать наши видео , а также применять фильтры, переходы и границы, чтобы мы могли персонализировать наш контент. Очень интересной функцией является возможность записи видео в вертикальном формате, чтобы они были оптимизированы, чтобы мы могли видеть их в полноэкранном режиме на мобильном устройстве.
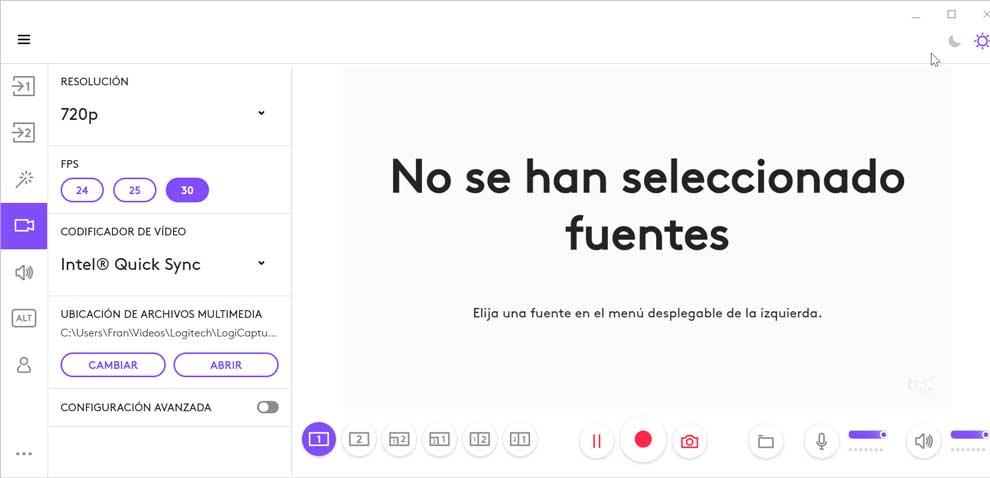
С помощью Logitech Capture мы можем создавать и сохранить до 6 профили конфигурации, это облегчает использование двух веб-камер одновременно, а также работу со светлым или темным фоном для более творческого вида. Кроме того, у него есть элементы управления, такие как клавиша интенсивности цвета, чтобы убрать фон, придавая ему более элегантный и изысканный вид.
ManyCam, виртуальная камера и редактирование видео
Речь идет о виртуальной камере и приложении для редактирования видео для прямых трансляций, с помощью которого вы можете предлагать профессиональные видео на любой платформе вещания. Имеет большое количество пресеты, фильтры и эффекты украшения, такие как смайлики, маски для лица, переходы и художественные фоны. Имеет полную интеграцию с YouTube, Картинка в картинке (PiP), а также возможность записи в различных разрешениях, таких как 4K, HD и FullHD до 60 FPS.
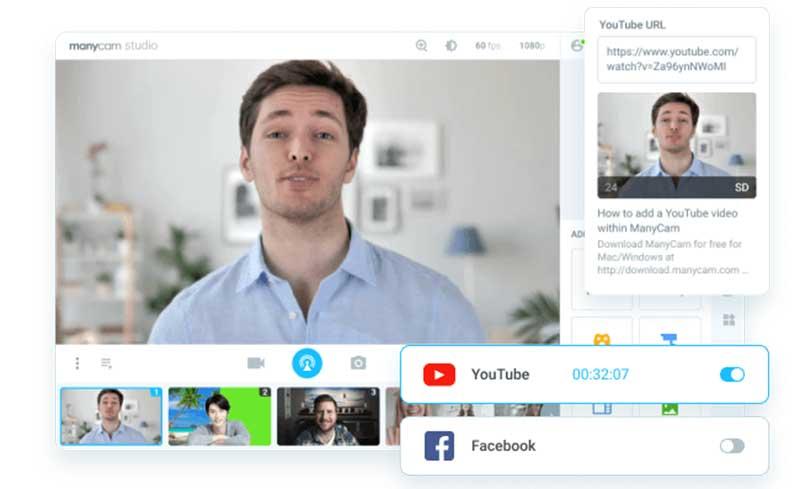
Программа совместима с популярными форматами, такими как MKV, FLV, MP4 и другими. Он также предлагает возможность изменять скорость передачи звука в битах от 96 до 192 кбит / с и применять функцию подавления шума. Благодаря обширному набору инструментов он идеально подходит для прямых трансляций, записи с экрана компьютера или создания учебных пособий.
У ManyCam есть бесплатная версия без водяных знаков, которую мы можем скачать с эта ссылка на свой основной сайт . Он также имеет платежные функции, позволяющие максимально эффективно использовать приложение со стартовой ценой 39 евро в год или 79 евро на всю жизнь.
SparkoCam, применяйте эффекты к записям и видеозвонкам
Это программное обеспечение для видеоэффектов и веб-камеры, с помощью которого можно передавать и применять эффекты на камеру во время чатов и видеозаписей. С его помощью мы сможем улучшить передачу через веб-камеру, добавив эффекты и графику и используя ее одновременно с несколькими приложениями, такими как С зумом и Skype. Обладает способностью изменить фон трансляций в реальном времени, а также добавлять эффекты AR, такие как очки, маски или шляпы. В дополнение к простоте вставки видео с анимированными объектами, мы даже можем создавать свои собственные, импортируя изображения PNG или GIF.
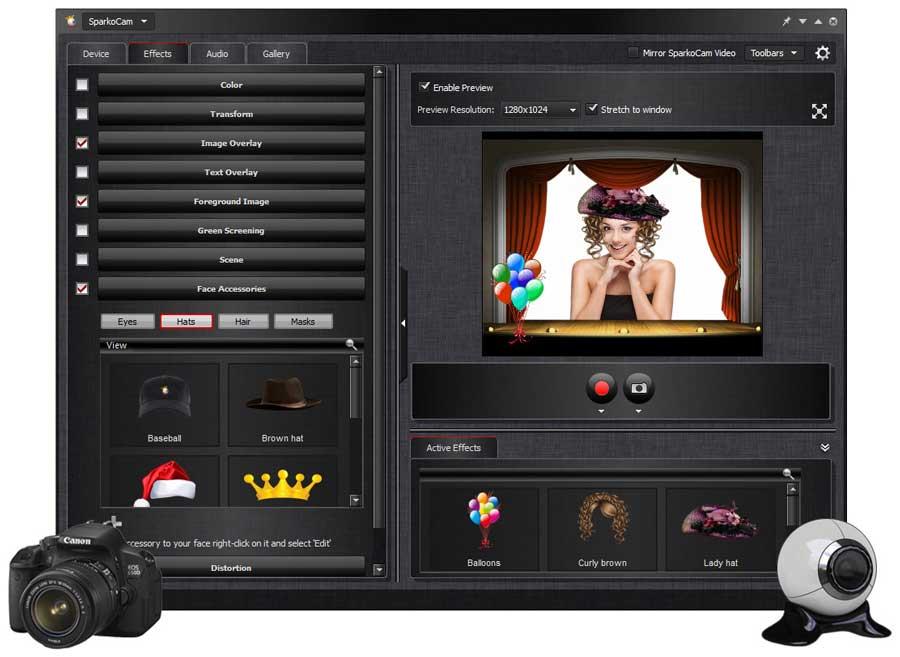
У SparkoCam есть бесплатная версия, с помощью которой можно протестировать приложение и которая добавит водяной знак к нашим окончательным результатам. Мы можем скачать его с собственный сайт разработчика . Чтобы использовать приложение без ограничений, мы должны приобрести его лицензию, цена которой начинается от 69.95 долларов в год.
Программы для использования веб-камеры в качестве системы видеонаблюдения
Мы также можем использовать нашу веб-камеру в качестве системы наблюдения с помощью этих приложений.
IP Camera Viewer, система домашней безопасности
Это интересное приложение специально задумано как система видеонаблюдения с помощью которых мы можем контролировать наш дом, офис или любое другое место, где нам нужна безопасность. Это позволяет использовать его как с веб-камерой нашего ПК, так и с IP-камерами, с помощью которых можно контролировать и защищать любое место. Это позволяет вы можете легко настроить и персонализировать наши видео , измените ориентацию, частоту кадров и зону покрытия наших IP-камер. Кроме того, он позволяет выполнять цифровое масштабирование точки, даже если наша камера не имеет этой функции.
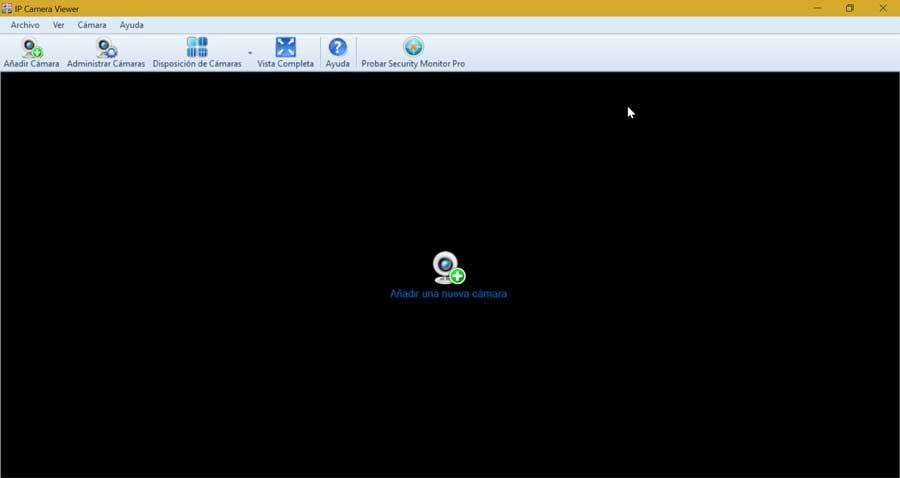
Кроме того, он позволяет захватывать последовательности в форматах изображений и видео, таких как JPEG, MJPEG, MPEG-4 и H.264 с IP-камер, выполнять поиск IP-камер в сети и прослушивать звук в реальном времени через веб-камеру. Мы можем скачать IP камера Просмотрщик бесплатно с сайт, созданный программой .
ContaCam, выполняет задачи видеонаблюдения
Речь идет о программном обеспечении, которое позволит нам вести видеонаблюдение с помощью нашей веб-камеры. Он выделяется тем, что быстрый и легкий поэтому мы можем использовать его даже на самых скромных компьютерах. Он имеет поддержку веб-камеры в реальном времени и возможность отслеживать историю, ручные журналы и снимки. Кроме того, он имеет встроенный веб-сервер, на котором защита паролем . Приложение даже предлагает поддержку использования облачных систем хранения, таких как Dropbox.
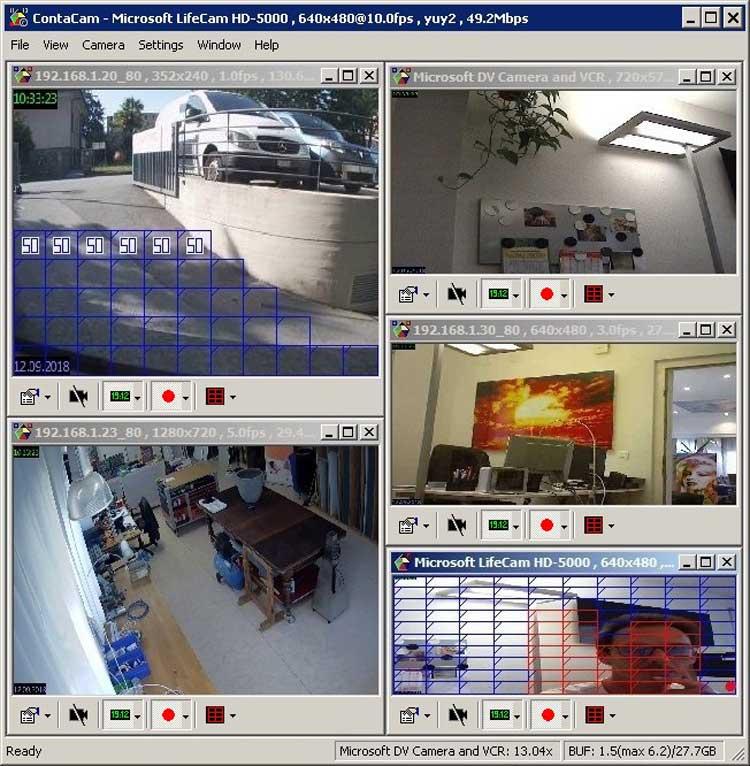
iSpy, запись и обнаружение в любое время
Одно из самых популярных решений для видеонаблюдения в Интернете. Он совместим со всеми типами устройств, такими как IP-камеры и USB-камеры, без ограничения количества добавляемых устройств. Это позволит нам запись в MP4, VP8 / 9, GPU / ГРАФИЧЕСКИЙ ПРОЦЕССОР и сырье и включает в себя широкий спектр детекторов движения, включая интеграцию с искусственным интеллектом для минимизации ложных срабатываний. Он имеет разные типы предупреждений, будь то e-mail, SMS, push-уведомления на мобильные устройства, настольные оповещения и т. Д.
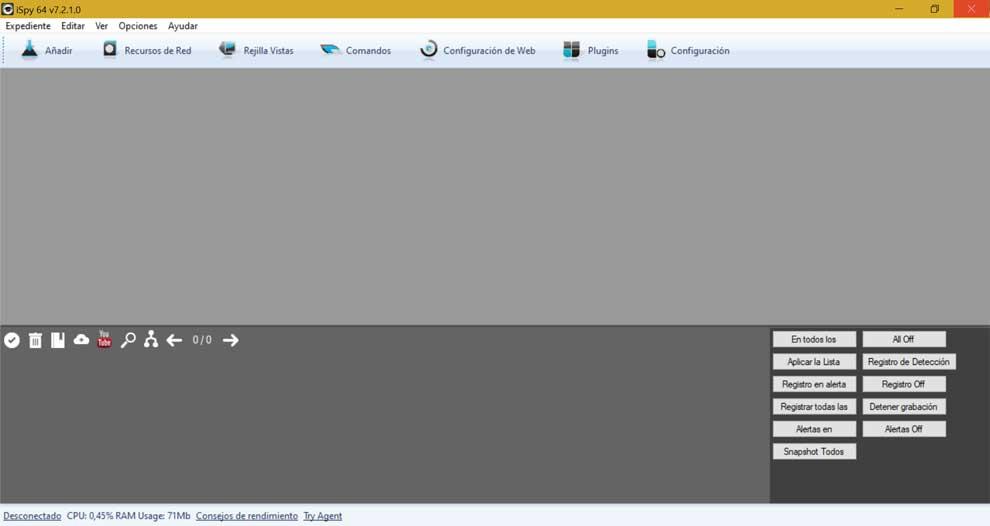
Кроме того, приложение позволяет вам слушать и контролировать удаленные микрофоны в прямом эфире по сети, а также загружать видео прямо на YouTube, Google Drive и Dropbox. Мы можем бесплатно скачать iSpy с это ссылка на сайт разработчиков.
Программное обеспечение для использования веб-камеры для распознавания лиц
Мы также можем найти различное программное обеспечение для использования веб-камеры в качестве функции распознавания лиц для доступа к нашему ПК без его использования без использования имени пользователя и пароля.
True Key, безопасный вход без использования паролей
Мы говорим о мощном и универсальном инструменте, разработанном McAfee, который позволит нам использовать нашу веб-камеру для распознавания лиц для входа в систему без ввода пароля. Она имеет двухфакторная аутентификация для большей безопасности можно добавить дополнительные факторы защиты или просто использовать один на устройствах, которым мы доверяем. Он также имеет возможность использовать его в качестве менеджера паролей для быстрого доступа к любому веб-сайту.
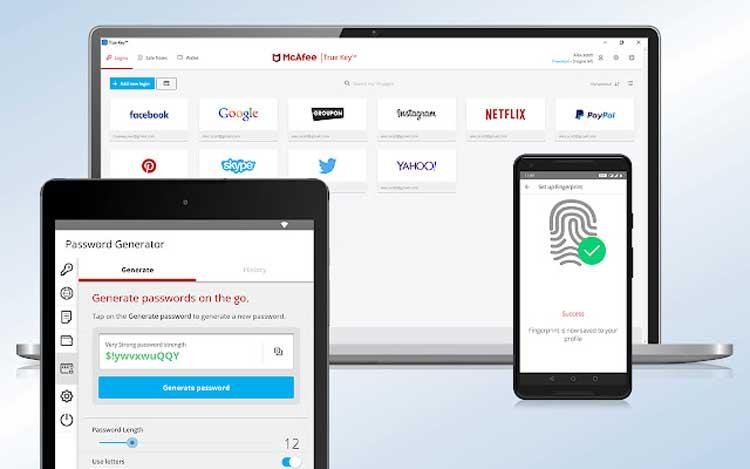
True Key имеет бесплатную мультиплатформенную версию, которая работает как дополнение для Chrome и что мы можем скачать инструмент True Key с его сайта.
Rohos Face Logon, вход с многопользовательской поддержкой
Перед нами инструмент, который поможет нам войти в систему с помощью любой базовой веб-камеры, совместимой с Windows, через распознавания лиц . Процесс входа в систему выполняется автоматически, как только приложение распознает наше лицо. Это также позволит нам объединить распознавание лиц и память UBS для входа в систему. Кроме того, он имеет многопользовательская поддержка Таким образом, можно будет зарегистрировать несколько лиц пользователей и использовать их в любой учетной записи.
Хотя внешний вид приложения кажется довольно старым и простым, оно оснащено функцией энергосбережения, которая гарантирует, что веб-камера будет включена только для процедуры аутентификации. Мы можем скачать 15-дневная пробная версия версия Rohos Face Logon отсюда. Его покупная цена составляет 10.89 евро.

Веб-камеру можно назвать неотъемлемой частью каждого лэптопа. Без нее ноутбук перестает быть полноценным мобильным рабочим местом удаленного сотрудника. Поэтому каждый такой портативный компьютер имеет встроенную камеру.
Если вы пользуетесь лэптопом, вам полезно будет узнать, как включить и как настроить веб-камеру на ноутбуке. Мы подготовили подробное руководство эту тему.
Первый этап настройки: включение камеры ноутбука
Обычно, этот способ не требуется, чтобы включить камеру ноутбука. Но если после включения камеры через второй способ, она не заработает, то проверить параметры БИОС стоит. BIOS создан для управления всей периферией, и камерой в том числе. Эта система открывает и закрывает доступ операционной системе к оборудованию. Поэтому, если вебка встроена в корпус, но не работает, нужно проверить, не отключена ли она в BIOS.
БИОС заметно отличается графикой от привычной операционной системы. Это англоязычное меню на синем или сером фоне. Управление, как правило, осуществляется с клавиатуры: клавишами «Влево», «Вправо», «Вверх», «Вниз», «Enter». «Advanced» – вкладка, где можно настроить камеру на ноутбуке. Встроенную веб-камеру вы увидите в разделе «Onboard Device Configuration», под пунктом «Onboard Camera». Обратите внимание на значение параметра, относящегося к устройству – здесь должно стоять «Enabled», что означает «Вкл». Если же вы видите «Disabled», нужно, используя кнопки-стрелки и клавишу «Enter», сменить значение.
Остается сохранить внесенные изменения клавишей «F10» или подсветить строчку «Save and exit setup» при помощи стрелок, и нажать «Enter». Перед вами появится окошко с вопросом о серьезности намерений, вам нужно ответить нажатием «Y», что значит «Yes», или «N», что значит «No». Теперь системе требуется перезагрузка, после которой изменения вступят в силу, и камера станет активной.
Если значение «Enabled» для камеры не дало положительного результата, вернитесь в BIOS, чтобы проверить какой параметр стоит для строки «Install OS»: если это «Start», его нужно сменить на «Finish», чтобы камера заработала. Отсутствие описанных пунктов в BIOS говорит о том, что перед вами урезанная версия. Получить полный вариант меню системы ввода-вывода вы сможете, нажав одновременно «Ctrl» и «F1».
Ноутбук отличается от стационарного ПК не только мобильностью, но еще и тем, что его клавиатура играет роль консоли, управляющей всеми встроенными устройствами. Для веб-камеры, как правило, есть своя отдельная кнопка, включающая и выключающая ее. Кнопка может быть вынесена в сторону от всех клавиш, ближе к тачпаду, а может быть одной из тех, что называют функциональными: от «F1» до «F12».
На некоторых моделях управление камерой осуществляется комбинацией клавиш. Когда ноутбуки только стали заполнять рынок, они имели на своем корпусе тумблер, разрывающий электрическую цепь между материнской платой и камерой. Сейчас такой тип управления встречается крайне редко. Рассмотрите внимательно клавиатуру: возможно, вы увидите отдельно стоящую кнопку с изображением камеры. Если таковой нет, обратите внимание на остальные кнопки – на одной из них будет схематично нарисованный фотоаппарат. Это и есть клавиша включения встроенной веб-камеры:
- Если у вас Asus, включить вебку вы сможете сочетанием двух кнопок + . Вместо «Fn» + «F10» может быть второй вариант – «Fn» + «V».
- На Acer это «Fn» + «V».
- Если у вас Lenovo, включить камеру сможете через «Fn» + «Esc».
- На ноутбуках от производителя HP управление камерой запрограммировано под комбинацией «Fn» + «F2».
- На технике MSI включить камеру удастся одновременным нажатием «Fn» + «F6».
- А владельцы ноутбука Toshiba включают ее сочетанием «Fn» + «F5».
На ASUS есть отдельная кнопка включения/отключения вебки:

А у Lenovo эта функция принадлежит двум кнопкам: «Fn» и «F7». Догадаться об том можно по символу камеры на клавише «F7».

Если вы не знаете, какими кнопками можно управлять камерой, прочтите техническую документацию к своему ноутбуку. Там будут подробно описаны все команды, включая комбинации управления периферией.
Независимо от того, какой марки у вас техника, помните о том, что прежде, чем выяснять, как настроить камеру на ноуте, нужно убедиться в том, что она включена и исправна. Если при активной камере изображения все равно нет, перезапустите приложение, которым вы пользуетесь. Возможно, виноват зависший процесс программы, а не оборудование.
Если вы решили позвонить по видеосвязи или открыли приложение для записи видео, а изображения нет, нужно сначала выяснить, знает ли о ней операционная система:
- Правым кликом мышки вызовите контекстное меню кнопки «Пуск», чтобы в перечне указать «Диспетчер устройств».

- Если вы не любите пользоваться мышью, нажмите «Win» + «R» и в окне команд наберите текст «mmc devmgmt.msc», затем нажмите «OK».

- Перед вами откроется перечень оборудования, сгруппированный по типу устройств. Камера должна быть под заголовком «Устройства обработки изображений».
- Внешняя видеокамера будет в другом разделе «Звуковые, игровые и видеоустройства».
- Развернув список, найдите и кликом мышки выделите свою камеру.


- Система параллельно начнет диагностику устройства, о чем вы получите уведомление на экране. Кликните по кнопке «Далее».

- Если никаких новых проблем не возникнет, камера будет готова к работе, о чем «Мастер диагностики» вас проинформирует. Ознакомьтесь с результатом и нажмите «Готово».

Настройка камеры на ноутбуке Windows 10 осуществляется в приложении «Параметры». Открыть их можно командой с клавиатуры «Win» + «I».
В окне выберите блок с заголовком «Конфиденциальность».

В этом блоке экран будет поделен на две части:
- В колонке слева найдите «Камера» и укажите на этот пункт мышью.
- В колонке справа выберите «Изменить».
- Переключатель здесь должен находиться в положении «Вкл».
- Следующий бегунок тоже должен быть в активном положении.

Теперь спуститесь до перечня программ, использующих веб-камеру, и включите для каждой из них доступ к оборудованию.
Советы по настройке камеры на ноутбуке
Если на вашем ноутбуке Windows 7, то наверняка уже догадались, что эта операционная система не имеет встроенных инструментов для тестирования камеры на пригодность. Это вынуждает обращаться к сторонним приложениям, либо идти на один из онлайн-ресурсов, работающих с видеокамерами. О том, как настроить камеру на ноутбуке Windows 7, подскажут самые популярные в этом вопросе приложения:
- WebcamMax Free;
- ManyCam;
- Skype.
Для общения через видеосвязь необходимо выполнить одно условие – на компьютерах абонентов должна стоять одна и та же программа, «умеющая» звонить. Чаще всего, это Skype. Если же вас интересует камера исключительно для записи видеороликов, то вам потребуется такой программный комплекс, который будет наделен функцией «Сохранить». Его запуск активирует камеру автоматически. Если вы запустили приложение, но изображения с камеры в нем нет, попробуйте включить ее средствам Windows:
- Самые ранние модели ноутбуков имеют отдельные кнопки для активации и отключения оборудованя. На современной технике, как правило, подобные функции возлагаются на клавиши с «F1» по «F12», которые управляют устройством записи изображений в сочетании с кнопкой «Fn». Узнать о дополнительном функционале кнопок можно по нанесенным на них пиктограммам. Но если такие картинки-подсказки отсутствуют, придется изучить руководство по эксплуатации ноутбука, где описана каждая копка и ее назначение.
- Другой способ активировать неработающую камеру – зайти в «Диспетчер устройств». Сделать это можно через меню «Пуск», открыв сначала «Панель управления», затем и сам «Диспетчер». Камера будет находиться в раскрывающемся списке под заголовком «Устройства обработки изображений». Если напротив строки с именем камеры вы видите желтый восклицательный знак, это говорит о том, что операционная система не знает, как взаимодействовать с данным устройством из-за отсутствия или повреждения драйвера. Если же значка предупреждения нет, правым кликом мышки вызовите меню и выберите в нем команду «Задействовать».
- Активировать камеру вы можете и через специальные приложения, которые используют устройство записи изображения. Одним из самых популярных можно назвать Skype. Если у вас его еще нет, зайдите на официальный сайт программы и загрузите утилиту, подходящую вашей операционной системе. Следуя несложным подсказкам, установите программу. При первом запуске Skype сам предложит настроить камеру, протестирует ее и попробует записать звук с микрофона, чтобы вы могли сразу начать беседу.
О том, что камера активна, вас оповестит индикатор, которым оснащено большинство ноутбуков.
Разберемся, как настроить камеру на ноутбуке Windows 10. На клавиатуре зажмите «Win» + «R», и в строку команд впишите microsoft.windows.camera:.

Если камера исправна, вы увидите себя на экране.
Skype успел стать именем нарицательным, потому как много лет именно с помощью этой программы люди научились совершать видео-звонки. Используя это популярное приложение, расскажем, где найти настройки камеры в ноутбуке. Для этого у нас есть отдельная статья со всеми тонкостями настройки камеры в Скайпе.
Когда вы обращаетесь к какому-либо онлайн-ресурсу, использующему веб-камеру, можете обнаружить отсутствие видеосигнала. Прежде всего, в такой ситуации необходимо сначала проверить, работает ли устройство. Для этого используйте описанные выше советы.
- Как только вы попадете на страницу сайта, использующего изображение с вашей видеокамеры, на экране появится окошко с вопросом о том, разрешаете вы данному ресурсу использовать устройство записи видео или нет.

- Если вы машинально кликнули по кнопке «Блокировать», сайт не сможет передавать через браузер изображение с камеры.


- Откроются настройки, где вы, отметив маркером пункт «Всегда предоставлять сайту доступ к камере и микрофону», разрешите сайту работать с вашей камерой. Закройте окно нажатием на кнопку «Готово».

- Проверьте, верно ли выставлено наименование используемого оборудования. Если требуется, смените его.

- Когда настройка будет завершена, перезагрузите страницу.
- Если на физическом уровне проблем у оборудования нет, изображение с камеры появится браузере.
Предлагаем ознакомиться с описанием самых популярных программных комплексов.
Стандартное приложение Windows «Камера»
Весь необходимый минимум функций вы встретите в стандартной «Камере» от Microsoft. Здесь можно включить и выключить вебку, записать видео или сделать снимок. Основной плюс программы – простой и понятный интерфейс. Дополнительно в «Камере» вы сможете:
- Настраивать яркость.
- Включать и отключать сетку в кадре.
- Задавать таймер съемки.
- Подавлять возникшее мерцание.
- Заниматься мультисъемкой.
Программа ManyCam
Настройка веб-камеры на ноутбуке через ManyCam позволит редактировать сразу несколько кадров с нескольких устройств, и передавать результаты через Skype. Среди других возможностей:
- Смешивание фильтров.
- Корректировка разрешения, выбор числа кадров в секунду.
- Смена аудио сопровождения.
- Создание титров.
- Синхронизация с большинством мессенджеров.
Программа WebcamXP
WebcamXP – это программа, которая не просто поможет решить, как настроить качество камеры на ноутбуке, но и транслировать съемку в Сеть. WebcamXP может работать в паре с TV-тюнером и передавать изображение на смартфон. Чтобы программа могла синхронизировать потоки с телефоном, установите приложение и на мобильное устройство. Среди главных функций программного комплекса:
- Возможность выбирать среди доступных камер ту, с которой необходимо получить изображение.
- Корректировка настроек датчиков движения.
- Передача потоков по локальной сети.
- Настройка уведомлений о появлении движущегося объекта в кадре.
Программа CyberLink YouCam
Эта программа создана для тех, кто знает, как зайти в настройки камеры на ноутбуке. Широкий функционал покажется вам комфортным, если вы опытный пользователь ПК. С помощью CyberLink YouCam вы сможете создавать клипы, записывать презентации, корректировать движение динамических объектов, накладывать фильтры и художественные рамки. Другими плюсами программы являются:
- Множество шаблонов с анимацией.
- Захват нужного сегмента экрана.
- Использование инструментов для рисования.
- Включение спецэффектов в режиме онлайн.
- Обеспечение защиты конфиденциальных данных.
Приложение отлично работает на Windows 8 и 10. Отдельно можно настроить функцию узнавания пользователя.
Заключительные советы
Если вы не знаете, можно ли настроить камеру на ноутбуке, обратитесь к нашей инструкции, в которой вы узнаете комбинацию клавиш, через которые сможете быстро запустить устройство.
Независимо от того, какая у вас версия Windows, вы сможете найти самый удобный для себя вариант настройки встроенной камеры.
Cинюшное лицо в мониторе у собеседника по видео-чату вряд ли будет радовать его взгляд. Однако, по словам Хола Уйлдера, специалиста про проведению видео-конференций, при правильном подходе, даже самая дешевая веб-камера может показать тебе во всем великолепии.
Тот цвет
Проблема. Свет, исходящий от компьютерного монитора, за которым ты сидишь, при всей своей слабости, достаточен для того, чтобы исказить транслируемую картинку. Какой из цветов преобладает на твоем десктопе, точно таким же и будет окрашено твое лицо. Впрочем, если ты китаец, сидящий перед желтым десктопом, то все в порядке.
Решение. “Включи настольную лампу. Ее более мощный свет будет перебивать освещение монитора”, - предлагает Хол.
Вот какой рассеянный
Проблема. Твоя настольная лампа оказалась настолько сильной, что ее свет буквально выбелил твое лицо. Синяка под глазом теперь не видно, но ты выглядишь, как актер театра кабуки.
Решение . Если твоя лампа не имеет функции уменьшения мощности света, рассеять его можно другим способом. Прилепи скотчем на лампу листок кальки. Это смягчит безжалостные лучи электрического освещения.
Если твой стол располагается рядом со светлой стеной, в запасе у Хола, есть еще более простой способ уменьшить интенсивность лампочки. Отверни ее от лица и направь на стену. Отраженный свет будет все еще достаточно силен, для устранения эффекта монитора.
Как стеклышко?
Проблема . Ее корни кроются в далеком детстве, когда ты ел мало морковки и читал лежа. В результате ты испортил глаза и теперь носишь очки. И все бы ничего, но в теперь в их стеклах отражается монитор. Из-за чего твоя собеседница не может разглядеть, какого цвета твои глаза (гороскоп обещал ей встречу с мужчиной с глазами цвета мокрого асфальта.)
Решение. В настройках монитора уменьши его яркость. “Обычно отражение пропадает после понижение яркости на 25-30 процентов. Через пять минут ты уже привыкнешь к немного потемневшему десктопу”, – обещает Хол.
Весь в белом
Проблема. Ты все сделал правильно, но цвет лица отчего-то стал пунцовым.
Решение. “Автоматическая настройка экспозиции камеры выбирает самое яркое пятно, которое определяется как “белое” и все остальные цвета настраивает уже исходя из этого”, – объясняет причину Хол.
Если настоящего белого цвета перед камерой не оказалось, то и прочие цвета будут перевраны. Чтобы этого не случилось, просто надень белую футболку, предоставив камере образчик белоснежности.
Зато штаны ты можешь вообще не надевать. Все равно твои нижние конечности скрыты столом!
Читайте также:

