Как улучшить качество видео на компьютере
Обновлено: 04.07.2024
Видео все больше играет важную роль в жизни или работе.
Однако никто не ожидает смотреть видео плохого качества по телевизору или смартфону.
Что происходит, когда видео имеет низкое разрешение, слишком темное или шаткое, полно белых пятен, имеет неудобные переходы, имеет негармоничное соотношение и т. Д.?
Решение - улучшить качество видео.
Это руководство представляет собой подробное руководство для новичков по улучшению качества видео с помощью программного обеспечения для улучшения от Vidmore.
Vidmore - это простая в использовании, но мощная программа для улучшения видео для пользователей Windows 10/8/7 и Mac.
Он предоставляет вам базовые функции редактирования для создания собственного видео без профессиональных навыков. Кроме того, его расширенные функции украсят ваши видео файлы с помощью функций улучшения.
- Повышение разрешения до 4K, H.265 / HEVC и т. Д.
- Удалите видео шум и уменьшите дрожание видео.
- Автоматическая настройка видеоэффектов.
- Улучшение MP4, MOV, MKV, 3GP, FLV, SWF, MTS / M2TS, VOB, DVD и т. Д.
- Редактируйте видеоэффекты, такие как поворот, зеркальное отражение, обрезка, вырезание, объединение, водяной знак и т. Д.
Прежде чем выполнять следующие шаги для повышения качества видео, вы должны бесплатно загрузить это программное обеспечение на свой компьютер, немедленно установить и запустить его.
После этого нажмите «Добавить файл», чтобы импортировать видео, качество которого вы хотите улучшить.

Шаг 1. Выполните базовое редактирование
Для получения хорошего качества очень важен и видеоконтент, помимо видеоэффектов. Поэтому убедитесь, что вы сделали контент плавно.
Вот что вы можете сделать следующим образом:
Повернуть / отразить видео вбок
Когда ваше видео записывается на мобильный телефон, оно может отклоняться в сторону, что будет неудобно для просмотра пользователям компьютеров.
Шаг 1. Перейдите в основной интерфейс Video Converter Ultimate, нажмите кнопку «Изменить».
Шаг 2. Найдите параметры поворота справа, где вы можете переворачивать или вращать напрямую.
Выберите видеофайл в левом списке видео и нажмите опцию поворота или отражения, чтобы начать поворот видео.
Вы можете предварительно просмотреть эффекты в окне предварительного просмотра и нажать «Применить», чтобы подтвердить внесенные изменения.

Обрезать и объединить коллекции видео
Vlog - это все больше стилей видео для записи и публикации видео из жизни. Когда у вас получается длинная видеозапись, попробуйте обрезать ненужные файлы и вставить короткий начальный или конечный фильм, чтобы получить видео хорошего качества.
Шаг 1. По-прежнему в главном интерфейсе нажмите «Клип», чтобы войти в интерфейс клипа.
Шаг 2. Отрегулируйте синюю полосу обработки, чтобы выбрать начальную и конечную точку, и нажмите кнопки клипа, чтобы начать добавление клипа или разделение видео на части. Нажмите «ОК», чтобы сохранить изменения и вернуться в основной интерфейс.
Шаг 3. В главном интерфейсе щелкните стрелку вверх и стрелку вниз, чтобы настроить порядок видео, установите флажок перед видеоклипами и нажмите «Объединить в один файл», чтобы объединить все видеоклипы по порядку.

Добавить субтитры к видео и фоновый звук
Вы добавили в видеофайл совпадающие субтитры или фоновый текст? Получить видео с несинхронизированными субтитрами или повествованием?
Не волнуйтесь, и добавьте соответствующие субтитры и фоновую звуковую дорожку прямо сейчас.
Шаг 1. После загрузки файлов в это программное обеспечение вы найдете зеленые кнопки с плюсом посередине, которые предоставляют вам параметры, а также добавлять или изменять субтитры и фоновую звуковую дорожку.
Шаг 2. Нажмите зеленую кнопку с плюсом, чтобы начать с левой стороны, и выберите или добавьте одну или несколько аудиодорожек в этот видеофайл.
Шаг 3. Перейдите к зеленой кнопке с плюсом справа и выберите или добавьте субтитры SRT, SSA или ASS.

Первым шагом является применение основных функций редактирования для создания видеофайла хорошего качества. Чтобы узнать о более сложных эффектах, применяемых к вашему видео, просто прочтите следующий шаг.
Шаг 2. Обрежьте видео, чтобы избавиться от почтового ящика.
Одна вещь, которую вы можете заметить, это раздражающие черные края на видео, записанном с помощью мобильного телефона. Когда ваш видеофайл выглядит так, просто обрежьте его, чтобы избавиться от почтового ящика.
Шаг 1. После добавления файлов в это программное обеспечение нажмите кнопку «Редактировать» и перейдите на вкладку «Обрезка».
Шаг 2. Вы можете настроить рамку рамки с помощью мыши или установить значение для регулировки области и положения обрезки.
Vidmore Video Converter также дает вам возможность установить режим масштабирования, чтобы обрезать черные края в вашем видеофайле.

Шаг 3. Настройте яркость, контраст, оттенок и насыщенность.
Свет - один из ключей к качественному видео. Вы можете увидеть потрясающие яркие эффекты в видео или фильме. Однако негармоничные цветовые эффекты видеофайла разрушают сам видеофайл.
Вы можете настроить яркость, контраст, оттенок и насыщенность с помощью Vidmore Video Converter.
Шаг 1. После загрузки файлов в это программное обеспечение нажмите функцию «Улучшить», где вы можете позволить этой программе автоматически регулировать яркость, контраст, оттенок и насыщенность одним щелчком мыши, установив флажок «Оптимизировать яркость и контраст».
Шаг 2. В качестве альтернативы, если вы умеете настраивать цветовые эффекты в поле видео, вам предоставляется возможность настроить контрастность, насыщенность, яркость и оттенок.
Кроме того, он дает вам возможность регулировать громкость звука и деинтерлейсинг видеофайла перед преобразованием, что кажется более гуманным, поскольку предоставляет вам больше возможностей.

Шаг 4. Увеличьте разрешение видео
Очень распространено скачивание видео с более низким разрешением и получение видеозаписи с камеры телефона. Однако если вы хотите использовать видео для обмена в Интернете или для просмотра на выходных, видео с более низким разрешением - не лучшая идея. Решением будет улучшение разрешения видео.
Опять же, Vidmore Video Converter помогает.
Шаг 1. Еще раз, после добавления файлов в это программное обеспечение, нажмите «Улучшить».
Шаг 2. Отметьте опцию «Повышение разрешения», при которой ваше видео с более низким разрешением будет автоматически повышено до более высокого разрешения, чтобы получить превосходный видеофайл.

Шаг 5. Убрать видеошум
Белые линии или точки, а также ухудшение цвета в видеофайле, несомненно, повлияют на воспроизведение. Мы называем раздражающие белые точки видеошумом и должны удалить видеошум, чтобы получить качество видео.
Vidmore Video Converter окажет вам большую услугу, чтобы удалить видео шум и улучшить качество видео.
Шаг 1. После добавления видеофайла в этот инструмент на вашем компьютере и нажмите функцию «Улучшить».
Шаг 2. Установите флажок «Удалить видео шум», чтобы уменьшить и удалить нежелательные артефакты из вашего видео файла.

Шаг 6. Уменьшите дрожание видео
Некоторые видеофайлы видеоблога, которые вы можете найти, дрожат, потому что они могут быть записаны во время движения. Более того, некоторые спортивные видеофайлы вы заметите, что они записаны шатко.
Эффекты дрожания видеофайла сильно повлияют на качество видео. Vidmore Video Converter отлично подойдет для уменьшения дрожания видео и получения хорошего качества.
Шаг 1. Просто нажмите кнопку «Улучшить» в главном интерфейсе этого программного обеспечения после добавления видеофайлов.
Шаг 2. Установите флажок «Уменьшить дрожание видео», чтобы отрегулировать движение всего кадра для стабилизации дрожащего видеофайла.

Шаг 7. Вывод кодека H.265.
4K - это сверхвысокое разрешение, обеспечивающее сверхчеткое зрение. Поэтому, если вы хотите создать хорошее качество, не забудьте вывести кодек H.265, который поддерживает разрешение 4K.
Vidmore Video Converter может выводить видеофайл с кодеками H.264 и H.265.
Шаг 1. По-прежнему запустите Video Converter на своем компьютере, после добавления этого файла в эту утилиту и хорошей подготовки всех эффектов вы должны выбрать выходной файл. Щелкните раскрывающийся список «Профиль», и вы увидите различные форматы вывода. Введите «H.265», и он отобразит форматы, поддерживающие кодек H.265, и подтвердит выходные форматы, которые вы хотите сохранить с кодеком H.265.
Шаг 2. Нажмите «Конвертировать», чтобы начать сохранение видеофайла в других форматах с кодеком H.265.

Вывод
На этой странице мы в основном говорим о том, как улучшить качество видео. Мы собрали 7 наиболее распространенных шагов, которые вы можете сделать, чтобы улучшить качество видео, а 7-шаговое руководство очень простое для всех. Без каких-либо профессиональных навыков, и вам просто нужен Vidmore Video Converter, который поможет вам завершить весь процесс.
Теперь настала ваша очередь высказывать свои предложения по улучшению качества видео в следующих комментариях.

Я хочу знать, как улучшить качество видео. На самом деле у меня есть старое видео с плохой яркостью и шумом. Я предпочитаю настроить видео и удалить ненужный звук на заднем плане. Как я могу это сделать?
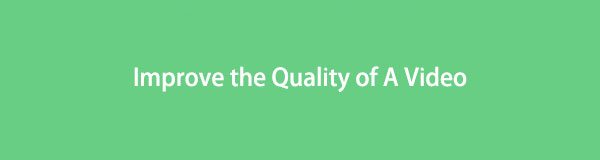
Как вы, возможно, знаете, существуют различные причины, которые могут привести к ухудшению качества видео, включая темное видео, шумный фон, размытое видео и многое другое. Если вам нужно улучшить качество видео, этот пост покажет вам 6 окончательных решений.
1. Повысить качество видео с помощью FoneLab Video Converter Ultimate
Конвертер видео FoneLab Ultimate это первая рекомендация для вас. Это больше, чем видео усилитель на Windows и Mac. Это также может помочь вам конвертировать видео и аудио форматы, объединить видео файлы, обрезать видео, обрезать аудио файл, удалить аудио фон из видеои т. д. Вы можете использовать его для редактирования видеофайлов в несколько кликов. Ниже как.
Шаг 1 Скачайте и установите программу на компьютер, затем запустите ее.
Шаг 2 Импортируйте видеофайл. Вы можете нажать Добавить файл выберите видеофайл и нажмите «Открыть». Или перетащите видеофайл из локальной папки в программу.
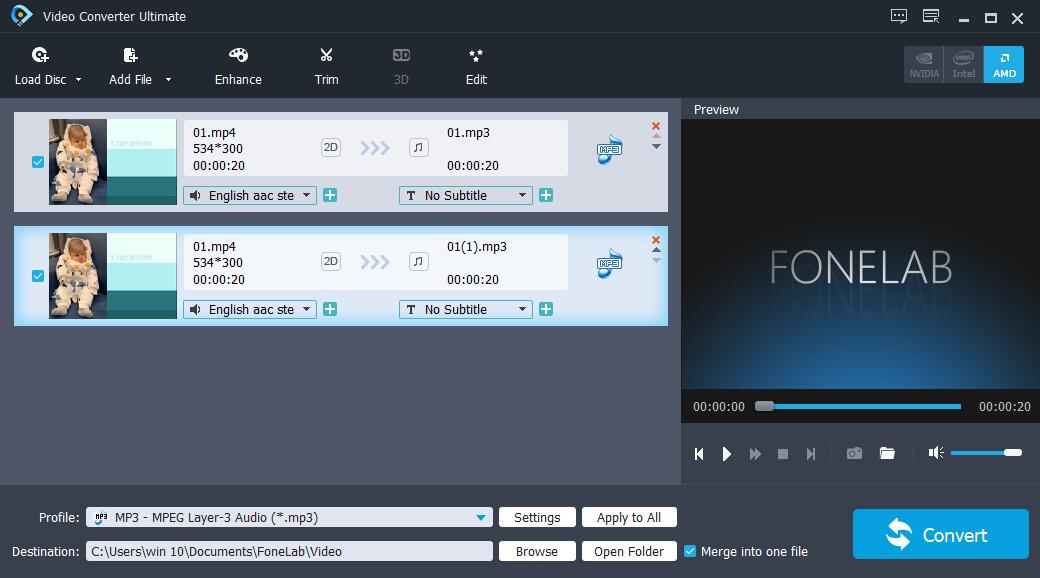
Шаг 3 Нажмите на Усилить.
Шаг 4 Вы можете поставить галочку напротив Высококачественное разрешение, Оптимизация яркости и контрастности, Удалить видео шум or Уменьшить дрожание видео, нажмите Применить.
Шаг 5 Нажмите на Конвертировать кнопку.
Более того, вы также можете улучшить качество видео в Twitter перед загрузкой. Если вы хотите знать как улучшить разрешение видеоВы также можете использовать FoneLab Video Converter Ultimate, чтобы помочь. Вы можете нажать Параметры кнопка рядом с Профиль затем выберите подходящее разрешение в раскрывающемся списке Настройки видео раздел. Затем нажмите OK, Наконец, нажмите Конвертировать кнопка для экспорта видео.
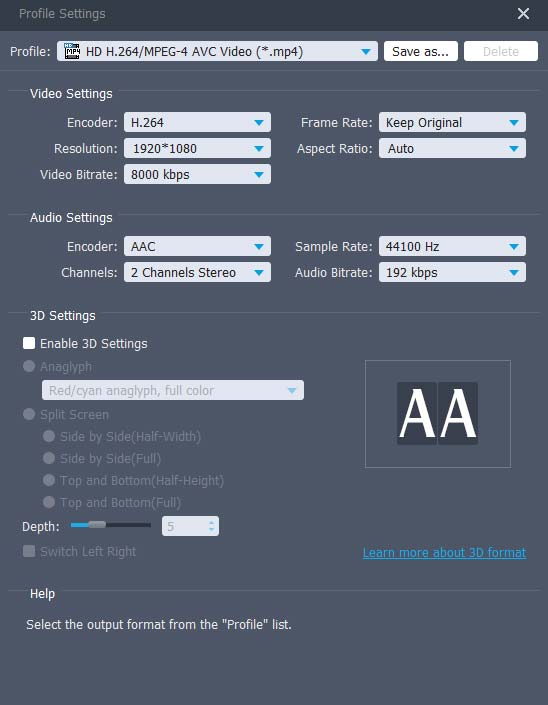
Решения всегда больше, чем проблема. Конечно, вы можете получить больше методов в следующих частях.
Video Converter Ultimate - лучшее программное обеспечение для конвертации видео и аудио, которое может конвертировать MPG / MPEG в MP4 с высокой скоростью и высоким качеством изображения / звука.
- Конвертируйте любые видео / аудио, такие как MPG, MP4, MOV, AVI, FLV, MP3 и т. Д.
- Поддержка 1080p / 720p HD и 4K UHD конвертирования видео.
- Мощные функции редактирования, такие как Обрезка, Обрезка, Поворот, Эффекты, Улучшение, 3D и многое другое.
2. Как улучшить качество видео в Windows Movie Maker
Windows Movie Maker - один из самых популярных видеоредакторов в Windows. Люди могут использовать его для поворота видео, обрезать видео файлы, и больше. Улучшение качества видео должно быть легкой задачей для пользователя, который хорошо об этом знает. Ниже его демонстрация.
Шаг 1 Импортируйте свое видео и затем экспортируйте его.
Шаг 2 Выберите Лучшее качество воспроизведения для моего компьютера > Показать больше вариантов > Другие настройки.
Шаг 3 Нажмите на Высокое качество видео (NTSC) > Следующая.
Шаг 4 Сохраните видео на своем компьютере.
Вы должны знать, что Windows Movie Maker - это инструмент, разработанный для пользователей Windows, а что если пользователь Mac? Вы также можете попробовать iMovie, если он у вас есть.
Video Converter Ultimate - лучшее программное обеспечение для конвертации видео и аудио, которое может конвертировать MPG / MPEG в MP4 с высокой скоростью и высоким качеством изображения / звука.
- Конвертируйте любые видео / аудио, такие как MPG, MP4, MOV, AVI, FLV, MP3 и т. Д.
- Поддержка 1080p / 720p HD и 4K UHD конвертирования видео.
- Мощные функции редактирования, такие как Обрезка, Обрезка, Поворот, Эффекты, Улучшение, 3D и многое другое.
3. Как улучшить качество видео через iMovie
iMovie - также известный видеоредактор на Mac, вы должны попробовать его, чтобы улучшить качество видео, как показано ниже.
Шаг 1 Запустите iMovie и нажмите Настройки > Общие > Показать расширенные инструменты, Проверь это.
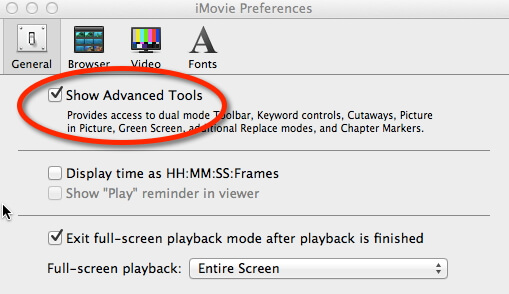
Шаг 2 Выберите Project, дважды щелкните видео, затем нажмите Инспектор > Видео, Вручную настройте параметры в окне или нажмите Auto, Наконец, нажмите Готово.
Adobe Premiere Pro - лучший выбор для вас.
4. Как улучшить качество видео с помощью Adobe Premiere Pro
Как профессиональное программное обеспечение, специализирующееся на редакторе видео, Adobe Premiere позволяет вам решать некоторые проблемы в рамках простых операций для людей, знакомых с этой программой. Если вы заинтересованы в этом, вы можете проверить ниже инструкции для улучшения цвета видео.
Шаг 1 Импортируйте видео и перетащите его на временную шкалу.
Шаг 2 Выберите эффект > цвет > Люметри Цвет.
Шаг 3 Откройте Основные исправления в Люметри Цветовой эффект.
Шаг 4 Вычистить Температура и Оттенок Настройки для регулировки цвета вручную.
В то время как для людей, которые предпочитают выполнять большинство задач на своем мобильном телефоне, пожалуйста, продолжайте.
5. Как улучшить качество видео на iPhone
Прежде всего, вы должны отрегулировать разрешение для вашей камеры через Параметры > камера > Запись видео/Запись Slow-Mo, затем выберите разрешение из списка.
iPhone имеет интеллектуальный дизайн и удобное использование, вы можете улучшить качество изображения или видео через его экспозиция, основной момент, тени, контраст, яркость, легко и быстро.
Шаг 1 Откройте камера приложение, выберите и откройте видео.
Шаг 3 Нажмите Готово.
А следующая часть покажет вам, как улучшить качество видео на Android.
6. Приложение для улучшения качества видео на Android
Вы также можете настроить параметры камеры Android через камера > Параметры, Затем найдите разрешения и выберите одно.
Не все методы всегда работают. Как насчет усилителей видео на Android или iPhone? Приложение «Улучшение качества видео» будет рекомендовано вам, если вышеперечисленные способы вам не подходят. Вы можете выполнить поиск по улучшению качества видео в App Store или Google Play, затем выбрать один и установить его на свой Android или iPhone. Затем запустите его. После этого вы можете выбрать свой видеофайл и следовать инструкциям на экране.
Это все. Почему бы не скачать и попробовать прямо сейчас!
Video Converter Ultimate - лучшее программное обеспечение для конвертации видео и аудио, которое может конвертировать MPG / MPEG в MP4 с высокой скоростью и высоким качеством изображения / звука.

Буквально 10 лет назад мы удивлялись тому, как в фантастических фильмах компьютерные гении возвращали затемненные, пересвеченные, снятые в ультранизком разрешении видеоролики в HD идеального качества. И хотя до сих пор такие радикальные преобразования возможны только в кино, некоторые видеоредакторы способны весьма ощутимо улучшить качество видео . Рассмотрим самые популярные программы для улучшения качества видео – их плюсы и минусы, а также сервисы онлайн и мобильные приложения с такой же функциональностью.
Выбор редакции
Программы для улучшения качества видео на компьютер
Начнем с программ для компьютеров и ноутбуков на базе Windows и macOS, потому что именно они благодаря большим экранам и запасу аппаратных мощностей позволяют максимально комфортно обрабатывать видео.
1. Movavi Video Editor Plus
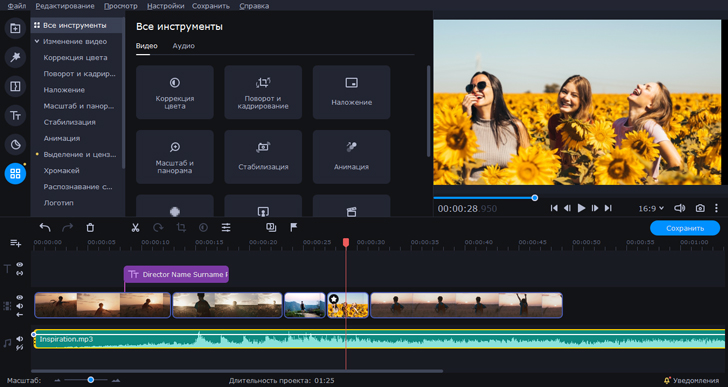
ОС: Windows, macOS
Цена: от 1290 рублей, есть бесплатная демо-версия
Многофункциональный видеоредактор, одинаково подходящий новичкам, любителям и профессионалам, работающим с видео. Позволяет повысить качество видео при помощи ручных и автоматических настроек контраста, насыщенности, температуры, цветового баланса.
Основные возможности
✅ Текст поверх кадра
✅ Улучшение качества видеозаписей в ручном и автоматическом режиме
➕ Много возможностей в одной программе
➕ Собственная библиотека эффектов, стилей, шрифтов
➕ Уникальный алгоритм, позволяющий существенно улучшить ролики плохого качества.
➖ Наложение водяного знака на готовое видео в пробной версии
Кому подойдет: новичкам, любителям, профессиональным видеоблогерам
2. Adobe Premiere Pro
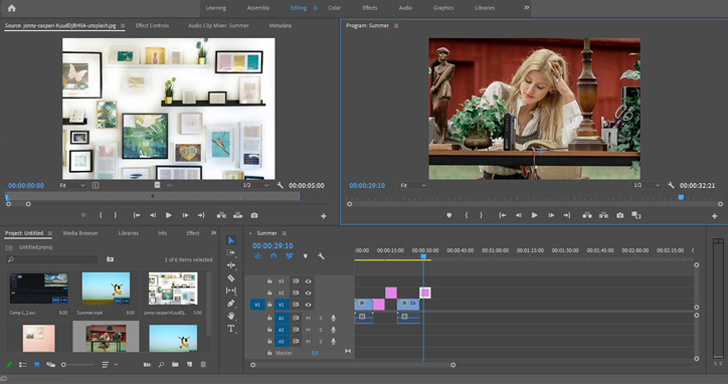
ОС: Windows, macOS
Цена: от 1 622,40 рублей в месяц
Профессиональный пакет для видеообработки любой степени сложности. Для профи и желающих разобраться в тонкостях повышения качества записей есть несколько встроенных функций для точной настройки цветов, температуры, баланса белого и пр.
Основные возможности
✅ Редактирование и обработка видео
✅ Тонкая настройка качества картинки и звука
➕ Практически безграничные возможности для обработки и монтажа видео
➕ Огромное количество видеоуроков по программе в открытом доступе
➖ Высокие требования к запасу аппаратных ресурсов на компьютере (ноутбуке) – на старом «железе» работать точно не будет
Кому подойдет: профессиональным блогерам, режиссерам монтажа, видеомейкерам и клипмейкерам
3. ВидеоМОНТАЖ
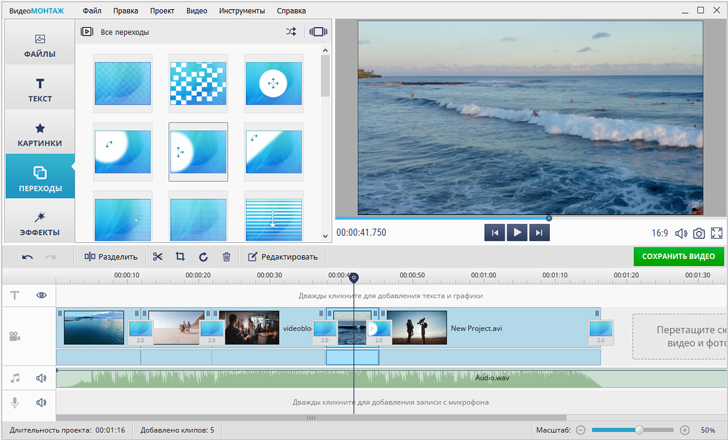
ОС: Windows
Цена: от 690 рублей, есть бесплатная версия с ограничениями
Программа для любительской обработки видео. У этого редактора очень простой интерфейс и небольшой набор полезных возможностей, среди которых настраиваемые параметры качества – для коррекции и восстановления отснятого не лучшим образом материала.
Основные возможности
✅ Редактирование и обработка видео
✅ Настройка контраста и баланса белого
✅ Эффекты и фильтры
✅ Добавление переходов между сценами
➕ Недорогая программа со всеми необходимыми для базовой видеообработки возможностями
➕ Русскоязычный интерфейс, в котором легко разберется пользователь с любым уровнем компьютерной грамотности
➕ Работает на слабых компьютерах и старых версиях операционных систем
➖ Пользователи пишут в отзывах о периодических вылетах редактора без сохранения результата
➖ Ограниченные возможности для тонкой настройки
Кому подойдет: новичкам, тем, кто только учится работать с видео
4. Filmora Video Editor
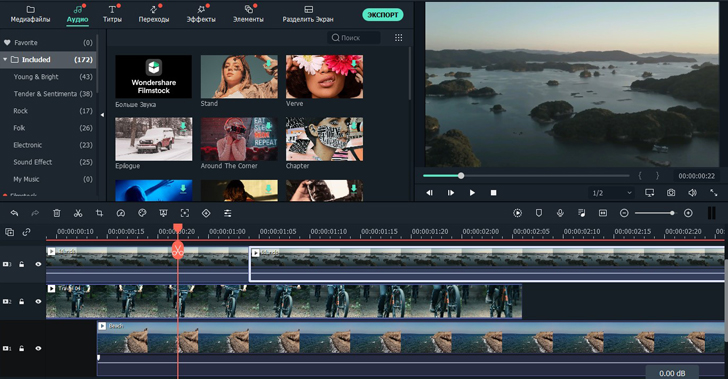
ОС: Windows, macOS
Цена: от $39.99 в год, есть бесплатная версия с ограниченными возможностями
Комплексный видеоредактор, которым часто пользуются профессиональные видеоблогеры из-за сочетания большого количества функций со скоростью работы и относительной простотой интерфейса. Инструмент не для новичков, но при большом желании можно по урокам из Интернета освоить азы работы с ним и научиться заметно повышать качество своих и скачанных видео.
Основные возможности
✅ Работа с хромакеем
✅ Оптимизация качества в ручном и автоматическом режимах
➕ Универсальность, благодаря которой редактор справляется с практически всеми задачами обработки и монтажа видео
➕ Неплохой набор бесплатных функций в версии FREE
➖ Достаточно высокая цена подписки для домашнего и любительского использования
➖ Экспорт и импорт отнимают много времени, независимо от мощности компьютера
Кому подойдет: блогерам, всем, кто готов потратить время на изучение весьма обширного набора возможностей и немного перегруженного интерфейса
5. Corel Video Studio Pro
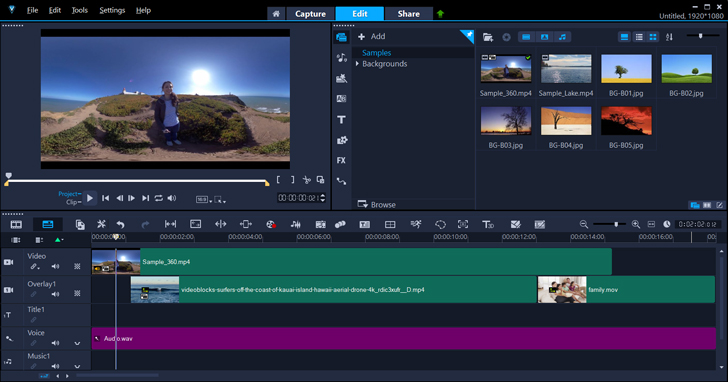
ОС: Windows
Цена: 6300 рублей, есть пробная 30-дневная версия с ограниченными возможностями
Полупрофессиональный инструмент для работы с файлами видео в разных форматах – монтажа, обработки, изменения качества, конвертации и прочего. Его обычно используют видеомейкеры продвинутого уровня, для новичков выглядит запутанным, перегруженным «заумными» пунктами меню и кнопками «непонятного назначения».
Основные возможности
✅ Автоматическое повышение качества картинки и звука
✅ Ручные настройки контраста, цвета, баланса белого
✅ Наложение текста поверх видеоряда
➕ Позволяет создавать качественные ролики, даже когда исходные материалы не самые лучшие, например, записи с простенького видеорегистратора или дешевого китайского телефона
➖ Высокие системные требования
➖ Отсутствие возможностей для настройки рабочего пространства под свои привычки и потребности
Кому подойдет: видеоблогерам, режиссерам монтажа, профессионалам, всем, кому периодически приходится обрабатывать видео и повышать качество роликов
6. Avidemux
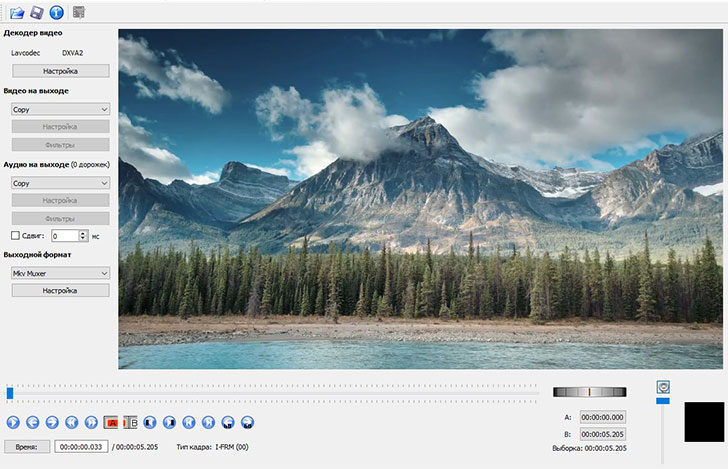
ОС: Windows, macOS
Цена: бесплатно
Простая и совершенно бесплатная утилита, в которой при помощи несложных настроек можно работать с качеством картинки в видео. Программа нетребовательна к ресурсам, подойдет, когда ничего кроме цветокоррекции и повышения контраста не нужно.
Основные возможности
➕ Бесплатная программа, которая также показывает высокую производительность на слабом компьютере
➕ Минимум кнопок в рабочей области – легко разобраться с настройками и пользоваться
➖ Минимальный набор возможностей, если понадобится что-то большее, придется устанавливать дополнительные инструменты, что не всегда удобно
➖ Отсутствие регулярных обновлений и качественной технической поддержки
Кому подойдет: тем, кому нужно быстро сделать четче и детализированнее запись с дешевого видеорегистратора, веб-камеры или камеры наблюдения
7. Cyber Link Power Director
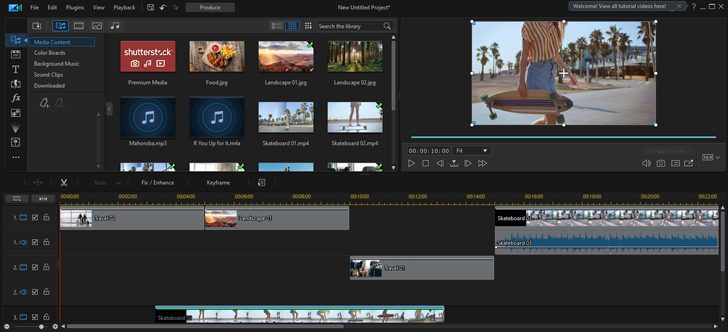
ОС: Windows, macOS
Цена: от $4.33 в месяц, $69.99 – за бессрочную лицензию на один компьютер
Сложный и специфический видеоредактор, предназначенный для сложной многоуровневой видеообработки и монтажа. В рабочей области множество инструментов, на изучение которых у новичков могут уйти долгие часы экспериментов. Но это того стоит – программа функциональная и позволяет получать качественный результат из практически любого «сырья».
Основные возможности
✅ Тонкая настройка освещенности кадра
✅ Наложение нескольких звуковых дорожек
✅ Работа с 3D и 360-градусными видео
✅ Ползунки настройки детализации и четкости
➕ Программа-мультитул, которую достаточно один раз тщательно изучить, чтобы потом совершать различные манипуляции с видеозаписями
➖ Некоторые функции реализованы настолько нестандартно, что даже профи не всегда разбираются с первого раза
➖ Интерфейс выглядит перегруженным, чем пугает новичков и любителей
Кому подойдет: желающим всерьез заняться видеообработкой и монтажем, любителям разбираться с тонкими настройками и сложными программными инструментами
8. Lightworks
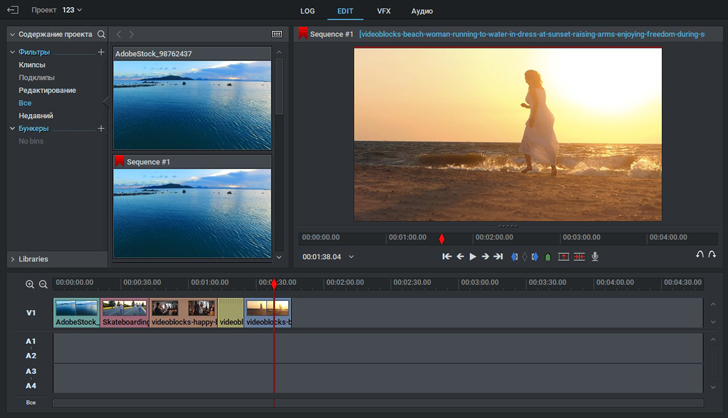
ОС: Windows, Linux, macOS
Цена: бесплатно, есть коммерческая версия для профессионального видеомонтажа и обработки – $437.99 за лицензию на одно устройство
Программный пакет для видеообработки, которым пользуются при монтаже фильмов. Именно в этой программе собирались сцены из культового «Криминального чтива». Но и тем, кто собрался с помощью редактора решать задачи попроще, например, монтировать свадебное лавстори-видео, он тоже подойдет.
Основные возможности
✅ Работа с освещенностью кадра
✅ Тонкие настройки температуры, баланса белого, оттенков
✅ Регулировка четкости и контраста
✅ Наложение эффектов на весь видеоряд или отдельные отрезки
✅ Возможность увеличить отдельные кадры или кадрировать их
➕ Всё, что нужно для монтирования видео – от любительского клипа до профессионально снятого художественного фильма
➖ Дорогостоящая лицензия, явно указывающая на профессиональную ориентацию программы
➖ Перегруженная опциями и меню рабочая область
➖ Индивидуальные настройки интерфейса отнимают массу времени и не сохраняются в виде профиля пользователя
Кому подойдет: профессионалам, режиссерам-любителям, каждому, кто готов долго разбираться с инструментами, чтобы в итоге создать с их помощью видеошедевр уровня «Криминального чтива»
9. DaVinci Resolve
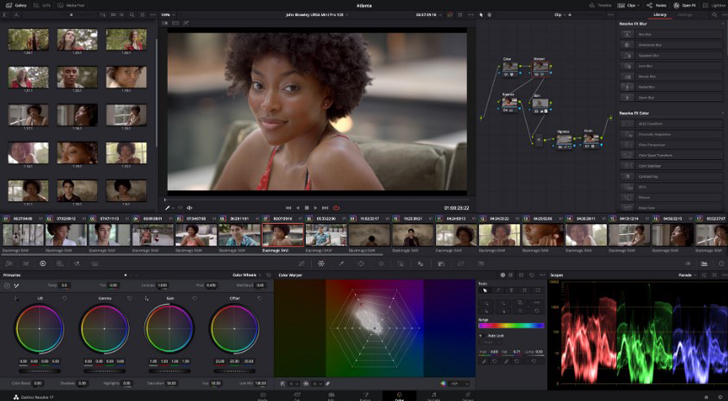
ОС: Windows, macOS, Linux
Цена: бесплатно
Еще один профессиональный инструмент, заслуживший почетное звание «комбайна для работы с видео». В нем можно все, включая работу с четкостью, детализацией, цветностью и контрастностью видео. Не лучший выбор, когда нужно только подтянуть качество ролика – слишком сложный и объемный, но для более глубокой проработки кадров или продвинутого монтажа подойдет идеально. Главное не полениться тщательно изучить все функции и подпрограммы.
Основные возможности
✅ Обрезка/склейка видео из отдельных записей
✅ Добавление эффектов и переходов
✅ Использование компьютерной графики в режиме хромакея и других
✅ Коррекция освещенности кадра
➕ Программа представляет собой профессиональный инструмент для видеообработки и монтажа, и при этом ее можно скачать и использовать бесплатно
➕ Поддерживает не только ручную, но и автоматическую настройку качества на основе собственных алгоритмов оценки исходного материала
➖ Сложный интерфейс без корректной русификации
➖ Высокие требования к запасу аппаратных ресурсов устройства
Кому подойдет: профессионалам видеомонтажа
Мобильные приложения для улучшения качества видео
Блогеры все чаще отдают предпочтение мобильным программам, а десктопные оставляют профессионалам. Поэтому не упомянуть их в обзоре инструментов для коррекции качества видеоряда мы просто не могли.
10. Movavi Clips
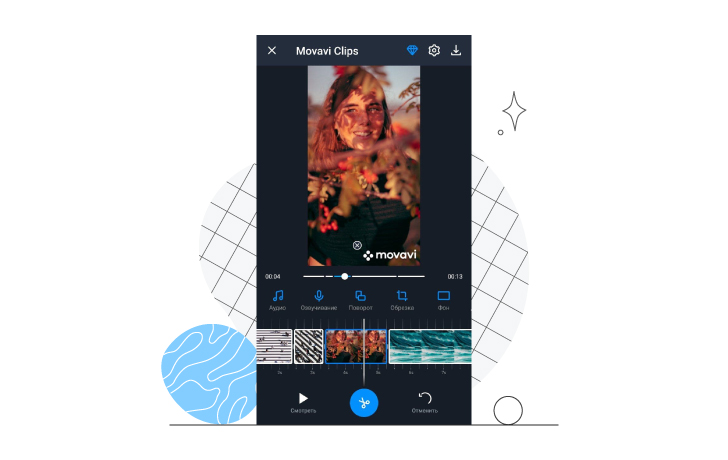
Цена: бесплатно
Простой и удобный мобильный видеоредактор для создания влогов и любительских клипов «на ходу». В приложении есть все, что нужно для превращения видео, записанного на камеру смартфона, в оригинальный ролик с музыкой, эффектами, наложением текста, эффектов и стикеров.
Основные возможности
✅ Добавление эффектов и переходов
✅ Коррекция цветов на видео
✅ Наложение стикеров и текста поверх сцены
➕ Программа, при всем обилии возможностей, распространяется бесплатно
➕ Работает стабильно и не тормозит, даже на бюджетных смартфонах
➕ Удобно пользоваться, независимо от диагонали экрана
➕ Своя библиотека стикеров, эффектов, фильтров и переходов
➖ Нет тонкой настройки качества: контрастности, детализации
➖ Не позволяет накладывать маски и работать с хромакеем
11. Pinnacle Studio
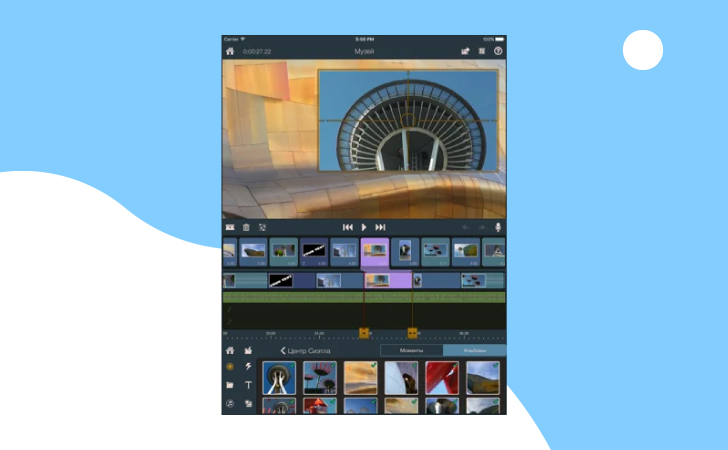
ОС: iOS
Цена: бесплатно
Популярный редактор видео, в котором буквально в пару кликов можно из видео и картинок собрать интересный клип для загрузки в социальные сети.
Основные возможности
✅ Добавление звука на видео
✅ Коррекция яркости и контрастности
✅ Добавление фильтров и эффектов
➕ Позволяет создавать любительские видео, даже тем, кто до этого ни разу ничем подобным не занимался
➕ В бесплатной версии неплохой базовый набор возможностей и опций
➖ Приложение давно не обновлялось, отсюда проблемы с совместимостью с последними версиями iOS и вызванные этим ошибки в работе отдельных инструментов
Кому подойдет: начинающим блогерам, любителям обрабатывать видео и создавать клипы из картинок
12. InShot
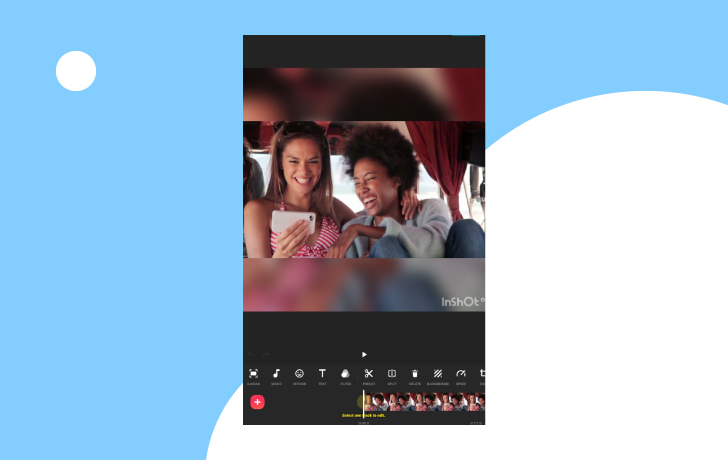
Цена: бесплатно
Любимый блогерами видеоредактор для смартфона, в котором есть практически все, что может понадобиться для монтажа «на бегу». Внутри почти все платное, кроме совсем базовых функций, но это не мешает приложению наращивать популярность и среди поклонников iOS, и среди владельцев устройств на системе Android.
Основные возможности
✅ Ручное и автоматические редактирование качества видео
➕ Интересный комплексный инструмент «всё в одном» с богатым для мобильного приложения набором возможностей тонкой настройки качества картинки
➕ Поддержка разных форматов видеофайлов
➖ Практически все функции, кроме базовых, – платные
Кому подойдет: блогерам
Онлайн-программы для улучшения видео
На случай, когда мобильных приложений недостаточно, а воспользоваться десктопным нет возможности, присмотритесь к онлайн-сервисам для улучшения качества видеозаписей.
13. Fastreel
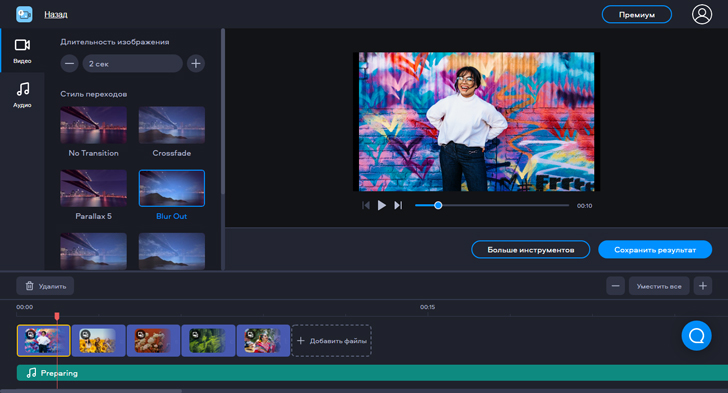
Цена: бесплатно
Сервис для обрезки, конвертации, склейки и прочих видов обработки видео. От большинства аналогов его отличает обилие шаблонов, благодаря которым с созданием финальной или вступительной заставки к видео справится даже новичок.
Основные возможности
✅ Склейка ролика из нескольких
✅ Создание видеопрезентации из картинок
➕ Много функций, доступных из браузера – без необходимости что-то скачивать и устанавливать
➕ Библиотека шаблонов, на базе которых легко и быстро создаются привлекательные заставки, анимации и пр.
➖ Ограничения на объем и качество результата
Кому подойдет: SMM-специалистам, блогерам, любителям создавать клипы из картинок
14. Clideo
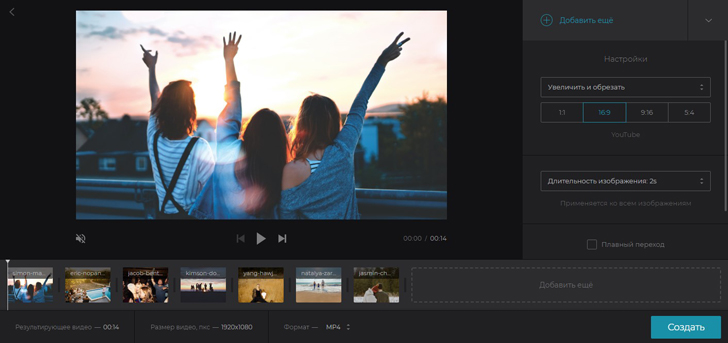
Цена: от $72 в год
Онлайн-сервис для простой обработки видео, включая возможность кадрирования, осветления, обрезки, отзеркаливания и поворота роликов, снятых не в той ориентации камеры.
Основные возможности
✅ Осветление темных видео
✅ Изменение размеров картинки
➕ Неплохо справляется с осветлением видео, снятых в темных помещениях или видеорегистраторами на ночной дороге
➖ Малый набор возможностей не соответствует сравнительно высокой стоимости подписки
Кому подойдет: SMM-специалистам, простым пользователям, создателям влогов, специалистам по контролю за охранным видеооборудованием
15. Clipchamp
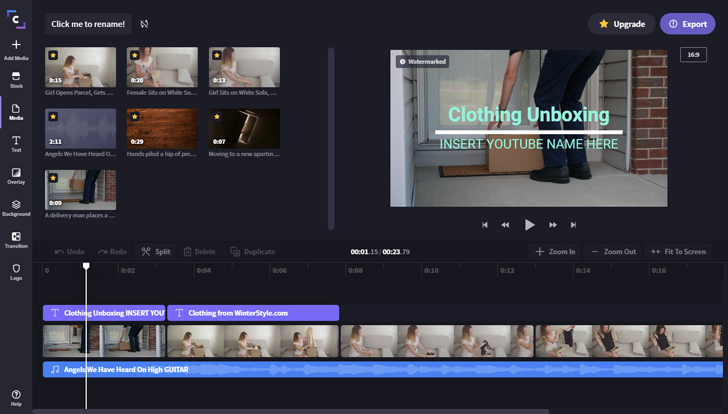
Цена: от $9 в месяц, бесплатная версия с ограничением на качество готового видео – до 480р
Многофункциональный онлайн-инструмент, в котором можно не только обрабатывать, но и монтировать видео. Помимо возможности кадрировать, склеивать, обрабатывать видеозаписи, сервис позволяет выполнять конвертацию, сжатие, записывать видео с веб-камеры, и многое другое.
Основные возможности
✅ Фиксация видео с подключенной камеры
✅ Удаление и добавление звука
➕ Предлагает большой набор инструментов бесплатно с ограничением только на качество результата
➖ Обработка происходит достаточно долго
➖ Практически нет тонких настроек – всё в автоматическом режиме
Кому подойдет: блогерам, SMM-менеджерам
Как улучшить качество видео в Movavi Video Editor Plus
Шаг 1. Скачайте и установите Movavi Video Editor Plus
Загрузите установочный файл с официального сайта и запустите его. Следуйте инструкциям, а после завершения распаковки запустите программу с ярлыка на рабочем столе или из меню приложений.
Шаг 2. Загрузите видео в редактор
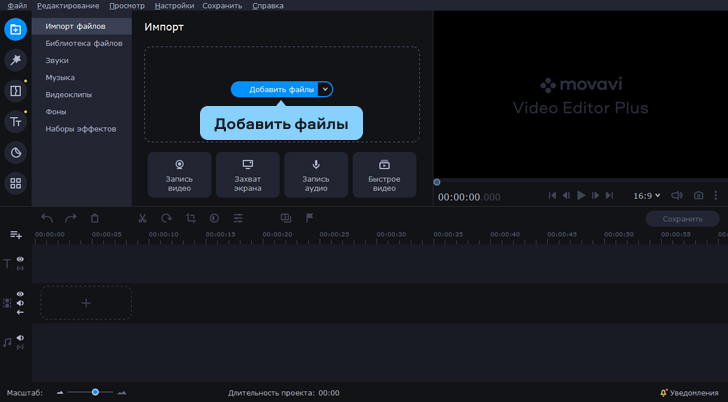
Перетащите видео в рабочую область редактора или кликните Добавить файлы и в открывшемся окне выберите нужный.
Шаг 3. Используйте автоматическое улучшение
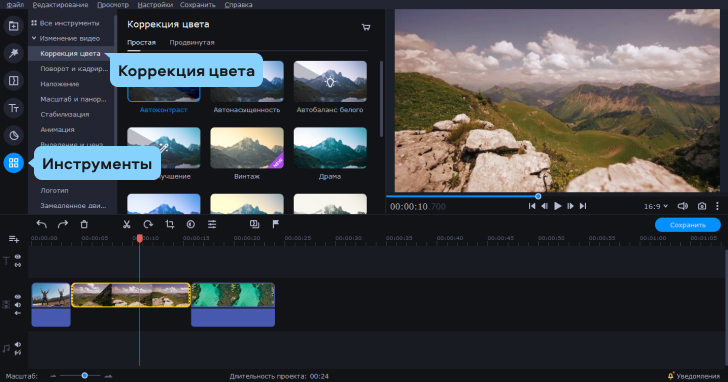
Во вкладке Инструменты выберите Коррекция цвета , чтобы выполнить автоматическую коррекцию баланса белого, освещенности, цветовой температуры выбранного видео. В окне воспроизведения можно просмотреть результат и отменить его, если он вас не устраивает.
Шаг 4. Используйте ручные настройки
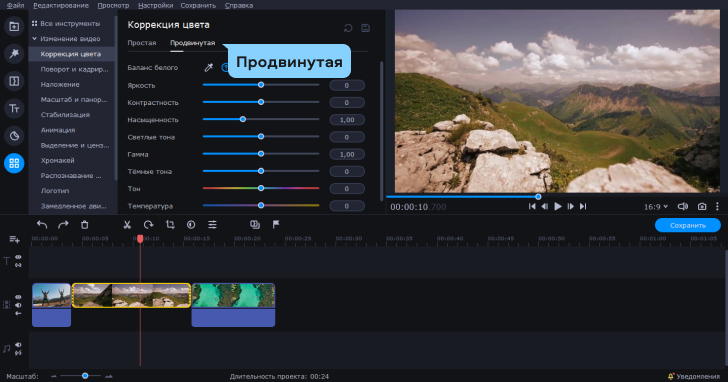
Для точной настройки перейдите во вкладку Продвинутая и вручную отрегулируйте параметры Насыщенности , Контрастности, Яркости и других .
Шаг 5. Сохраните результат
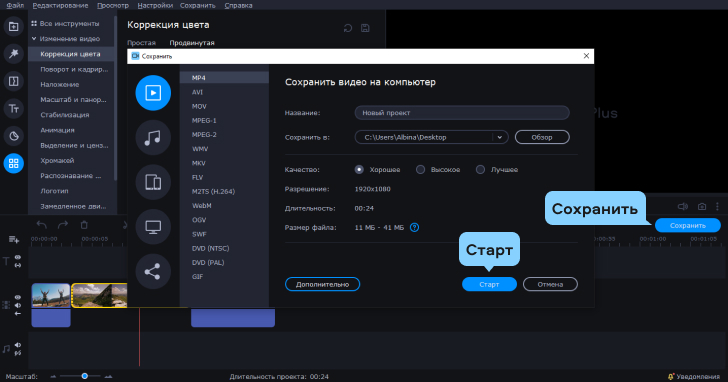
Нажмите Сохранить и следуйте подсказкам программы для выбора формата. качества, места сохранения готового видео. После чего жмите на кнопку Старт , чтобы запустить экспорт обработанного видео.
Как видите, благодаря представленным в топе программам, качество видео можно улучшить всегда и везде: на компьютере в домашней студии, в интернет-кафе с помощью онлайн-сервиса и даже на ходу, на своем смартфоне. Выбирайте удобные для вас средства, чтобы выкладывать в Сеть качественные и классные видеоролики.
5.0 Оценок: 7 (Ваша: )Нередко при съемках в плохих условиях вы можете получить в итоге видео плохого качества. Кадр может выйти засвеченным или затемненным, изображение может быть шатким, также нередко появление цифрового шума. Если вам жаль выбрасывать снятые видеокадры, понадобится программа для улучшения качества видео. Предлагаем вам десятку приложений для качественной обработки испорченного или старого фильма для пользователей всех уровней навыков.
ВидеоМОНТАЖ
- Обрабатывать ролики любых форматов и совмещать в одном проекте разные типы медиа;
- Захватывать видеофайлы с веб-камеры;
- Менять задний фон в фильме за несколько простых действий;
- Разрезать на части длинный фильм и сохранить фрагменты по отдельности на жесткий диск;
- Воспользоваться коллекцией футажей для создания эффектного ролика;
- Наложить на видеоряд аудиодорожку или записать озвучку через микрофон;
- Быстро и качественно настроить яркость, контраст и насыщенность изображения;
- Применить автоматическую стабилизацию и убрать «шаткость» из кадра;
- Изменить скорость воспроизведения видеоклипа;
- Встроить титры и заставки из коллекции программы или сделать их вручную;
- Вручную увеличить разрешение видеоролика и подобрать настройки качества;
- Избавиться от черных полос в видеокадре.
Особенностью приложения является его удобное управление, которое подойдет начинающим пользователям. Еще одним преимуществом видеоредактора стоит отметить нетребовательность к компьютеру и поддержку старых версий Windows Все это делает его отличным вариантом для ПК и ноутбуков любой мощности и пользователей с любым уровнем навыков.
Посмотрите видеообзор программы:

Adobe Premiere Pro
Один из самых известных видеоредакторов для профессиональных монтажеров и киностудий. Adobe Premiere Pro умеет работать даже с фильмами в ультра-высоком качестве Full HD, 4K и 8K. Предлагает широкий спектр возможностей, от простой обрезки до продвинутой цветокоррекции и работы со слоями. Функционал программы включает в себя:
- Быстрое улучшение изображения в автоматическом режиме;
- Функции реставрации и устранения артефактов;
- Каталог переходов и спецэффектов;
- Устранение дрожания камеры;
- Синхронизацию между всеми устройствами и возможности групповой работы;
- Добавление нескольких аудиодорожек и озвучка;
- Экспорт в высочайшем качество вплоть до HD и 4К;
- Тонкая настройка цвета, кривых и баланса белого.
Adobe Premiere не подойдет новичкам, так как он перегружен инструментами. Чтобы понять, как улучшить качество видео в этой программе, потребуется потратить много времени. Также это не лучший вариант для слабых компьютеров.
Vegas Pro
Еще одно профессиональное решение для продвинутого редактирования записанного видеоролика. Для опытных пользователей открывает практически неограниченные возможности редактирования видеофайлов любого формата и разрешения, в том числе 3D и 360. Интерфейс редактора можно настраивать под свои предпочтения, добавляя или удаляя элементы, а также устанавливать горячие клавиши для более быстрого процесса работы.
- Применять фильтры и видеоэффекты в несколько кликов мыши;
- Создавать панорамное видео и применять функцию отслеживания движения;
- Обрабатывать неограниченное количество аудиодорожек во встроенном аудиоредакторе;
- Работать в режиме мультикам, обрабатывая видеофайлы разу с нескольких источников;
- Встраивать анимированные заставки и титры, а также трехмерные заголовки из коллекции NewBlueFX;
- Удалить цифровой шум и блики, устранять шатание кадра;
- Редактировать цвета HDR, настраивать кривые и цветовую градацию.
Видеоредактор поддерживает только 64-битные системы и предъявляет высокие требование к системным показателям.
Windows Movie maker
Простой редактор для создания несложных проектов вроде слайд-шоу или коротких клипов. Windows Movie Maker встроен по умолчанию в старые сборки Windows XP и 7. Включает в себя такие базовые инструменты, как обрезка, коллекция эффектов, переходы. В этом приложении вы не сможете добиться эффектного результата, но зато он предельно просто в освоении и быстро работает на устройствах любой мощности. С его помощью можно:
- Обрезать видеоролик;
- Наложить музыкальный фон;
- Добавить открывающие и закрывающие титры;
- Применить эффекты, в том числе поворот и отражение;
- Объединить в одном проекте разные типы медиа;
- Добавить видеопереходы.
Windows Movie Maker был снят с разработки с появлением Windows 8, поэтому этот вариант подходит только для пользователей XP или 7. Экспорт производится только в формат WMV, нельзя вручную установить параметры качества.
Avidemux
Несмотря на то, что Avidemux распространяется бесплатно, редактор предлагает довольно обширный функционал, который можно дополнять при помощи кодеков. В проект можно встраивать аудио, вручную изменить качество и параметры каждой дорожки, экспортировать звук как отдельный файл. Поддерживается большая коллекция фильтров: отражение, поворот, чересстрочность, исправление дрожания, настройка резкости, подавление шумов и многие другие.p>
Среди плюсов можно отметить:
- Полная кроссплатформенность: поддерживается Windows, Mac, Linux;
- Нетребовательность к системным ресурсам;
- Поддержка всех версий Windows 32 и 64 bit;
- Обработка аудиодорожки и сдвиг по времени;
- Возможность экспортировать видеофайл с оригинальными настройками;
- Фильтры для улучшения качества изображения;
- Встраивание субтитров;
- Ручная настройка параметров качества выходного файла.
Несмотря на свой минималистичный дизайн, софт не отличается дружелюбным управлением, так что потребуется некоторое время, чтобы понять, как улучшить видео с его помощью. На выходе можно выбрать только 4 формата: MP4, AVI, WebM, FLV.
iMovie
- Библиотека профессионально выглядящих переходов;
- Работа с хромакеем – замена видеофона;
- Добавление титров и заставок;
- Улучшение звука и применение звуковых эффектов;
- Автоматическая коррекция яркости, контраста, насыщенности;
- Ручное редактирование освещения, цвета, настройка баланса белого;
- Стабилизация изображения.
Как уже упоминалось, iMovie не поддерживается Windows. Это можно отнести к единственному недостатку приложения.
Pinnacle Studio
Эта программа держит баланс между простыми видеоредакторами для новичков и профессиональным софтом. Софт переведен на русский язык и отличается удобным управлением, а также большим набором полезных функций. Особенным отличием Pinnacle Studio является огромная (около 2000) коллекция спецэффектов и переходов. Среди других преимуществ:
- Встроенный рекордер для захвата с экрана монитора;
- Поддержка неограниченного количества дорожек;
- Обработка видеофайлов в качестве HD, 4K, а также формата 3D;
- Инструменты быстрого редактирования;
- Использование бесплатной библиотеки музыкальных файлов;
- Мультикамерный режим и отслеживание движения в кадре;
- Работа с хромакеем (замена зеленого и синего фона);
- Загрузка результата в социальные сети и запись дисков.
Pinnacle Studio не поддерживает установку на 32-битные системы. Видеоредактор дает сильную нагрузку на ЦПУ, особенно на графическую карту.
Lightworks
Lightworks использовался для работы над такими популярными кинофильмами, как «Криминальное чтиво», и это многое говорит о его возможностях. На данный момент редактор распространяется в платной и бесплатной версиях. Второй вариант почти ни в чем не уступает, с небольшим ограничением на возможности экспорта и количество обрабатываемых дорожек.
С помощью редактора вы сможете:
Как многие профессиональные программы, Lightworks дает большую нагрузку на систему.
Final Cut Pro
Еще один вариант для пользователей Mac. Интерфейс Final Cut Pro напоминает iMovie, что значительно облегчает работу пользователям, которые решили перейти с простого редактора на более продвинутый софт. Этот продукт Apple также радует своим удобством и большим выбором профессиональных функций. Благодаря понятному управлению и автоматическим фильтрам разобраться, как повысить качество видео в этом редакторе сможет даже полный новичок.
Кроме стандартных для такого типа премиум-редакторов работы с хромакеем и автоматического улучшения здесь есть:
- Плагин Angle Editor для обработки кадров, снятых с разных углов обзора;
- Режим мультикам с автоматической синхронизацией видеофайлов;
- Исправление и добавление дисторсии, кадрирование и обрезка;
- Большой набор фильтров, переходов, заставок, эффектов;
- Обработка видеофайлов в формате 360 градусов;
- Цветовая градация, работа с HDR;
- Высокое качество исходного файла при небольшом размере;
- Загрузка проекта в интернет.
К сожалению, на данный момент софт не поддерживает русификацию, что осложняет ее использование. Также следует отметить высокие системные требования: для стабильной работы всех функций требуется не менее 8 ГБ оперативной памяти.
Movavi Video Editor
Также с его помощью можно:
- Захватить видезапись с экрана и веб-камеры;
- Добавить аудиодорожку из библиотеки программы или с жесткого диска;
- Обрезать и отредактировать аудиотрек;
- Применить быстрое автоулучшение видеоклипа при помощи фильтров;
- Разделить крупный фильм или вырезать отдельные фрагменты;
- Избавиться от цифрового шума и шаткости в кадре;
- Наложить на изображение анимированные или статичные надписи.
Несмотря на простое управление и базовые возможности, Movavi дает довольно большую нагрузку на процессор.
Заключение
Подбор софта для обработки видеороликов – не столь простая задача, как кажется. Чтобы разобраться, какая программа для повышения качества видео подходит в вашем случае, нужно отследить сразу несколько факторов: удобное и простое управление, функциональность, наличие русского перевода, нагрузка на компьютер. Если вы боитесь осваивать сложный софт для профессионалов, но хотите добиться качественного результата, обратите внимание на редактор ВидеоМОНТАЖ. Он объединяет в себе все, что нужно для начинающего пользователя: автоматические функции улучшения, ручные настройки для более детальной обработки, легкость в освоении и нагрузке на ПК. Вы можете скачать бесплатно инсталлятор программы с нашего сайта и лично опробовать все эти функции без ограничений.
Читайте также:

