Как уменьшить размер файла psd
Обновлено: 07.07.2024
Недавно в нашем профиле на Facebook мы разместили интересное решение, которое позволяет существенно уменьшить вес сохраненного файла. Интересующийся темой и поддерживаемый предложениями в ваших комментариях, я решил нагнуться на эту проблему и создать список эффективных и полезных методов для снижения веса PSD-файлов.
Для анализа я буду использовать два простых проекта, созданных мной, которые содержат текстовые слои и графику. Используемая фотография из Fotolia.
Методы, которые не приводят к потере информации
Скрыть все слои
Сначала я решил взять технику, описанную в вышеупомянутом учебнике. Он состоял в том, чтобы скрыть все слои и сохранить дизайн. Для дополнительного удобства все слои, сгруппированные вместе, чтобы показать и скрыть их одним щелчком мыши.
Эффекты довольно удивительны. Первоначальный файл весил 6,10 МБ, после того как слои были скрыты, вес упал до 4,77 МБ, что позволило нам экономить пространство на 21%.
Закройте весь белый слой
Это даст нам вес 4,82 мегабайта (для моего примера), давая чуть меньшую экономию (где-то около 0,5% по сравнению с предыдущим вариантом).
Это решение лучше, но для меня все еще слишком сложно понять для тех, кто не использует Photoshop на ежедневной основе, и, возможно, даже для тех, кто не знаком с этим методом, и с программой работает очень хорошо.
Добавьте простую информацию о белом слое
Идеальным для меня, кажется, является решение номер три, которое добавит текст на наш белый или черный слой, который скажет неспециалисту, что делать, чтобы показать графику. Первый слой, который покрывает файл, должен быть сплющен приложенным к нему текстом, чтобы не вызвать больше путаницы.
Сохранить в другом формате
Я также слышал голоса, что частичное сжатие также может быть достигнуто путем сохранения файлов в другом формате. На двух тестах, которые я тестировал, сравнение было следующим.
И сравнить стадии компрессионных-разные-форматы-файлы
Как вы можете видеть, для моего примера, файлы сжатия без потерь не сильно отличаются (все они сохранены с показанными слоями и размещенными в них интеллектуальными объектами, поэтому они намного больше, чем те, которые обсуждались в предыдущих примерах). Но я решил упомянуть этот пример, потому что вы написали об этом на нашем Facebook. Возможно, сжатие других случаев лучше, но только мой файл не отображается.
Использование комбинированных интеллектуальных объектов
Вся идея состоит в том, что файл изображения находится навалом в папке, где находятся другие файлы, и вместо того, чтобы просто размещать ее на слоях, бросьте ссылку на нее (например, перетаскивая ALT или File → Put Combined ). Эта простая операция экономит много места, особенно если связанный файл большой (как в моем случае), потому что он сохраняется один раз, а не несколько раз в каждом проекте. Сбережения здесь растут по мере поступления большего количества проектов. Включен ли интеллектуальный объект, говорит нам символ ссылки в его углу (показан на изображении).
Два файла со своими изображениями весит 16,9 МБ, три файла: фотография и два PSD с прикрепленными смарт-объектами занимают 11,5 МБ. Это дает нам более 30% экономии веса, что будет увеличиваться с увеличением количества проектов с использованием одной фотографии. Конечно, мой пример здесь весьма экстремален, потому что сама фотография весит более 5.5 МБ и, безусловно, слишком велика для разрешения файлов, в которых она находится. Однако использование таких соединений экономит много места на диске (и время для его улучшения) даже для таких проектов, как макеты страниц, где мы можем сохранить отдельно, например, заголовок. Конечно, нет розы без шипов, это решение очень хорошее, одна требует как от нас так и от пользователя, открывающего файл, владение Photoshop, поддерживающего эту функцию. Для тех, у кого есть более старое программное обеспечение, интеллектуальный объект ведет себя как растровый, то есть вы не сможете масштабировать его, не теряя качества.
Методы, приводящие к потере информации
Метод сжатия предполагает уменьшение веса файла, предполагая, что мы не против потери некоторой информации, довольно немного. Начиная с сглаживания графики, удаления эффектов и заканчивая избавлением от ненужных скрытых слоев. По определению они часто менее желательны, чем без потерь, но в некоторых ситуациях они весьма полезны, и даже больше может даже помочь.
Растеризация интеллектуальных объектов
Вес моих файлов с 16,9 МБ снизился до 6,9 МБ, поэтому почти 60%. Как и в предыдущем случае, этот результат очень субъективен, поскольку он зависит от того, насколько наш интеллектуальный объект слишком велик для проекта.
Интересно, что Photoshop очень неудобен в работе с интеллектуальными объектами. Казалось бы, если мы поместим образ в файл изображения в качестве умного объекта и продублируем его несколько раз, программа будет записывать контент только один раз, тем самым экономя пространство, потому что в конце после смены одного из них все изменится. К сожалению, это не так. Файл с растрированными интеллектуальными объектами, скопированными несколько раз, по-прежнему светлее, чем тот, который содержится в неизмененной форме (я имею в виду здесь, конечно, ситуацию, когда файл изображения, хранящийся в интеллектуальном объекте, имеет тот же вес, что и растровый). Что такое мораль? Если мы заботимся о низких весах, нам нужно растрировать слои или использовать связанные интеллектуальные объекты.
Очень важной проблемой, которая очень очевидна в примере моего тестового проекта, является обрезка невидимой графики на экране. Фотография, которую я использовал даже после растеризации, выступает за пределами рабочего пространства, поэтому все еще есть информация, которую нам не нужно менять, поскольку нам ничего не нужно менять. Чтобы увеличить сжатие, достаточно использовать опцию выбора и обрезать графику только до того размера, который нам нужен. Это также можно сделать быстрым способом для всех слоев путем кадрирования.
Этот способ для моих двух файлов позволил снизить их вес с 6,1 МБ до 3,05 МБ, так что почти 43%.
Что еще вы можете сделать?
Общий принцип сжатия файлов заключается в том, что чем менее сложным оно является, тем легче оно. Поэтому, если мы хотим минимизировать свой вес, мы также можем:
Сглаживание всех масок (обрезка, вектор, слои) поможет нам не только уменьшить вес файла, но и избавить нас от мысли о том, как работает отдельная функция для людей, у которых нет фотошоу в их мизинце;
Это все методы, которые приходят мне на ум, я надеюсь, что они принесут какое-то улучшение на ваши диски или подключение к интернету.
Работа с большими файлами в Photoshop может занимать слишком много места на вашем диске, требовать большого запаса оперативной памяти, а также может быть проблемой при отправке или загрузке большого PSD-файла. Сегодня мы собираемся показать вам, как уменьшить размер файла в Photoshop. Для примера мы взяли средний по размеру файл, около 40 МБ.
![]()
Белый слой
Один из самых простых и эффективных методов сжатия больших файлов – просто добавить однотонный слой в верхней части панели «Слои» (Layers). Нажмите Shift-Ctrl-N, чтобы создать новый слой сверху, а затем заполните его белым, нажав Shift-F5. После этого вам просто нужно сохранить PSD-файл.
![]()
Как видите, использование этого метода позволяет уменьшить размер файла до 33 МБ. Основным плюсом этой техники является то, что это супер быстро и легко – создать слой сплошного цвета. Но результаты сжатия файлов различаются, поэтому в некоторых случаях он дает нам только небольшое сжатие, а в других случаях он может сжать большие файлы до 50%.
![]()
Отключение слоёв
Другой аналогичный способ уменьшить размер PSD-файлов – сделать все слои невидимыми перед сохранением. Всё, что вам нужно сделать, это отключить значки глазика на панели слоев.
Как видите, этот метод дает нам почти тот же результат, что и предыдущий. Так что плюсы и минусы здесь одинаковые.
![]()
Сведение слоёв
Давайте использовать теперь другую эффективную технику для уменьшения размера файла. Щелкните правой кнопкой мыши по любому слою и выберите из меню «Выполнить сведение» (Flatten Image).
![]()
Метод сведения слоев Photoshop для уменьшения размера файла очень эффективен. Как видите, размер файла теперь всего 6 МБ!
![]()
Главный минус в том, что теперь у вас нет доступа ни к одному из ваших слоёв, и вы не можете их редактировать.
Хотя это очень эффективный метод, в то же время он довольно разрушителен для структуры PSD в целом.Корректирующие слои
Вместо дублирования какого-то слоя и применения к нему яркости/контраста, оттенка/насыщенности или любого другого корректирующего фильтра, вы можете создать корректирующий слой, который уменьшит размер файла. В нашем шаблоне мы уже сделали несколько слоев коррекции цвета, используя корректирующие слои, хотя можно было бы каждый эффект настраивать на отдельном слое.
![]()
Простой перейдите на Слои (Layer) -> Новый корректирующий слой (New Adjustment Layer) и затем выберите тот, который вам нужен для вашего проекта.
Изменение настроек Photoshop
Следующий метод, который мы будем использовать для уменьшения размера файла, – это изменение настроек. Перейдите в Редактирование (Edit) -> Установки (Preferences) -> Обработка файлов (File Handling) и установите для параметра Максимизировать совместимость файлов PSD и PSB (Maximize PSD File Compatibility) значение По Заказу (Ask).
![]()
![]()
![]()
В нашем случае это помогло уменьшить размер всего на 7 МБ. Главный минус в том, что если вы отключите совместимость, то ваш файл может выдавать ошибки в более ранних версиях Photoshop и других приложениях. Так что, мы думаем, что это не лучший выбор в большинстве случаев.
Сохранение в формате .tiff
Вы также можете сохранить свой проект в виде многоуровневого файла TIFF, чтобы уменьшить его. Все, что вам нужно сделать, это зайти в Файл (File) -> Сохранить как (Save As) и выбрать формат файла .tiff , а затем установить Сжатие изображения (Image Compression) и Сжатие Слоёв (Layer Compression) на Zip. Только после этого нажать Ок.
![]()
Многоуровневый формат файла TIFF позволил сэкономить 16 МБ дискового пространства. Вы можете легко открыть этот файл TIFF со всеми вашими корректирующими слоями и смарт-объектами, все еще полностью редактируемыми, хоть в самом Photoshop CC, хоть в Photoshop Elements.
Минус метода в том, что для сохранения файла требуется больше времени.
Некоторые приложения не работают с многоуровневыми файлами TIFF (особенно если вы используете определенные слои Photoshop, такие как смарт-объекты, корректирующие слои и т. д.).![]()
![]()
Объединение методов
Таким образом, совмещая вышеописанные варианты, можно вполне ощутимо снизить размер файла PSD. Дополнительно отметим:
Такими нехитрыми способами можно добиться значительного уменьшения размера файла PSD. В зависимости от вашей задачи, вы можете использовать один из перечисленных выше методов или комбинировать их, чтобы получить идеальный размер файла!
Какой ваш любимый способ уменьшить размер файла в Adobe Photoshop? Дайте нам знать в комментариях ниже!
Если вы нашли ошибку/опечатку, пожалуйста, выделите фрагмент текста и нажмите Ctrl+Enter.
Всем привет. Работа с большими файлами в Photoshop может занимать слишком много места на вашем диске, требовать большого запаса оперативной памяти, а также может быть проблемой при отправке или загрузке большого PSD-файла. В этом уроке я покажу вам, как уменьшить размер файла в Photoshop. Для примера я взял средний по размеру файл, около 40 МБ.
![]()
Белый слой
Один из самых простых и эффективных методов сжатия больших файлов – просто добавить однотонный слой в верхней части панели «Слои» (Layers). Нажмите Shift-Ctrl-N, чтобы создать новый слой сверху, а затем заполните его белым, нажав Shift-F5. После этого вам просто нужно сохранить PSD-файл.
![]()
Как видите, использование этого метода позволяет уменьшить размер файла до 33 МБ. Основным плюсом этой техники является то, что это супер быстро и легко – создать слой сплошного цвета. Но результаты сжатия файлов различаются, поэтому в некоторых случаях он дает только небольшое сжатие, а в других случаях он может сжать большие файлы до 50%.
![]()
Не забудьте сообщить своим клиентам об этом однотонном слое, потому что не все люди знакомы с Photoshop, и они могут запутаться, увидев белый холст документа без каких-либо элементов дизайна.
Отключение слоёв
Другой аналогичный способ уменьшить размер PSD-файлов – сделать все слои невидимыми перед сохранением. Всё, что вам нужно сделать, это отключить значки глаза на панели слоев.
Как видите, этот метод дает нам почти тот же результат, что и предыдущий. Так что плюсы и минусы здесь одинаковые.
![]()
Сведение слоёв
Давайте использовать теперь другую эффективную технику для уменьшения размера файла. Щелкните правой кнопкой мыши по любому слою и выберите из меню «Выполнить сведение» (Flatten Image).
![]()
Метод сведения слоев Photoshop для уменьшения размера файла очень эффективен. Как видите, размер файла теперь всего 6 МБ!
![]()
Главный минус в том, что теперь у вас нет доступа ни к одному из ваших слоёв, и вы не можете их редактировать. Хотя это очень эффективный метод, в то же время он довольно разрушителен для структуры PSD в целом.
Корректирующие слои
Вместо дублирования какого-то слоя и применения к нему яркости/контраста, оттенка/насыщенности или любого другого корректирующего фильтра, вы можете создать корректирующий слой, который уменьшит размер файла. В нашем шаблоне мы уже сделали несколько слоев коррекции цвета, используя корректирующие слои, хотя можно было бы каждый эффект настраивать на отдельном слое.
![]()
Простой перейдите на Слои (Layer) -> Новый корректирующий слой (New Adjustment Layer) и затем выберите тот, который вам нужен для вашего проекта.
Изменение настроек Photoshop
Следующий метод, который мы будем использовать для уменьшения размера файла, – это изменение настроек. Перейдите в Редактирование (Edit) -> Установки (Preferences) -> Обработка файлов (File Handling) и установите для параметра Максимизировать совместимость файлов PSD и PSB (Maximize PSD File Compatibility) значение По Заказу (Ask).
![]()
Вам предстоит поэкспериментировать, т.к. при активации совместимости размер файла может стать больше, а может стать и меньше. Всё зависит от функций, слоев, фильтров и пр.
![]()
![]()
В нашем случае это помогло уменьшить размер всего на 7 МБ. Главный минус в том, что если вы отключите совместимость, то ваш файл может выдавать ошибки в более ранних версиях Photoshop и других приложениях. Так что, мы думаем, что это не лучший выбор в большинстве случаев.
Сохранение в формате .tiff
Вы также можете сохранить свой проект в виде многоуровневого файла TIFF, чтобы уменьшить его. Все, что вам нужно сделать, это зайти в Файл (File) -> Сохранить как (Save As) и выбрать формат файла .tiff , а затем установить Сжатие изображения (Image Compression) и Сжатие Слоёв (Layer Compression) на Zip. Только после этого нажать Ок.
![]()
Многоуровневый формат файла TIFF позволил сэкономить 16 МБ дискового пространства. Вы можете легко открыть этот файл TIFF со всеми вашими корректирующими слоями и смарт-объектами, все еще полностью редактируемыми, хоть в самом Photoshop CC, хоть в Photoshop Elements.
Минус метода в том, что для сохранения файла требуется больше времени.Некоторые приложения не работают с многоуровневыми файлами TIFF (особенно если вы используете определенные слои Photoshop, такие как смарт-объекты, корректирующие слои и т. д.).
![]()
![]()
Объединение методов
Таким образом, совмещая вышеописанные варианты, можно вполне ощутимо снизить размер файла PSD. Дополнительно отметим:
Такими нехитрыми способами можно добиться значительного уменьшения размера файла PSD. В зависимости от вашей задачи, вы можете использовать один из перечисленных выше методов или комбинировать их, чтобы получить идеальный размер файла!
На этом у меня все. До скорого!
Подписывайтесь на канал @phtgr, чтоб не пропускать новые интересные уроки.
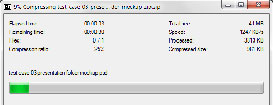
Если вы часто обмениваетесь по почте приложениями в формате PSD, эта статья вам обязательно поможет. Сегодня мы поговорим о том, как оптимизировать файлы этого формата и сделать их меньше по объему.
Скрываем слои
Оказывается, файл PSD становится меньше, если крыть все слои. Для этого выделите все слои в палитре Layers/Слои, затем в меню выберите Layer > Hide All Layers/Слой>Скрыть все слои.


Если у вас все получилось, рабочая область должна выглядеть пустой, а напротив слоев не должно быть значка глаза.

После того как вы скрыли слои, пересохраните файл, выбрав в меню File > Save/Файл>Сохранить (Ctrl + S). Проверьте объем файла — он должен быть меньше.

Это правда работает?
Чтобы проверить работает ли метод со скрытыми слоями, автор статьи протестировал его трех PSD-файлах разного размера:
Вот что получилось. Размер файла уменьшился от 14% до 33%.
| Оригинальный размер файла | Размер файла со скрытыми слоями | % уменьшения файла | |
| Toucan UI Kit | 6.16 MB | 5.18 MB | 15.9% |
| Stationery Mock-Up Template | 69.7 MB | 46.8 MB | 32.8% |
| Presentation Folder Mockup | 48.0 MB | 41.1 MB | 14.4% |
Как сделать файл еще меньше
Чтобы сделать файл еще меньше, нам нужно его архивировать. В примере использован архиватор 7-Zip.
Читайте также:

