Как уменьшить размер файла visio
Обновлено: 05.07.2024
Документ Visio может включать любое число страниц, и каждая страница может иметь свои размеры, единицы измерения и другие характеристики. Кроме того, страница документа на экране может иметь размеры, которые отличаются от размеров физической страницы принтера.
Возможность задания размера страницы документа, отличающегося от размера физической страницы, позволяет делать следующее.
- Сжимать большие схемы так, чтобы уместить их на листе бумаги меньшего размера.
- Печатать схему на очень большом листе бумаги.
- Печатать схему на нескольких листах бумаги.
Фактически, программа Visio предоставляет значительную гибкость в настройке атрибутов страницы, которые полезны практически доля любого типа схем и любой формы печатного мили электронного вывода.
Схемы Visio также поддерживают два типа страниц документа.
При связывании страницы-подложки с передней страницей, весь текст и графические элементы на подложке отображаются на передней странице. Одно из типичных применений страниц-подложек – добавление одинаковых границ или заголовков к набору передних страниц. Второе – включение логотипа компании, уведомления или любого другого графического элемента или текста в несколько страниц.
На примере ниже мы продемонстрируем, как добавить удалить и переупорядочить страницы, а также изменить различные параметры страниц. Мы также воспользуемся новой в Visio 2013 функцией дублирования страниц.
1. Щелкнем на вкладке Файл и выберем вкладку Создать. Щелкнем на Категории, затем выберите категорию Общие и дважды щелкните на миниатюре Простая схема, чтобы создать новый документ.
Обратите внимание, другие команды в меню этой кнопки позволяют добавить фоновую страницу и дублировать эту страницу.
3. На вкладке Конструктор в группе Параметры страницы щелкнем на кнопке Ориентация и выберем опцию Книжная. Эта команда изменяет ориентацию как страницы документа, так и страницы принтера.
4. Перетащим фигуру Квадрат из набора Простые фигуры на верхний край страницы так, чтобы часть ее находилась на странице, а часть – на канве. Visio автоматически расширит размер страницы, включая новую фигуру, поскольку для этого типа схем по умолчанию. Включена функция Автоподбор размера. Пунктирная линия – это граница между элементами мозаики, каждый из которых представляет собой часть страницы документа. Которая будет печататься на отдельном физическом листе.
5. Перетащим квадрат вниз под пунктирную линию. Visio убирает добавленную страницу, поскольку она больше не требуется.
Если вы используете канву для временного хранения фигур которых не должно быть на странице документа, функцию автоподбора размера можно отключить.
6. На вкладке Конструктор в группе Параметры страницы щелкнем на кнопке Автоподбор размера. Кнопка перестанет подсвечиваться.
7. В окне Фигуры щелкнем на наборе элементов Стрелки и перетащим фигуру Простая стрелка на канву над страницей. Стрелка остается на канве, и программа Visio не добавляет дополнительную страницу.
8. Щелкнем на кнопке Вставка страницы под окном документа, чтобы добавить новую страницу.
Мы воспользовались несколькими кнопками в группе Параметры страницы на вкладке Конструктор, которые упрощают некоторые связанные со страницами функции. Однако бывают ситуации, когда нужно внести более тонкие изменения в атрибуты страницы. Для этой цели все еще доступно диалоговое окно Параметры страницы, которое хорошо знакомо пользователям предыдущих версий программы Visio.
9. На вкладке Конструктор в группе Параметры страницы щелкнем на кнопке Автоподбор размера. Это действие вновь включает функцию автоподбора размера для этой страницы.
Здесь можно не только выбрать тип страницы и изменить ее название, но и присвоить страницы-подложку и сделать выбор из большого числа единиц измерения. Обратите внимание на полосу прокрутки в меню единиц измерения – всего доступны 20 вариантов единиц измерения. При смене единиц измерения вы увидите результаты на линейках сверху и слева на странице документа.
11. В диалоговом окне Параметры страницы щелкнем на вкладке Настройка печати.
Опции на вкладке Настройки печати влияют, главным образом, на размер и макет физической страницы, хотя присутствующие здесь настройки масштабирования также влияют на размер страницы документа.
Вкладка Настройка печати содержит три раздела конфигурации слева и область предварительного просмотра справа. Содержимое в области предварительного просмотра изменяется динамически, отражая текущие настройки печати как в наглядной, так и в текстовой формах.
- Бумага в принтере. Выберем желаемый размер листа для принтера. В шаблонах, использующих метрическую систему мер, по умолчанию используется размер листа А4. Visio предлагает длинный список предопределенных размеров листов. Вы также можете выбрать ориентацию – Книжная или Альбомная.
- Кнопка Настройка открывает диалоговое окно настроек печати для текущего принтера.
- Масштаб. По умолчанию во многих шаблонах используется значение 100%, но можно выбрать другой уровень масштаба, если требуется распечатать схему большего или меньшего размера. Установка масштаба в значение больше 100% разобьет схему на несколько листов бумаги; установка масштаба в значение меньше 100% разместит схему только на части печатного листа.
- Переключатель Разместить не более чем предоставляет альтернативный способ масштабирования схемы для печати.
- Печать. Единственный параметр в этом разделе включает или исключает линии сетки из печати. В большинстве шаблонов линии сетки не печатаются.
12. В разделе Бумага в принтере выберем переключатель Альбомная. Наш выбор отражается в области предварительного просмотра.
13. В диалоговом окне Параметры страницы щелкнем на вкладке Размер страницы.
Вкладка Размер страницы используется для изменения атрибутов страницы документы; вносимые здесь изменения напрямую не отражаются на печатаемой странице.
Вкладка Размер страницы включает два раздела конфигурации и область предварительного просмотра.
- Размер страницы. Первый переключатель в этом разделе включает функцию автоподбора размера, которую мы использовали в шагах с 3 по 5. В качестве альтернативы, второй и третий переключатель позволяют задать фиксированный размер страницы, либо выбрав его из списка заготовок, либо введя конкретные размеры.
- Ориентация страницы. Опции в этом разделе активны, только если в разделе Размер страницы выбран переключатель Предопределенный размер или Другой размер. Эти опции используются для задания для страницы документа ориентации, отличающейся от ориентации физической страницы.
Изменить имя страницы можно на вкладке Свойства страницы в диалоговом окне Параметры страницы, однако обычно гораздо удобнее просто дважды щелкнуть на вкладке с названием страницы.
Visio позволяет изменять не только имена страниц, но и их порядок в документе.
В ходе перетаскивания вкладки с названием странице, на указателе отображается значок страницы, а черная направленная вниз стрелка указывает на точку вставки страницы.
Когда мы отпустим кнопку мыши, вкладки станиц будут отражать новый порядок страниц.
17. Щелкнем правой кнопкой мыши на вкладке страницы Книжная с Квадратом и выберем команду Дублировать. Visio создает новую страницу, которая является точной копией исходной страницы.
Здравствуйте!
Версия: Visio 2013
Вопрос: Как вставить картинку так, чтобы Visio не сжимал(ухудшал качество) ее?
В программе ГИС Оператор экспортирую картинку в хорошем качестве в формат .bmp. Открываю в "Средстве просмотра фотографий Windows", масштабирую, качество отличное. Затем в Visio ---> Вставка ---> Рисунки, и при масштабировании качество рисунка явно не такое, Visio явно сжимает его.
__________________Помощь в написании контрольных, курсовых и дипломных работ здесь
MS Visio 2013. Потеря качества изображения при сохранении.
Приветствую всех! Помогите решить проблему. Делаю скриншот, сохраняю его с помощью Paint в.
Visio Связь данных Excel с Visio
Здравствуйте! Подскажите, пожалуйста: есть Excel с данными по связям внутри системы (АСУТП). Нужно.
Outlook 2003 сжимает изображения при отправке
Доброго времени суток! Проблема такая, в outlook 2003 есть подпись, в которой содержится.
Копирую картинку в нормальном качестве в буфер обмена.
Обязательно вставляю её в Visio через меню Вставка -Объект - paintbrusch - всё теперь картинка в визио нормального качества по долгу службы© пользуюсь Visio 2010, в быту версией 2003. опыта работы с моднейшей 2013 нет, с соседней ветке был такой совет
А вывод-то из этих слов какой? Эти версии Visio не пережимают (ухудшают качество) изображения?
Добавлено через 16 минут
А может я и не прав? Может Visio не сжимает изображения все-таки, а просто показывает нам замыленное изображение, но при печати оно будет нормальным?
В этом случае вопрос:
1) Как убрать замыленность изображения?
Примечание: Мы стараемся как можно оперативнее обеспечивать вас актуальными справочными материалами на вашем языке. Эта страница переведена автоматически, поэтому ее текст может содержать неточности и грамматические ошибки. Для нас важно, чтобы эта статья была вам полезна. Просим вас уделить пару секунд и сообщить, помогла ли она вам, с помощью кнопок внизу страницы. Для удобства также приводим ссылку на оригинал (на английском языке).
Вы можете экономить место на жестком диске и уменьшать время, необходимое для открытия документа, удаляя ненужные данные из файлов Microsoft Office Visio.
Нажмите файл _Гт_ Поиск проблем _гт_ уменьшить размер файла.
Если вы используете Visio 2010, вы увидите этот раздел в разделе сведения офайле _Гт_ _гт_ уменьшить размер файла.
Откройте вкладку уменьшить размер файла .
Выполните одно или несколько из указанных ниже действий.
Установите флажок Удалить изображение предварительного просмотра, чтобы удалить изображение для предварительного просмотра из свойств файла.
Удаление изображения предварительного просмотра не влияет на внешний вид документа. Тем не менее, если вы удалите изображение предварительного просмотра, вы не увидите эскиз в окне "Начало работы" в Visio или в проводнике Windows.
Установите флажок Удалить неиспользуемые образцы фигур , чтобы удалить неиспользуемые фигуры из набора элементов документа на документе.
При создании документа Microsoft Office Visio создает набор элементов, который называется набором элементов документа, который относится к этому файлу документа. Каждый раз, когда вы перетащите фигуру на страницу документа, ее образец копируется в набор элементов документа, а экземпляр (или копия) образца создается на странице документа. Если позже все экземпляры фигуры будут удалены из документа, образец останется в наборе элементов. Если удалить этот образец, размер файла документа уменьшится.
Удаление неиспользуемых образцов фигур не влияет на внешний вид документа.
Установите флажок Удалить неиспользуемые темы, рисунки и стили данных .
Удаление неиспользуемых тем, рисунков, данных и стилей не влияет на внешний вид документа. Однако при удалении неиспользуемых тем и рисунков с данными они исчезают из областей задач темы и рисунки данных . Если вы хотите снова использовать их, вам потребуется повторно создать их.
Теперь поговорим о том, каким образом можно изменить внешний вид элементов иллюстрации. Прежде всего, познакомимся со средствами изменения геометрических параметров блоков. Как мы уже, при выделении одного или нескольких элементов вокруг них появляется рамка с маркерами. Перемещая эти маркеры мышью, вы можете изменять размеры и пропорции выбранных блоков. Подведя к маркеру указатель мыши, вы увидите, что он (указатель мыши) принял вид двунаправленной стрелки. Это говорит о том, что программа готова к настройке объекта (см. рис. 4.9, а). Маркеры, расположенные на середине сторон рамки выделения, позволяют изменять размер элемента по вертикали или горизонтали (см. рис. 4.9, б). Перемещая один из угловых маркеров, вы сможете пропорционально изменить размер фигуры в обоих направлениях (см. рис. 4.9, в).
По умолчанию изменение размеров в горизонтальном и вертикальном направлениях выполняется без сохранения пропорций элемента, в то время как угловые маркеры рамки позволяют изменить размеры выбранного объекта строго пропорционально. Однако, удерживая нажатой клавишу Shift, можно выбрать другой режим сохранения пропорций — изменение размеров по вертикали и по горизонтали будет выполняться одновременно с пропорциональным масштабированием объекта, а угловые маркеры рамки позволят произвольно изменять как размер, так и соотношение сторон элемента.

Рис. 4.9. Маркеры рамки выделения позволяют изменять размеры объекта: а — объект в исходном состоянии; б — изменение размера по вертикали или по горизонтали; в — пропорциональное изменение размера элемента
Вы можете изменить размеры элемента, введя значения в поля панели Размер и положение (рис. 4.10). Этот способ удобен тем, что позволяет задать точные значения параметров объекта. Кроме высоты и ширины элемента, панель Размер и положение позволяет задать угол его наклона, а также координаты его расположения на листе иллюстрации. Вызвать панель на экран можно при помощи команды Вид → Размер и положение. Для того чтобы изменить какое-либо значение, щелкните левой кнопкой мыши на соответствующей строке, расположенной на панели таблицы, после чего введите значение с клавиатуры. При необходимости установите комфортный для работы размер панели, перемещая ее границы при помощи мыши. Кроме панели Размер и положение, габаритные размеры выделенных элементов отображаются в нижней части окна программы — в так называемой «строке состояния».
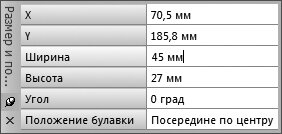
Рис. 4.10. Панель Размер и положение позволяет не только определить, но и изменить точные значения размеров объекта, а также угол его наклона и положение на листе иллюстрации
Microsoft Visio позволяет не только перемещать и масштабировать, но и вращать объекты. Для этой цели каждый элемент иллюстрации снабжен вынесенным немного в сторону маркером поворота. Подведя к нему указатель мыши, вы увидите, что курсор принял форму закрученной в кольцо стрелки (см. рис. 4.11, а). Нажмите левую кнопку мыши и, не отпуская ее, перемещайте курсор. Следите за поворотом фигуры — когда она повернется на нужный угол, отпустите кнопку мыши (см. рис. 4.11, б).

Рис. 4.11. Microsoft Visio позволяет вращать объекты: а — для управления вращением используется специальный маркер поворота; б — вы можете наблюдать за положением фигуры в процессе вращения
Вращение производится с шагом 15° вокруг так называемой «булавки» — центра вращения. По умолчанию он располагается в геометрическом центре фигуры, однако, можно расположить его в углу объекта или на середине любой из его граней. Для выбора места расположения центра вращения воспользуйтесь раскрывающимся списком, находящимся в строке Положение булавки на панели Размер и положение (см. рис. 4.10).
Быстро повернуть выделенный объект (или набор объектов) на 90° по часовой стрелке или против можно при помощи команд меню Фигура → Повернуть/отразить (рис. 4.12). Там же находятся две полезные команды, позволяющие зеркально отразить объект относительно горизонтальной или вертикальной плоскости — Отразить слева направо и Отразить сверху вниз. Еще один способ обеспечить поворот объекта с шагом 90° — вращать его, удерживая нажатой клавишу Shift.

Рис. 4.12. Команды меню Фигура → Повернуть/отразить позволяют быстро повернуть элемент на 90° или отразить его относительно горизонтальной или вертикальной плоскости
Если вам часто требуется поворачивать или отражать элементы иллюстраций, можно воспользоваться комбинациями клавиш, связанными с командами этого меню. Комбинации Ctrl+R и Ctrl+L позволяют повернуть объект по часовой стрелке или против. Для отражения объекта в горизонтальной плоскости воспользуйтесь комбинацией клавиш Ctrl+H, а для отражения по вертикали — комбинацией Ctrl+J. Команды поворота и отражения можно применять сразу к нескольким выделенным объектам или к группе элементов.
Читайте также:

