Как уменьшить размер фото на рабочем столе компьютера
Обновлено: 07.07.2024
В настоящее время существует множество утилит, способных обрезать фото, уменьшить изображение в формате jpeg, png и т.д. Мы рассмотрим три наиболее удобные приложения, позволяющие уменьшать размеры вашей фотографии, сохранять пропорции, а также изменить формат, настраивать яркость, контрастность и др.
Изменение размера изображения без потери качества в Movavi Photo Editor
О приложении
Photo Editor – графический редактор, позволяющий проводить полноценный фотомонтаж, обрезая фото, изменяя их размер и настраивая параметры качества изображения. Здесь также можно оптимизировать картинку для социальной сети, переконвертировав ее в подходящий формат и уменьшив размер файла. После двойного клика по ярлыку на рабочем столе, на экране появится окно со стартовым меню.
Импорт снимка
Для загрузки нажимаем кнопку «Открыть файл» в центре экрана или просто перетаскиваем картинку мышкой на рабочую область. Выбранное изображение сразу же загрузится.
Изменение размера
Для того, чтобы уменьшить фотографию, на верхней панели инструментов выбираем меню «Размер». В правой части появится возможность выбора одного из заготовленных шаблонов, но можно указать и произвольные значения высоты и ширины (в соответствующих полях). В конце жмем кнопку «Применить», чтобы изменения вступили в силу.
Сохранение
Нажимаем кнопку «Сохранить» в правой нижней части экрана. Откроется окно с параметрами – указываем имя файла, тип, а также качество и папку, куда приложение положит уменьшенное изображение.
Простой способ уменьшить размер фото пакетом из нескольких файлов
Начало работы
Домашняя фотостудия – один из самых легких в усвоении и функциональных редакторов изображений для новичков. Кроме того, в нем доступна пакетная обработка, что значительно облегчает уменьшение размера фотографий в количестве. Чтобы начать добавление нескольких фотографий, запустите программу и выберите в меню соответствующий пункт.
Добавление файлов и папок
Далее на главном экране в верхей части монитора появится большая кнопка «Добавить фото для обработки». Кликните по ней, найдите папку с изображениями, выделите нужные, используя CTRL или CTRL+A, если нужно увеличить / уменьшить все файлы в директории. Также можно воспользоваться кнопкой «Добавить папку».
Изменение размера, имени
Файлы автоматически загрузятся на монтажный стол. Выделите все комбинацией клавиш CTRL+A, укажите новый размер, отредактируйте имена и наложите фильтр, если есть необходимость для получения качественно оптимального результата. К сожалению, указание степени уменьшения фотографий в процентах или нового размера в сантиметрах недоступно, данные указаны в пикселях. Но не бойтесь ошибиться. Приложение сохранит обработанные файлы в качестве копий, все можно будет легко переделать. В конце нажмите «Начать обработку».
Оценка результата
Программа покажет прогресс бар и быстро закончит работы. Перейдите в директорию C:\Users\Public\Pictures (по умолчанию), чтобы оценить результат и увидеть, что размер рисунков изменен в меньшую сторону. Если результат вас удовлетворил – исходные файлы можно удалить, оставив только копии. Как видите, все просто и не требует навыков работы в фотошопе.
Вы не знаете, как изменить размер изображения? Это очень простая задача, так как все, что вам нужно, уже установлено на вашем компьютере. Прочитайте это руководство, и вы узнаете, как изменять размер фотографии с помощью 5 простых инструментов.
Способ 1. Как изменить размер картинки с помощью Microsoft Paint
- Найдите и запустите MS Paint . Он предустановлен на всех версиях операционной системы Windows. Пуск> Все программы> Стандартные> Paint :

- Перетяните изображение в окно Paint или используйте Меню> Открыть (Ctrl + O) .
- В главном меню программы найдите пункт « Изменить размер » и выберите его:

- Откроется панель изменения размеров и пропорций изображения. Значение вы можете указать в пикселях. Не забудьте установить флажок « Сохранять пропорции ». Иначе изображение будет деформировано:

- Чтобы увеличить размер картинки, нажмите кнопку « ОК » и сохраните фотографию.
- Если не получается задать нужные размеры фотографии, не растягивая ее, вы можете использовать инструмент « Обрезка », чтобы удалить ненужные края. Как это сделать, описано в пункте 3 ;
- Чтобы быстрее открыть фотографию, кликните по ней правой кнопкой мыши и выберите из контекстного меню пункт « Открыть с помощью Paint »;
- Лучше всего сохранять изображение в том же формате, что и оригинал.
Способ 2. Как изменить размер изображения с помощью MS Photo Gallery

- Выберите готовый пресет: « Малый 640 пикселей », « Средний 1024 », « Большой 1280 » и т.д.

- Нажмите « Изменить размер и сохранить ». После того, как увеличите размер картинки, изображение будет размещено в той же папке, в ней также останется оригинал.
- Если нужно задать точный размер изображения, в выпадающем меню выберите пункт « Пользовательский » и установите размер для большей стороны фотографии;
- Чтобы изменить размер нескольких фотографий одновременно, выберите их, удерживая нажатой клавишу Ctrl .
Способ 3. Как изменить размер изображения с помощью Photoscape
Можно увеличить размер картинки в Фотошопе. Или использовать для этого Photoscape .
- Загрузите Photoscape и установите его. Запустите программу;
- Перейдите на вкладку « Редактор » и найдите фотографию, которую хотите изменить:

- В нижней части изображения находится кнопка « Изменить размер », нажмите на нее.
- Задайте новый размер фотографий. Убедитесь, что опция « Сохранять соотношение сторон » включена и нажмите кнопку « OK »:

- Если необходимо изменить размер нескольких изображений, используйте вкладку « Пакетный редактор ». Добавьте папку и измените размер всех фотографий в ней;
- Если вы не знаете точный размер, можно задать « Процент » от исходного размера.
Способ 4. Как изменить размер изображения с помощью IrfanView

- Перейдите на вкладку « Изображение », выберите « Изменить размер /пропорции » ( Ctrl + R );
- Установите новый размер в пикселях, сантиметрах, дюймах, или в процентах от исходного изображения:

- Вы можете использовать стандартные размеры: 640 на 480 пикселей, 800 на 600 пикселей, 1024 на 768 пикселей и т.д.;
- Чтобы сохранить высокое качество фотографий, убедитесь, что для параметра DPI задано значение не менее 300.
Способ 5. Как изменить размер изображения онлайн

- Выберите процент от исходного изображения, например на 50% меньше. Инструмент отобразит размер изображения на выходе. В качестве альтернативы можно ввести точный размер, выбрав в выпадающем меню пункт « Custom Size »:

- Затем нажмите « I’m Done, Resize my Picture » и немного подождите;
- После этого вы сможете просмотреть новое изображение. Сохраните его на ПК или опубликуйте его в социальных сетях:

- Вы можете увеличить размер картинки из интернета, не сохраняя ее на свой компьютер. Просто измените « From Computer » на « From URL »;
- Можно ограничить размер изображения определенным значением, и инструмент автоматически настроит его качество;
- С помощью PicResize вы также можете выполнить пакетное изменение размеров изображений. В меню « Tools » выберите « Resize Bulk Photos », добавьте несколько файлов и измените размеры изображений.
Иногда фотографии не загружаются потому, что слишком большого размера. Рассмотрим два простых способа уменьшения фото с помощью диспетчера рисунков Microsoft Office (в данном случае, 10-й версии, но принцип один и тот же) и графического редактора Paint. Также вы можете выбрать для уменьшения фото любой другой графический редактор по своему усмотрению.
Первый способ уменьшения размера изображения с помощью диспетчера рисунков Microsoft Office.
1. Выбрать желаемое фото, размещенное в папке или на рабочем столе компьютера.
2. Нажать правой кнопкой мыши на фото. Выбрать в окне "Открыть с помощью", далее выбрать диспетчер рисунков Microsoft Office.
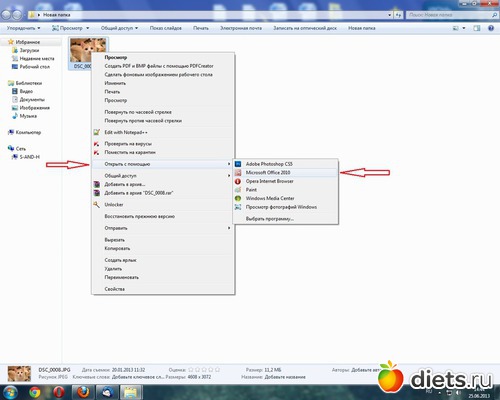
3. В верхней панели выбрать и нажать на "Изменить рисунки".

4. Справа выбрать и нажать на " Изменение размера".
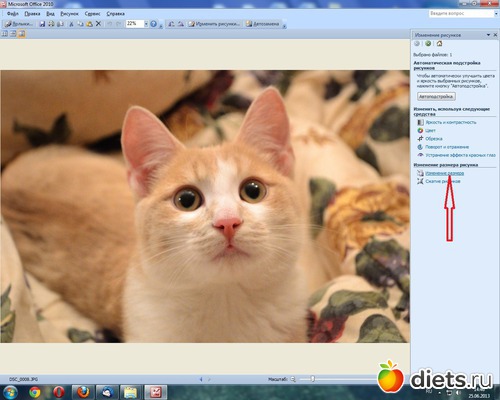
5. Далее, справа, ниже, можно увидеть исходный размер фото (в данном случае - 4608 Х 3072 пискеля) и выбрать любой из способов изменения размера, например, стандартные ширину и высоту. При выборе этого способа откроется окно с перечислением размеров. Выбрать желаемый, нажать ниже "Ок", затем слева вверху "Файл" - "Сохранить".


А можно выбрать процент от исходных ширины и высоты. Затем выбрать желаемый, нажать ниже "Ок", затем слева вверху "Файл" - "Сохранить".

Или же выбрать произвольные ширину и высоту, задать необходимый размер, эатем нажать ниже "Ок", далее слева вверху "Файл" - "Сохранить". Выбранный вами размер может автоматически корректироваться программой в зависимости от формата изображения. В данном случае, выбран размер 600 Х 400 пикселей.
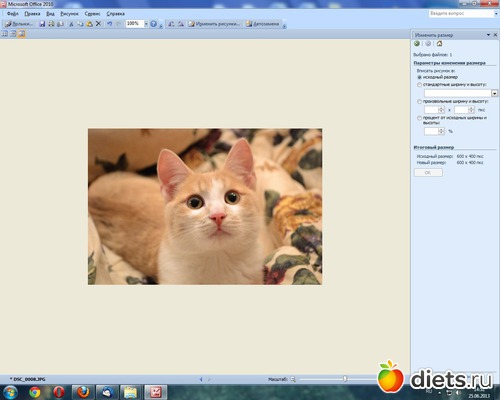
6. В итоге получаем из фото достаточно большого исходного размера 4608 Х 3072, фотографию размером 600 Х 400 пикселей.

Второй способ уменьшения размера изображения с помощью графического редактора Paint.
1. Нажать на "Пуск" в нижней левой панели на рабочем столе компьютера, далее "Все программы", затем папку "Стандартные", в папке выбрать Paint. Или же, также как обозначено в первом варианте: выбрать желаемое фото, размещенное в папке или на рабочем столе компьютера,
нажать правой кнопкой мыши на фото. Выбрать в окне "Открыть с помощью", далее выбрать Paint.

2. Слева вверху выбрать " Вставить", затем ниже "Вставить из".

3. Далее выбрать желаемое фото, размещенное в папке или на рабочем столе компьютера. и нажать "Открыть".
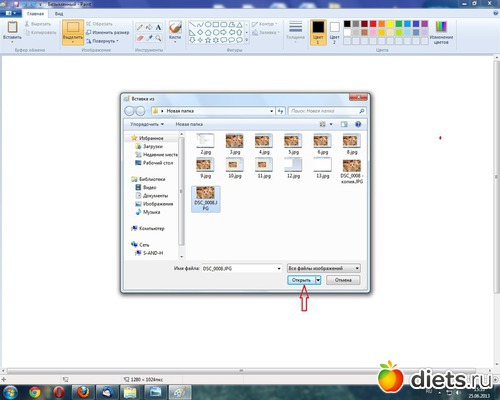
4. Затем в верхней панели выбрать" Изменить размер".
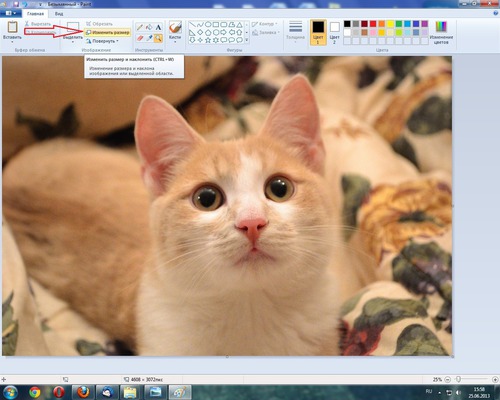
5. Далее выбрать любой из способов изменения размера: процент от исходных ширины и высоты или пиксели. В данном случае, выбраны пиксели и задан размер 600 Х 400 пикселей.
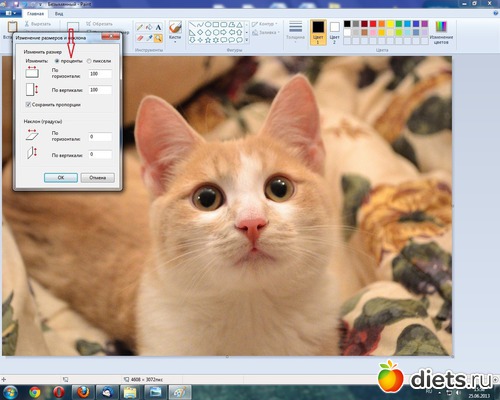

6. Нажать на значок в верхнем левом углу, выбрать "Сохранить".
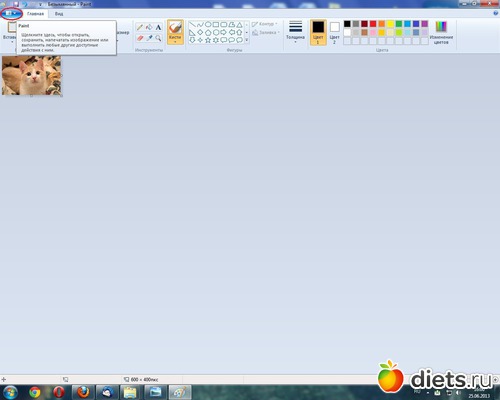
7. В итоге получаем из фото достаточно большого исходного размера 4608 Х 3072, фотографию размером 600 Х 400 пикселей.

Внимание! Комментарии к статьям в разделе "Помощь" можно оставлять только по существу.
Все остальные комментарии будут удаляться, а нарушители наказываться.

Непропорциональное увеличение значков на экране ПК часто возникает после переустановки операционной системы либо обновления программного обеспечения и сильно раздражает пользователей, создавая дополнительную нагрузку на глаза. К счастью, для того чтобы уменьшить масштаб экрана на компьютере, не нужны сложные программы — проблема легко решается стандартными методами.
Способы настройки экрана
Варианты настройки могут различаться в зависимости от цели, которую преследует пользователь. Например, если ярлыки на рабочем столе кажутся слишком большими, но текст в приложениях и браузерах не растягивается, выходя за пределы экрана, можно обойтись без изменения разрешения: нужно просто кликнуть правой клавишей мыши на свободном участке десктопа, выбрать меню «Вид» и установить отметку возле пункта «Мелкие значки».
Этим же способом регулируют значки для папок в Windows 7, 8 и 10, предварительно выведя на экран содержимое любого жёсткого диска.
Для изменения масштаба в браузерах используют соответствующую кнопку, которую легко найти в главном меню. Чтобы текст и изображение уменьшились, нажимают на минус, чтобы растянулись — соответственно, на плюс. Кроме того, в поисковиках, текстовых документах и графических редакторах можно отрегулировать размеры шрифта, панелей и значков специальными сочетаниями клавиш:
- Зажать кнопку Ctrl и варьировать масштаб элементов с помощью колесика мыши. При прокрутке вперёд размеры увеличатся, при движении назад — уменьшатся.
- Удерживая Ctrl, нажимать кнопки + и — на цифровом блоке в правой части клавиатуры.
Чтобы отменить изменения и вернуть масштаб в первоначальное состояние, необходимо нажать комбинацию Ctrl+0.
Если же элементы рабочего стола, изображения и тексты в приложениях увеличиваются непропорционально, затрудняя работу пользователя, следует настроить правильное расширение экрана. Существует несколько вариантов выполнения этой задачи.
Универсальный метод
Пожалуй, самый простой способ сделать экран на компьютере меньше. Этот метод подойдёт для всех операционных систем, включая Windows XP.
Чтобы нормализовать соотношение сторон, нужно выполнить следующие действия:

- Щёлкнуть правой клавишей мыши на произвольном участке рабочего стола и выбрать в контекстном меню пункт «Разрешение экрана».
- В строке «Разрешение» указать необходимый параметр, перетягивая ползунок вверх или вниз.
- Нажать кнопку ОК.
После этих манипуляций на экране появится всплывающее окно с двумя предложенными вариантами действий: сохранить либо отменить внесённые изменения. Если пользователя устраивают обновлённые параметры, следует нажать клавишу сохранения, если же нет — нужно отменить действие и повторять п. 1−3 до тех пор, пока не будут достигнуты оптимальные настройки.
С использованием Панели управления
Подобным образом уменьшают размер экрана через «Панель управления». Описанный способ поможет сделать маленькие значки в Виндовс 7 и в ОС выше. Для этого необходимо:
- Открыть меню «Пуск» и перейти к «Панели управления».
- Выбрать пункт «Оформление и персонализация».
- С помощью мышки либо кнопок клавиатуры найти строку «Настройка разрешения экрана».
- Указать в графе «Разрешение» комфортное значение и подтвердить изменения нажатием кнопки ОК.

Стоит отметить, что во всех версиях Windows начиная с Vista оптимальные параметры рабочего стола задаются ещё в момент установки ОС, однако только при условии наличия всех необходимых драйверов. Если монитор определяется системой неверно, разрешение по умолчанию тоже будет неправильным, поэтому в первую очередь необходимо убедиться в том, что Windows корректно распознаёт устройство. Проверить это можно в окне настройки разрешения — название монитора указано в строке «Экран».
В случае обнаружения несоответствий необходимо скачать недостающие драйверы (вручную либо с помощью специализированных программ) и установить их на ПК. То же самое касается ноутбуков: если изменить настройки стандартным методом не получается, нужно заглянуть на сайт производителя оборудования и скачать свежую версию ПО.
Через приложение для видеокарты
Расширить или сузить экран на компьютере, правильно отрегулировав соотношение сторон, можно также с помощью панели NVIDIA — специального предустановленного приложения для управления настройками аппаратного обеспечения. Упомянутая панель позволяет не только поменять размеры элементов рабочего стола, но и оптимизировать особые настройки — например, параметры 3D-отображения.
Чтобы воспользоваться преимуществами панели NVIDIA, нужно:
- Отыскать в строке уведомлений синюю иконку, напоминающую видеокарту, и кликнуть на ней левой клавишей мышки. Если такой иконки нет, нужно зайти в меню «Пуск», вписать в строку поиска запрос «Панель управления NVIDIA» и найти среди результатов необходимый пункт.
- Отыскать в левой части открывшегося окна строку «Изменение разрешения».
- Выбрать из предложенных параметров наиболее подходящий (желательно тот, где есть пометка «рекомендовано»).

При необходимости можно также изменить глубину цветопередачи и частоту обновления экрана (в случае, если наблюдаются различные визуальные помехи — например, мерцание изображения). Оптимальная частота обновления для электронно-лучевых мониторов — 85 Гц, для жидкокристаллических — 60 Гц.
Если предложенных вариантов недостаточно, можно создать пользовательское разрешение, нажав на кнопку «Настройка». Однако необходимо понимать, что неверно заданные параметры могут привести к искажению либо временному отсутствию изображения, а в некоторых случаях даже стать причиной поломки монитора.
Читайте также:

