Как уменьшить размер резервной копии iphone в itunes на компьютере
Обновлено: 01.07.2024
Apple iPhone делает резервную копию телефона и сохраняет ее в iCloud, облачном сервисе компании, который использует серверы Google. Каждый пользователь iPhone получает 5 ГБ свободного места в iCloud, которое используется для резервного копирования, хранения файлов и т. Д. Хотя этого места должно хватить для большинства пользователей, многие жалуются что им часто не хватает места из-за слишком большого размера резервной копии iPhone.
Это может быть проблемой для пользователей, у которых 5 ГБ бесплатного хранилища, а большая его часть почти заполнена. Кроме того, это заставит iPhone тратить больше времени на создание резервной копии и восстановление любой из старых. Вот несколько возможных объяснений и решений этой странной проблемы.
Как проверить хранилище и резервную копию iCloud
Откройте Настройки> (Ваше имя)> iCloud. Здесь вы увидите визуальную разбивку хранилища в виде графика.
Нажмите на Управление хранилищем. Вы можете изменить свой тарифный план. Вы также увидите опцию резервного копирования и более подробный список приложений, для которых iCloud делает резервную копию, и их соответствующий размер.
Нажмите на опцию Изменить тарифный план, чтобы проверить цены в вашей национальной валюте. Нажмите «Резервные копии», чтобы просмотреть такие сведения, как отметка времени и размер последней резервной копии. Кроме того, он показывает предварительную информацию о следующем размере резервной копии.
Вы заметите, что iCloud делает резервную копию всех видов данных из различных приложений, таких как контакты, календари, изображения, видео, документы, приложение вашего оператора связи и т. Д. Вам нужно сделать резервную копию всего, что находится на вашем iPhone? Возможно нет.
Какие элементы должны быть частью резервной копии вашего iPhone
Просмотрите каждое приложение в настройках резервного копирования и подумайте, действительно ли вы хотите сделать резервную копию этого приложения. Часто в этом нет необходимости, потому что само приложение сохраняет все данные в облаке. Одним из примеров может быть Facebook, которому для доступа ко всему, что связано с вашей учетной записью, требуется только идентификатор электронной почты и пароль. Вам не нужно делать резервную копию этого. Игры, в которые вы больше не играете, или недостаточно важные приложения также можно отключить. Небольшая расстановка приоритетов должна помочь. Вы всегда можете вернуться и включить резервное копирование для приложения, которое считаете важным.
Вернитесь к резервному копированию, как показано выше, и отключите приложения, резервные копии которых вам не нужны, под заголовком «Выбрать данные для резервного копирования». Нажмите «Показать все приложения», чтобы просмотреть все приложения, установленные на вашем iPhone. Теперь проверьте, не слишком ли велика ваша резервная копия iPhone.
Отдельное резервное копирование медиафайлов
Я предлагаю вам использовать такое приложение, как Google Photos, которое не зависит от платформы и будет создавать резервные копии всех фотографий и видео, хотя и с немного более низким разрешением. Это не так уж плохо. Вы всегда можете обновить свой тарифный план Google Диска, чтобы сделать резервную копию этих файлов в полном разрешении. Доступны и другие облачные сервисы для хранения медиафайлов. Это должно помочь значительно уменьшить размер резервной копии iCloud.
Другим примером могут быть вложения iMessage. Это могут быть длинные потоки или большие вложения. Вы должны проверить, не увеличивают ли эти большие файлы размер резервной копии iCloud.
iCloud против фотографий iCloud
Есть два способа сделать резервную копию ваших фотографий в iCloud, и в любой момент Apple использует только один. Мы увидели, как вы можете сделать резервную копию ваших фотографий в iCloud, используя традиционный вариант резервного копирования. Это создаст резервную копию всего, что находится в приложении «Фото».
Нажмите «Фотографии» в разделе «Настройки» и включите «Фото iCloud» здесь. Здесь есть еще несколько полезных настроек, которые не требуют пояснений. Я рекомендую iCloud Photos, так как это не только значительно уменьшит размер резервной копии вашего iPhone, но также включит синхронизацию и некоторые дополнительные параметры. Обратите внимание, что синхронизация позволит вам получить доступ к этим фотографиям и видео на всех подключенных устройствах, что является дополнительным преимуществом.
Следует ли включать документы в резервную копию iPhone
Такие документы, как файлы PDF, электронные таблицы и презентации, также могут занимать много места. Они, безусловно, важны и должны быть включены в резервное копирование. Однако вам не нужно поддерживать их, если вы используете Google Диск или Office 365. Первый позволяет хранить неограниченное количество таких файлов даже в бесплатном плане.
Удалите старую резервную копию и попробуйте снова
Экосистема Apple довольно закрыта, поэтому вариантов устранения неполадок не так много, кроме этого. Вернитесь в раздел «Резервные копии» в разделе «Управление хранилищем», как показано выше, и выберите свое устройство. Вы можете увидеть, сколько здесь резервных копий.
Нажмите на кнопку Удалить резервную копию, выделенную красным шрифтом, и подтвердите. Это должно удалить всю конкретную резервную копию. Перезагрузите телефон один раз и позвольте ему сделать новую резервную копию. Проверьте, сколько места занимает и не слишком ли велико для вашей учетной записи iCloud.
Вы можете сделать резервную копию вручную в разделе «Настройки»> «Ваше имя»> «iPhone»> «Резервное копирование iCloud». Нажмите на «Создать резервную копию сейчас».
В облаке
ICloud выполняет резервное копирование множества вещей, таких как настройки iPhone, данные о состоянии здоровья, данные и настройки приложений, мелодии звонка, папки на главном экране, расположение приложений и т. Д. Большинству из них не нужно много места. Часто виноваты медиафайлы и документы, и всегда полезно начать расследование с этого момента. Я надеюсь, что проблема была решена, и вам удалось сделать надлежащую резервную копию iCloud вашего iPhone до выхода следующего обновления iOS.
Следующий:
Нажмите на ссылку ниже, чтобы узнать, как восстановить случайно удаленные файлы с iCloud Drive. Мы все были там. Нажал кнопку Удалить в спешке.
Периодическое создание резервной копии данных iPhone или iPad — это гарант того, что вся ваша информация, хранящаяся на мобильном устройстве не будет утеряна ни при каких обстоятельствах. Как известно, существует два способа создания и хранения резервной копии — с помощью программы iTunes или посредством службы iCloud. И несмотря на то, что у первого способа одним из преимуществ является отсутствие ограничений по объему резервной копии, многие предпочитают иметь дело с облачным сервисом iCloud.
Объем облачного хранилища данных лимитирован, что на практике иногда выливается в проблемы с нехватки свободного места при резервном копировании. В таком случае, конечно, можно соблазниться покупкой дополнительного места в хранилище, а можно поступить проще — уменьшить размер резервной копии iCloud.
Уменьшить размер резервной копии iCloud можно путем выключения и удаления данных различных приложений, которые автоматически входят в резервную копию. Для этого запускаем приложение «Настройки» на вашем устройстве и переходим в раздел «iCloud» > «Хранилище». Здесь нам становится доступной информация об общем объеме хранилища и объеме, доступном на текущий момент.

Далее идем в «Хранилище». Здесь можно получить доступ к резервным копиям данных всех устройств, на которых используется ваш аккаунт iCloud. Выбираем интересующее нас устройство.

В свойствах интересующей нас резервной копии данных мы можем видеть, когда в последний раз производилось копирование и размер копии. Далее идут настройки параметров резервной копии и это именно то, что нам нужно.

Разворачиваем весь список приложений, тапнув по «Показать все программы», после чего внимательно просматриваем и анализируем список. Те приложения, данные которых нам не важны, отключаем. Особо уделите внимание «тяжелым» программам. При этом устройство попросить у вас подтверждения, послав диалоговое окно. Смело соглашаемся.

Таким вот образом можно существенно сократить объем резервной копии и сэкономить, не поддавшись искушению покупки дополнительного места в хранилище.
Если вы не нашли ответа на свой вопрос или у вас что-то не получилось, а в комментаряих ниже нет подходящего решения, задайте вопрос через нашу форму помощи. Это быстро, просто, удобно и не требует регистрации. Ответы на свой и другие вопросы вы найдете в данном разделе.

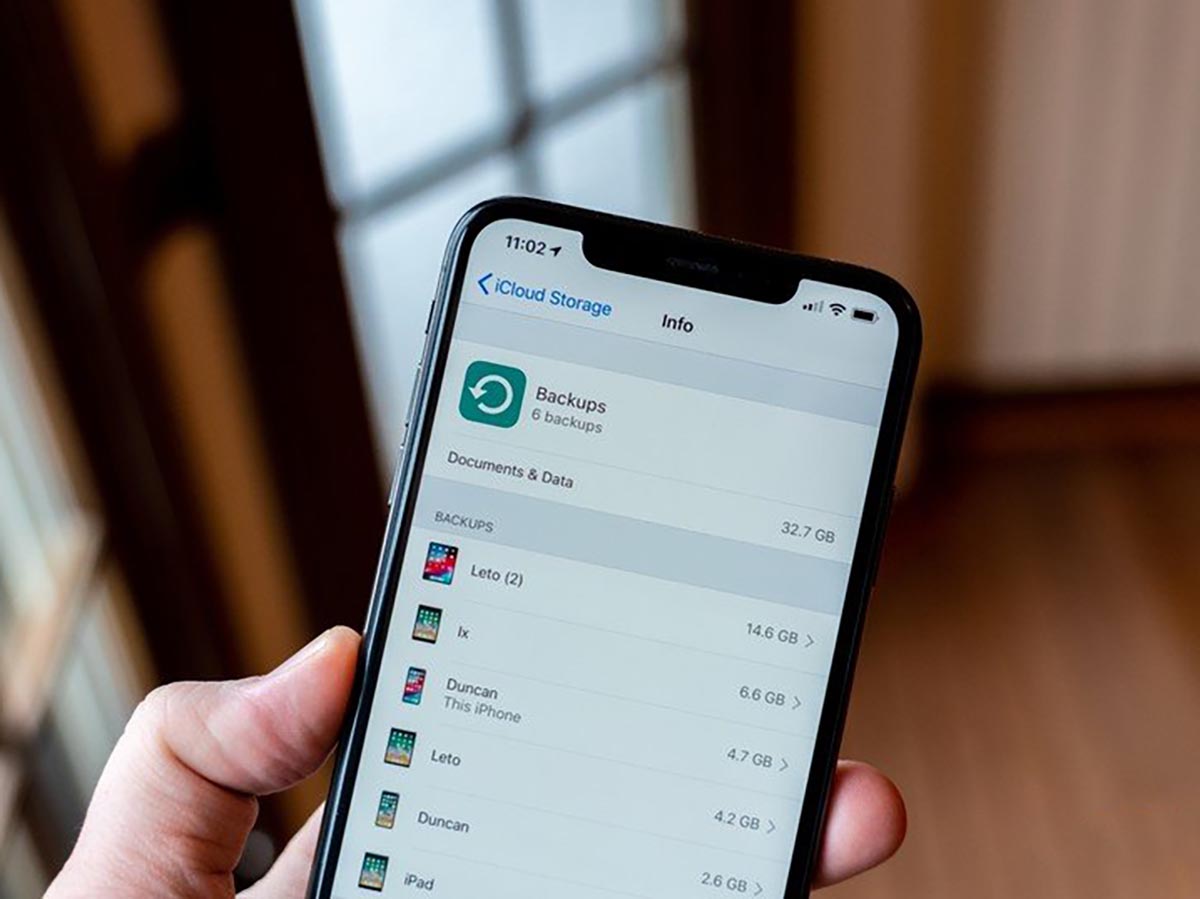
Разработчики Apple сделали процесс резервного копирования данных на iPhone простым и удобным. При этом работает фишка не всегда понятно и прозрачно.
Некоторые данные помещаются в бекап, а другие мигрируют в облако и на другие девайсы владельца.
Сейчас расскажем, что нужно помнить при создании резервных копий iPhone, как изменить размер бекапа и перенести его в облако.
Какие данные попадают в резервную копию iPhone
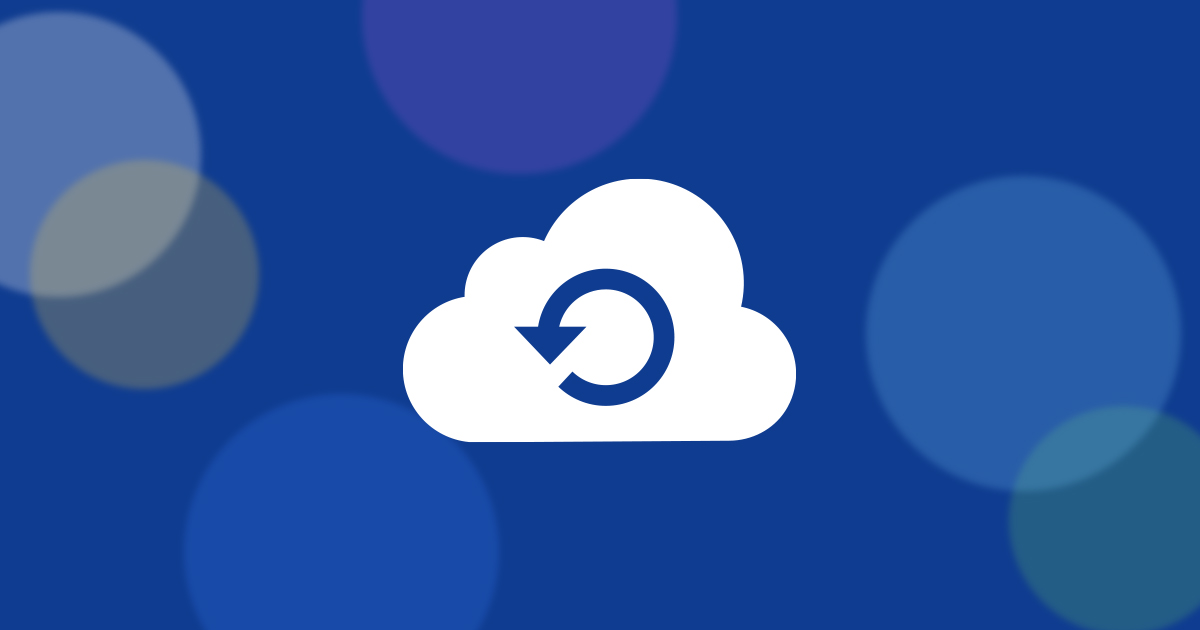
Вот такие данные всегда размещаются в резервной копии смартфона или планшета Apple:
1. Все настройки используемого гаджета.
2. Установленные на момент бекапа приложения (для локального бекапа, в iCloud выгружается только перечень приложений) и все хранящиеся в них данные.
3. Внешний вид рабочего стола, расположение иконок и виджетов.
4. Резервные копии подключенных к iPhone Apple Watch.
5. Фото и видео из галереи (стандартного приложения Фото).
7. История покупок во всех сервисах Apple.
8. Сохраненные на момент создания бекапа рингтоны и записи автоответчика (для стран, где эта фишка работает).
Какие данные не хранятся в резервной копии

1. Все данные, которые сохраняются в облако iCloud, не хранятся в резервной копии iPhone. В бекап не входят:
При отключении синхронизации с iCloud любого из пунктов выше он начинает храниться в резервной копии.
2. Данные, которые мигрируют на другие устройства с одним Apple ID. В бекап не добавляются:
■ данные из приложения Почта;
■ медицинская карта и статистика из приложения Здоровье;
■ история вызовов из приложения Телефон;
■ файлы из приложения Файлы.
Если отключить синхронизацию данных для любого из указанных приложений (опцию iCloud Drive в случае с файлами), эти данные перестанут мигрировать между устройствами с одной учетной записью Apple ID и начнут включаться в состав резервной копии.
3. Резервная копия Apple Watch, которые настроены для другого члена семьи с активной фишкой Семейный доступ.
4. При сохранении резервной копии iPhone с iCloud в бекап не будет включен весь загруженный/купленный контент. Будет сохранен лишь его перечень, а при восстановлении из копии произойдет повторная попытка загрузки данного контента.
Если на момент восстановления из бекапа контент перестанет быть доступен в App Store, iTunes, Apple Music, Apple TV+ или других сервисах, он не будет загружен на устройство. Так же не загрузится контент, если он был возвращен в магазин с возмещением средств после создания резервной копии.
Что еще нужно помнить о резервных копиях
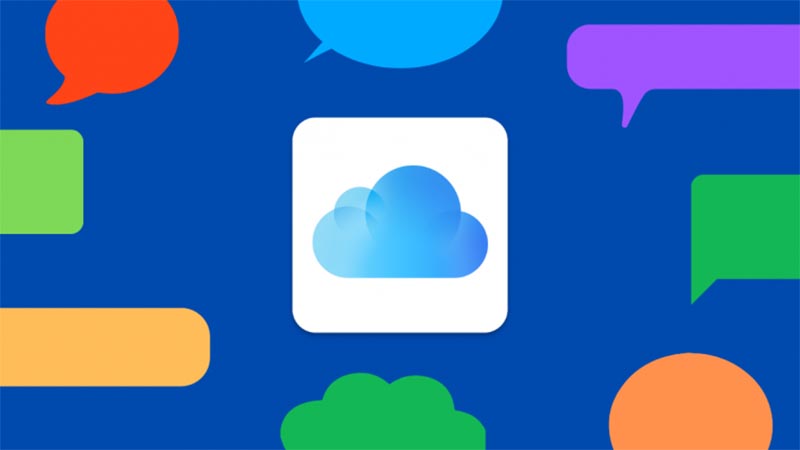
◎ Как видите из описания состава резервных копий, существует разделение на локальный бекап и копию в iCloud. Первая хранит полный набор контента с iPhone, позволяет восстановить практически все данные на момент создания бекапа, но при этом занимает очень много места на компьютере. Размер локального бекапа примерно равен размеру занятого пространства на iPhone.
◎ Бекап в iCloud хранит лишь часть данных (настройки, фото, контент), но не хранит сами приложения или игры, подгружая их в дальнейшем на момент восстановления из соответствующего магазина.
◎ Локально на компьютере может храниться несколько резервных копий, все ограничено лишь доступным свободным местом. При этом в iCloud будет доступен лишь один самый актуальный бекап.
◎ Еще стоит помнить, что при отключении резервного копирования в iCloud, последняя резервная копия будет храниться 180 дней.
Как уменьшить размер резервной копии iPhone

Бекап может занимать достаточно много места на компьютере, что может оказаться критичным для современных Mac с небольшим объемом накопителя. Так получится сохранить лишь ограниченное число бекапов, а при наличии у пользователя нескольких мобильных яблочных гаджетов места для резервного копирования каждого может не остаться.
Не лучше ситуация и с облачным бекапом в iCloud. Он хоть и занимает меньше места за счет исключения программ и игр, но даже при этом трудно вписывается в бесплатный лимит 5 ГБ, который выдается всем пользователям яблочной техники при создании учетной записи Apple ID.
Уменьшить размер резервной копии iPhone можно одним из следующих способов:

Во-первых, можно сгрузить неиспользуемые приложения. Это позволит освободить место на самом устройстве при этом не теряя данные и настройки приложений, а еще после этого серьезно уменьшится локальный бекап iPhone на компьютере.
Нужно лишь правильно выбрать приложения, которые следует сгрузить. Перейдите по пути Настройки – Основные – Хранилище iPhone и найдите программы или игры, занимающие много места. При открытии карточки каждого приложения, увидите, сколько места занимает сама программа, а сколько ее контент.
После сгрузки контент все-равно останется на iPhone и будет попадать в резервную копию. В итоге для уменьшения места бекапа и освобождения пространства на смартфоне сгружайте большие программы с небольшим объемом хранимых данных .
Разумеется, не стоит сгружать приложения, которыми вы регулярно пользуетесь.
Во-вторых, удалите из бекапа данные приложений Почта и Файлы. Активные пользователи iPhone могут запросто заполнить часть памяти гаджета почтовыми вложениями или сохраненными для локального использования файлами.
Такие данные не получится полностью удалить из бекапа, но можно запросто переместить их из резервной копии одного вида в копию другого.
Как вы помните, при включенной синхронизации почтового ящика или файлового хранилища через iCloud, эти данные не будут занимать место в облачной копии iPhone. В противоположном случае (если отключить синхронизацию через iCloud) данные не попадут в облако, но увеличат размер локального бекапа.
Так можно выбрать более предпочтительный способ сохранения вложений и файлов с iPhone и при этом уменьшить размер бекапа либо в облаке, либо локально на компьютере.

В-третьих, используйте сторонние облачные сервисы для хранения фото и видео. Мы уже рассказывали обо всех способах хранения фото и видео, разумной альтернативной сервису iCloud станут облака других компаний и брендов.
Можно запросто настроить выгрузку фото в любое понравившееся облачное хранилище и при этом исключить этот контент из бекапа iCloud. Получите сохраненную медиатуку в любом понравившемся облаке и бекап iPhone, который поместится даже в базовые 5 Гб бесплатного аккаунта .
Для настройки такого способа копирования нужно сделать следующее:
◉ Откройте раздел Резервные копии и найдите текущее устройство в списке.
◉ В параметрах резервной копии отключите переключатель Медиатека.
◉ Выберите любой сторонний облачный сервис и настройте автовыгрузку фото в параметрах официального клиента.
После этого бекап начнет занимать совсем немного места и поместится даже в бесплатный объем iCloud.
(13 голосов, общий рейтинг: 4.85 из 5)
С проблемой дефицита свободного места для хранения информации рано или поздно сталкивается каждый пользователь компьютера или мобильного устройства. Пользователи создают резервные копии и хранят их каждый по-своему: кто-то на жестком диске компьютера, а кто-то, использует облачные сервисы, такие как Dropbox, Google Drive, Яндекс.Диск, ну и конечно же iCloud.
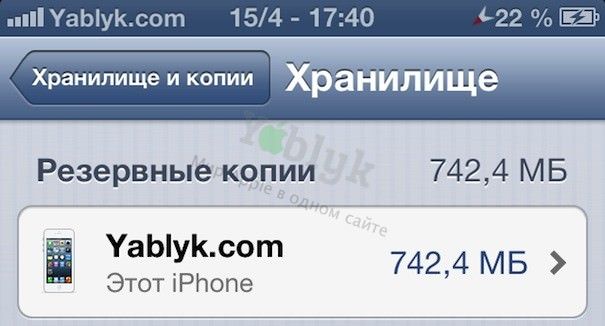
И так, каждому iOS пользователю, обладающему учетной записью Apple ID полагается 5 ГБ бесплатного облачного хранилища. При желании, можно платно увеличить объем хранилища до 100 ГБ, однако, как показывает опыт, 5 ГБ, при условии умелого использования вполне достаточно.
Как уменьшить размер резервной копии iCloud
Для оптимизации нужны будут все устройства, чьи резервные копии хранятся на «облачном» сервисе, закрепленном за одним Apple ID. У iCloud не самая удобная панель управления для работы с несколькими устройствами, поэтому уменьшать резервную копию необходимо на каждом устройстве по порядку.
1. Для начала откройте Настройки и перейдите в iCloud -> Документы и данные. В этом разделе можно включить / выключить хранение данных iOS-приложений в облаке. Там же есть Вы увидите пункт Сотовые данные, при включении которого сохранение данных возможно даже при отсутствии сети Wi-Fi, используя мобильный интернет-трафик.
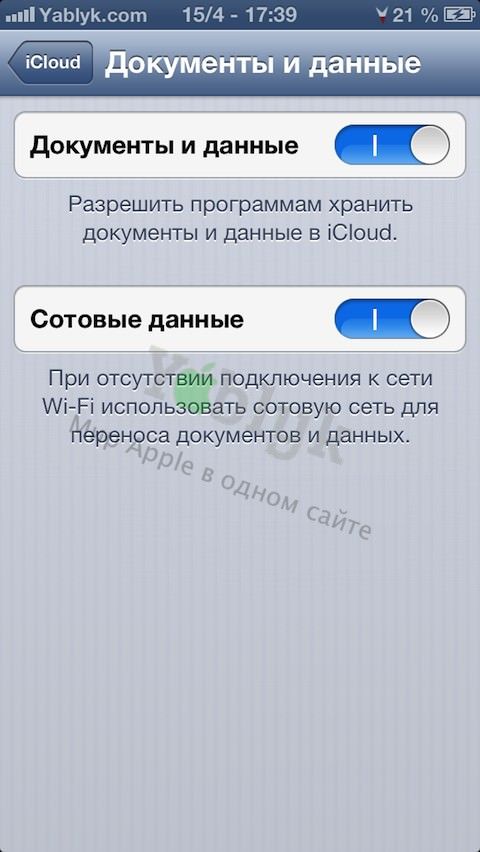
2. Вернитесь на страницу iCloud Вашего iOS-устройства и перейдите в раздел Хранилище и копии. На данном этапе можно сорваться и потратить деньги на увеличение размеров хранилища (кнопка Сменить план хранилища). Но мы советуем не спешить и попытаться решить этот вопрос стандартным бесплатным методом.
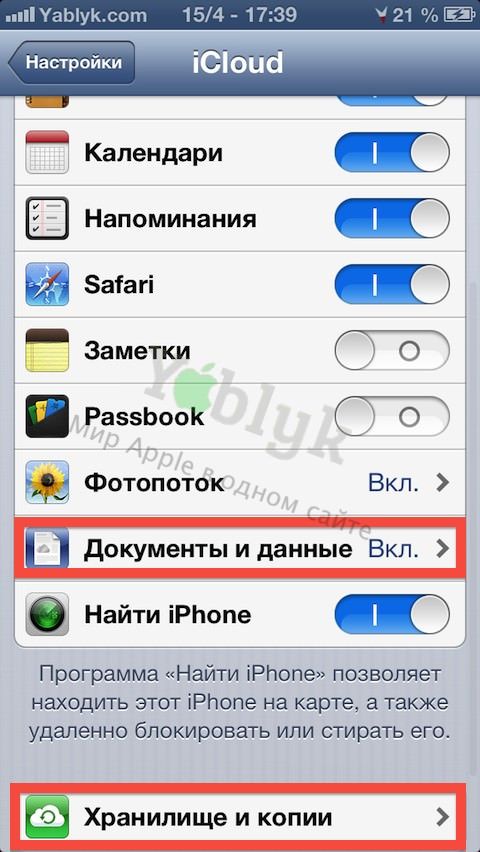
3. Откройте пункт Хранилище. Именно здесь и нужно будет выполнять основные действия. Выберите резервную копию, соответствующую Вашему устройству из списка. В следующем окне Вам будут доступны параметры резервной копии, а именно дата ее создания и размер. Ниже Вам будет доступен список приложений, чьи данные сохранены в текущей резервной копии. Вполне возможно, что для большинства из них хранение в облаке iCloud не требуется.
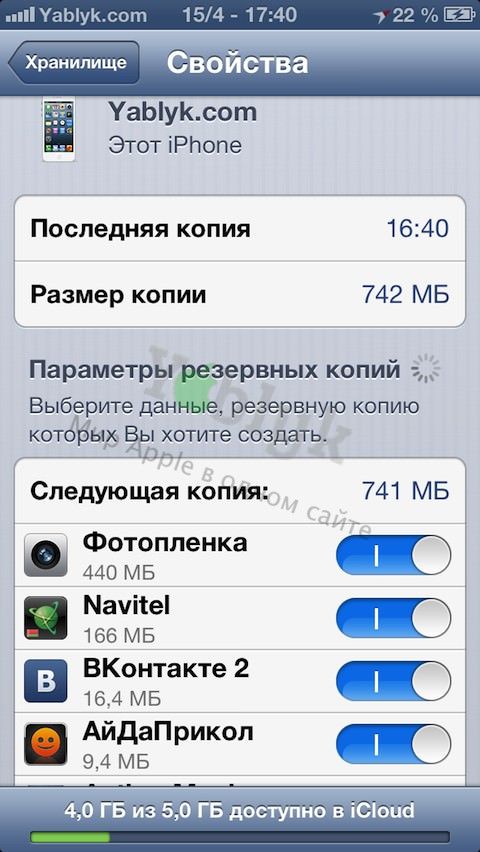
4. Нажмите Показать все программы для получения развернутого списка данных резервной копии. Просмотрите все содержимое и попробуйте выбрать те, которые давно не запускались и вряд ли когда-нибудь будут запускаться. Например, можно сохранить данные (сохранения) игр или переписку Skype, WhatsApp, Viber и т.д. С другой стороны, не зачем хранить приложение Navitel с загруженными картами России (которые занимают 2 ГБ хранилища), ведь эти данные постоянно доступны из самого приложения. С помощью переключателей выберите самые необходимые приложения для сохранения данных в iCloud. Отключите, те приложения, данные которых Вам не пригодятся.
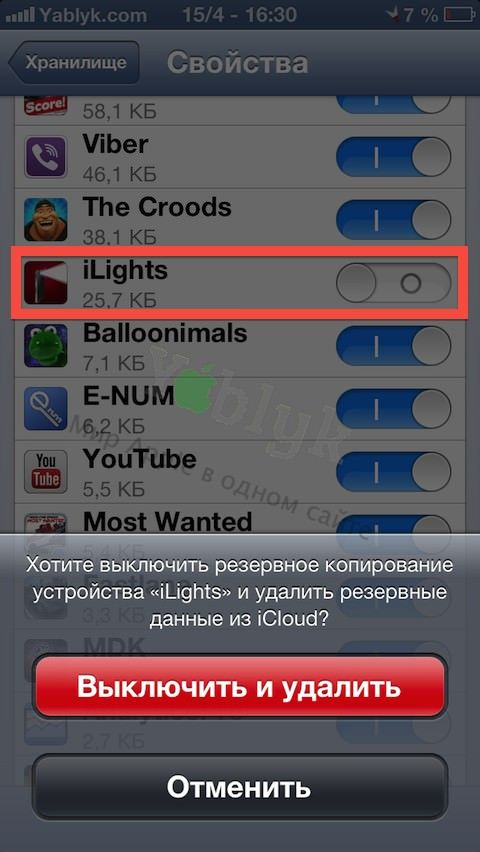
5. После проведения оптимизации нажмите Создать копию.
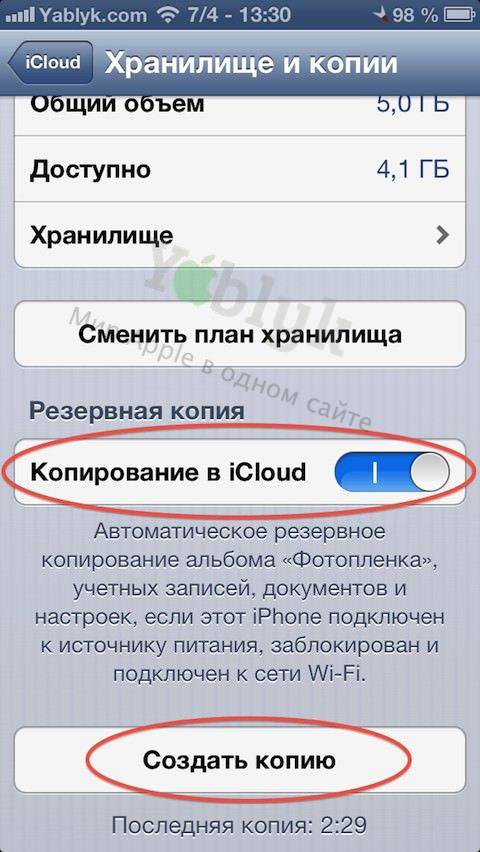
Если все вышеперечисленное выполнить правильно, то можно сэкономить на покупке дополнительных Гб для облака и не создавать резервные копии посредством iTunes.

Где хранится резервная копия iPhone
Начнем двигаться от простых операций к сложным. Предположим, вам необходимо скопировать резервную копию iPhone или iPad, сделанную при помощи iTunes. Например, для того чтобы сохранить её на внешнем носителе или в облачном хранилище. Это может быть полезно в случае, если в резервной копии содержится по-настоящему важная информация и вы хотите дополнительно удостовериться, что она никуда не пропадет. Даже в случае поломки компьютера.

Найти резервную копию очень просто, но на разных операционных системах она располагается в различных местах.
-
В macOS: в папке
На компьютерах под управлением Windows 7/8/10 папка с резервными копиями из iTunes является скрытой. Первоначально вам потребуется сделать её видимой. Для этого перейдите в «Панель управления» → «Параметры папок» → «Вид» и поставьте флажок на пункте «Показывать скрытые файлы, папки и диски».

Отметим, что на новых версиях ОС Microsoft перейти к папке с резервными копиями можно еще проще. Достаточно нажать «Пуск» и ввести в поиске команду «%appdata%/Apple Computer/MobileSync/Backup» (без кавычек). Результатом выполнения запроса станет открытие папки с сохраненными на компьютере резервными копиями iTunes.
Как определить для какого устройства какая копия
Определить местонахождение резервных копий iPhone и iPad удалось, но как теперь разобраться, какую из папок следует скопировать? Папка с бэкапами встретит вас подобным окном, в том случае, если вы создавали резервные копии нескольких iOS-устройств в iTunes.

К счастью, найти нужную папку несложно. Для этого перейдите в одну из папок с резервными копиями и найдите в ней файл Info.plist. Откройте его при помощи текстового редактора, например, WordPad и выполните поиск по запросу Product Name. Под найденной строкой и будет написано к какому из ваших мобильных устройств относится эта копия.

Как правильно перенести резервную копию на другой диск
Найти и скопировать папку с резервной копии с одного диска на другой недостаточно для её правильного переноса. Для того, чтобы бэкап определился в iTunes после переноса, нужно создать символические ссылки.
Для Windows
Шаг 1. Закройте iTunes.
Шаг 2. Скопируйте папку \Пользователи\(имя_пользователя)\AppData\Roaming\Apple Computer\MobileSync\Backup\ на другой диск, например, в папку \Резервная копия\Backup.

Шаг 3. Удалите папку с резервными копиями с диска, с которого выполнялось перемещение. Важно! Обязательно убедитесь в том, что папка была скопирована полностью, чтобы избежать случайной потери данных.
Шаг 4. Запустите командную строку от имени администратора. Для этого перейдите в меню «Пуск», введите в поиске запрос «Командная строка», щелкните по ярлыку утилиты правой кнопкой и нажмите «Запуск от имени администратора».

Шаг 5. В командной строке введите следующую команду:
Приведем еще более наглядный пример. Если ваше имя пользователя в Windows «Василий Петров» и вы переносите резервные копии с диска C на диск E, то ввести необходимо следующую команду:

Готово! Вы перенесли резервные копии с одного диска на другой. Убедиться в этом можно запустив iTunes и перейдя в меню «Правка» → «Настройки» → «Устройства». В списке «Резервные копии устройств» будет доступен список всех ваших бэкапов.

Для Mac
Шаг 1. Завершите работу iTunes. Для этого нажмите правой кнопкой мыши на иконке iTunes на панели Dock и выберите пункт «Завершить».
Шаг 2. Перейдите в папку /Library/Application Support/MobileSync/.
Шаг 3. Скопируйте папку Backup на другой диск, после чего удалите оригинальную папку с резервными копиями. Вновь предупредим о том, что нужно дождаться завершения копирования, в ином случае вы можете потерять важные данные.
Шаг 4. Запустите «Терминал». Проще всего это сделать при помощи поиска Spotlight.

Шаг 5. В окне «Терминала» введите команду:
ln -s /Volumes/новая_папка/Backup /Library/Application\ Support/MobileSync/,
где «новая_папка» — папка, в которую вы ранее переместили резервные копии.

Готово! Проверить успешное проведение операции вы можете запустив iTunes и посмотрев наличие резервных копий на вкладке «Устройства».
Аналогичным образом осуществляется и активизация резервных копий iTunes на компьютере с переустановленной системой, либо на новом компьютере. Для того, чтобы iTunes увидел бэкапы ваших устройств, после его установки на новой системе понадобится ввести одну из указанных выше команд.
Как извлечь данные из бэкапов iPhone и iPad
Довольно часто у пользователей iPhone и iPad возникает необходимость извлечь из старой, а иногда и актуальной резервной копии iOS-устройства какую-то конкретную информацию или файлы. С решением этой задачи помогает хорошо знакомая многим владельцам техники Apple утилита iTools.
Шаг 1. Загрузите последнюю версию iTools с официального сайта программы. Отметим, что утилита является полностью бесплатной.
Шаг 2. Распакуйте архив с утилитой и запустите iTools.exe. Подключать iPhone или iPad к компьютеру необязательно.
Шаг 3. Перейдите на вкладку «Инструменты».

Шаг 4. Выберите инструмент iTunes Backup Manager.

Шаг 5. Щелкните два раза по резервной копии, из которой необходимо извлечь файлы.

Шаг 6. Выберите информацию, которую нужно выгрузить из резервной копии, нажмите «Экспорт» и укажите папку для сохранения файлов.
Во-первых, данные из приложений. Их при помощи iTools найти можно, но придется повозиться. Дело в том, что списка с четким перечислением названий приложений утилита не показывает. Из-за этого быстро найти нужно приложение не удастся, но главное, что это возможно. Для старта поиска понадобится перейти в папку var → mobile → Applications, в которой уже методично искать приложения, данные из которых вам нужны.
Рекомендуем ориентироваться на названия, которые хоть и не конкретные, но содержат информацию о приложении. Вложения мессенджера Viber, например, можно обнаружить в папке com.viber → Attachments.
Шаг 1. Загрузите бесплатную программу SQLite Browser.
Шаг 2. Установите и запустите программу.
Шаг 3. Нажмите Ctrl + O и выберите файл контактной книги в формате .sqlitedb.
Примечание: в качестве типа файла нужно выбрать пункт «All files».

Шаг 4. Перейдите на вкладку «Выполнение SQL» и вставьте в форму следующую команду:

Шаг 6. Нажмите на кнопку сохранения и выберите пункт «Экспортировать в CSV».
Как скачать резервную копию с iCloud
Шаг 1. Загрузите и установите утилиту Wondershare Dr.Fone for iOS с официального сайта программы. Приложение, увы, платное, как и любые другие средства со схожим набором функций.
Шаг 2. Запустите Wondershare Dr.Fone и перейдите в меню Recover from iCloud Backup File.

Шаг 3. Укажите логин и пароль своей учетной записи Apple ID.
Шаг 4. Дождитесь появления списка резервных копий.

Шаг 5. Выберите необходимую резервную копию и нажмите Download.
Шаг 6. Пометьте флажками данные резервной копии, которые вам необходимо скачать.
Шаг 7. Дождитесь окончания процесса обработки и появления в окне программы списка загруженных из iCloud данных. Выберите необходимые файлы и нажмите Recover.

Шаг 8. В открывшемся окне выберите пункт Recover to Computer и укажите папку, в которую сохранятся файлы.
Если же у вас нет желания тратить деньги на специальные утилиты, то выход один, весьма очевидный. Сделайте резервную копию своего iPhone или iPad в iTunes, выполните полный сброс мобильного устройства и во время первоначальной настройки выберите в качестве бэкапа для восстановления копию из iCloud. Благодаря такому решению на вашем iPhone или iPad окажется та самая резервная копия из iCloud, которая вам нужна. Далее копию гаджета следует сделать в iTunes и описанным нами ранее способом получить к ней доступ. Конечно, не самый удобный в использовании способ, но, тем не менее, он работает.
Читайте также:

