Как умножить в экселе
Обновлено: 06.07.2024
Табличный процессор Эксель – это многофункциональная программа, позволяющая реализовывать большое число разнообразных вычислений. Программа выполняет как простые арифметические действия, так и сложнейшие математические расчеты. В этой статье будет рассмотрено несколько способов реализации умножения в табличном процессоре.
Выполнение умножения в программе
Всем нам прекрасно известно, как на бумаге выполняется такое арифметическое действие, как умножение. В табличном процессоре эта процедура тоже является несложной. Главное – знать правильный алгоритм действий, чтобы не совершить ошибок при расчётах во время работы с большими объёмами информации.
Пример 1: умножаем число на число
Произведение 2-х значений – это стандартный и наглядный пример арифметической операции в табличном процессоре. В этом примере программа выступает в качестве стандартного калькулятора. Пошаговое руководство выглядит следующим образом:
- Устанавливаем курсор на любую свободную ячейку и выбираем её при помощи нажатия левой кнопки мыши.
- Вводим в неё знак «=», а затем пишем 1-е число.
- Ставим знак произведения в виде звездочки – «*».
- Вводим 2-е число.
- Жмем на клавиатуре клавишу «Enter».
- Готово! В секторе, в котором вы ввели простейшую формулу, отобразился результат умножения.
Важно! В табличном процессоре Эксель при работе с вычислениями действуют те же самые правила приоритета, что и в обычной математике. Иными словами, сначала реализуется деление или произведение, а затем вычитание или умножение.

3
Кликнув на клавиатуре клавишу «Enter», мы выведем результат в ячейке.

4
Пример 2: умножаем ячейку на число
Этот способ работает по тем же правилам, что и вышеописанный пример. Главное отличие – произведение не двух обычный чисел, а умножение числа на значение, находящееся в другой ячейке табличного процессора. К примеру, мы имеем табличку, в которой отображена цена единицы какой-либо продукции. Мы должны высчитать цену при количестве пяти штук. Пошаговое руководство выглядит следующим образом:
- Устанавливаем курсор в том секторе, в котором необходимо произвести умножение. В рассматриваемом примере – это ячейка С2.
- Ставим символ «=».
- Вбиваем адрес той ячейки, в котором находится первое число. В рассматриваемом примере это ячейка В2. Существует два способа указания данной ячейки. Первый – самостоятельный ввод при помощи клавиатуры, а второй – нажатие по этой ячейке, находясь в строке для ввода формул.
- Вводим символ умножения в виде звездочки – «*».
- Вводим число 5.
- Жмем на клавиатуре клавишу «Enter» и получаем итоговый результат вычисления.
Пример 3: умножаем ячейку на ячейку
Представим, что мы имеем табличку с данными, указывающими количество продукции и её цену. Нам необходимо высчитать сумму. Последовательность действий для вычисления суммы практически ничем не отличается от вышеописанного способа. Главное отличие состоит в том, что теперь мы самостоятельно не вводим никаких чисел, а для вычислений используем только данные из ячеек таблицы. Пошаговое руководство выглядит следующим образом:
Важно! Процедуру произведения можно сочетать с различными арифметическими операциями. Формула может иметь огромное количество вычислений, используемых ячеек и различных числовых значений. Ограничений никаких нет. Главное – внимательно записывать формулы сложных выражений, так как можно запутаться и произвести неверный расчёт.
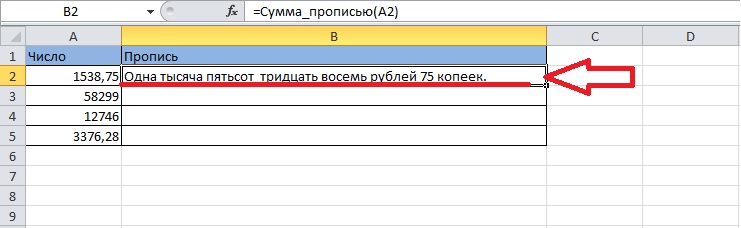
Пример 4: умножаем столбец на число
Данный пример – продолжение второго примера, который располагается выше в этой статье. Мы уже имеем вычисленный результат умножения числового значения и сектора для ячейки С2. Теперь необходимо высчитать значения в строках, располагающихся ниже, путем растяжения формулы. Разберемся в этом более подробно. Пошаговое руководство выглядит следующим образом:
- Перемещаем курсор мышки на нижний правый угол сектора с выведенным результатом. В данном случае это ячейка С2.
- При наведении курсор превратился в значок, имеющий вид маленького плюса. Зажимаем левую кнопку мыши и перетягиваем его до самой нижней строки таблицы.
- Отпускаем левую кнопку мыши, достигнув последней строки.
- Готово! Мы получили результат произведения значений из столбца В на число 5.
Пример 5: умножаем столбец на столбец
Этот пример является продолжением третьего примера, рассмотренного выше в данной статье. В примере 3 был рассмотрен процесс умножения одного сектора на другой. Алгоритм действий практически ничем не отличается от предыдущего примера. Пошаговое руководство выглядит следующим образом:
- Перемещаем курсор мышки на нижний правый угол сектора с выведенным результатом. В данном случае это ячейка D
- При наведении курсор превратился в значок, имеющий вид маленького плюса. Зажимаем левую кнопку мыши и перетягиваем его до самой нижней строки таблицы.
- Отпускаем левую кнопку мыши, достигнув последней строки.
- Готово! Мы получили результат произведения столбика В на столбик С.
Стоит обратить внимание на то, как работает процесс растягивания формулы, описанный в двух примерах. К примеру, в ячейке С1 находится формула =А1*В1. При перетягивании формулы в нижнюю ячейку С2 она примет вид =А2*В2. Иными словами, координаты ячеек меняются вместе с расположением выведенного результата.
Пример 6: умножаем столбец на ячейку
Разберем процедуру умножения столбца на ячейку. К примеру, необходимо высчитать скидку по перечню продукции, расположенному в столбике В. В секторе Е2 располагается показатель скидки. Пошаговое руководство выглядит следующим образом:
- Первоначально в столбец С2 прописываем формулу произведения сектора В2 на Е2. Формула имеет следующий вид: =В2*Е2.
- Не стоит сразу же кликать на кнопку «Enter», так как на данный момент в формуле применяются относительные ссылки, то есть при процедуре копирования в другие секторы произойдет, рассмотренное ранее, смещение координат (сектор В3 умножится на Е3). В ячейке Е2 располагается значение скидки, а значит этот адрес необходимо зафиксировать при помощи абсолютной ссылки. Для реализации этой процедуры необходимо нажать на клавишу «F4».
- Мы создали абсолютную ссылку, так как теперь в формуле появился значок “$”.
- После создания абсолютных ссылок жмем на клавишу «Enter».
- Теперь, как в вышеописанных примерах, растягиваем формулу на нижние ячейки, используя маркер заполнения.
- Готово! Можно проверить правильность вычислений, заглянув в формулу ячейки С9. Здесь, как и было необходимо, умножение производится на сектор Е2.
Оператор ПРОИЗВЕД
В табличном процессоре Эксель произведение показателей можно реализовать не только при помощи прописывания формул. В редакторе существует особая функция, которая называется ПРОИЗВЕД, реализующая умножение значений. Пошаговое руководство выглядит следующим образом:
Важно! «Мастер функций» можно не использовать, если пользователь табличного процессора Эксель знает, как вводить формулу для вычисления выражения вручную.
Видео по операциям умножения в Excel
Если вышеописанные инструкции и примеры не помогли вам реализовать умножение в табличном процессоре, то вам может помочь просмотр следующего видеоролика:
В видеозаписи на конкретных примерах рассказывается о нескольких способах умножения в программе, поэтому её стоит просмотреть для того, чтобы наглядно увидеть, как реализуются данные процессы.
Заключение
Реализовать умножение в табличном процессоре Эксель возможно огромным количеством способов. Можно перемножать значение ячеек, умножать число на сектор, использовать относительные и абсолютные ссылки, а также применять математическую функцию ПРОИЗВЕД. Благодаря такому обширному выбору каждый пользователь может подобрать наиболее удобный для себя способ и применять его при работе с данными в табличном процессоре.

Среди множества арифметических действий, которые способна выполнять программа Microsoft Excel, естественно, присутствует и умножение. Но, к сожалению, не все пользователи умеют правильно и в полной мере пользоваться данной возможностью. Давайте разберемся, как выполнять процедуру умножения в программе Microsoft Excel.
Принципы умножения в Excel
Как и любое другое арифметическое действие в программе Excel, умножение выполняется при помощи специальных формул. Действия умножения записываются с применением знака – «*».
Умножение обычных чисел
Программу Microsoft Excel можно использовать, как калькулятор, и просто умножать в ней различные числа.
Для того, чтобы умножить одно число на другое, вписываем в любую ячейку на листе, или в строку формул, знак равно (=). Далее, указываем первый множитель (число). Потом, ставим знак умножить (*). Затем, пишем второй множитель (число). Таким образом, общий шаблон умножения будет выглядеть следующим образом: «=(число)*(число)».
На примере показано умножение 564 на 25. Действие записывается следующей формулой: «=564*25».

Чтобы просмотреть результат вычислений, нужно нажать на клавишу ENTER.

Во время вычислений, нужно помнить, что приоритет арифметических действий в Экселе, такой же, как в обычной математике. Но, знак умножения нужно добавлять в любом случае. Если при записи выражения на бумаге допускается опускать знак умножения перед скобками, то в Excel, для правильного подсчета, он обязателен. Например, выражение 45+12(2+4), в Excel нужно записать следующим образом: «=45+12*(2+4)».

Умножение ячейки на ячейку
Процедура умножения ячейки на ячейку сводится все к тому же принципу, что и процедура умножения числа на число. Прежде всего, нужно определиться, в какой ячейке будет выводиться результат. В ней ставим знак равно (=). Далее, поочередно кликаем по ячейкам, содержание которых нужно перемножить. После выбора каждой ячейки, ставим знак умножения (*).

Умножение столбца на столбец
Для того, чтобы умножить столбец на столбец, сразу нужно перемножить самые верхние ячейки этих столбцов, как показано в примере выше. Затем, становимся на нижний левый угол заполненной ячейки. Появляется маркер заполнения. Перетягиваем его вниз с зажатой левой кнопкой мыши. Таким образом, формула умножения копируется во все ячейки столбца.

После этого, столбцы будут перемножены.

Аналогично можно множить три и более столбца.
Умножение ячейки на число
Для того, чтобы умножить ячейку на число, как и в выше описанных примерах, прежде всего, ставим знак равно (=) в ту ячейку, в которую вы предполагаете выводить ответ арифметических действий. Далее, нужно записать числовой множитель, поставить знак умножения (*), и кликнуть по ячейке, которую вы хотите умножить.

Для того, чтобы вывести результат на экран, жмем на кнопку ENTER.
Впрочем, можно выполнять действия и в другом порядке: сразу после знака равно, кликнуть по ячейке, которую нужно умножить, а затем, после знака умножения, записать число. Ведь, как известно, от перестановки множителей произведение не меняется.
Таким же образом, можно, при необходимости, умножать сразу несколько ячеек и несколько чисел.
Умножение столбца на число
Для того, чтобы умножить столбец на определенное число, нужно сразу умножить на это число ячейку, как это было описано выше. Затем, с помощью маркера заполнения, копируем формулу на нижние ячейки, и получаем результат.

Умножение столбца на ячейку
Если в определенной ячейке расположено число, на которое следует перемножить столбец, например, там находится определенный коэффициент, то вышеуказанный способ не подойдет. Это связано с тем, что при копировании будет сдвигаться диапазон обоих множителей, а нам нужно, чтобы один из множителей был постоянным.
Сначала, умножаем обычным способом первую ячейку столбца на ячейку, в которой содержится коэффициент. Далее, в формуле ставим знак доллара перед координатами столбца и строки ссылки на ячейку с коэффициентом. Таким способом, мы превратили относительную ссылку в абсолютную, координаты которой при копировании изменяться не будут.

Теперь, осталось обычным способом, с помощью маркера заполнения, скопировать формулу в другие ячейки. Как видим, сразу появляется готовый результат.

Функция ПРОИЗВЕД
Кроме обычного способа умножения, в программе Excel существует возможность для этих целей использовать специальную функцию ПРОИЗВЕД. Вызвать её можно все теми же способами, что и всякую другую функцию.
-
С помощью Мастера функций, который можно запустить, нажав на кнопку «Вставить функцию».

Затем, нужно найти функцию ПРОИЗВЕД, в открывшемся окне мастера функций, и нажать кнопку «OK».


Шаблон функции для ручного ввода следующий: «=ПРОИЗВЕД(число (или ссылка на ячейку); число (или ссылка на ячейку);…)». То есть, если например нам нужно 77 умножить на 55, и умножить на 23, то записываем следующую формулу: «=ПРОИЗВЕД(77;55;23)». Для отображения результата, жмем на кнопку ENTER.

При использовании первых двух вариантов применения функции (с помощью Мастера функций или вкладки «Формулы»), откроется окно аргументов, в которое нужно ввести аргументы в виде чисел, или адресов ячеек. Это можно сделать, просто кликнув по нужным ячейкам. После ввода аргументов, жмем на кнопку «OK», для выполнения вычислений, и вывода результата на экран.

Как видим, в программе Excel существует большое количество вариантов использование такого арифметического действия, как умножение. Главное, знать нюансы применения формул умножения в каждом конкретном случае.

Отблагодарите автора, поделитесь статьей в социальных сетях.

Возможность умножения чисел и ячеек в Excel — это основная и базовая функция, позволяющая решить большую часть задач и использующаяся в максимальном количестве кейсов.
Умножение числа на число в Excel
Для того, чтобы умножить число на число в Excel потребуется ввести формулу:
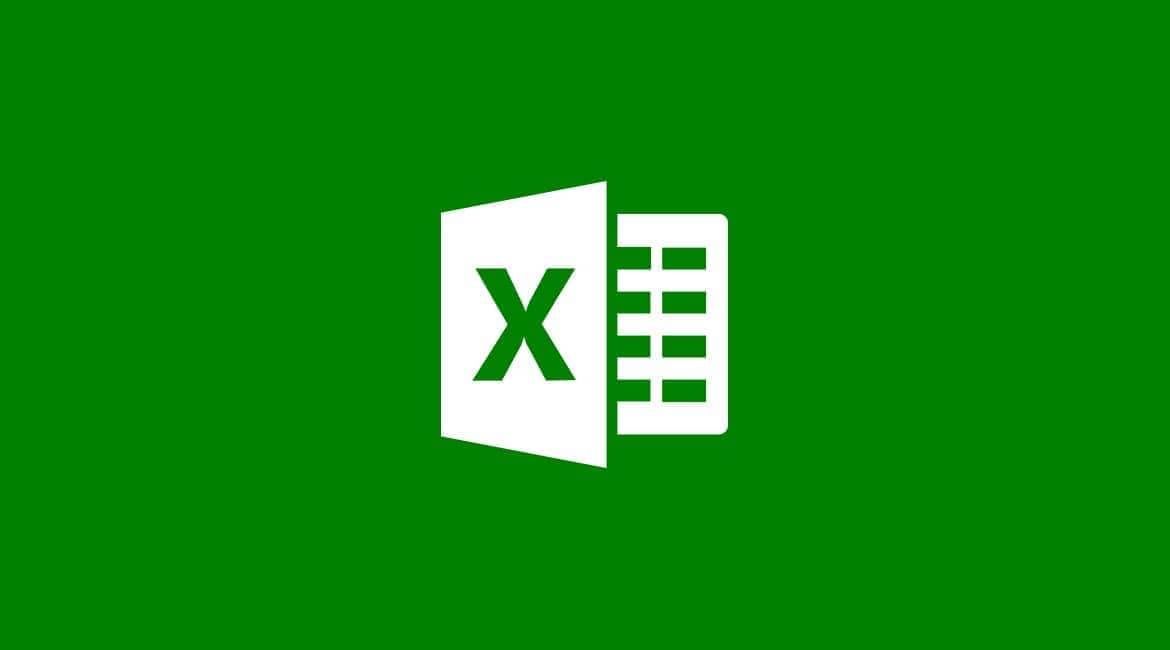
Также доступны более сложные конструкции и арифметические действия.

Умножение ячейки на число в Эксель
Выполнить это действие можно набрав = (равно) после чего выделив нужную ячейку и введя * и нужно число. Пример:

Произведение ячейки на ячейку в Ексель
Делается аналогично путем выделения сразу двух ячеек.

Столбец на число
Для этого обращаемся к примеру номер 2 и после его выполнения растягиваем формулу (зажимаем правый-нижний угол ячейки и дотягиваем его до нужного места).

Столбец на столбец
Аналогично умножению ячейки на ячейку единственное потребуется дополнительно растянуть ячейку.

Столбец на статистическую ячейку
Выполнить задачу можно при помощи специального символа $ (знак доллара), делающий статической ячейку в формуле. Его необходимо поставить перед каждым символом

После чего растягиваем формулу.
Фукнция ПРОИЗВЕД
Позволяет через ; (точка с запятой) указать все числа, ячейки или значения, которые необходимо перемножить между собой. Удобна, для выделения целых строк или столбцов для их дальнейшего перемножения.
Как известно, Microsoft Office Excel является отличной программой для анализа информации и создания баз данных. За счет мощного математического аппарата редактор позволяет решать сложные задачи за короткий промежуток времени. Библиотека инженерных, статистических, финансовых и других функций расширяет возможности программы. Неопытные пользователи используют только простейшие математические операторы сложения, вычитания, умножения и деления. Сегодня расскажем, как работает формула умножения в excel.
Вручную
Чтобы перемножить числа между собой, достаточно поставить звездочку * между двумя значениями.

В этом случае excel работает как обычный калькулятор. Но на практике удобно пользоваться табличной адресацией. Формула для умножения ячеек выглядит следующим образом:

Важно! Такой принцип записи является базовым, при этом наличие звездочки является обязательным условием, поскольку редактор не распознает операцию умножения и выдает ошибку.
Рассмотри некоторые примеры перемножения различных элементов.
- Имеется столбец с зарплатой сотрудников и одинаковый для всех размер премии, необходимо посчитать итоговую выплату.

Здесь мы умножаем столбец на проценты и добавляем к нему первоначальную заработную плату. Формула будет выглядеть следующим образом:

Обратите внимание, внутри есть абсолютная ссылка, которая фиксирует процент премии для расчета. Чтобы сделать такую ссылку, необходимо поставить знак доллара или воспользоваться кнопкой F4 на клавиатуре. Воспользуемся маркером автозаполнения, чтобы применить формулу для всего столбца.

На заметку! Чтобы провести перемножение на одну ячейку, обязательно пользуйтесь абсолютными ссылками.
- Имеется колонка с количеством фруктов и столбец с их ценой. Необходимо узнать цену партии для каждой позиции.

Для решения этой задачи нужно перемножить столбец на столбец. В ячейке записываете формулу обычного умножения ячеек.

Затем протягиваете маркер автозаполнения вниз и получаете результат для каждой строки.

Таким же образом можно перемножать три, четыре и более столбца. Сначала делаете расчет для одной позиции, а затем применяете функцию для всей колонки.
Функцией
В редакторе существует специальная функция для выполнения перемножения.
ПРОИЗВЕД – так называет формула умножения, которая встроена в стандартный набор математических функций excel. Аргументы инструмента заполняются либо числами, либо ссылками на ячейки.

Чтобы вставить функцию, можно воспользоваться несколькими способами:
- Через кнопку Fx. На первом этапе выбираете формулу, а потом проставляете нужное число аргументов. При этом итоговый результат сразу отображается в окне выбора аргументов. Подтверждаете действие нажатием кнопки ОК.



- Через строку функций с использованием знака равно.


Принцип работы функции точно такой же, как и при ручном умножении, только не нужно ставить звездочку.
Как видите, перемножение реализовано в excel несколькими способами. Необходимо иметь общее представление об этой математической операции, а решение для каждой конкретной задачи будет индивидуальным.
Читайте также:

