Как упорядочить файлы в премьер про
Обновлено: 07.07.2024
Здравствуйте!
Работаю в Премьере PRO (7). с недавнего времени происходят странные вещи. При импорте папки с видеофайлами в премьер, файлы в ней сортируются сверху в них от позднего к раннему по (дате, времени съемки), т.е. наоборот. Что весьма мешает правильно их выложить на таимлайн. Дальше-больше.
Вывожу проект канопусом, собираю ДВД в энкоре.
В итоге получается диск с главами наоборот. от 8 (к примеру) к первой, что опять-таки не есть хорошо. (1-й сюжет в восьмой главе, 2-й в седьмой и т.д.) Если премьер время от времени почему-то и сортирует фалы по человечески. То диск всегда собирается с вышеописанным глюком.
Подозреваю что какие-то проблемы в самой системе. хотя ранее этого не наблюдалось. Форумчане помогите разобраться! Спасибо.
| Конфигурация компа: | |
| Core2Duo 6550 (Conroe), LGA775 P5G41T-M LX2, RAM 4Gb, HDD 80Gb+400Gb+160Gb WinXPSP2, APP 2.0, AAE и прочая байда | |
| Фото/видео: | |
| Фото: DSC-H20 Видео: DCR-HC62E | |
| Конфигурация компа: | |
| Pentium 2.8, Ram 2048Mb 3HDD 750Gb Windows XP SP3 | |
| Фото/видео: | |
| Фото: Canon EOS 500D Видео: Canon XM2 Sony 2200 | |
lacrimax, дело в том что я этой версии премьера работаю 3 года, и таких фокусов ранее не было.
Импортируешь папку с файлами, открываешь ее и видишь, что файлы отсортированы в обратном порядке. Закрываешь папку кликом мышки, тут же вновь открываешь, опа! все поправилось, и файлы отсортированы как надо. Ну это в лучшем случае, так сразу все хорошо. А то бывает и программу закроешь, снова запустишь, и ничего не меняется.
В энкоре метками не пользуюсь вообще.
Первым файлом ложишь например Загс, делаешь его первым при запуске.
Вторым например ресторан.
Все выводишь в ДВД
В итоге все запускается и работает как я собрал, Но!Глядя на главы в проигрывателе, первый файл будет последним, последний первым. И если клиент хочет промотать диск по главам , то фиг у него что получиться, все будет наизнанку.
На шкале времени в режиме расширенного просмотра графически представлен проект фильма в виде видео- и аудиоклипов, упорядоченных как вертикальные стопки дорожек. В процессе захвата видео с цифрового видеоустройства клипы отображаются по порядку.
На шкале времени в режиме расширенного просмотра есть линейка времени, которая позволяет отображать компоненты фильма и их взаимосвязь на протяжении времени. Можно обрезать или добавлять сцены, выделять важные кадры маркерами, добавлять переходы и управлять совмещением или наложением клипов.
Элементы управления масштабом на шкале времени в режиме расширенного просмотра позволяют уменьшать масштаб, чтобы увидеть видео целиком, или увеличивать масштаб, чтобы рассмотреть клипы более детально. Также можно изменить то, как клипы отображаются на дорожках, изменять размер дорожек и области заголовка.

A. Индикатор текущего времени B. Линейка времени C. Элемент управления «Масштаб» D. Видеодорожка E. Аудиодорожка
Дорожки на шкале времени в режиме расширенного просмотра
Дорожки позволяют упорядочивать слои видео и аудио, а также добавлять эффекты композиции, эффекты «картинка в картинке», титры наложения, саундтреки и другое. Когда имеется несколько звуковых дорожек, на одну из них можно добавить закадровый текст, а на другую — музыкальное сопровождение. В конечном фильме объединяются все видео- и аудиодорожки.
По умолчанию шкала времени в режиме расширенного просмотра содержит по три дорожки для видео (или изображений) и аудио, дорожку закадрового текста и дорожку саундтрека. Можно перетащить связанные клипы (клипы, включающие аудио и видео) на дорожку.
Для связанных клипов компоненты видео и аудио отображаются вместе (видео непосредственно над аудио) на соответствующих дорожках (например, «Видео1» и «Аудио1»). Для просмотра всех дорожек, возможно, потребуется прокрутить шкалу времени в режиме расширенного просмотра вверх или вниз.
Чтобы вставить новую дорожку, перетащите клип и отпустите его над самой верхней видеодорожкой. Проект может содержать неограниченное число дорожек. Дорожки можно добавить или удалить в любое время, даже перед добавлением клипов.
Фильм должен содержать, по крайней мере, по одной дорожке каждого типа (дорожка может быть пустой). Порядок видеодорожек имеет значение, так как любой клип в дорожке «Видео 2» также накладывается на дорожку «Видео 1». Аудиодорожки при воспроизведении объединяются, поэтому их порядок не имеет значения.
Совет: Можно задать число и тип дорожек по умолчанию для новых фильмов.

A. Дорожка «Видео 2» B. Дорожка «Аудио 2» C. Дорожка «Видео 1» D. Дорожка «Аудио 1» E. дорожка закадрового текста F. Саундтрек
Инструменты шкалы времени в режиме расширенного просмотра
Инструменты в верхней части шкалы времени в режиме расширенного просмотра служат для воспроизведения, остановки воспроизведения и изменения скорости воспроизведения клипа. С помощью панелей на панели действий можно добавить титры, переходы, специальные эффекты и музыку. Можно также добавить маркеры, удалить музыкальные такты, открыть звуковой микшер или добавить закадровый текст.
Перемещение на шкале времени в режиме расширенного просмотра
При добавлении и упорядочении клипов на шкале времени в режиме расширенного просмотра переместите индикатор текущего времени в соответствующее место. На линейке времени индикатор текущего времени соответствует кадру, отображенному на панели «Монитор».
Вертикальная линия, исходящая от этого индикатора текущего времени, проходит через все дорожки. Изменяя масштаб шкалы времени в режиме расширенного просмотра, можно находить точное место для размещения клипа или выполнения редактирования.
На шкале времени в режиме расширенного просмотра выполните любое из следующих действий.Перетащите индикатор текущего времени.
Щелкните линейку времени в том месте, где требуется разместить индикатор текущего времени.
Удерживая клавишу Shift, перетащите индикатор текущего времени, чтобы привязать его к границе ближайшего клипа или маркера.
Перетащите отображение времени (под панелью «Монитор») к нужному значению времени.
Щелкните отображение времени (в нижней части панели «Монитор»), введите допустимое значение времени и нажмите клавишу Enter. (Не требуется вводить начальные нули, двоеточия и точки с запятыми. Однако Adobe Premiere Elements интерпретирует числа до 100 как кадры.)
Можно использовать клавиши Home и End для перехода к началу или концу фильма. С помощью клавиш Page Up и Page Down можно переместить индикатор текущего времени к предыдущему и следующему клипу соответственно. Клавиши со стрелками вправо и влево используются для перемещения индикатора текущего времени вперед и назад на один кадр. Нажатием клавиш Shift и стрелки вправо или Shift и стрелки влево можно переместить индикатор текущего времени на пять кадров вперед или назад.
При вставке клипа на шкалу времени в режиме расширенного просмотра соседние клипы на всех дорожках соответствующим образом сдвигаются, чтобы освободить место для нового клипа. Такое одновременное смещение всех дорожек позволяет сохранить синхронность аудио и видео существующих клипов.
Иногда не требуется сдвигать все клипы при каждой вставке нового клипа. Например, сдвигать клипы не требуется при добавлении музыкального сопровождения, которое должно накладываться на весь фильм.
Чтобы сдвинуть группу определенных клипов, нажмите клавишу Alt при вставке. Одновременно можно сдвинуть определенные клипы не более чем на двух дорожках. Эти дорожки включают дорожку, на которую вставляется клип, и дорожку, содержащую связанное аудио или видео (если такие имеются). Затрагиваемые дорожки сдвигаются вместе, что обеспечивает их синхронность. Клипы на других дорожках остаются без изменений.
Панель «Проект» в Premiere Pro позволяет эффективно упорядочить ресурсы. Узнайте, как использовать подборки, переименовывать ресурсы, удалять неиспользуемые ресурсы и выполнять многие другие задачи.
Подборки для организации содержимого проекта, которые можно создавать благодаря панели «Проект», выполняют ту же роль, что папки в проводнике ОС Windows или программе Finder ОС Mac OS. Подборки могут содержать исходные файлы, эпизоды и другие подборки.
По мере увеличения размера проекта можно создавать новые подборки, содержащие указанные элементы. Хотя создавать и использовать подборки необязательно (особенно в небольших проектах), они очень полезны для обеспечения хорошей организации используемых в проекте файлов.
Подборки можно использовать одним из следующих способов:
для хранения клипов в автономном режиме в целях пакетного захвата;
для хранения основных и резервных последовательностей;
для организации файлов по типу (например, видео, неподвижные изображения и аудиофайлы).

На панели «Проект» доступны модели поведения подборок по умолчанию. Можно изменить последние три модели поведения подборок по умолчанию, отредактировав поведение подборки в разделе общих установок.
Систематизировать подборки
Подборки, представленные на панели «Проект», можно сортировать и просматривать следующими способами:
- Просмотр в виде списка: все подборки приведены в виде вертикального списка с возможностью прокрутки. Можно щелкнуть стрелку, чтобы открыть подборки и просмотреть файлы, находящиеся в каждой из них.
- Просмотр в виде значков: все подборки располагаются по горизонтали в виде папок. Папку можно щелкнуть и просмотреть находящиеся в ней файлы. Это представление позволяет точно видеть, файлы какого типа находятся в подборке.
- Представление в произвольной форме: позволяет систематизировать подборки и файлы так, как вам больше нравится.
Дополнительные сведения о работе с этими представлениями на панели «Проект» см. в разделе Настройка внешнего вида панели «Проект».
Добавление, удаление и открытие подборок
- Чтобы добавить подборку, нажмите кнопку «Новая подборка» в нижней части панели «Проект». Также можно использовать сочетание клавиш CONTROL+/ (Windows) или COMMAND+/ (MacOS).
- Чтобы удалить одну или несколько подборок, выберите подборки и щелкните значок «Удалить» в нижней части панели «Проект». Для удаления подборок также можно выбрать одну или несколько подборок и нажать клавишу DELETE.
- Дважды щелкните подборку, чтобы открыть ее в отдельной прикрепляемой панели.
Изменение поведения подборки

В процессе работы над проектом можно потребоваться изменить режим просмотра подборок. На стандартном макете отображается иерархия всего проекта, что весьма удобно. Тем не менее, в некоторых случаях необходимо открыть проект на отдельной вкладке или на новой панели. Таким образом, можно сосредоточить внимание на клипах в отдельной подборке, отсортировать клипы на раскадровке в режиме значков или выполнять поиск клипов в подборке, задав критерий в поле поиска.
Некоторые редакторы предпочитают окно подборки помещать поверх интерфейса, другие - открывают подборки по месту или в новых вкладках.
Чтобы открыть подборку на отдельной подвижной панели, по месте или на новой вкладке, выполните следующие действия:
- Чтобы открыть подборку в новой вкладке, дважды щелкните подборку мышью. Эту панель можно закрепить или сгруппировать, как и любую другую.
- Чтобы открыть подборку по месту, зажмите клавишу CTRL (Windows) или клавишу COMMAND (Mac OS) и дважды щелкните мышью подборку.
- Чтобы открыть подборку в отдельной подвижной панели, дважды щелкните подборку, удерживая нажатой клавишу ALT (Windows) или OPTION (Mac OS).
Можно изменить поведение по умолчанию подборок на панели «Проект», отредактировав установки подборок.
Выберите «Правка» > «Установки» > «Общие» (Windows) или «Premiere Pro» > «Установки» > «Общие» (Mac OS).В области «Подборки» выберите параметры в меню «Двойной щелчок мышью + CTRL » (Windows) или «Двойной щелчок мышью + COMMAND» (Mac OS) и «Двойной щелчок мышью + ALT» (Windows) или «Двойной щелчок мышью + OPT» (Mac OS).
Советы по работе с подборками
- Чтобы переместить элемент в подборку, перетащите его на значок «Подборка». Чтобы вложить подборки, можно переместить их в другие подборки. При перетаскивании элемента на подборку автоматическое открытие подборки не выполняется.
- Чтобы отобразить содержимое подборки в режиме просмотра списка, щелкните треугольник рядом со значком «Подборка» и разверните ее или дважды щелкните подборку.
- Чтобы отобразить содержимое подборки-оболочки (родительской подборки), просматривая содержимое только вложенной подборки, нажмите на кнопку «Родительская подборка» на панели «Проект». Можно нажимать на эту кнопку до тех пор, пока не отобразится содержимое верхнего уровня на панели «Проект».
- Чтобы открыть или закрыть несколько подборок одновременно, зажмите клавишу ALT (Windows) или OPTION (Mac OS) и щелкните мышью несколько выбранных подборок.
При нескольких нажатиях подряд на кнопку «Новая подборка» каждая новая подборка будет вложена в предыдущую новую подборку.
Метки представляют собой цвета, позволяющие определить и связать ресурсы. Метки можно назначать и просматривать на панели «Проект». Цвета маркировки обозначают ресурсы на панели «Проект» в столбце «Маркировка» и на панели «Таймлайн».
- Чтобы назначить для ресурса маркировку, выберите клип на панели «Проект», выберите «Правка» > «Маркировка», а затем выберите цвет.
- Чтобы выбрать все ресурсы с одинаковой маркировкой, выберите ресурс, использующий маркировку, а затем команду «Правка» > «Маркировка» > «Выберите группу маркировок».
- Чтобы отредактировать имена или цвета, выберите «Правка» > «Установки» > «Цвета маркировки» (Windows) или «Premiere Pro» > «Установки» > «Цвета маркировки» (Mac OS). Чтобы изменить цвет, щелкните образец цвета.
- Чтобы установить маркировку по умолчанию для типа медиаданных, выберите команду «Правка» > «Установки» > «Маркировки по умолчанию» (Windows) или «Premiere Pro» > «Установки» > «Маркировки по умолчанию» (Mac OS).
Маркировки по умолчанию влияют на ресурсы, добавляемые на панель «Проект» после изменения настроек по умолчанию. Эта команда не меняет цвета маркировок для ресурсов, уже находящихся на панели «Проект». Чтобы изменить цвет маркировки для ресурсов, уже находящихся на панели «Проект», используйте команду «Правка» > «Установки» > «Цвета маркировки» (Windows) или «Premiere Pro» > «Установки» > «Цвета маркировки» (Mac OS).
Все файлы в проекте хранятся на жестком диске в виде отдельных файлов. В Premiere Pro на панель «Проект» добавляются только ссылки на каждый из файлов. В случае переименования клипа в Premiere Pro исходный файл и его имя остаются без изменений на жестком диске.
При изменении имени клипа эти изменения не отражаются в имени исходного файла. Некоторые пользователи предлагают указывать выбранное имя клипа в столбце «Описание», чтобы сохранить схему присвоения имен клипу и исходному файлу. Побочным эффектом такой схемы является тот факт, что имя клипа не будет описательным на панели «Таймлайн» или на панели «Проект» в режиме значков. Пользователь самостоятельно решает, какая система будет более эффективной для конкретного рабочего процесса.
Переименование клипа
Имя клипа можно изменить. В Premiere Pro имя клипа хранится вместе с другими свойствами клипа в файле проекта. При изменении имени клипа имя исходного файла клипа не изменяется.
Чтобы автоматически сохранить новое имя также в поле «Заголовок» схемы метаданных Dublin Core, сначала необходимо создать привязку для свойства «Имя клипа».
- На панели «Проект» выберите «Клип» > «Переименовать», введите новое имя и нажмите клавишу ВВОД (Windows) или RETURN (Mac OS).
- На панели «Проект» щелкните поле «Имя», введите новое имя и нажмите клавишу ВВОД (Windows) или RETURN (Mac OS).
- На панели «Метаданные» щелкните треугольник рядом с полем «Клип», чтобы отобразить поля свойств клипа. Введите новое имя в поле «Имя» и нажмите ВВОД (Windows) или RETURN (Mac OS).
Команда «Переименовать» доступна при щелчке правой кнопкой мыши (Windows) или при щелчке мышью с зажатой клавишей CONTROL (Mac OS) на клипе на панели «Проект» или на таймлайне.
Переименование исходного файла источника
Закройте Premiere Pro и переименуйте файл на рабочем столе.При следующем открытии проекта Premiere Pro отображает диалоговое окно.
Можно объединить дублирующиеся медиаданные и папки с одинаковыми именами. Нажмите Правка > Дубликаты , чтобы объединить все дублирующиеся клипы во всем проекте. При этом подборки с одинаковым именем объединяются, только если они находятся на одном уровне иерархии.


Удалить ненужные ресурсы с панели «Проект» можно, не удаляя их с жесткого диска.
Удаление ресурса с панели «Проект»
Файл останется на жестком диске
Использование команды «Проект» > «Переключить в автономный режим» позволяет удалить фактический исходный файл вместе с ссылкой на него в проекте. (См. раздел Работа с автономными клипами.)
Удаление неиспользуемых ресурсов из панели «Проект»
Можно удалить неиспользуемые на панели «Таймлайн» ресурсы с панели «Проект».
- Чтобы определить неиспользуемые клипы, отсортируйте панель список на панели «Проект» по столбцу «Использование видео» или «Использование аудио», затем выберите и удалите их.
Можно изменить кадр афиши или клипы в представлении значков. По умолчанию первый кадр клипа отображается при просмотре в режиме миниатюр и в других частях проекта, где отображаются миниатюры. Можно переопределить миниатюру по умолчанию, назначив любой кадр клипы кадром афиши.
Для задания знакового кадра для значка клипа перетащите курсор воспроизведения или с помощью других инструментов навигации переместитесь к необходимому кадру, а затем нажмите комбинацию клавиш Shift+P (Windows) или Command+P (Mac OS).
Дополнительные сведения см. в разделе Работа с представлением значков.
Представление значков в области предпросмотра панели «Проект» по умолчанию скрыто. Включите представление в меню панели «Проект».
В редактируемых ячейках можно отредактировать данные свойств клипа или метаданные XMP для любого клипа на панели «Проект». В Premiere Pro хранятся данные, записанные в ячейки метаданных XMP в исходных файлах. Тем не менее, данные, записанные в ячейки свойств клипа, хранятся в файле проекта, а не в исходных файлах. Данные свойств клипа не переносятся вместе с исходными файлами и доступны для чтения только в Premiere Pro.
По умолчанию на панели «Проект» отображаются только свойства клипа. Для записи данных, которые Premiere Pro хранит в исходных файлах, необходимо сначала добавить столбцы метаданных на отображаемую панель «Проект». См. раздел Настройка столбцов в режиме списка.
- Чтобы выбрать клип, щелкните значок слева от имени файла в списке на панели «Проект». Нажмите клавишу TAB несколько раз, чтобы выделить нужные редактируемые ячейки и перейти в режим редактирования.
- Чтобы сохранить новые данные и выделить следующую ячейку для того же клипа, нажмите клавишу TAB.
- Чтобы сохранить новые данные и выделить предыдущую ячейку для того же клипа, нажмите клавиши SHIFT+TAB.
- Чтобы сохранить новые данные и выделить ту же ячейку в следующем клипе, нажмите клавишу ВВОД (Windows) или RETURN (Mac OS).
- Чтобы сохранить новые данные и выделить ту же ячейку в предыдущем клипе, нажмите клавиши SHIFT+ВВОД (Windows) или SHIFT+RETURN (Mac OS).
В режиме отображения панели «Проект» в виде значков нажмите клавишу TAB, чтобы выделить имя файла следующего ресурса и перейти в режим редактирования.
Premiere Pro предоставляет инструменты анализа, которые можно использовать для оценки файла в любом поддерживаемом формате, хранимого в пределах или за пределами проекта. Например, после создания видеоклипа для потоковой передачи с веб-сервера, можно использовать инструменты анализа клипа, чтобы определить, соответствует ли скорость передачи данных экспортируемого клипа требованиям к распространению через Интернет.
На панели «Свойства» представлены подробные сведения обо всех клипах. Для видеофайлов могут анализироваться такие свойства, как размер файла, количество каналов аудио, продолжительность, кадровая частота, частота дискретизации аудио, средняя скорость передачи данных и кодеки. Все эти свойства отображаются на панели «Свойства» не для каждого клипа. Формат файла рассматриваемого клипа определяет, какие данные отображаются на панели «Свойства».
Для просмотра свойств клипа необходимо выполнить одно из следующих действий.
- Если клип доступен на панели «Проект», выберите его, чтобы отобразить набор свойств в области предпросмотра в верхней части панели «Проект».
- Если клип недоступен в проекте, выберите команду «Файл» > «Получить свойства для» > «Файл». Найдите и выберите клип, который необходимо проанализировать, после чего нажмите «Открыть».
Также можно просмотреть свойства клипа на панелях «Исходный монитор», «Таймлайн» или «Проект». Для этого щелкните правой кнопкой мыши (Windows) или зажмите клавишу CONTROL и щелкните мышью (Mac OS) клип и выберите «Свойства».
- Если клип доступен на панелях «Исходный монитор», «Таймлайн» или «Проект», выберите его и выберите команду «Файл» > «Получить свойства для» > «Выделенные».
Порядок полей для клипа можно задать в области предпросмотра на панели «Проект». В области предпросмотра и в области рядом с клипом можно просмотреть сведения о клипе. Рядом с данными тайм-кода представлен порядок полей.
- «LFF» обозначает порядок «нижнее поле первое» для клипа.
- «UFF» обозначает порядок «верхнее поле первое» для клипа.
Область предпросмотра по умолчанию скрыта. Включите представление в меню панели «Проект».
Определить, содержит ли клип чересстрочную или прогрессивную развертку, можно в области предпросмотра на панели «Проект». В области предпросмотра и в области рядом с клипом можно просмотреть сведения о клипе. Рядом с данными тайм-кода отображается индикатор чересстрочной или прогрессивной развертки.
- «i» указывает на то, что клип содержит чересстрочную развертку.
- «p» указывает на то, что клип содержит прогрессивную развертку.
Для изменения кадровой частоты, используемой Premiere Pro для клипа, можно применить команду «Интерпретировать материал». При изменении кадровой частоты клипа изменяется не только видео, но и аудио. При изменении кадровой частоты пропорционально изменяется исходная продолжительность. Например, если для 10-секундного клипа с кадровой частотой 24 кадра/с задана частота 48 кадров/с, его продолжительность сокращается наполовину (5 с). Кадровая частота клипа согласуется с частотой кадров эпизода. Например, если для клипа с кадровой частотой 24 кадра/с в эпизоде с частотой 24 кадра/с задается кадровая частота 48 кадров/с, то в эпизоде отображаются только все остальные кадры в клипе.
Также можно изменить скорость и продолжительность клипа, выбрав команду «Клип» > «Скорость/продолжительность» для клипа на панели «Таймлайн». Тем не менее, такие изменения затрагивают только экземпляр клипа на панели «Таймлайн». При использовании команды «Интерпретировать материал» изменяется способ интерпретации файла в масштабах проекта.
Захват высококачественного видео никогда не был таким простым. Однако почти во всех случаях необработанное видео необходимо изменять, обрезать, корректировать и редактировать, и это является серьёзным препятствием.
В этом видеоуроке из моего курса по редактированию видео в Adobe Premiere Pro, вы получите подробное введение в ключевой элемент редактирования видео: последовательность. Вы узнаёте, как создать последовательность, и узнаёте несколько способов добавления кадров в последовательность.
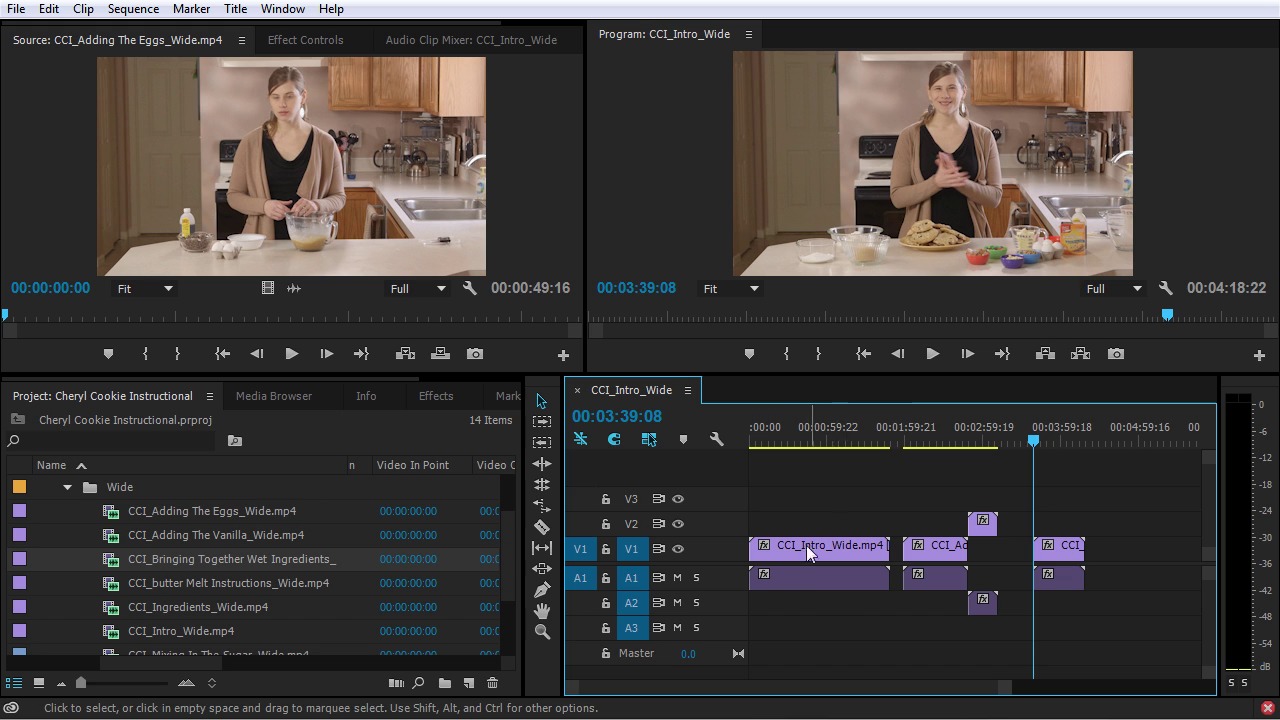
Анатомия Последовательности
Последовательность - это упорядоченная коллекция видео, текстовых, аудио, фото, графических ресурсов с началом и концом на временной шкале.
В Adobe Premiere Pro у нас есть линейка шкалы времени, которая показывает нам часы, минуты, секунды и кадры слева направо. Далее, у нас есть несколько видео-треков и несколько аудио-треков: в каждой последовательности будет по крайней мере одна видео-дорожка, а в любой последовательности со звуком будет как минимум одна звуковая дорожка. По умолчанию, когда вы создаёте новую последовательность, она часто помещает пустые видеодорожки и аудиодорожки в последовательность, чтобы они были готовы к использованию.
Вы можете создать последовательность несколькими различными способами. Самый простой способ - просто вставить медиаклип прямо в панель временной шкалы.
Как Создать Новую Последовательность
Перетаскивание клипов в окно временной шкалы - не единственный способ создания последовательности. Вы также можете создать новую последовательность с помощью сочетания клавиш (Ctrl+N). Далее, появится диалоговое окно с рядом различных пресетов, так что вы можете изменить настройки и создать количество и типы треков, которые вы захотите.
Но самый простой способ, опять же, это просто перетащить один из ваших медиаклипов на временную шкалу. Это создаст новую последовательность с правильным размером кадра, временной базой, пропорциями пикселей и частотой дискретизации звука.
Перетащите, чтобы создать хронометраж.
Организованные Файлы Упрощают Редактирование
Вы можете взять что-нибудь с панели Проект (Project) и просто нажать и перетащить выделенный объект прямо в свою последовательность. При перетаскивании вы можете увидеть, что появляются отдельные линии, когда вы подходите к краю других медиаклипов. При включенном Snapping (S) ведущий клип справа будет привязываться к краям других медиаклипов. Объекты также будут привязаны к началу проигрыша. Это позволяет очень легко вытаскивать объекты из ваших файлов и добавлять прямо в вашу последовательность. Вы можете добавить несколько клипов в свою последовательность одновременно: выберите клипы, а затем просто перетащите их в свою последовательность.
Теперь, когда вы находитесь в режиме просмотра иконок, у вас есть несколько вариантов сортировки. Например, если вы измените Порядок сортировки (Sort Order) на Имя (Name) сейчас, то вы увидите, что клипы отсортированы в алфавитном порядке. Обычно мне нравится устанавливать Порядок Пользователя (User Order), и таким образом я могу перейти в представление значков и изменить порядок объектов, а затем добавить их в проект в порядке истории. Использование представления значков - это удобный способ быстро получить визуальное представление о том, как выглядят эти кадры, так что вы можете расположить все кадры, не открывая их и не просматривая их, что отнимает много времени.
Как Быстро Добавить Трёхточечные Изменения
Ещё один способ добавить клипы в последовательность - прямо с исходного монитора, который полезен для грубого редактирования при просмотре кадров.
Дважды щёлкните по клипу, чтобы вытащить его на монитор. Щёлкните в любом месте на этом изображении, а затем перетащите его вниз на шкалу времени, чтобы добавить этот кадр в последовательность.
Трёхточечное Редактирование
Вы также можете делать всё это с клавиатуры, что очень полезно для определённых типов редактирования, например документального, где несколько снимков являются частью одного и того же исходного файла.
Используя технику трёхточечного редактирования, вы устанавливаете три точки: стартовую (начальную) точку на временной шкале и входную и выходную точки на своём источнике. Сначала переместите точку воспроизведения в конец последнего клипа на временной шкале. Загрузив исходное видео, установите точку Mark In (I) и Mark Out (O) в начале и конце сегмента, который вы хотите добавить в последовательность. Нажмите апостроф ('), чтобы вставить этот клип в шкалу времени. Повторите столько раз, сколько необходимо от вашего исходного материала.
Трёхточечное редактирование - это быстрый, эффективный, интуитивно понятный способ приблизительного редактирования. Мы подробно расскажем о том, как использовать входы и выходы с клипами в следующем уроке этого курса.
Автоматизируйте последовательность
Автоматизируйте последовательность
Ещё один дополнительный способ добавить клипы в последовательность при выборе нескольких клипов: существует кнопка с надписью Автоматизировать Последовательность (Automate to Sequence). Когда вы нажимаете эту кнопку, то вы получаете ряд опций. Вы можете выбрать порядок клипов, аудио переходы по умолчанию и видео переходы. Это довольно элементарный способ создать последовательность, действительно жизнеспособную только для базовых проектов, но если это работает с вашим проектом, то это может сэкономить некоторое время.
Смотрите Полностью Курс
Полный курс, Введение в Редактирование Видео в Adobe Premiere Pro, поможет вам освоить одно из самых популярных приложений для редактирования видео: Adobe Premiere Pro. Вы узнаете, как организовать свои файлы вне Premiere, импортировать ресурсы и настроить свой проект. Вы также изучите основы редактирования, например, как создавать перебивки, основы редактирования, аудио и видео эффекты, заголовки, как экспортировать ваш проект и многое другое!
И не забудьте посетить Envato Market на наличие огромного количества полезных ресурсов для ваших видеопроектов, от видеоматериалов до анимации и многого другого.
Читайте также:

