Как управлять файлами сервера майнкрафт
Обновлено: 04.07.2024
Данная статья знакомит читателя с особенностями работы чистого (без модификаций) сервера Minecraft текущей версии. В отличие от клиента, распространяется бесплатно через официальный сайт игры и работает со всеми версиями клиента (пиратской и официальной). Информация в этой статье была приведена в соответствие с версией 1.15.2.
Содержание
Подготовка к работе
Загрузка необходимого ПО
Для работы сервера требуется установить на Ваш ПК пакет Java. Его можно скачать на этой странице. Но если клиент Minecraft запускается, то это индикатор того, что данный пакет уже установлен на компьютер. (Теперь minecraft можно установить через установщик, который сам скачивает для себя Java. В этом случае вам все равно нужно установить Java.)
Для того чтобы скачать сервер, требуется перейти на страницу загрузки официального сайта. Нажмите на соответствующую ссылку и сохраните файл в отдельной директории, которая будет основной для Вашего сервера. При создании сервера на Linux или OS X основной директорией сервера является рабочая директория; используйте команду cd /путь/до/сервера/ .
Создание и настройка сервера
Знакомство с параметрами сервера
Когда загруженный файл оказался в будущей папке сервера, запустите его и подождите, пока закончится процесс генерации уровня. Вы увидите, что в Вашей папке появилось несколько новых файлов и подпапок.
Рассмотрим файл server.properties. Данный файл содержит в себе все основные параметры сервера. Откройте этот файл при помощи любого текстового редактора. Вы увидите примерно такое содержимое:
Описание параметров
- Если указан радиус в 1000 блоков, то вы получите рабочее пространство 2000 х 2000 блоков.
- Если указан радиус в 4000 блоков, то вы получите рабочее пространство 8000 х 8000 блоков.
Непосредственно перед началом игры на сервере вы можете настроить указанные выше параметры сервера.
- Поле server-ip лучше всего оставить пустым — игра сама определит и настроит данный параметр. Но если вы хотите присвоить серверу особый IP-адрес, то можете изменить этот параметр.
- Поле gamemode указывает на игровой режим, который автоматически будет включен всем игрокам, зашедшим на сервер. Игровой режим для конкретного игрока можно сменить во время работы.
- Если вы включили white-list, сделайте себя оператором или добавьте себя в белый список.
- При заполнении поля max-build-height неподходящим числом сервер автоматически подбирает ближайшее число, возможное для использования.
Любое изменение настроек в этом файле требует перезапуск сервера. Кроме того, сервер иногда может записывать изменения в этот файл, поэтому перенастройку лучше производить при отключенном сервере.
Настройка подключения к серверу
Стоит отметить, что на сервере могут одновременно играть игроки как из локальной сети, так и из сети Интернет.
Подключение к собственному серверу
Если вы держите сервер на том же компьютере, на котором собираетесь играть, для подключения достаточно ввести адрес 127.0.0.1 или localhost . Этот адрес задействует виртуальный сетевой интерфейс (loopback), который доступен всегда, даже если у компьютера нет сетевой карты.
Если вы не можете подключиться даже через петлевой интерфейс, это повод проверить настройки антивируса и файерволла. Добавьте в исключения Minecraft Server и порт 25565.
Сервер в локальной сети
Процесс настройки сервера игры по локальной сети намного проще создания доступного из Интернета, и является более простым в плане возникновения ошибок при подключении к серверу.
С версии 1.3.1 вы можете открыть свой мир из одиночной игры для локальной сети, для этого достаточно загрузить мир, нажать паузу и выбрать "Открыть мир для локальной сети". Однако, такой способ несколько ограничивает возможности владельца сервера.
Подключение к локальному серверу
Чтобы игроки смогли подключится к вашему серверу, их компьютеры должны быть объединены с компьютером-сервером по локальной сети (LAN). В строке ввода IP-адреса сервера они должны написать внутренний IP-адрес компьютера, на котором создан сервер. Локальный IP-адрес желательно должен быть статическим (быть прописанным в настройках сетевого подключения вручную) или привязанным к MAC-адресу.
В качестве локальной сети может выступать как ваша домашняя локальная сеть, так и локальная сеть провайдера или псевдолокальная сеть (VPN), предоставляемая программами вроде Hamachi.
Определение внутреннего IP-адреса

Определение внутреннего IP-адреса сервера под управлением Windows.

Определение внутреннего IP-адреса сервера под управлением Linux.
Чтобы узнать внутренний IP-адрес сетевой соединения, на котором вы создаете LAN сервер, выполните следующие пункты:
- Windows
- Нажмите комбинацию клавиш на клавиатуре Windows + R
- В открывшемся окне «Выполнить» в строке ввода введите cmd
- В новом открывшемся окне напишите команду ipconfig
После этого программа ниже отобразит основные данные про сети, к которым подключен компьютер. Внутренний IP-адрес отвечает строке «IP-адрес» в блоке «Home Network — Ethernet адаптер:».
- Linux, OS X
- Выполните в терминале команду ifconfig
- Ваш локальный IP-адрес указан после "inet addr" или "inet" в секции вашего сетевого интерфейса.
Настройка сервера для игры по Интернету
Для того, чтобы понять возможность подключения к вашему серверу из Интернета нужно сначала определить тип IP-адреса, который используется. Данная информация может быть размещена в условии договора с провайдером интернета или на личной странице пользователя на сайте провайдера.
Во-первых, провайдер может предоставлять выделенный IP-адрес, который присвоен именно вам (то есть у вас прямой выход в Сеть), а может использовать один внешний адрес для многих пользователей. В первом случае проблем с настройкой доступа быть не должно, и вам достаточно разобраться со своим оборудованием. Однако если вы находитесь в локальной сети провайдера, ваш компьютер не будет виден из Интернета и доступ к серверу будет невозможен. Возможно, провайдер может предоставить внешний адрес как дополнительную услугу.
Кроме того, ваш адрес может быть постоянным, статическим, или меняться при каждом переподключении к провайдеру, то есть быть динамическим. Самым легким способом определения типа адреса является переподключение модема и сравнение внешних IP-адресов. Если после повторного подключения модема IP-адрес изменился, то это значит, что у вас динамический IP-адрес. Динамические адреса являются более распространенными, чем статические, но при создании сервера игры рекомендуется иметь статический IP-адрес, так как динамический адрес меняется при каждом переподключении к провайдеру (и вам придется постоянно сообщать новый адрес вашим игрокам). Тем не менее, статический адрес - необязательное условие для работы сервера.
Подключение к серверу
Если игроки не могут подключиться к вашему серверу, смотрите раздел FAQ.
Сервер через VPN
Если у вас возникают проблемы с внутренним IP-адресом, можно попробовать Hamachi, P2PLauncher, EasyVPN, Garena или подобные сервисы. Самым популярным из них является Hamachi. Создатель сервера и подключающиеся должны скачать и установить Hamachi. Далее:
- Создать комнату.
- server-ip оставить пустым.
- Запустить сервер.
- Сообщить свой IP в Hamachi (рядом с кнопкой подключения) подключающимся.
- Зайти в комнату с сервером.
- Попробовать подключиться по полученному IP.
Самая простая в использовании - это программа P2PLauncher, соединяющая компьютеры через сеть peer-to-peer. Просто поместите её в папку с игрой и запустите. На сервере:
- Введите никнейм (он же - будущее имя сервера) и название комнаты, нажмите «Запустить сервер».
- Сообщите название комнаты и свой ник, тому кто хочет к вам присоединиться.
- Запустите P2PLauncher. Введите свой никнейм и название комнаты, нажмите «Запустить клиент».
- В качестве имени сервера используйте ник игрока, создавшего сервер.
Открытие портов
Открытие, или проброс портов (Port Forwarding) позволяет клиентам, подключащимся из Интернета, получать доступ к серверу, который находится за маршрутизатором или модемом. Проблема с открытием портов часто встречается при создании сервера в локальной подсети. Маршрутизатор или модем могут блокировать порт, который пытается использовать сервер игры. Для разных моделей эта процедура происходит немного по-разному.
Есть 2 способа открытия портов:
Пример использования программы PFPortChecker
Чтобы проверить, удалась ли процедура открытия порта, попросите кого-нибудь вне вашей локальной сети подключиться к серверу, используя внешний IP-адрес (вы также можете попробовать подключиться к себе по внешнему адресу самостоятельно, но неудача в этом случае не всегда означает недоступность сервера). Или же загрузите и установите программу PFPortChecker. В поле Port введите номер порта, который вы пытались открыть. В поле Protocol сначала выберите UDP, а потом TCP. Затем нажмите кнопку проверки. После окончания проверки программа выведет 3 итога для TCP и 3 для UDP. Если текст всех 6 результатов проверки будет зелёного цвета, значит процедура удалась полностью. Для примера смотрите скриншот справа.
Иногда некоторые провайдеры, предоставляют пользователям "серые" IP-адреса. Если в вашем маршрутизаторе указан IP-адрес из диапазонов ниже, то тогда вы не сможете открыть порты на вашем компьютере.
Список наиболее частых "серых" IP:
- От 10.0.0.0 до 10.255.255.255 с маской 255.0.0.0 или /8
- От 172.16.0.0 до 172.31.255.255 с маской 255.240.0.0 или /12
- От 192.168.0.0 до 192.168.255.255 с маской 255.255.0.0 или /16
- От 100.64.0.0 до 100.127.255.255 с маской подсети 255.192.0.0 или /10; данная подсеть рекомендована согласно rfc6598 для использования в качестве адресов для CGN (Carrier-Grade NAT)
Администрирование сервера
В данном разделе описаны элементы администрирования сервера — процесс управления и поддержания корректной работы сервера во время его работы при использовании командной строки и элементов графического интерфейса.
Описание GUI
GUI окна сервера состоит из следующих элементов:

Консольный режим
В консольном, или nogui, режиме присутствуют только лог и командная строка. Они исполняют те же функции, что и соответствующие окна графического режима.
Запустить в консольном режиме можно только .jar-версию сервера (server.jar). Для этого нужно в команде запуска указать параметр nogui :
Описание доступных команд
Команды в игре делятся на две группы: для операторов и игроков. С их помощью можно получить доступ к некоторым полезным возможностям, а операторам осуществлять контроль за состоянием сервера.
Q: Я хочу запустить на сервере свою карту из одиночной игры. Как мне это сделать?
A: Из папки saves, которая находится в каталоге установленной игры (.minecraft), перенесите папку с Вашей картой (например, New World) в папку, где лежит сервер игры. Не забудьте поменять level-name в файле server.properties, если ваша папка называется не так, как текущая папка сервера. Перенос должен осуществляться при выключенном сервере.
Q: Как мне создать новый мир?
A: Удалите все файлы из Вашей папки мира сервера или укажите новое имя мира в параметре level-name в файле server.properties.
Q: Как мне добавить на сервер функции /home /warp /spawn и другие?
A: Поищите в плагинах к Bukkit. Например, есть большой плагин CommandBook.
Q: При запуске сервера я получаю ошибку, что моя версия Java устарела. Как мне узнать, какая у меня версия Java?
A: Для работы игры требуется Java 8. Чтобы проверить Вашу версию, сделайте следующее:
то это означает, что Java у Вас не установлена или не настроены переменные среды (последнее обычно только для Windows). Попробуйте сделать следуещее:
- Нажмите правой кнопкой мыши на Мой компьютер
- Кликните на Свойства
- Кликните на Расширенные параметры системы
- Кликните на Переменные среды
- В списке системных переменных найдите переменную Path
- Кликните Редактировать и допишите в конец: ;%ProgramFiles(x86)%\Java\jre6\bin
- Откройте командную строку заново и попробуйте снова
Если Ваша версия ниже 1.6.1 или Java у Вас не установлена, перейдите на страницу загрузки Java и скачайте последнюю версию.

Незаменимое средство для администрирования сервера Minecraft – это команды, благодаря которым мы можем конфигурировать игровой процесс, блокировать нарушителей и вносить различные корректировки. Под команды выделено отдельное консольное окно.
Консоль запускается с помощью кнопки «T» или символа «/» — он открывает окно ввода с указанным символом. Это позволяет сразу указать терминалу, что вводится не простой текст, а команда. Если исполняемая команда запускается через сервер, то в таком случае символ использовать не нужно. Также мы можем создать командный блок и вписать в него нужную функцию, а затем подключить к этому сигнал красного камня.
В сегодняшней статье мы рассмотрим набор команд, которые могут пригодиться каждому администратору и игроку Майнкрафт. Использовать их можно будет как в сетевой игре, так и в локальной сети, где подключена опция «Использование читов».
Команды для администратора сервера Майнкрафт
В нижеприведенных командах мы будем использовать ключевое слово «таргет» — оно обозначает выбранную цель (игрок, предмет и так далее).
clear <таргет> [индекс объекта] [доп. параметры] — полностью очищает содержимое сумки выбранного юзера.
debug <start|stop> — активация/остановка режима отладки.
defaultgamemode <survival|creative|adventure> — для каждого нового пользователя будет изменен режим игры: выживание/творчество/приключение.
difficulty <0|1|2|3> — устанавливает сложность игры для всех юзеров, где 0 — мирно, 1 — легко, 2 — нормально, 3 — сложно.
enchant <таргет> [уровень] — зачаровывает предмет в руках на указанный уровень.
gamemode <survival|creative|adventure> [таргет] — указывает на юзера и изменяет его режим игры. Выживание (survival, s или 0), Творчество (creative, c или 1), Приключение (adventrure, a или 2).
gamerule <правило> [true/false] — изменение игровых правил, которые включают в себя следующее:
Таким образом, команда для изменения игровых правил принимает следующий вид: «gamerule keepInventory true» — в таком случае будет включена опция, благодаря которой все содержимое инвентаря будет сохранено после гибели персонажа.
give <таргет> <номер объекта> [количество] [доп. параметры] — присваивает пользователю выбранный предмет.
help [страница | команда] ? [страница | команда] — используйте помощь, если хотите узнать обо всех доступных командах консоли.
publish — активирует подключение по локальной сети.
spawnpoint [таргет] [x] [y] [z] — определяет точное местоположение в координатах, где будет установлен спавн выбранного пользователя.
time set <число|day|night> — используйте для изменения времени, где 0 — рассвет, 6000 — полдень, 12000 — заката и 18000 — полночь.
time add <число> — увеличивает время на выбранное значение.
toggledownfall — позволяет активировать и деактивировать осадки в игре. Если погода была солнечная, то она будет изменена на дождливую.
tp <таргет1> <таргет2>, tp <таргет> <x> <y> <z> — телепортирует пользователя к другому юзеру либо в любую точку мира, выбранную с помощью системы координат.
weather <время> — изменяет погоду на некоторое время в секундах.
xp <количество> <таргет> — приписывает пользователю выбранное количество опыта, от 0 до 5000. Также можно добавить сразу несколько уровней — для этого необходимо прописать L и ввести количество уровней. Для понижения левела используйте опцию <число>L, например, 15L снизит уровень на 15 единиц.
ban <имя пользователя> [опишите, почему пользователь был заблокирован] — блокирует пользователя по нику.
ban-ip <ip-адрес> — блокирует пользователя по ip-адресу.
pardon <имя пользователя> — возвращает доступ пользователю, который был забанен.
pardon-ip <ip-адрес> — исключает IP-адрес, внесенный в черный список.
banlist [ips] — отображает список всех юзеров, которые были заблокированы на сервере.
op <таргет> — определяет выбранному юзеру привилегии оператора.
deop <таргет> — забирает у пользователя привилегии оператора.
kick <таргет> [опишите причину] — используйте, чтобы исключить юзера из игрового процесса.
list — показывает онлайн всех юзеров на сервере.
save-all — сохраняет все измененные параметры на сервере.
save-on — активирует автосохранение всех изменений, внесенных на сервере.
save-off — отключает автосохранение изменений на сервере.
stop — прекращает работу сервера.
whitelist list — отображает список пользователей в whitelist.
whitelist <add|remove> <имя пользователя> — добавляет выбранного пользователя в белый список.
whitelist <on|off> — активация/деактивация опции белого списка на сервере.
whitelist reload — перезагрузка whitelist.

Команды для игроков
Для отображения всех доступных команд на сервере Minecraft мы можем ввести в чат символ «/» и нажать на клавишу «Tab».
Общие команды
rules — отображает правила поведения на сервере.
spawn — возвращает вашего персонажа на спавн.
ignore <имя пользователя> — если вы хотите, чтобы выбранной пользователь не мог с вами общаться, воспользуйтесь данной командой.
near — отображает юзеров, находящихся рядом с вами.
afk — активация режима «Отсутствует».
depth — показывает положение персонажа относительно уровня моря.
getpos — показывает, где вы находитесь на координатной оси.
itemdb — отображает ID предмета в руке.
list; who; playerlist; online — список команд для просмотра онлайн-сервера.
r; reply <текст> — быстрый ответ на присланное ранее письмо.
time — позволяет узнать время сервера.
compass — указывает текущее направление.
call <имя пользователя> — отправляет запрос для телепортации к другому юзеру.
tpahere <имя пользователя> — отправляет запрос на телепортации к себе.
pvp-on — деактивирует защиту для новых пользователей.
rtp — телепортирует в случайное место.
warp <наименование> — телепортирование на точку варпа.
warp list [страница] — список открытых варпов.
case <номер> — отображает список предметов, которые находятся в указанном кейсе.
case — отображает список предметов, которые находятся в кейсе из руки.
kill — в том случае, если ваш персонаж будет закован в текстурах, вы можете воспользоваться данной командой — она дает возможность убить самого себя. После использования команды в чате отобразится фраза «Ouch. That look like it hurt.».
seed — показывает зерно мира, где происходит игровой процесс.
Команды для настройки жилища
home — отправляет в свое жилище.
home set — устанавливает жилище в текущей позиции.
home delete — удаляет жилище вашего персонажа.
home <имя пользователя> — позволяет посетить жилище указанного пользователя Minecraft.
home point — позволяет указать компасу на ваше жилище.
home list — отображает список домов, доступных для посещения.
home ilist — отображает список пользователей, которые могут посетить ваше жилище.
home invite [имя пользователя] — приглашает пользователя в дом.
home uninvite [имя пользователя] — отменяет приглашение указанного пользователя.
home public — разрешает сделать жилище публичным.
home private — разрешает сделать жилище приватным.
Мощные игровые серверы для Minecraft от 3 руб./час
От 4 Гб ОЗУ, от 80 Гб на скоростном NVMe и стабильные 200 Мбит/сек
Приват территории
//wand — добавляет деревянный топор для выделения области.
/region claim <наименование области> — выделенная область сохраняется как регион с указанным именем.
//pos1; //pos2 — выделяет блок, на котором стоит пользователь.
//hpos1 — добавляет первую точку с учетом координат пользователя.
//hpos2 — добавляет вторую точку с учетом координат пользователя.
/region list — отображает список доступных регионов
/region addowner <область> <имя пользователя1> <имя пользователя2> — присваивает пользователей к выбранному региону как владельцев. Для них доступны те же опции, как и для основателя области.
/region addmember <область> <имя пользователя1> <имя пользователя2> — присваивает пользователей к выбранному региону как обычных участников. Возможности ограничены.
/region removeowner <область> <имя пользователя1> <имя пользователя2> — исключает выбранных пользователей из владельцев указанной области.
/region removemember <область> <имя пользователя1> <имя пользователя2> — исключает выбранных пользователей из указанной области.
//expand <длина> <направление> — увеличивает масштаб области в указанном направлении. Например, при вводе команды //expand 10 down, расширение пойдет на 10 кубов вниз. Существует несколько направлений: up, down, me.
//contract <длина> <направление> — уменьшает масштаб области в указанном направлении. Например: //contract 10 down — уменьшит выделение на 5 кубов сверху вниз. Используются направления, аналогичные предыдущей команде.
/region flag <область> <флаг> <значение> — установка флага выбранной области. Работает только в том случае, если у вашего персонажа есть к этому доступ, содержит команды для различных типов пользователей.
Флаги для простых пользователей
pvp — включает или отключает режим PVP;
use — включает или отключает использование механизмов и дверей;
chest-access — если хотите запретить использование сундуков, то используйте эту команду;
lava-flow — подключает или отключает растекание лавы;
water-flow — подключает или отключает растекание воды;
lighter — если хотите запретить использование зажигалки, то используйте эту команду.
Флаги для VIP-пользователей
ice-form — создает лед;
ice-melt — создает процесс таяние льда;
snow-fall — активирует снегопад;
leaf-decay — активирует листопад;
ghast-fireball — урон от гастов;
creeper-explosion — урон от крипперов.
Флаги для Premium-пользователей
mob-spawning — предназначена для управления спавном мобов;
deny-spawn — предназначена для управления спавном отдельных мобов;
mob-damage — настройка урона от мобов в регионе;
entry — определяет, разрешено ли входить в регион;
item-drop — позволяет пользователям выбрасывать вещи на территории;
lava-fire — открывает доступ к поджогу от лавы.
Флаги для Deluxe-пользователей
invincible — устанавливает бессмертие в регионе;
feed-max-hunger — указывает на то, до скольки увеличится голод;
feed-min-hunger — указывает на то, со скольки увеличится голод.
Возможные значения:
allow — true,
deny — false,
none — не задано.
Заключение
В ходе статьи мы разобрали основные команды для администраторов и пользователей игры Minecraft. Если вы администрируете свой сервер, то подойдите к использованию команд с умом – правильно настроенный сервер позволит вывести себя на высокий уровень. Если вы простой игрок, то внимательно изучайте дополнительные параметры к выбранным командам, чтобы впоследствии не возникало никаких проблем. Удачи!
Просто и по пунктам о том, как поиграть в «Майнкрафт» с друзьями.
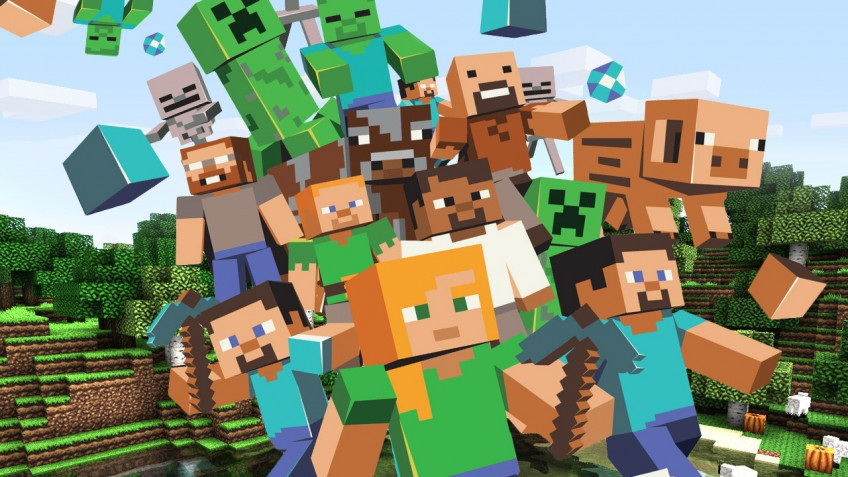



Бесконечные просторы Minecraft куда интереснее исследовать в компании друзей. Имея под боком верных соратников, можно возводить целые города, строить интересные механизмы, отыгрывать различные сценарии. Вот только простой и привычной кнопки «Играть с друзьями» в игре нет. Такое положение дел вместе с обилием версий и платформ неопытного игрока вводит в ступор.
Есть различные варианты того, как организовать игру с друзьями по сети. Например, можно купить сервер на хостинге или открыть порты и захостить на своём ПК. Но мы пойдём другим путём и покажем вам наиболее простые и действенные способы, а бонусом ещё и рассмотрим плюсы и минусы каждого из них. Начнём!
Как создать сервер с другом?

Для Minecraft: Java Edition доступен только Realms, а для всех остальных — Realms Plus. В первом случае вы получаете сервер для игры с друзьями. В подписке Plus — ещё и бесплатный доступ к 100+ избранным наборам с торговой площадки (каждый месяц добавляются новые). Это могут быть текстур-паки, наборы скинов, карты с мини-играми или заданиями на выживание. Также на Realms Plus сервер можно зайти через любую версию Minecraft (кроме Java Edition) — с консоли, телефона или ПК.
После окончания подписки мир игры будет доступен ещё 18 месяцев на случай, если вы захотите его скачать или обновить подписку.
- Можно попробовать месяц бесплатно
- Сервер онлайн 24/7, не нужно держать ПК включённым
- Стабильность и высокая скорость соединения
- Бэкапы делаются каждый час с возможностью скачать их в любой момент
- Платит только владелец сервера
- Можно играть на любых картах
- Мультиплатформенность (только для Realms Plus)
- Доступ к 100+ платным наборам (только для Realms Plus)
- Платно, подписку нужно продлевать каждый месяц или брать сразу на полгода
- Нельзя поставить моды
- Можно играть только на актуальной версии
- Максимум 10 человек одновременно
Как играть с друзьями?
Второй способ — создание LAN-сервера на своём компьютере, куда потом можно пригласить друзей. Единственное требование — вы должны быть постоянно в игре для того, чтобы всё работало.
Для Java Edition максимальное количество одновременно играющих — 8. Присоединиться к такому серверу могут только клиенты с Java Edition.
Для всех остальных платформ всё проще: вы сможете одновременно играть и с телефона, и с версии для Windows 10, и с консолей. Также для LAN-сервера на этих платформах можно установить максимальное количество игроков вплоть до 30. Делается это с помощью команды /setmaxplayers, которую нужно прописать в чате.
Чем больше людей на сервере, тем мощнее нужно железо. А качество соединения будет зависеть от скорости интернета создателя и расстояния между ним и подключающимися игроками.
- Абсолютно бесплатно
- Легко создать
- Можно играть на любых картах с любыми модами
- Можно играть на любой версии
- Мультиплатформенность (для всех, кроме Java Edition)
- 30 человек одновременно (для всех, кроме Java Edition)
- Сохранения хранятся у хоста, бэкапы нужно делать вручную
- Качество соединения зависит от многих вещей и не всегда стабильно
- Нужно быть в игре, чтобы другие игроки могли зайти на сервер
- Максимум 8 человек одновременно (для Java Edition)
Как создать мир?
Так как же в итоге сделать этот LAN-сервер? Очень просто!
Если вы находитесь рядом или просто хотите поиграть с телефона и ПК, то для первого шага достаточно будет подключиться к одной сети Wi-Fi.
Если такой возможности нет, то тут нам поможет программа для объединения удаленных компьютеров в локальную сеть. Например, всем известная Hamachi или её аналог — Radmin VPN. В первом случае в сеть можно объединить только 5 человек (в бесплатной версии) и нужно регистрироваться. Во втором же случае регистрация не требуется и объединить можно до 150 человек.
Шаг 1. Скачиваем программу с официального сайта. Если нужно, регистрируемся в ней.
Для создания сети нужно проделать следующие действия:
- Нажимаем на кнопку «Сеть».
- Переходим к «Создать сеть».
- Вводим название и пароль сети (их же отправляем подключающимся), нажимаем «Создать».
- Для подключения к созданной сети:
- Нажимаем на «Сеть», а потом — на «Присоединиться к существующей сети».
- Вводим полученные название и пароль и жмём «Присоединиться»



Шаг 2. Заходим в Minecraft нужной нам версии. Обратите внимание, версия и установленные моды у всех игроков должны быть одинаковыми.
Java Edition
- Заходим в одиночную игру.
- Создаём мир с любыми настройками.
- Жмём ESC и выбираем «Открыть для сети».
- Настраиваем режим игры и читы (если включить, то они будут доступны всем игрокам).
- Жмём «Открыть мир для сети».
- В чате появится номер порта (у вас он будет другим). Отправляем его тем, кто хочет подключиться.




Заходим в Hamachi или Radmin VPN. Если игра уже открыта для LAN, можно просто зайти в сетевую игру и немного подождать. Сервер появится в списке и к нему можно будет подключиться. Если этого не произошло:
- Нажимаем ПКМ на того, кто создал сеть, и выбираем «Копировать IP-адрес».
- В Minecraft заходим в сетевую игру.
- Нажимаем «По адресу».
- Вводим скопированный IP-адрес, ставим двоеточие и добавляем адрес порта, который нам отправил хост.
- Жмём «Подключиться».



Bedrock Edition
Для создания сервера в Bedrock Edition (игра из Windows Store, Pocket Edition, версии для консолей):
- Заходим в настройки.
- В блоке «Multiplayer» функции «Multiplayer Game» и «Broadcast to LAN» должны быть включены.
- Возвращаемся в главное меню и нажимаем «Play».
- Выбираем или создаём новый мир.



- Заходим в настройки.
- Проверяем, чтобы функция «Multiplayer Game» была включена.
- Возвращаемся в главное меню и нажимаем «Play».
- Сверху выбираем вкладку «Friends» и ждём (в ней должен появиться созданный сервер).

- Заходим в Hamachi или Radmin VPN, нажимаем ПКМ на создателя сети и выбираем «Копировать IP адрес».
- Возвращаемся в Minecraft и сверху выбираем вкладку «Servers».
- В поле «Name» вводим любое название, в поле «IP/Address» — скопированный адрес, «Port» оставляем, как он есть.
- Жмём «Add Server».

Теперь внизу во вкладке «Friends» у вас появится только что добавленный сервер.
Вот и всё! Надеемся, что вам помог наш гайд и вы получите большое удовольствие от приключений вместе с друзьями!

Здравствуйте, наши дорогие любители Майнкрафта! В данной публикации мы с вами будем рассматривать довольно-таки объемный и сложный вопрос как настроить сервер Minecraft.
Как вы уже знаете из нашей предыдущей статьи, создать сервер в Майнкрафт довольно просто. Ознакомьтесь, если ещё не создали свой сервер.
Итак, у вас есть свой сервер, однако вы не знаете, как правильно его настроить. Сегодня мы вам поможем в этом и расскажем о базовых настройках любого сервера Майнкрафт. Данные настройки содержатся в конфигурационном файле server.properties, который находится в корневой папке вашего сервера.
Чтобы задать те или иные настройки, необходимо открыть данный файл при помощи программы «Блокнот». Содержимое файла представляет приблизительно следующее:

Давайте рассмотрим параметры, доступные для настройки, а также их возможные значения и значение по умолчанию. Чтобы задать свое значение параметра, необходимо просто удалить старое значение параметра и вписать новое. Прежде, чем что-то менять, необходимо отключить сервер.
Описание параметров
Параметр
Значения
По умолчанию
Описание
Позволяет игроку летать по миру Minecraft. Данная опция влияет только на полёты в режиме Выживание и оказывает эффект только при наличии соответствующего плагина (например, Flight). На полёты в режиме Творчество влияния не оказывает.
Определяет возможность перехода в Нижний мир. Если выключить, все игроки, находящиеся в Нижнем мире, будут перемещены в обычный. Не влияет на переход в Край.
Читайте также:

