Как управлять скачанными файлами
Обновлено: 03.07.2024
По нажатию ссылки можно скачать файл или открыть для просмотра. Файл открывается для просмотра, если браузер поддерживает его формат, и загружается на компьютер, если не поддерживает. Как только файл начинает загружаться, справа от Умной строки появляется значок файла с индикатором загрузки .
Примечание. При загрузке архивов и исполняемых файлов Яндекс.Браузер проверяет наличие вирусов и нежелательного ПО.Остановка и возобновление загрузки
Вызовите контекстное меню для значка загружаемого файла . Вызовите контекстное меню для значка загружаемого файла .Сохранение файла, который открыт для просмотра
В правой части Умной строки нажмите кнопку Сохранить :
Как открыть загруженный файл
Выберите нужный файл. Если в списке последних загрузок его нет, нажмите ссылку Открыть папку . Нажмите → Открывать <формат файла> автоматически .Куда сохраняются загруженные файлы
По умолчанию файлы сохраняются в следующих папках:
| Операционная система | Путь |
|---|---|
| Windows 7, Windows 8, Windows 10 | Users\\ <учетная запись пользователя> \\Загрузки |
| macOS | Users/ <учетная запись пользователя> /Downloads |
| Операционная система | Путь |
|---|---|
| Windows 7, Windows 8, Windows 10 | Users\\ <учетная запись пользователя> \\Загрузки |
| macOS | Users/ <учетная запись пользователя> /Downloads |
История загруженных файлов
Чтобы перейти к списку всех загруженных файлов, нажмите → Загрузки .
Напротив файла нажмите Ещё и выберите пункт меню Убрать из списка .Файл будет удален из списка загрузок, но не с компьютера. Вы найдете его в папке, в которой файл сохранился при загрузке.
В левом нижнем углу страницы нажмите ссылку Скрыть загруженные .В результате список загрузок в браузере будет очищен. Сами файлы с компьютера удалены не будут.
В левом нижнем углу страницы нажмите ссылку Открыть папку .Уведомления
В блоке Загруженные файлы включите опции Показывать уведомления об окончании загрузок и Предупреждать, если файл уже скачан .Горячие клавиши для работы с загрузкой
Ctrl + Shift + Del
Alt + нажать ссылку
Ctrl + Shift + Del
Alt + нажать ссылку
Проблемы с загрузкой
Если загружаемый файл содержит вредоносную программу, Яндекс.Браузер заблокирует его. Подробнее см. раздел Блокировка опасных файлов.
Попробуйте возобновить загрузку:
Нажмите → Загрузки или нажмите клавиши Ctrl + J .Если загрузка не возобновляется, попробуйте скачать файл заново:
Нажмите → Загрузки или нажмите клавиши Ctrl + J .На загрузку может влиять антивирус, установленный на вашем компьютере. Попробуйте временно отключить антивирус и загрузить файлы снова.
Внимание. Вы можете отключить проверку загружаемых файлов, но для этого вам придется полностью отключить в браузере защиту от вредоносных сайтов и программ. Мы настоятельно рекомендуем этого не делать.Если вы все-таки хотите отключить проверку файлов:
В блоке Защита от угроз отключите опцию Проверять безопасность посещаемых сайтов и загружаемых файлов . Откройте → Дополнения и отключите все расширения. Зайдите на сайт Google Диска. В правой части Умной строки нажмите значок . В блоке Трекеры на этой веб-странице нажмите ссылку Сайт не работает? В открывшемся окне нажмите Разрешить сторонние cookie .Уведомление об окончании загрузки появляется, если:
Проверьте, включены ли в браузере уведомления об окончании загрузки:
В блоке Загруженные файлы включите опцию Показывать уведомления об окончании загрузок .Формат загружаемой картинки зависит от сервера. Сервер может генерировать формат WebP, если он определил Яндекс.Браузер как программу, распознающую WebP. В этом случае браузер не может повлиять на выбор формата.
Не везде картинки скачиваются в WebP. Например, изображение с Яндекс.Картинок будет сохранено в формате JPEG.
","lang":>,"extra_meta":[>,>,>,>,>,>,>,>,>,>,>,>,>,>,>,>,>,>,>,>,>,>,>,>,>,>],"title":"Загрузка файлов - Яндекс.Браузер. Справка","canonical":"https://browser.yandex.ru/help/working-with-files/download-files.html","productName":"Яндекс.Браузер","extra_js":[[,"mods":,"__func137":true,"tag":"script","bem":false,"attrs":,"__func67":true>],[,"mods":,"__func137":true,"tag":"script","bem":false,"attrs":,"__func67":true>],[,"mods":,"__func137":true,"tag":"script","bem":false,"attrs":,"__func67":true>]],"extra_css":[[],[,"mods":,"__func69":true,"__func68":true,"bem":false,"tag":"link","attrs":>],[,"mods":,"__func69":true,"__func68":true,"bem":false,"tag":"link","attrs":>]],"csp":<"script-src":[]>,"lang":"ru">>>'>
По нажатию ссылки можно скачать файл или открыть для просмотра. Файл открывается для просмотра, если браузер поддерживает его формат, и загружается на компьютер, если не поддерживает. Как только файл начинает загружаться, справа от Умной строки появляется значок файла с индикатором загрузки .
Примечание. При загрузке архивов и исполняемых файлов Яндекс.Браузер проверяет наличие вирусов и нежелательного ПО.Остановка и возобновление загрузки

Ваша панель загрузок и Библиотека ведёт журнал файлов, загруженных вами во время использования Firefox. Узнайте, как управлять файлами и настроить параметры загрузки.
Оглавление

Вы можете легко получить доступ к загрузкам из вашей текущей сессии работы, щёлкнув по кнопке Загрузки (стрелка вниз на панели инструментов). Если имеются загруженные непросмотренные файлы, стрелка будет голубой , чтобы дать вам понять, что есть непросмотренные загруженные файлы.
Примечание: Ваша панель задачь не будет содержать кнопку Загрузки, если вы ничего не загружали во время текущей сессии работы. Вы можете использовать кнопку Библиотека menu на вашей панели инструментов для доступа к предыдущим загрузкам (читайте ниже).Библиотека содержит информацию обо всех загруженных файлах, если вы не очистили их историю. Щёлкните по кнопке Библиотека , щёлкните Загрузки и щёлкните Показать все загрузки внизу панели Загрузки. Щёлкните по кнопке Библиотека и щёлкните в меню Загрузки . Щёлкните кнопку меню и щёлкните в меню Загрузки . Откроется окно Библиотека, отображающее список загруженных вами файлов.
Защита при загрузке
Потенциально вредоносные загрузки обнаруживаются с помощью службы безопасного просмотра Google. На стрелке "Загрузки" появится красная точка.

Другие файлы, попадающие под защиту загрузки, могут быть потенциально нежелательными (объясняется в Политике Google), которые могут привести к непредвиденным изменениям на вашем компьютере. Или же загрузка может не быть вредоносной или нежелательной, но просто редко загружается. На стрелке Загрузки появится желтая точка:

- Этот файл может нанести вред вашему компьютеру.
- Этот файл обычно не загружают.
Как обрабатывать небезопасные загрузки?
Когда вы видите вредоносный файл или другие потенциально опасные файлы на панели "Загрузки", нажмите на стрелку вправо, чтобы выбрать что делать с файлом, как показано в этом примере:

Вам будет предоставлена дополнительная информация о типе небезопасного файла и возможность разрешить загрузку, открыть файл или удалить его:

Например: Щёлкните правой кнопкой мыши Удерживая клавишу Control , щёлкните мышью на одном из потенциально опасных файлов, которые ожидают загрузки и выберите Разрешить Загрузку , чтобы сохранить файл на ваш компьютер.
- Приостановить: Вы можете приостановить любые текущие загрузки щёлкнув правой кнопкой мыши удерживая Ctrl и щёлкнув кнопкой мыши по файлу и выбрав Приостановить . Если вы захотите продолжить загрузку файла, щёлкните правой кнопкой мыши удерживая Ctrl щёлкните кнопкой мыши по файлу и выберите Возобновить .
- Отменить: Если вам больше не нужно загружать файл, щёлкните по кнопке ✖ справа от имени файла. Эта кнопка превратится в символ обновления; щёлкните её снова, чтобы перезапустить вашу загрузку.
- Открыть файл: Когда загрузка завершится, вы можете щёлкнуть прямо по записи, чтобы открыть файл.
- Открыть папку с файлом: По завершении загрузки файла значок справа от имени файла превратится в папку. Щёлкните по значку папки, чтобы открыть папку, содержащую файл. Чтобы задать папку, куда сохраняются ваши загрузки, прочтите статью Запуск, домашняя страница, вкладки и параметры загрузки. Показать в Finder: По завершении загрузки файла значок справа от имени файла превратится в увеличительное стекло. Щёлкните по значку увеличительного стекла, чтобы показать этот файл в Finder. Чтобы задать папку, куда сохраняются ваши загрузки, прочитайте раздел Изменение папки для сохранения загруженных файлов ниже.
- Перейти на страницу загрузки: Щёлкните правой кнопкой мыши Удерживая Ctrl щёлкните кнопкой мыши по файлу, чтобы открыть меню. Выберите этот вариант, чтобы посетить веб-страницу, откуда загружается файл.
- Удалить запись о файле: Если вы не хотите хранить запись о конкретной загрузке, просто щёлкните правой кнопкой мыши удерживая Ctrl щёлкните кнопкой мыши по имени файла, и затем выберите Удалить из истории . Это удалит запись из списка, но не удалит сам файл.
- Повторить загрузку: Если по каким-либо причинам загрузка не завершилась, щёлкните по кнопке, расположенной справа от записи - символу обновления - для её повтора.
- Очистить загрузки: Щёлкните по кнопке Очистить загрузки в верхней части окна библиотеки, чтобы очистить всю историю загруженных объектов. Это не удалит загруженные файлы.
Загруженные файлы сохраняются в папке, указанной в Настройки Настройки Настройки Firefox. Чтобы изменить эту папку:
На Панели меню в верхней части экрана щёлкните Firefox и выберите Настройки . Нажмите на кнопку меню и выберите Настройки Настройки . Нажмите на кнопку меню и выберите Настройки .
Вы можете выбрать, какие приложения будут использоваться для обработки загрузок при просмотре Сети:
На Панели меню в верхней части экрана щёлкните Firefox и выберите Настройки . Нажмите на кнопку меню и выберите Настройки Настройки . Нажмите на кнопку меню и выберите Настройки .
Эти прекрасные люди помогли написать эту статью:

Станьте волонтёром
Растите и делитесь опытом с другими. Отвечайте на вопросы и улучшайте нашу базу знаний.

7-Zip - бесплатный файловый архиватор с открытым исходным кодом, который отличается высоким уровнем сжатия, возможностью проверки целостности архивов и защитой архивов паролем с использованием методов шифрования AES-256 или ZipCrypto

Unreal Commander - бесплатный двухпанельный многофункциональный файловый менеджер с поддержкой архивов и встроенным FTP-клиентом
WinRAR 6.02 Final (Windows, Mac, Linux) / 6.10 build 101 (Android) / 6.10 beta 2

WinRAR – мощный архиватор, поддерживающий все популярные форматы архивов. Позволяет оптимизировать работу с архивами и экономить дисковое пространство. Особый алгоритм позволяет сжимать мультимедиа файлы

Bandizip – это простой в использовании многофункциональный архиватор, поддерживающий работу со всеми распространёнными форматами архивов. Программа имеет функцию предпросмотра упакованных файлов и поддерживает перетаскивание (Drag and Drop).

WinZip – многофункциональный архиватор для создания и распаковки архивов, сжатия файлов, шифрования данных и других операций с файлами

Q-Dir – бесплатный файловый менеджер с четырьмя настраиваемыми панелями для удобной навигации по файлам и папкам

Бесплатный архиватор PeaZip для Windows и Linux поддерживает открытие и распаковку большинства архивных форматов и создание архивов с шифрованием файлов

Double Commander – бесплатный двухпанельный файловый менеджер, имеющий широкий функционал и совместимый с плагинами для Total Commander

Бесплатный инструмент MobileFileSearch для Windows позволяет выполнять поиск файлов на мобильном устройстве (смартфоне или планшете), подключенном к USB-порту компьютера по протоколу Media Transfer Protocol (MTP)

Far Manager - консольный двухпанельный файловый менеджер с простым интерфейсом для навигации и работы с файлами и папками, поддерживающий расширение функционала с помощью плагинов

Universal Extractor 2 - программа для распаковки более 500 типов файлов, включая редкие и устаревшие форматы, а также медиа контейнеры и игровые ресурсы
Утилита TreeSize Free показывает размер папок и файлов, помогая определить куда делось свободное дисковое пространство на ваших дисках. Программа поддерживает сканирование подключенных к ПК мобильных устройств, сетевых носителей и облачных хранилищ
UltraSearch – инструмент, который позволяет находить файлы и папки на локальных дисках NTFS вашего компьютера, представляя результаты поиска за считанные секунды

PowerArchiver - многофункциональный архиватор, включающий удобную навигацию по папкам и архивам, поддержку шифрования и имеющий собственный формат архивов PA

Двухпанельный файловый менеджер Total Commander позволяет удобно копировать и перемещать файлы и папки, а также имеющий полезные инструменты и плагины для работы с файлами
Одним из преимуществ Android перед iOS является открытая файловая система. Благодаря ей мы можем беспрепятственно загружать из интернета любые файлы, в том числе приложения и игры. К сожалению, нередко это создает проблемы неопытным пользователям, которые качают все подряд, а потом, не зная, как удалить все лишнее, страдают от недостатка свободного пространства. Рассказываем, как проще всего отыскать папку со всеми загруженными файлами и удалить их.

Каждый Android-смартфон вне зависимости от марки и программной оболочки имеет предустановленное приложение, которое может называться «Загрузки», «Файлы», «Мои файлы», «Управление файлами» и т.д.
Где найти папку с загрузками на Android


Файловый менеджер от Google
Если по какой-то причине вам не удалось найти приложение «Файлы» или в нем отсутствовала папка с загрузками (иногда такое тоже случается), воспользуйтесь приложением Files от Google.
-
из Google Play;
- Запустите на своем устройстве и раздайте необходимые привилегии;

Однако в Google Files можно отыскать не только файлы, которые вы целенаправленно загрузили на устройство, но и файлы кеша, а также медиафайлы сторонних приложений. Как правило, больше всего пространства расходуют фото и видео из мессенджеров. Иногда их удаление можно освободить до нескольких гигабайт пространства.
Как найти загрузки в браузере на Android
Выше мы отметили, что не все файлы, которые вы скачиваете на свое устройство, попадают в папку «Загрузки». Иногда бывает так, что файл скачивается в память браузера.
- Если у вас Google Chrome, запустите его и перейдите в контекстное меню нажатием на три вертикальные точки в правом верхнем углу;

Как правило, в память веб-браузера попадают только мелкие компоненты, например, сохраненные html-страницы, но со временем их становится так много, что они могут занимать сотни мегабайт.
Подписывайся на наш канал в Яндекс.Дзен, чтобы не пропустить все самое интересное.
Свободное общение и обсуждение материалов

В разгар рабочего вторника я зашел VK, чтобы проверить входящие. Каким-то образом оказался на главной странице и удивился: в онлайне всего 1 человек из 150! Не помню, было ли такое хоть раз. Наверное, разве что в темное время суток. Но это не точно. Может, не обращал внимания или в памяти зафиксировалось то, что VK никогда не спит - прямо как ICQ в лучшие времена. Ежегодно руководство отчитывается, что аудитория соцсети растет, новые сервисы пользуются спросом. Но есть стойкое ощущение, что это не совсем так.
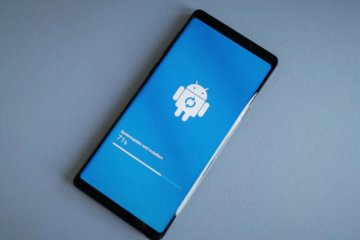
Несмотря на то что Google выпустила операционную систему Fuchsia OS, компания не спешит переводить на неё свои смартфоны. Более того, в компании даже не захотели использовать ядро Zircon, которое лежит в основе новой операционки. Это было бы логично, учитывая, что базисом Android является ядро Linux, которое не принадлежит Google. Но, судя по всему, в компании не очень переживают на этот счёт, потому что разработчики поискового гиганта решили не просто не переводить Android на Zircon, а сделать мобильную ОС ещё больше похожей на Linix.
![]()
Еще никогда ранее дизайн операционной системы Android 12 не претерпевал такого количества изменений. Многие пользователи уже оценили его на новых Pixel 6, представленных на прошлой неделе. А теперь скажите: за что мы любим Android-смартфоны? Правильно, за возможность бесконечной кастомизации. Совсем недавно один из самых популярных лаунчеров получил крупное обновление, которое повторяет многие фишки Android 12 и работает на подавляющем большинстве устройств.
Читайте также:

