Как управлять умным домом с компьютера
Обновлено: 06.07.2024
К сожалению, приложение MiHome доступно только для мобильных устройств. Но некоторым из нас было бы удобно, чтобы управление умным домом Xiaomi было доступно и с компьютера. Пока нет каких-либо предпосылок, для создания официального приложения под Windows и MacOS, приходится находить обходные пути.
Самый простой и действенный способ - поставить эмулятор системы Android и внутри него уже установить приложение MiHome. Установку будем производить под операционной системой Windows 10.
Установка эмулятора Android
Для эмуляции системы Android, мы будем использовать приложение Nox App Player, которое скачаем с официального сайта.
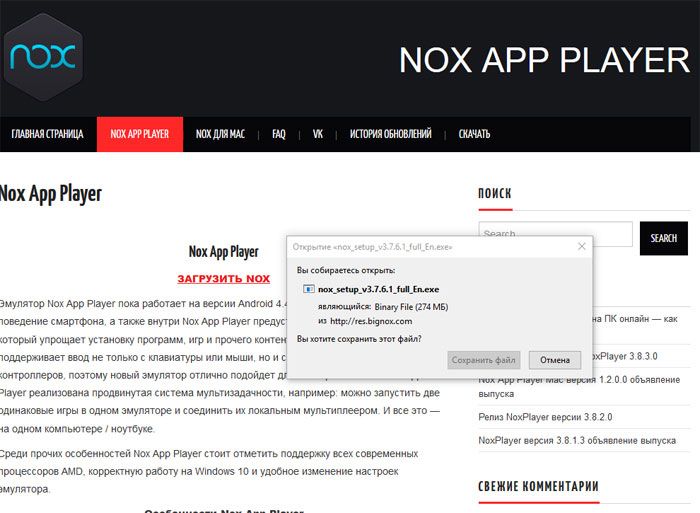
Обратите внимание на минимальные требования к вашему компьютеру:
Оперативная память - 2 Гб;
Свободное место на жестком диске - 3 Гб;
Видеокарта с памятью 1 Гб.
После загрузки запускаем скачанный файл и упираемся в первую проблему "Невозможно запустить это приложение на данном компьютере":
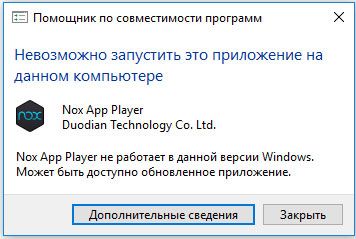
В ошибки нам указывают, что возможно есть свежая версия приложения (мы скачали версию 3.7.6.1), идем проверять на сайт и находим её (3.8.3.1). Остается вопрос, почему администраторы сайта не обновляют ссылки на главной странице. Но идем дальше, как видите, эта версия запускается без проблем:
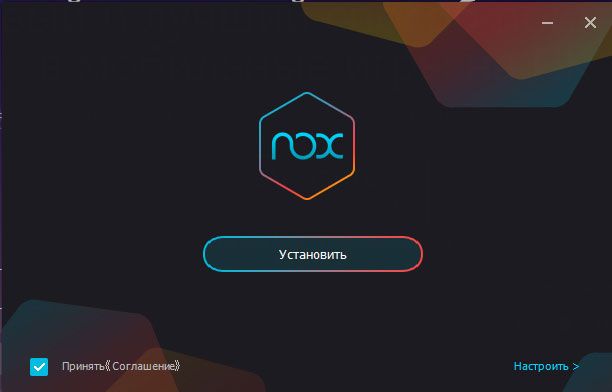
Нажимаем кнопку "Установить" и ожидаем завершение процесса. После установки запускаем приложение, первый эмулятор создается автоматически.
Если все прошло удачно, то мы увидим отдельное окошко с системой Android (версия 4.4.2).
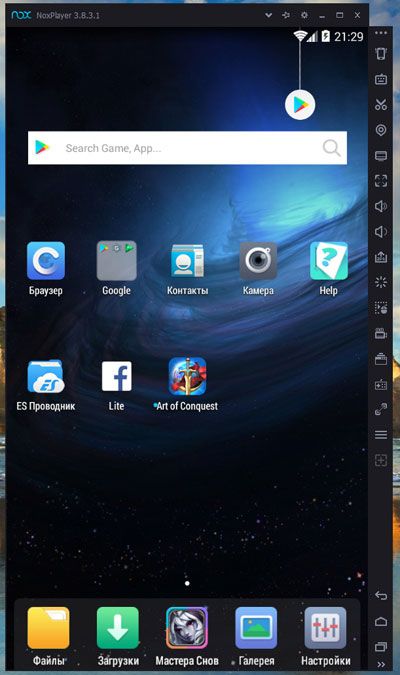
По умолчанию так же может загрузиться режим планшета, как вам удобнее - решайте сами, в любой момент можно переключить: В верхней части экрана находим шестеренку (кнопка "Настройки системы"), переходим во вкладку "Расширенные настройки" и меняем "Настройки пуска". Для применения установки необходимо перезапустить эмулятор.
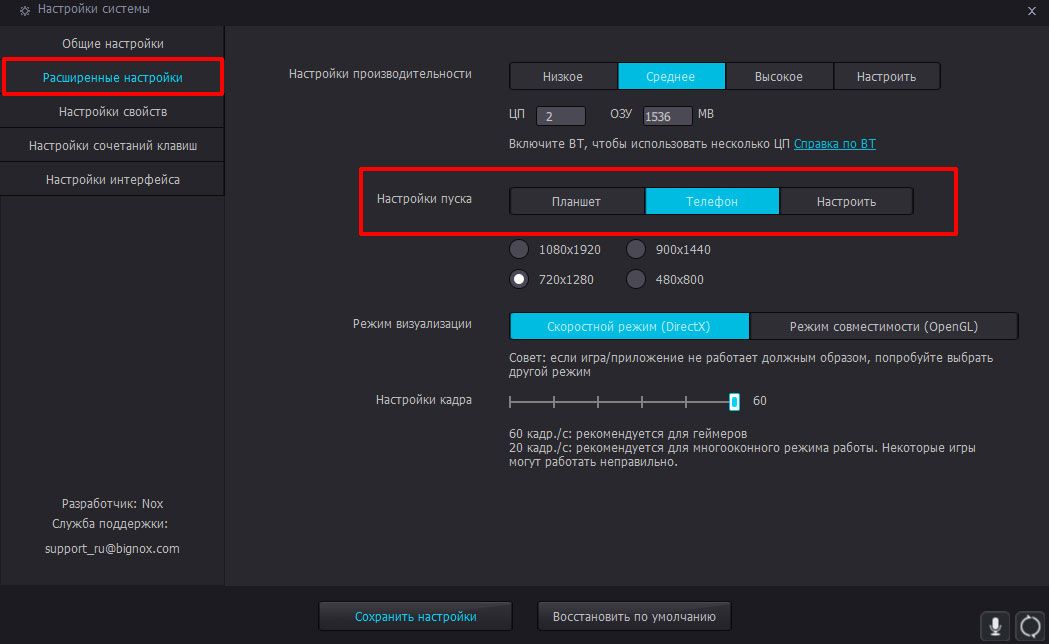
Перед установкой приложения MiHome, нам необходимо включить ROOT права, к счастью это делается одним переключателем: Настройки системы \ общие настройки \ Рут-права.
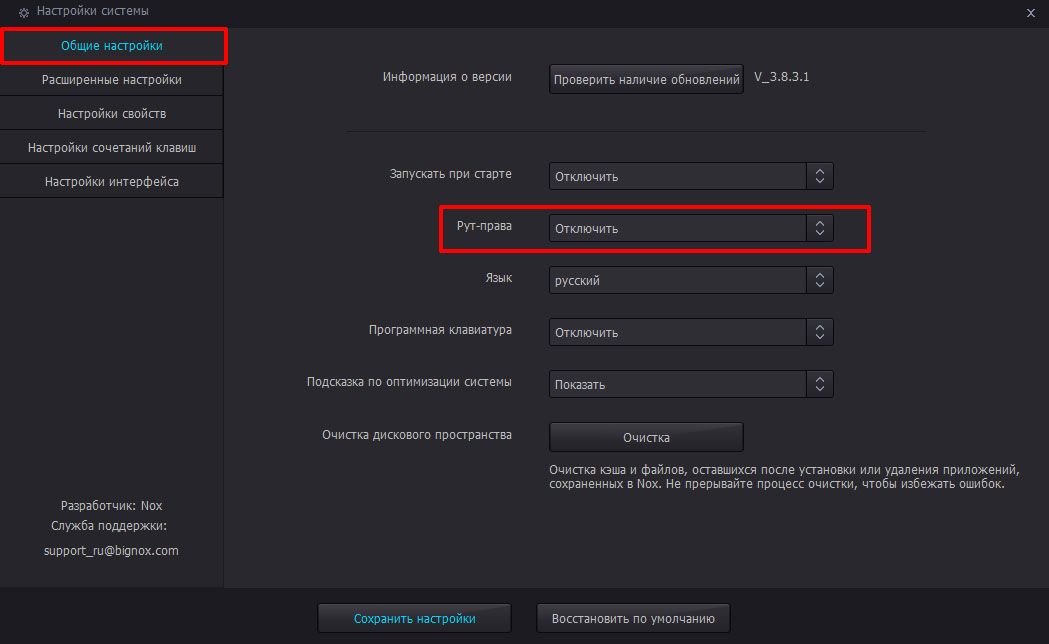
Настройка Nox плеера завершена, приступаем к установке Xiaomi MiHome.
Установка MiHome на Windows
С Root правами, установить русифицированное приложение не составит труда, так что давайте сразу ставить русскую версию приложения (если хотите русифицировать устройство без рут-прав). Закачиваем последнюю переведенную версию себе на ПК.
Возвращаемся в наш настольный андроид, в правой панели находим иконку установки APK пакета (Еще можно перетащить файл из папки Windows в окно программы) и выбираем закачанный файл.
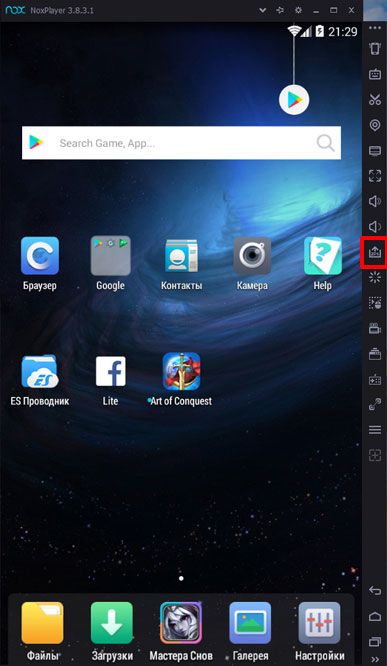
Начинается установка приложения MiHome и, после завершения, на рабочем столе появляется ярлык и происходит автозапуск.
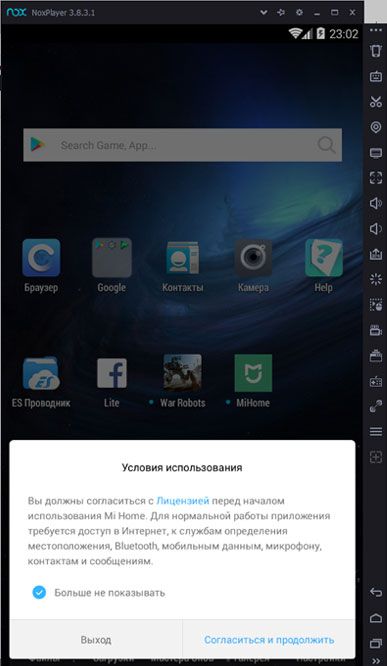
Готово! Мы установили MiHome на windows. О том, как пользоваться самим приложением можно ознакомиться в этой статье.
Хочу обратить внимание, что для добавления устройств все же потребуется телефон, поскольку пока не удается прокинуть Wi-Fi адаптер в сам эмулятор. Добавить устройства можно только ZigBee устройства, при наличии подключенного шлюза.
Русифицирование плагинов MiHome с Root правами
Русифицировать плагины на эмуляторе проще простого. Для начала запустим Nox Player и откроем программу MiHome. На главной странице мы видим все добавленные устройства, наша задача загрузить для них плагины, чтобы потом заменить их русской версией. Для загрузки, необходимо нажать на каждое устройство (при этом с правой стороны появляется полоса загрузки).
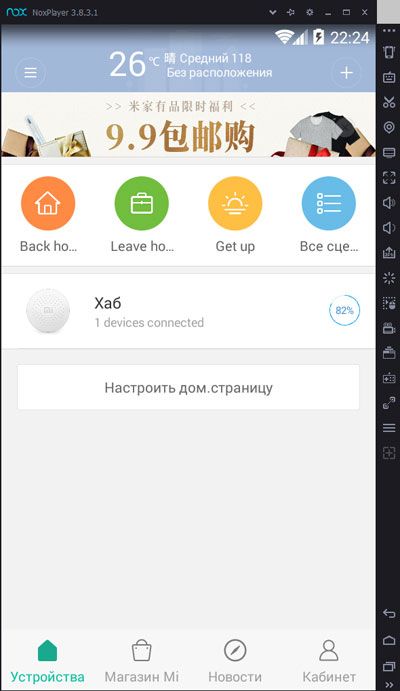
В нашем примере только один девайс, вам же необходимо проделать эту операцию для всех ваших устройств.
Далее нам необходимо найти в системе Android файлы плагинов. Сворачиваем приложение MiHome (кнопки управления находятся в нижнем углу, правой панели Nox app player) и заходим в предустановленное приложение "ES проводник". В нем отыскиваем кнопку памяти устройства.
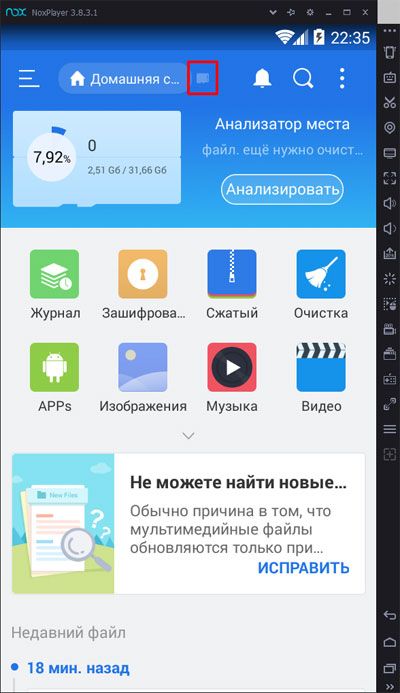
Переходим по пути "sdcart \ plugin \ install \ mpk", и видим папки с числовым наименованием. Каждая папка отвечает за определенное устройство.
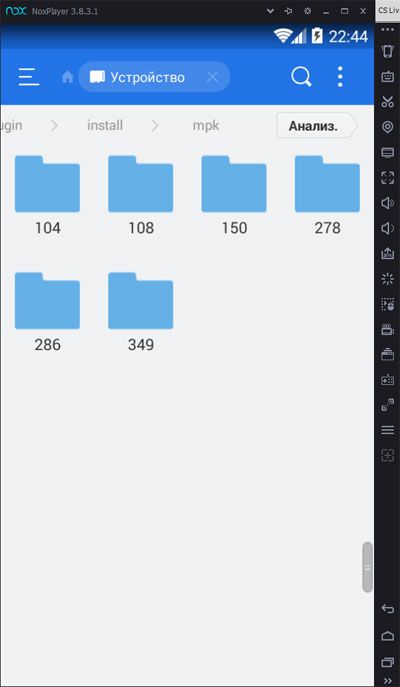
Если у вас не получается найти папку с плагинами, то можно воспользоваться поиском (кнопка с лупой в верхней части приложения) программы "ES Проводник". Например, по запросу "MPK" выводится необходимая нам папка.
Теперь нам надо загрузить переведенные плагины по ссылке на Google drive. Скачиваем файлы из папок, номера которых есть в вашем приложении. Далее скачанные файлы необходимо положить в общую папку (доступную как на ПК так и в эмуляторе), которая находится по пути "%USERPROFILE%\Nox_share\Other" (C:\Пользователи\Ваша учетная запись\Nox_share\Other).
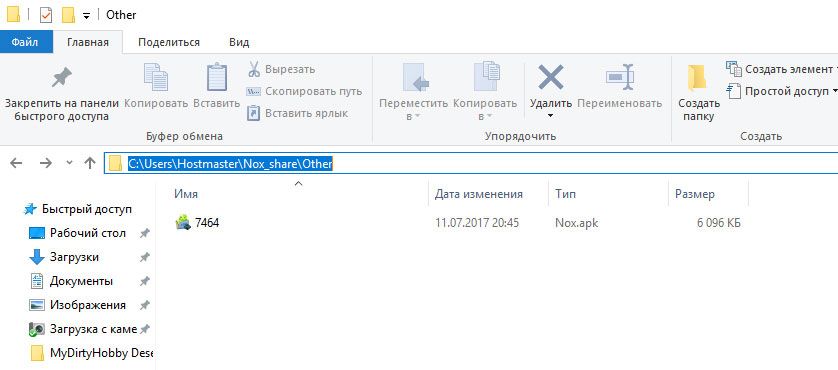
Возвращаемся к приложению "ES Проводник" и находим расшаренную папку там, по пути "mnt \ shared \ other". Видим необходимый нам плагин, наводим курсор мыши и зажимаем левую кнопку, до появления дополнительного меню, и нажимаем копировать.
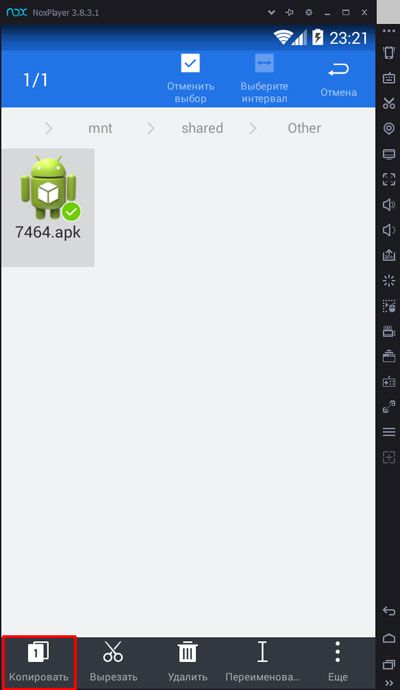
Возвращаемся в папку с оригинальным плагином. В нижнем меню есть кнопка вставить, и выбираем пункт перезаписи.
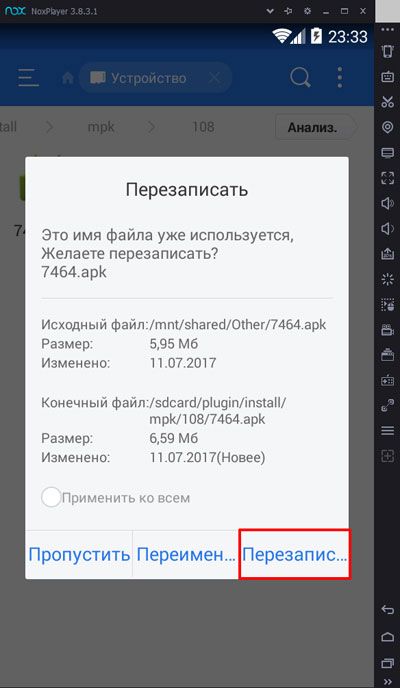
Готово! Заходим в MiHome для проверки. Нажимаем на иконку плагина и смотрим внутренний интерфейс. Как видите, все прошло успешно.
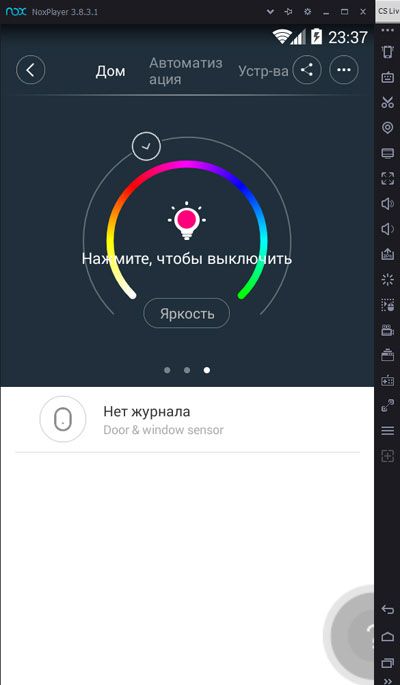
На этом все, пусть MiHome станет еще немножко удобнее.
Видеоинструкция по установке MiHome на Windows с русификацией плагинов
Поскольку официальное приложение MiHome (как и сборки различных авторов) не имеет программы для ПК, чтобы получить возможность управлять своим Умным Домом на десктопе, придется использовать "костыли".
Самым простым и быстрым способом, является установка Android эмулятора на ПК, их существует великое множество, но в данной статье, мы рассмотрим один из них, а именно NoxPlayer.
Работа из под эмулятора будет менее быстра и удобна, чем на смартфоне, однако бывают ситуации, когда это необходимо.
1 Скачиваем программу эмулятор - (последняя официальная версия Nox Player с официального сайта), скачается установочный файл.
2 Запускаем скаченный установочный файл и нажимаем "установить".
3 После нажатия кнопки "установить" последовательно появятся два окна с подтверждением установить сторонние программы, нажимаем "отклонить" и ждем окончания процесса установки эмулятора.
4 После окончания установки, запускаем программу нажатием кнопки "пуск" либо через ярлыки на рабочем столе и меню пуск.
5 Следующим шагом нужно настроить Ваш Google аккаунт, чтобы была возможность устанавливать приложения из Play Market, а не только из сторонних источников. Самый простой вариант - это запустить Play Market и система сама предложить ввести Ваш Google аккаунт. Приложение Play Market находится на рабочем столе эмулятора в папке "Tools".
6 Далее нажимаете "войти" и вводите "логин" и пароль от Вашего аккаунта Google. Здесь все будет происходить так же, как было бы на Вашем смартфоне.
7 На данном этапе все готово, для установки официального приложения из Play Market. Находите через поиск MiHome и устанавливаете. После установки останется ввести Ваш "логин" и пароль Xiaomi аккаунта и можно пользоваться MiHome на ПК.
8 Если у Вас устройства Xiaomi для региона Китай и Вы хотите подключить их на регион Россия, то рекомендуем использовать модифицированное приложение MiHome от Vevs, в котором отключена региональная привязка устройств. В Play Market его нет, поэтому нужно будет скачать его в разделе "Приложения" или сразу с сайта разработчика отдельным файлом APK и установить вручную. В конце страница сайта Вы увидите ссылку на скачивание актуальной версии MiHome Vevs.
ВАЖНО Установить возможно только какую-то одну версию MiHome, официальную с Play Market или от Vevs. Совместное использование невозможно.
9 Если Вы решили установить MiHome Vevs, то предварительно скачиваете приложение на Ваш ПК по инструкции в пункте выше.
10 После того как установочный файл APK приложения MiHome Vevs скачан нужно перейти в эмулятор NOX Player и нажать сочетание клавиш "Ctrl+5" (нажимаете клавишу Ctrl и не отпуская ее нажимаете цифру 5). После этого откроется окно, где нужно будет указать ранее скаченный файл и нажать кнопку "Открыть". После этого приложение автоматически установится в эмулятор Nox Player и появиться ярлык приложения на рабочем столе эмулятора.
11 Поздравляем, теперь Вы можете пользоваться приложением MiHome на ПК. Остается только запустить его с рабочего стола эмулятора, ввести "логин" и пароль Вашего аккаунта Xiaomi, а также в настройках указать сервер Россия, либо любой другой сервер, на котором у Вас подключены устройства.

Хотели бы получить возможность управлять вашим умным домом Xiaomi Mi Home на компьютере? В данной статье я расскажу как это можно сделать.
Первое, о чем стоит сказать – на данной момент Ми Хоум официально доступен только на смартфонах под управлением Android и iOS. Тем не менее можно достаточно просто запустить приложение Xiaomi Mi Home на Windows. Все что для этого нужно – установить любой из эмуляторов Android на ваш ПК.
- 2 ГБ ОЗУ
- 2 ГГц Процессор
- 3 ГБ места на жестком диске
- 1 ГБ Видеокарта
Содержание:
Установка Mi Home на компьютер
Устанавливать Xiaomi Mi Home мы будем на Windows 10, но, как и было сказано выше, эмулятор можно поставить и на MacOS.
Первое, что рекомендуется сделать – включить аппаратную виртуализацию (VT) в BIOS материнской платы компьютера для увеличения быстродействия NoxPlayer (это не обязательно, но желательно сделать). Ничего сложного в этом нет, всю информацию можно найти в инструкции к материнской плате на сайте производителя. Нашли и включили? Проверяем, что все корректно работает с помощью программы LeoMoon CPU-V (скачиваем с официального сайта) – должны быть две зеленые галочки.

Теперь можно переходить к установке эмулятора:

- скачиваем NoxPlayer с официального сайта и устанавливаем его;
- запускаем и ожидаем окончания загрузки операционной системы;
- для установки официальной версии от Сяоми переходим в Play Market, заходим в свою учетную запись Google или же создаем новую и скачиваем Ми Хоум. Если же вы хотите установить модифицированную версию, например от EDA Studio, то заходить в аккаунт не нужно, вся информация по установке написана в разделе “Русификация Mi Home”, просто пролистайте статью ниже;
- запускаем приложение и заходим в свой аккаунт.
Все готово, Mi Home на компьютере, теперь с ПК можно получить доступ к системе домашней автоматизации Xiaomi, управлять светом, роботом-пылесосом, получать информацию с различных датчиков, настраивать автоматизации. В общем все, что вы раньше делали с телефона теперь можно сделать и с помощью компьютера. Важный момент – для добавления новых устройств обязательно нужно использовать смартфон. Добавить с помощью эмулятора можно только Zigbee датчики, но при условии, что шлюз уже добавлен в программу.

Русификация Mi Home
Официальная версия приложения (и плагинов) хоть и переведена на русский, но этот перевод не полный и некоторые элементы в ней до сих пор остаются на китайском (например, часть действий светильников в сценариях автоматизации). Что делать? Один из вариантов русифицировать Mi Home – установить модифицированную версию от EDA Studio. Приложение от EDA позволяет всего в несколько кликов русифицировать не только MiHome, но и плагины подключенных устройств. Единственный минус – софт платный и пробный период предоставляется только на 10 дней, после чего нужно будет или оформить платную ежемесячную подписку или вручную устанавливать нужные русификации и обновления плагинов. Сам MiHome остается полностью доступен по окончании пробного периода, блокируется только приложение от EDA Studio.
Второй вариант русификации – использовать модифицированную версию от Vevs. Ее отличия от стандартного приложения перечислены на странице разработчиков по ссылке выше.
Русификация Mi Home с помощью приложения EDA Studio:

- скачиваем с официального сайта переводчиков русскую версию Mi Home;
- просто перетаскиваем файл в эмулятор и ждем окончания установки;
- запускаем программу и переходим по пути: автоматизация – MiHome – скачать и ждем окончания загрузки, после которой на рабочем столе эмулятора создастся ярлык;
- далее все стандартно – запускаем MiHome, выбираем нужный сервер (как говорят разработчики – лучше всего выбрать Китай) и авторизуемся в приложении.
Вот и все, мы установили приложение Mi Home на русском для компьютера. Что можно сделать еще? Создать ярлык на рабочем столе Windows для быстрого запуска Ми Хоум.
Создание ярлыка
Для удобства можно создать на рабочем столе Windows ярлык для запуска установленного в Nox приложения. Процесс создания выглядит следующим образом:
Вам также может понравиться

Настройка Home Assistant: начало. File Editor. Настройка интерфейса
Добавление Xiaomi Gateway 2 в Home Assistant
Автоматизации в Home Assistant

Если вы читаете эту статью, то есть вероятность того, что вы "наигрались" с готовыми решениями от вендоров и они перестали вас удовлетворять по тем или иным причинам. Но возможно вы попали сюда по каким-то иным соображениям, поэтому советую вам ознакомиться с предыдущей статьей цикла, описывающей возможные варианты построения своего умного дома. Вдруг вам понравятся другие пути.
А если вы все-таки решили погрузиться в мир Open Source решений, то мы постараемся раскрыть для вас некоторые важные аспекты этого направления.
Что такое Open Source?
Open Sourcе - в буквальном переводе означает "открытый код". Это означает, что разработчики не скрывают свой программный код, и его может модернизировать или использовать для своих целей абсолютно любой желающий. Естественно, эти программы являются бесплатными. Их разработкой обычно занимаются программисты-энтузиасты, которые, чаще всего группами, занимаются реализацией идей и превращают их в работоспособный продукт.
Конечно, эти программы можно использовать как для личного использования, так и в коммерческих целях. Обычно, его распространяют, базируясь на идеологии GNU GPL.
Плюсы и минусы
Ввиду того, что опенсорс продукты разрабатываются энтузиастами, у них есть свои плюсы и минусы:- Бесплатно
- Открытый код, который можно дорабатывать и изменять
- Его можно просто скачать и установить
- Нерегулярность либо отсутствие обновлений
- Очень частые проблемы при обновлении (вылетают модули и система перестает работать)
- Проблемы с поддержкой
- Отсутствие единого ответственного за продукт
- Довольно сложная установка
- Настройка и внедрение занимают значительное время
- Требуются навыки программирования и знание машинной логики
- Требуется очень много дополнительной информации для настройки даже тех модулей, для которых существует подробная документация (форумы, чаты и общение со специалистами)
Плюс ко всему, у OpenSource проектов есть один огромнейший минус. Если основная группа разработчиков потеряла интерес к продукту, то он очень быстро "умирает", так как перестает развиваться. Такая же ситуация возможна, если лидер команды решает коммерциализировать продукт, или приходит инвестор, который вообще может закрыть проект или интегрировать его в свой. То есть конечный пользователь останется с тыквой и без туфелек.
Выбор системы
Как мы упоминали в более ранних статьях, у нас уже сформировался некий рейтинг используемых нашими пользователями бесплатных систем управления. Мы не будем рассказывать обо всех, но кратко опишем лидеров нашего рейтинга, чтобы вы понимали особенности каждого из них.
Home Assistant

Home Assistant - open source система автоматизации, написанная на языке Python3. Она очень активно развивается, выходят постоянные обновления и появляется поддержка очень большого количества новых устройств. Также она довольно простыми способами интегрируется с большинством популярных экосистем и в ней осуществляется поддержка популярных онлайн-сервисов. В рейтинге сообщества Sprut.ai она занимает первое место.
Данную систему можно установить как на практически любой, достаточно производительный одноплатный ПК, так и на любой полноценный компьютер.
Что касается инструкций по установке, то помимо официальных мануалов от разработчиков, у нас есть целый цикл по установке и настройке системы от Александра Жабунина. Система поддерживает различные способы, в том числе и установку в виде распаковки образа на флешку (у нас на портале есть готовый образ для наших пользователей), но существуют и альтернативные способы установки.
Что касается особенностей системы, то одна из самых главных заключается в том, что система имеет два варианта - простой Home Assistant и Hass.io. Разница между ними в том, что в Hass.io есть раздел с аддонами, которые можно установить прямо из веб интерфейса. В простом Home Assistant такой возможности нет. Плюс к этому, есть еще один нюанс. Официальный образ от разработчика отличается от образов и вариантов установки на нашем портале тем, что у официального варианта нет полноценного доступа до хост-системы. В наших вариантах - доступ есть и он полноценный. Иногда это важно. Но некоторым может быть нет, поэтому они могут воспользоваться обычным вариантом установки, предлагаемым разработчиками. А что касается дополнительных настроек, то на нашем портале есть огромное количество информации на эту тему, которую вы можете с легкостью найти по тегу Home Assistant.

Пример внешнего вида интерфейса.
Немного статей по данной системе, с которыми рекомендую ознакомиться.



Homebridge

Homebridge - сервер, написанный на Nodejs с использованием API Apple, который позволяет добавить устройства в ваш Дом, которые не имеют сертификацию и изначально не поддерживают интеграцию в Apple HomeKit.
Благодаря слаженной работе разработчиков, на сегодняшний день, в систему интегрировано очень большое количество устройств. На нашем портале вы можете найти очень много статей на тему Raspberry Pi, которые могут вам помочь в настройке и изучении этой системы.
Homebridge является кросс-платформенным решением, которое можно установить на Windows, Linux и Mac OS X.
Также участниками общества были сделаны образы для Raspberry Pi уже с установленными Homebridge Вариант 1 и Вариант 2.



MajorDoMo

MajorDoMo - система автоматизации, написанная на языке PHP. Система быстро развивается и так же, как и все системы, является OpenSource проектом. Имеет свою армию фанатов. Но чтобы настроить данную систему идеально под себя, потребуются немалые знания языка PHP. Хотя есть поддержка модульной структуры и большое количество готовых модулей. К тому же, в отличии от большинства продуктов, Мажордомо имеет очень мощную Российскую команду разработчиков.


Если вы хотите почитать больше материалов на эту тему, воспользуйтесь поиском по тегу MajorDomo на нашем портале.
ioBroker

ioBroker - еще одна система для построения умного дома, написанная на NodeJS как и Homebridge.
Система тоже очень хорошо развивается и имеет большое количество интегрируемых устройств. Имеет армию своих фанатов, но интерфейс программы оставляет желать лучшего - дизайн остался еще в 2000х годах. Но, как говорится, "на вкус и цвет".
Хотя некоторые участники нашего сообщества утверждают, что для высоконагруженных систем с большим количеством устройств, ioBroker - это единственное подходящее решение. Это, конечно, может относиться к промышленным автоматизациям, но факт наличия подобного мнения означает, что систему используют даже в таких целях.
Что касается обычного использования системы для классического умного дома, то у нас на портале есть несколько интересных статей на эту тематику:



А если вы хотите почитать побольше, то можете воспользоваться тегом ioBroker на нашем портале.
Node RED

Node RED - визуальная среда программирования, использующая API и онлайн сервисы, соединяющая между собой исполнительные устройства. NodeRED можно установить на любую систему, главное, чтобы можно было установить NodeJS.
Так как данная система является визуальной, то тут Минимум кода и максимум визуальности. Система на нашем портале пользуется большой популярностью и имеет много статей.



Хотя малое количество кода - это не совсем правда. Чтобы создать нечто сложное, вам придется все равно писать и писать код. Для каждого блока в вашей блок-схеме.
Но система обладает значительным преимуществом перед остальными. Она может быть интегрирована с чем угодно.
Например, мы можем использовать Home Assistant только в качестве визуального интерфейса управления и сервера для подключения устройств, а все автоматизации можно выполнять в Node-Red. Он и сам является полноценной системой автоматизации. Есть огромное количество модулей для интеграции тех или иных устройств и систем. Поэтому он и является одним из самых универсальных решений, которое можно водрузить поверх уже существующей системы как дополнение, или создавать на его базе новую, полноценную систему управления вашим умным домом.
Статьи по данной теме можно найти на нашем портале по тегу Node Red.
Domoticz

Domoticz - еще одна система управления умными домами. На данный момент тоже активно развивается и можно установить на любую ОС, но система, на сегодняшний день, не является идеальной. Начиная со страшненького дизайна и заканчивая довольно медленным развитием, относительно конкурентов. Именно поэтому в нашем сообществе она не сильно пользуется популярностью.


OpenHab

openHAB — это специальный сервер, который может работать на любом компьютере под управлением любой ОС (вы даже можете использовать RaspberryPi). Вся установка заключается в распаковывании дистрибутива сервера и установке Java машины. Далее начинается процесс настройки и созидания.
OpenHAB, по сравнению с предыдущим участником нашего рейтинга - ioBroker, имеет более современный интерфейс и насчитывает поддержку более 50 протоколов и типов устройств.
У системы есть свои плюсы и минусы, для описания которых понадобилось написать отдельную статью.
Но в целом - это довольно популярная система, которой многие с удовольствием пользуются.



Выбор железа
Эта тема достойна отдельной статьи, так как вариантов, куда установить систему для вашего умного дома, существует огромное множество. И мы ее таки напишем. Но в контексте данной статьи, было бы кощунственно не упомянуть самые популярные варианты, которые используют наши участники в качестве ядра для своего умного дома.



Выбор железа ограничен только вашей фантазией, но народ руководствуется прагматичными критериями.
Например, Raspberry Pi - это не очень дорого, потребляет мало электричества и обладает миниатюрным размером. Но производительность, для некоторых задач, может быть недостаточна. Да и флешка - достаточно ненадежное устройство для установки системы с постоянно обновляющимися базами данных. А решения с покупкой б/у-шного неттопа, за смешные деньги, имеют место быть. Причем с производительностью не возникает вообще никаких проблем. И хранение на SSD вполне себе оправдывает все. Ну а тем, кто владеет NAS от Synology - вообще повезло. Туда можно поставить все что угодно в Docker.
Но как я раньше и говорил, все это достойно отдельной статьи, ибо вариантов огромное количество, а плюсы и минусы есть у каждого из них.
Выводы
Основной вывод - вам придется подтягивать свои навыки программирования. Придется читать много на английском языке, так как оказывается даже самые "безумные", на первый взгляд, автоматизации для вашего дома, кто-то уже придумывал и задача так или иначе была решена. Но придется продираться через обсуждения различных вариантов решений задачи, и они будут содержать значительные куски кода, которые вам надо будет переписывать под себя. Это не так сложно, как может показаться, но занимает много времени. Хотя это, скорее, полезный навык в сегодняшних реалиях, когда даже для простейших автоматизаций в HomeKit уже необходимо понимание машинной логики. Иначе никак.
Второй основной вывод - бесплатность. С одной стороны - вам не придется покупать программное обеспечение. С другой - вы будете тратить свое время, а оно тоже стоит денег. Поэтому все подобные решения можно считать условно-бесплатными. К тому же, на железо все равно придется тратиться. Просто выбор намного богаче. И это несомненный плюс.
Третий основной вывод - установленная система без датчиков и исполнительных устройств вам ничего не даст. Вам все равно нужно покупать устройства. Плюс в том, что вы теперь не ограничены одним производителем и вольны выбирать любые подходящие вам решения. И подключать устройства вы сможете как через купленные ранее шлюзы (если они поддерживают эту функцию), так и через USB стики для соответствующих протоколов. Полная свобода.
Поэтому если вы все-таки решили остановить свой выбор на OpenSource решениях, то на данный момент, среди нашего сообщества, наибольшей популярностью пользуются 3 системы: Home Assistant, Homebridge и MajorDoMo.
Если вы хотите немного покодить, хотите хорошую поддержку большинства устройств, продаваемых на рынке, большое и дружное сообщество, которое вам всегда поможет, то ваш выбор - это Home Assistant.
Если перед вами стоит задача только сделать доступными ваши устройства в приложении Дом на вашем iPhone или iPad, то ваш выбор очевиден - HomeBridge. Возиться с кодом все равно придется, но намного меньше, чем в других вариантах.
Если вам нравится веб интерфейс, вы придерживаетесь классических подходов к визуализации, немного знаете язык программирования PHP и обладаете временем и терпением, то ваш выбор - MajorDomo.
Если хотите более функциональную систему с красивым дизайном, но с плохой русскоязычной поддержкой, то это openHAB.
Хотите систему функциональную, но более менее поддерживаемую русскоязычным сообществом, но с убогим дизайном, Domoticz - ваше все. Хотя, сомнительный выбор.
Ну и если вы хотите программировать визуально, то для вас подходит NodeRed.
А вот если для вас определяющим выбором является голосовой ассистент, с помощью которого вы хотите управлять своим умным домом, то в принципе Open Source системы как раз являются лучшим выбором для интеграции, так как у них, обычно, есть поддержка нескольких ассистентов одновременно. И это огромный такой плюс для тех, у кого члены семьи пользуются, например, и Android и iPhone.
Home Assistant интегрируется с Яндекс Алисой, Siri и Google Assistant
HomeBridge - только Siri и Яндекс Алиса
NodeRED - вообще с чем угодно, зависит от того, как вы его ставите и с чем он взаимодействует.
Читайте также:














