Как ускорить работу компьютера temp
Обновлено: 05.07.2024
Довольно часто пользователи сталкиваются с тем, что нормально работавший ранее компьютер внезапно начинает тормозить , не получается нормально установить новые программы, а уже имеющиеся приложения работают неправильно или не запускаются вовсе. Возможно, эти неприятности связаны с проблемой нехватки свободного места на системном разделе жесткого диска.
Системная папка TEMP является хранилищем временных файлов операционной системы. Всего таких папок на компьютере может быть несколько: в папке Windows , а также в каталогах с файлами профиля каждого пользователя. Со временем папки TEMP имеют неприятное свойство разрастаться до совсем уж неприличных размеров за счет того, что не все программы удаляют за собой свои временные файлы.
Регулярная очистка папки TEMP - необходимая, полезная и безопасная процедура, которая является чем-то вроде уборки на компьютере. Во время очистки освобождается место на системном разделе жесткого диска, удаляется масса ненужных файлов, которые могут быть причиной неправильной работы операционной системы или даже содержать вирусы.
Очистка папки TEMP не вызовет особых затруднений даже у начинающих пользователей. Достаточно лишь нажать сочетание клавиш "Win" + "R" и в появившемся окне "Выполнить" ввести путь C:\Windows\Temp , а затем нажать кнопку "Ок" . В открывшемся окне Проводника будет отображено все содержимое папки TEMP . Для очистки папки необходимо нажать сочетание клавиш "Ctrl" + "А" , тем самым выделив все файлы, а затем нажать сочетание "Shift" + "Del" , чтобы полностью удалить временные файлы с компьютера.
Для очистки папки TEMP , расположенной в профиле пользователя, потребуется повторить процедуру, однако в окне "Выполнить" указать переменную %TEMP% . Процедуру очистки папки TEMP можно выполнять сколь угодно часто, однако, наиболее целесообразно это делать примерно один раз в месяц. Прочитайте: Windows 11, скорее всего, будет бесплатной для домашнего использования 🏡 Но будет ли это выгодно для пользователей 🤷♂️ Если Вам понравилась статья, поддержите автора: жмите "Палец вверх" 👍 и подписывайтесь на мой канал " О технологиях на женском"
Как ускорить работу компьютера Windows 7, сделать его более отзывчивым? Этот вопрос является актуальным очень даже для многих владельцев персональных компьютеров.
Содержание:
Чистим папку Temp
Для начала, чтобы ускорить работу компьютера, нужно очистить папку с временными файлами от всякого мусора. Для этого жмем кнопку Пуск, в поиске вводим %temp% и нажимаем Enter.
Открывается папка Temp и здесь находятся все временные файлы на компьютере, которые когда-либо создавались различными программами, системой Windows и т. д.
Эти файлы вообще не нужны, они висят мертвым грузом в компьютере и если их удалить, то ничего страшного не произойдет. Поэтому, после просмотра нажимаем Ctrl+A, выделяем все файлы и жмем Shift+Del, то есть удаляем их с компьютера.
Если что-то не удаляется, то это пропускаем, так как это значит, что Windows 7 в настоящее время использует этот файл и удалять его не нужно.

После удаления папку закрываем. Она останется на компьютере, но будет занимать совсем немного дискового пространства.
Как ускорить работу компьютера Windows 7, изменяя конфигурацию системы

нажимаем Enter, тем самым заходим в окно Конфигурация системы. Здесь есть несколько вкладок и первое, что нас интересует, это вкладка под названием Загрузка.
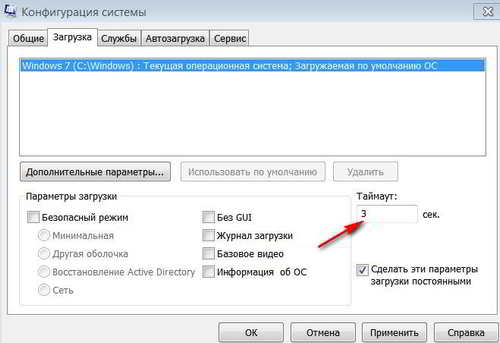
Справа в строчке Таймаут поставим минимальное значение – 3 сек, что значительно позволит ускорить работу компьютера при загрузке, если операционная система одна.
Если на компьютере стоит несколько операционных систем, то таймаут дает возможность выбора нужной ОС Windows и в этом случае можно поставить побольше.
Далее нажимаем Дополнительные параметры. Здесь, если компьютер имеет несколько процессоров, то нужно использовать их по максимуму, то есть ставим флажок и отмечаем число процессоров.

Также нужно поставить максимум памяти, которая установлена на компьютере и жмем Ok.
Далее переходим в автозагрузку. Здесь находим те программы, которые автоматически при запуске компьютера тоже запускаются и снимаем флажки напротив тех, которые не желательно загружать вместе с Windows 7.
Такой запрет также позволит значительно ускорить работу компьютера при загрузке Windows.
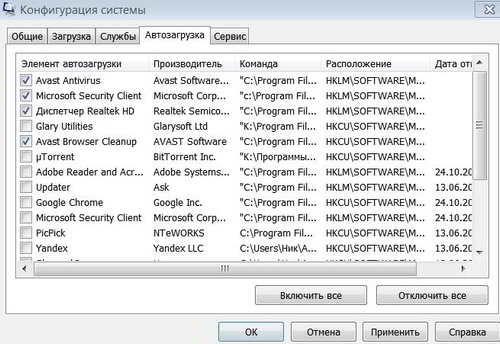
Если вы в чем-то не уверены, то лучше не трогать, чтобы не пришлось использовать возможности резервного копирования. Жмем кнопку Применить.

Компьютер просит перезагрузиться, но это можно сделать позже.
Очистка системного диска
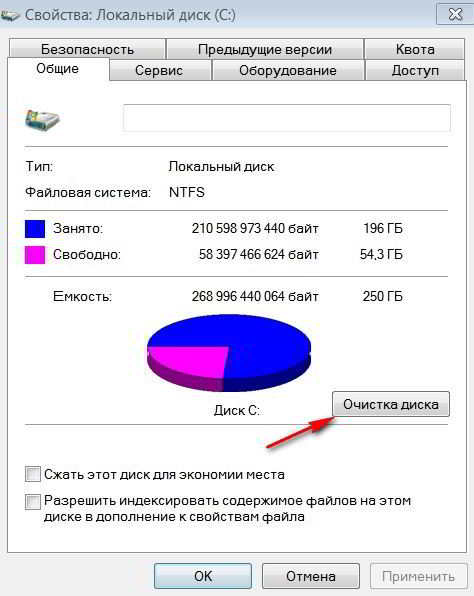
нажимаем кнопку Очистка диска и включается автоматическое средство по очистке диска от различного мусора.
Чем меньше всякого хлама будет на диске, тем быстрее он будет работать, соответственно, удастся несколько ускорить работу компьютера.
Сначала средство очистки определит объем места, которое возможно освободить на диске С. Ждем несколько минут, проверка проходит и открывается окно Очистка диска С.

Здесь по умолчанию стоят галочки, пункты которых система предлагает очистить. Это загружаемые файлы программ, временные файлы интернета, корзина, файлы сохраненных эскизов и т. д.
Если мы с этим согласимся, то в данном случае можем освободить 105 Мб места на диске С.
Что-то свое здесь добавлять не следует, потому что можно удалить что-то важное, что удалять совсем не нужно.
Нажимаем кнопку Ok и начинается очистка. После того, как процесс очистки завершился, перезагружаем компьютер и все наши изменения, что мы сделали на всех этих этапах, вступят в силу и задача как ускорить работу компьютера Windows 7 будет успешно решена.

Рано или поздно, но даже самые мощные компьютеры начинают неизбежно тормозить. Причём насколько аккуратно пользователь бы не работал с Windows, со временем система всё равно накапливает огромное количество мусора: кэш браузера, временные или оставшиеся после удаления программные файлы, забитый ошибочными записями системный реестр и многое другое.
И на первый взгляд может показаться, что это всё полная ерунда, но мусорные файлы могут иметь внушительные размеры, поэтому не стоит удивляться тому, если вдруг пришлось удалить, например, 15 Гб мусора, ведь это вполне нормальное явление. Но главная беда в том, что мусорные файлы значительно замедляют работу системы: компьютер начинает «подвисать», папки открываются неохотно, а сама система при включении загружается несколько минут.
При этом мусорные файлы далеко не единственные элементы, способные тормозить скорость работы компьютера. Мы решили составить перечень советов и порекомендовать список программ, которые помогут оптимизировать, ускорить и очистить ПК от элементов, ухудшающих работу системы.
1. Удалите лишние программы
Новые компьютеры и ноутбуки обычно поставляют с довольно объёмным количеством утилит/программ и прочим софтом, который уже предустановлен, но в процессе работы совсем не используются. И малознакомые с этим всем пользователи часто даже не догадываются об их существовании. При этом старенькое «железо» также часто заполнено различными программами (как вполне знакомыми, так и благополучно забытыми).
Тем временем удачно установленный софт при первой возможности нагружает систему, когда та включается и работает незаметно в фоновом режиме, а пользы от него абсолютно никакой нет. Следует в первую очередь разобраться с лишними программами. Главное, внимательно проверять все программы и по ошибке не удалить софт, который был установлен, чтобы обеспечить корректный процесс работы ПО.
Какие программы будут полезны?


2. Удалите временные файлы
Жёсткий диск во время непрерывной работы буквальной каждый день накапливает огромное количество временных файлов. И со временем малозаметные файлы становятся «якорем», который тянет уровень скорости работы всей системы в пучину тормозов и долгих загрузок.
Именно поэтому следует заниматься регулярной очисткой системы, чтобы скорость загрузок различных программ и ОС не тормозили. Кроме того, это банально поможет освободить место на работающем без выходных жёстком диске. И на выбор можете воспользоваться как встроенной функцией ОС, так и воспользоваться рекомендуемыми отдельными программами:
, перейдите в окно «Параметры» следом нажмите на вариант «Система» далее выбираете вкладку «Хранилище»;



Какие программы будут полезны?

CCleaner – пожалуй, одна из самых популярных утилит в мире, благодаря которой можно быстро и эффективно провести чистку системы от мусора. Кроме того, она полностью бесплатная и имеет высокий уровень функциональности: чистка реестра, удаление повреждённых/неиспользуемых файлов и многое другое. И всё же главное – это повышение отзывчивости и скорости загрузки системных компонентов.

3. Отключите автозагрузки в списке
На самом деле внушительное количество программ запускается в автоматическом режиме вместе с загрузкой системы, но их и дальше никто не трогал, если бы только они не нагружали систему. Из-за них система загружается заметно дольше, а оперативная память, пусть и не сильно, но всё же забита утилитами, которые чаще абсолютно не нужны. Впрочем, их можно и не удалять, а просто отключить, что мы и рекомендуем сделать:
, следует вызывать «Диспетчер задач»;

4. Дефрагментируйте диски
Одним из ключевых факторов, которые влияют на работоспособность системы, является так называемая фрагментация (связанная напрямую с памятью компьютера), то есть процесс, когда часть исполняемых файлов делится на целую массу сегментов.
И как итог – процесс чтения этих файлов в любом случае со временем начинает замедляться. Чтобы всё было «по полочкам», а в системе не творился хаос (файлы не были разбросаны по разным частям жёсткого диска), рекомендуем регулярно проводить дефрагментацию дисков (если стоит не SSD), благодаря которой блоки с файлами будут выстраиваться в один ряд и, соответственно, ускорится процесс чтения, а также работа системы.
На выбор можно воспользоваться либо штатным средством операционной системы Windows 10, либо воспользоваться другими вспомогательными программами, которые выполняют работу заметно лучше:
- Откройте «Панель управления» выбираете настройку «Администрирование» выбираете вариант «Оптимизация дисков»;


Какие программы будут полезны?



5. Удалите вредоносное ПО
Многие пользователи могут даже не подозревать, что некоторые типы ресурсов системы аппетитно потребляет какой-нибудь распространённый тип вируса. Как правило, к таким относятся трояны, вирусы-шпионы и разного рода сторонние рекламные баннеры, время от времени появляющиеся в окнах. И подобное подхватить проще простого, например, достаточно установить программу из неизвестного источника.
Единственная проблема в том, что пусть большинство нынешних антивирусов и обновляют регулярно свои базы, но обнаружить, а уж тем более обезвредить всё вредоносное программное обеспечение в системе они неспособны. Потому что некоторые типы вредоносного ПО просто не появляются в автоматической загрузке, и из-за этого их способен обнаружить лишь специализированный софт.
Таким образом, если вдруг вы заметили, что ОС загружается заметно дольше, утилиты и прочие программы начали грузиться по несколько минут, а в режиме автозагрузки нет нежелательных приложений, тогда, как вариант, следует проверить систему на наличие вирусов.
Какие программы будут полезны?



Оптимизация, очистка и ускорение компьютера – это практически неисчерпаемая тема. Можно привести ещё массу других советов, эффективных программ и даже технических гайдов, но мы решили рассказать о наиболее простых способах, которые помогут любому рядовому пользователю.

Многие программы автоматически запускаются при включении компьютера, из-за чего система загружается дольше. Кроме того, эти программы занимают лишнюю оперативную память и при том далеко не всегда вам нужны.
Чтобы отредактировать список программ для автозагрузки, необходимо нажать кнопку «Пуск» и в строке поиска набрать команду msconfig. Во вкладке «Автозагрузка» галочками отмечены программы, которые запускаются при включении компьютера. Осталось снять галки с ненужных программ.
Будьте осторожны и не отключайте автозагрузку служебных программ и антивирусных продуктов.
3. Отключение автозагрузки ненужных шрифтов
При включении компьютера Windows загружает набор из более 200 разнообразных шрифтов. Отключить лишние можно так: «Пуск» — Панель управления — Оформление и персонализация — Шрифты. Открываем контекстное меню правой клавишей и на ненужном шрифте и выбираем «Скрыть».
Только Comic Sans , только хардкор!

4. Удаление временных файлов
В процессе работы на жестком диске ежедневно создается множество временных файлов, которые как-то незаметно становятся постоянными. Они также сильно снижают общую скорость работы компьютера.
Регулярная очистка компьютера позволит ускорить загрузку операционной системы и программ, а также освободит место на жестком диске.
Для этого достаточно открыть Мой компьютер — раздел с операционной системой (обычно Диск С:\) — папка Windows — папка Temp, а затем удалить все файлы и очистить Корзину.

5. Очистка диска
Для оптимизации Windows разработчики Microsoft предусмотрели встроенную утилиту для очистки диска. Она ищет и удаляет «мусорные» файлы, такие как временные файлы Интернета, дистрибутивы установленных программ, различные отчеты об ошибках и другие.
Зайдите в меню Пуск — Все программы — Стандартные — Служебные — Очистка диска.

6. Дефрагментация диска
Удалив ненужные программы и файлы, займитесь дефрагментацией диска, т.е. перегруппировкой файлов на жестком диске для максимальной оптимизации ПК.
Дефрагментацию можно выполнить средствами Windows, а можно воспользоваться специальными программами — это тема для отдельной статьи.
Стандартная процедура будет выглядеть так — в Проводнике выберите раздел для дефрагментации (например, диск D:\) и нажмите на него правой клавишей мыши, в появившемся меню откройте Свойства и во вкладке Сервис нажмите «Выполнить дефрагментацию».

7. Установить SSD
Ускорить загрузку операционной системы и программ поможет твердотельный накопитель, самостоятельную установку которого в ноутбук мы рассматривали в отдельной статье. Если не хватает средств на 500 Гб SSD, имеет смысл приобрести диск хотя бы для установки операционной системы — на новом SSD она будет просто летать.
8. Установить HDD
На YouTube множество видеогайдов по установке HDD. Вот один из них
Если бюджет не позволяет потратиться на дорогостоящие SSD-накопители, не стоит отказываться от более традиционных комплектующих. Установка дополнительного HDD позволит значительно повысить производительность ПК.
Так, если жесткий диск занят более чем на 85%, компьютер будет работать в разы медленнее. Кроме того, самостоятельно установить дополнительный жесткий диск на стационарный ПК еще проще, чем SSD.

9. Установка дополнительной оперативной памяти
Оперативная память используется для обработки запущенных программ. Чем больше информации требуется обработать — тем больший объем оперативной памяти потребуется.
Если памяти не хватает, система начинает использовать ресурсы жесткого диска, что приводит к критическому замедлению работы компьютера и подвисанию Windows.
Добавить или заменить планки оперативной памяти не составит никакого труда. Для обычного компьютера с набором стандартных офисных программ хватит 4 Гб оперативной памяти, а для игрового ПК можно подумать о 16 Гб и выше.

10. Уборка
Пыль — враг компьютера №2 (всем известно, что враг №1 — это вирусы). Она препятствует нормальной вентиляции, в результате чего элементы ПК могут перегреваться, замедляя работу системы. Экстремальный перегрев комплектующих может привести к их полному выходу из строя.
Выключите компьютер минимум за полчаса до начала уборки. Не проводите уборку в синтетической одежде — в результате трения может возникнуть статический заряд, который способен повредить комплектующие. Чтобы снять статику, дотроньтесь до неокрашенной части батареи центрального отопления.
Включите пылесос на небольшую мощность и аккуратно уберите пыль со всех частей ПК. Особенное внимание стоит уделить блоку питания, кулеру процессора и видеокарты, где скапливается бОльшая часть пыли.
В папке TEMP хранятся временные файлы, которые занимают немало места. Стоит ли их удалять, не случится ли чего страшного?


Одна из самых распространенных проблем, с которой сталкиваются начинающие пользователи — нехватка места в системном разделе. Под нужды Windows, как правило, выделяется немного места относительно других разделов, на которых хранятся игры и мультимедиа-файлы. Это приводит к тому, что операционная система начинает тормозить. Чтобы этого избежать, необходимо понимать, что именно съедает свободные гигабайты на системном разделе.
Где находится папка «Temp» и для чего она нужна
Одни из самых прожорливых потребителей дискового пространства - временные файлы. Они регулярно создаются в процессе работы операционной системы и за годы способны разрастись до десятков гигабайт. Место их обитания - системная папка «Temp». В ней хранятся некоторые данные, которые создаются в ходе манипуляций с операционной системой или различными программами. Нужна эта папка для того, чтобы экономить время пользователя, а также оперативную память, которой всегда не хватает. То есть временные файлы — это результаты определенных вычислений, которые могут потребоваться при повторном выполнении операции. Большинство из этих файлов удаляются автоматически при завершении операции, но никто не отменял системные сбои или экстренное выключение компьютера. Поэтому периодически необходимо избавляться от временных файлов.
Найти папку с временными файлами можно по адресу: C:\Windows\Temp. Однако, по умолчанию она скрыта от глаз пользователя.Для того, чтобы обнаружить папку «Temp», нужно сделать скрытые файлы видимыми.
- Нажмите комбинацию клавиш на клавиатуре Win + R и в появившемся окне введите команду «control».
- Далее в правом верхнем углу выберите «Просмотр: Мелкие значки».
- Найдите пункт «Параметры Проводника».
- Пролистайте вторую вкладку «Вид» и выберите пункт «Показывать скрытые файлы, папки и диски».
В Windows 7 искомая папка находится по адресу: C:\Users\Имя учетной записи\AppData\Local\Temp
Как очистить папку «Temp»
Можно воспользоваться одним из трех способов.
- Вручную удалить все содержимое. Для этого просто зайдите в папку и выделите все файлы, нажав комбинацию клавиш Ctrl + A. Затем с помощью комбинации Shift + Del безвозвратно сотрите все выбранные файлы.
- Воспользоваться встроенными в операционную систему средствами. Зайдите в «Этот компьютер» и нажмите правой кнопкой мыши по системному разделу. Выберите пункт «Свойства», а затем утилиту «Очистка диска». В зависимости от объемов накопленного мусора и скорости жесткого диска, время запуска может варьироваться от пары секунд до нескольких минут. Те файлы, напротив которых будут стоять галочки можно смело удалять. Кроме того, по своему усмотрению вы можете очистить файлы загрузок, корзины и другие. Однако, временные данные, хранящиеся в папке «Temp», и которые сейчас не используются системой и программами - находятся под соответствующим пунктом «Временные файлы» (кто бы мог подумать). Поставьте нужные галочки и подтвердите операцию.
- Сторонний софт. Наверное, каждый уже слышал о популярной программе CCleaner, которая может не только избавить компьютер от системного мусора, а также: оптимизировать работу реестра, настроить автозагрузку, найти дубликаты файлов и многое другое. Это именно тот инструмент, который должен быть установлен у каждого пользователя. Утилита не ест много системных ресурсов, полностью поддерживает русский язык и находится в бесплатном доступе. В общем, must have. Качаем здесь.
Нюансы и рекомендации
Если во время удаления система выдает уведомление об ошибке, пропустите файлы, на которые ОС ругается. Такое происходит из-за того, что некоторые временные данные используются непосредственно сейчас, и удалить их не получится. Если вы посмотрите объем папки «Temp» и сравните его с объемом временных файлов в утилите «Очистка диска», то обратите, что в программе он немного меньше. Это как раз связано с данными, используемыми в реальном времени. Windows их не учитывает.
В целом, рекомендуется проводить очистку раз в полгода, но всё зависит в большей степени от интенсивности пользования компьютером, а также многообразия установленных программ. Впрочем, если проблем с местом на системном разделе вы не испытываете, то можно сократить периодичность очистки.
Читайте также:

