Как установить 3д макс по умолчанию
Обновлено: 03.07.2024
В данной статье рассмотрим процесс установки программы трёхмерного моделирования 3DS MAX 2020. Лицензирование программы проведём с помощью Keygen. В начале приведён текстовый вариант, если Вам более понятен видео формат, в конце статьи Вы найдёте подробную видео инструкцию по установке 3DS MAX 2020, а так же ссылки на статьи, в которых детально описан процесс апгрейда 3DS MAX 2020, на 3DS MAX 2020.1 и 3DS MAX 2020.2.
Для того, что бы что то установить, это “что то” нужно иметь в наличии. Так что в самом начале Вам следует скачать программу 3DS MAX 2020. Ссылки на скачивание приведены ниже. Поскольку архив программы довольно большой, то для удобства скачивания он “порезан” на шесть частей. Скачивать следует все части архива.
Поскольку программа имеет довольно большой объём, она “порезана” на шесть частей. Скачивать следует все части архива и поместить их в одну папку. На распаковку следует запускать первую часть архива “3dsmax2020+Keygen.part1.rar”. При условии, что всё части будут размещены в одной папке, остальные части будут обнаружены архиватором и подключены к распаковке, автоматически. Распаковывать архивы можно с помощью WinRAR (версии не ниже 5.80), или 7-Zip архиваторов. Перед распаковкой, не забудьте отключить антивирус, потому как Keygen для 3ds Max 2020 всегда воспринимается им, как вредоносная программа.
После того как скачаете архив, при помощи архиватора WinRAR (или 7-Zip) распакуйте его. Для этого следует запустить на распаковку его первую часть – “3dsmax2020+Keygen.part1.rar”:
После распаковки образуются два файла установки программы, папка Keygen в которой находится файл, с помощью которого мы лицензируем программу после её установки и текстовый файл “SN and Product Key.txt”, содержащий Serial Number и Product Key для 3DS MAX 2020:
Итак, всё готово для установки программы, так что пришло время этим заняться.
| Примечание: | Не пытайтесь устанавливать данную версию программы на устаревшее железо. Из этого ничего хорошего не выйдет. Системные требования, предъявляемые компанией Аutodesk при установке 3DS MAX 2020, приведены в таблице: |
Особенно хочу обратить Ваше внимание на процессор (CPU), на котором работает Ваш компьютер. Он должен поддерживать набор инструкции не ниже чем SSE4.2. Если это не так, то как установку программы, так и её дальнейшую работоспособность (в том случае, если она всё таки установиться) – не возможно гарантировать.
Установка 3DS MAX 2020.
Перед установкой программы, проследите что Вы подключены к Интернет, потому как по ходу установки программы, установщик может обращаться к официальному сайту Autodesk, для подкачки необходимых компонентов.
От имени администратора запустите файл “Autodesk_3ds_Max_2020_EFGJKPS_Win_64bit_001_002.sfx.exe”:
Начнётся распаковка файлов программы. По умолчанию, файлы будут распакованы в директорию “C:\Autodesk\”. Оставьте данный путь без изменений и нажмите OK:
Распаковка длиться приблизительно 10 минут:
Дождитесь окончания распаковки.
Затем автоматически откроется панель установки программы. В панели установки нажмите на кнопку “Install”:
В панели лицензионного соглашения, установите галочку возле “I Accept” и нажмите кнопку “Next”:
Откроется панель конфигурации:
По умолчанию, директория установки программы: “C:\Program Files\Autodesk”. Без причины, не меняйте стандартный путь установки (впоследствии это сэкономит Вам время, силы и нервы) и нажмите на кнопку “Install”.
Начнётся установка программы:
В зависимости от быстродействия Вашего компьютера установка продлиться от 15-ти до 50-ти минут. Дождитесь завершения установки.
После установки программы проследите, что бы у всех установленных компонентов, стояли зелёные галочки. Если это не так, то 3DS MAX 2020 будет работать не корректно, или не будет работать вообще:
Перед тем как двигаться дальше, отключите Интернет, затем нажмите на кнопку “Launch Now”.
Начнётся запуск программы и откроется панель “Let’s Get Started”:
Нажмите на “enter a serial number”.
Откроется панель лицензионного соглашения “Autodesk Licensing”:
Нажмите на кнопку “I Agree”.
В следующей панели Вам будет предложено, либо запустить программу в 30-ти дневном пробном режиме, после истечения которого, она потребует у Вас код активации, либо активировать её сразу:
Поскольку активировать программу Мы будем прямо сейчас, то жмём на кнопку “Activate”.
Появиться панель Enter Serial Number and Product Key для 3DS MAX 2020:
Введите серийный номер (Serial Number) и ключ программы (Product Key) в соответствующие поля, так как это показано на рисунке выше. Вся необходимая информация о серийных номерах и ключе для 3DS MAX 2020, приведена в файле “SN and Product Key.txt”, который Вы скачали вместе с архивом программы. Серийных номеров может быть несколько, а ключ программы является единственным и уникальным.
В данном случае, мы применили следующий серийный номер и ключ программы:
Serial Number: 666-69696969
Product Key: 128L1
запомните их, они нам ещё понадобятся.
После ввода всей необходимой информации, нажмите на кнопку “Next”.
В панели “Internet Connection Required”, поставьте галочку возле поля “Request an activation code using an offline method” и нажмите на кнопку “Next”:
Откроется панель “Offline Activation Request”:
Нажав на кнопку “Close”, закройте эту панель.
Запуск программы продолжиться и появиться панель инициализации 3DS MAX 2020:
Здесь следует выбрать в каком из вариантов программы 3DS MAX 2020 (Classic или Design) Вы хотите работать в дальнейшем. Выберите любой из предлагаемых вариантов и нажмите на кнопку “Continue”. Программа запомнит Ваш выбор и более эта панель не появиться.
Если затрудняетесь с выбором, то из личного опыта скажу Вам, что практически никакой разницы между этими двумя вариантами нет. Так что выбирайте любой.
Запуск программы продолжиться. Дождитесь окончания загрузки программы. На данном этапе, программа ещё не лицензирована и представляет собой Trial версию. Убедиться в этом можно, открыв окно “About 3ds Max”, как это показано на рисунке ниже:
Откройте это окно и нажмите на кнопку “Product License Information”:
Как видите, лицензирование программы ещё не закончено:
На следующем этапе установки, мы лицензируем программу. А сейчас закройте её и при помощи ярлыка, образовавшегося на рабочем столе после установки, запустите её снова.
Опять появиться панель выбора, или 30-ти дневного пробного режима, или активации программы, которую мы уже видели ранее:
Как и в предыдущем случае, нажмите кнопку “Activate”.
Ещё раз появиться панель “Enter Serial Number and Product Key”:
Здесь в поля Serial Number и Product Key введите те же самые числовые значения, которые мы уже вводили ранее. Напомню что в поле серийного номера, мы вводили число: 666-69696969, а в поле ключа программы: 128L1.
После вода числовых значений, нажмите на кнопку “Next”.
Откроется панель “Product License Activation Options”:
Установите здесь галочку напротив поля “I have an activation code from Autodesk”. После чего, сразу появиться панель для ввода кода активации 3DS MAX 2020:
Сейчас от имени администратора запустите Keygen для 3DS MAX 2020. Это файл xf-adesk20.exe, расположенный в папке “Keygen”:
Появиться панель X-FORCE, предназначенная для активации (лицензирования) продуктов компании Autodesk 2020:
Нажмите на кнопку Patch.
Появиться информационная панель, информирующая о том, что Patch для 3DS MAX 2020 прошел успешно:
Теперь удалите надпись “Paste Request here”, расположенную в поле “Request:” панели X-FORCE. Она будет мешать на следующем шаге. Поле “Request:” должно остаться чистым:
Далее, выделите Request code и скопируйте его (с помощью команды Ctrl + C):
Вставьте (с помощью команды Ctrl + V) скопированный “Request code” в поле “Request:” панели X-FORCE:
Сейчас удалите надпись “And press Generate”, расположенную в поле “Activation:” панели X-FORCE. Поле “Activation:” должно остаться чистым:
Выделите и скопируйте код активации (код активации, полностью не помещается в окне Activation, будьте внимательны и скопируйте его весь):
и вставьте его в окна панели “Product License Activation Options”, предназначенные для ввода кода активации:
Вам не нужно вводить код активации по частям. Расположите курсор в первом окне и нажмите “Ctrl + V”. Код активации будет вставлен и все его цифры расположатся так как надо. Не обращайте внимание на то, что последнее окно осталось пустым, а в предпоследнем - всего одна буква. Так и должно быть.
Далее, нажмите на кнопку “Next”.
В заключении у Вас должна появиться панель, извещающая о успешной активации 3DS MAX 2020:
Поздравления, восторг и аплодисменты по столь важному событию в Вашей жизни подчёркнуты и обведены зелёным цветом. Теперь следует нажать на кнопку “Finish” и дождаться загрузки программы.
Если сейчас снова откроете окно “About 3ds Max”, как мы это уже делали выше, то увидите, что теперь Вы являетесь обладателем полнофункциональной коммерческой версии программы:
Если в процессе изучения данной статьи у Вас ещё остались вопросы, то ниже приведена подробная видео инструкция по установке 3D Studio MAX 2020. Там этот процесс показан более наглядно.
Видео инструкция по установке 3DS MAX 2020 в формате HD 1920x1080 :
Провести апгрейд 3DS MAX 2020 до версии 3DS MAX 2020.2 можно ознакомившись с материалом статьи Autodesk 3DS MAX 2020.2 Update Win x64 - скачать и установить.
Автор:
Проблема
- сбой при запуске или использовании определенных функций программы;
- поврежденный пользовательский интерфейс;
- медленная или нестабильная работа видового экрана;
- не работают горячие клавиши;
- отсутствуют элементы в редакторе материалов;
- ошибки при создании и удалении ссылок на элементы в сцене;
- отсутствие важных функций (прямоугольное меню, удаление и пр.) в Диспетчере слоев;
- отсутствуют кнопки.
Причины:
Один или несколько пользовательских файлов могут быть повреждены или отсутствуют. Это может произойти из-за различных проблем, включая запись данных подключаемыми модулями 3ds Max в эти файлы или быстрое закрытие нескольких копий 3ds Max с попыткой одновременной записи в один файл параметров.Решение
Для восстановления заводских настроек 3ds Max выполните следующие действия.Восстановление настроек в 3ds Max (2022.1 и более поздние версии)
- Войдите в учетную запись на портале Autodesk Account.
- В меню слева выберите «Все программы и службы».
- В меню «Продукты и службы» выберите 3ds Max > 2022 > «Обновления и надстройки» (при необходимости используйте фильтры, чтобы отобразить только компоненты 3ds Max).
- В этом меню скачайте и установите обновление 3ds Max 2022.1 Update. (Примечание. Это полный установщик 3ds Max 2022, состоящий из четырех файлов общим размером 6 ГБ. Перед установкой необходимо скачать все файлы. Сведения об устранении возможных проблем при установке см. в разделе Не удается скачать обновления 3ds Max 2021 из учетной записи на портале Autodesk Account.)
- После установки запустите 3ds Max 2022.1 и следуйте инструкциям в файле справки.
Сброс настроек 3ds Max вручную (2022 и более ранние версии)
Можно сбросить пользовательские настройки 3ds Max, переименовав (либо удалив) папку или файлы пользовательских настроек. Они будут созданы автоматически при следующем запуске программы. Эта процедура относится только к активному пользователю, который выполнил вход систему, так как 3ds Max сохраняет настройки для каждого профиля пользователя в Windows.
Чтобы сбросить настройки вручную (англоязычные версии), выполните следующие действия.
- Убедитесь, что приложение 3ds Max не запущено.
- Откройте проводник Windows и проверьте, отображаются ли скрытые файлы/папки в Windows (см. раздел Включение отображения скрытых файлов и папок в Windows).
- Перейдите к следующей папке:
Методичка по настройке 3D Max перед работой

1. Настраиваем системные единицы
Перед началом работы необходимо учитывать важный момент: в каких единицах измерения вы будете строить сцену.
Самым оптимальным значением будут мм.
Это действие достаточно будет выполнить один раз, в дальнейшем при запуске новой сцены по умолчанию сохранятся эти настройки.
Как это сделать:
Customize → Units Setup → Metric: millimeters → System Unit Setup → 1Unit = 1 millimeters → OK
2. Настраиваем количество отменяемых действий
По умолчанию программой задано 20 возможных шагов «назад». Как показывает практика, этого недостаточно, потому лучше увеличить данный показатель:
Customize → Preferences… → General →Levels:100 → OK

3. Настраиваем автосохранение
Все понимают важность данного действия. Поскольку в 3ds max вылеты и «падение» сцен довольно распространённая проблема, то Auto Backup для многих просто спасение.
Customize → Preferences… → Files → Number of Autobak files: количество автосохранённых файлов.
Backup Interval (minutes): интервал времени автосохранений Auto Backup File Name: имя автосохранённого файла.
4. Путь автосохранения
После того, как мы настроили режим автосохранений, нужно понимать, где искать эти файлы.
Для этого заходим в: Customize → Configure User Paths… → во вкладке File I/O видим путь в Project Folder, по которому сохраняются наши файлы. Этот путь, конечно же, вы можете изменить на своё усмотрение, нажав троеточие … .
По умолчанию Auto Backup-файлы нужно искать на диске С → Документы → 3dsMax → autoback

5. Убираем резкие тени и настраиваем угол обзора в окне перспективы
Во вьюпорте перспективы в левом верхнем углу заходим в Standard:
Убираем затенение: Per-View Presets → Default Lights: 2 Default Lights
Настраиваем угол обзора: Per-View Preferences → Perspective Field of View: 90°

6. Как узнать количество полигонов в сцене
Важно следить за количеством полигонов в сцене. Рано или поздно при наполнении сцены, мы сталкиваемся с проблемой подтормаживания во вьюпорте, и связано это напрямую с увеличивающимся количеством полигонов.
Данный режим отображения включается клавишей "7"

7. Беспокоит периодическое автопереключение вида в режим отображения "рёбра/сетка"?
Отключайте эту кнопку. Но будет иногда подвисать. Эта кнопка как раз для того, чтобы облегчать нагрузку на комп в тяжёлые моменты за счёт переключения в режим видимости только рёбер.

8. Убираем кубы вращения ViewCube
Пользоваться горячими кнопками и определённым сочетанием клавиш для вращения гораздо удобнее (список этих сочетаний можно увидеть в конце методички). Потому эти кубики лучше скрыть, чтобы они нас не отвлекали.
Нажимаем alt+B → вкладка ViewCube → снимаем галочку с Show the ViewCube → Ok
9. Как вращать объект в сцене
На панели инструментов в правом нижнем углу находим пиктограмму Orbit SubObject, появится орбита вращения, наведя на которую, можно вращать объект левой кнопкой мыши.
Чтобы сбросить эту орбиту, достаточно нажать правой кнопкой мыши во вьюпорте. Более удобный способ вращения с помощью сочетания следующих клавиш: alt+скролл мыши.

10. Если скрыли панель справа, как ее вернуть
Такое бывает с каждым. Как правило, происходит это машинально при работе.
Решение простое: ctrl +х (сочетание клавиш, которое вернет панель на место). Также можно это сделать, наведя на черточку у другой панели, нажимаем правой кнопкой мыши, появится контекстное меню, где выбираем Command Panel ..

1 1. Если исчезла панель сверху, как ее вернуть
Необходимо сверху на белом поле нажать правой кнопкой мыши и выбрать из выпадающего списка: Main Toolbar.
1 2. Как архивировать сцену
Самый удобный способ не потерять текстуры и настройки – это архивировать сцену в самом 3д максе. Тогда можно не переживать, откроется ли сцена на другом ПК без каких-либо потерь.
Делаем это следующим образом: File → Archive… → после того, как выбрали путь сохранения, появится чёрное окошко архивации (его не трогаем, просто терпеливо ждём). Когда окошко исчезнет, архивация сцены завершена.
1 3. Если мешает подсвечивающая рамка при наведении на объект
В более ранних версиях макса этой подсветки не было и она может показаться непривычной, мешать при работе (или отвлекать).
Отключить подсветку при наведении на объект можно так: Customize → Preferences… → Viewports → Selection/Preview Highlights Preview → → снимаем галочку в Outline → Ok

14 . Как добавить пункты V-ray, если их не оказалось в контекстном меню
Такое случается при работе сразу после установки V-ray. При нажатии правой кнопкой мыши, вы можете не обнаружить необходимые для работы пункты.
C появлением панели инструментов ToolbarVray вынесена кнопка V-Ray menu registration, нажав на которую, проблема уходит и все пункты появятся на своих местах. Добавить их можно 2-мя способами.

V-Ray menu registration, нажав на которую, проблема уходит и все пункты появятся на своих местах

registerVRayMenus () →Enter

15. Как удалить анимацию в сцене
Может случиться так, что вам понравилась модель (к примеру, дерево), а оно создавалось с анимацией. Программа в определённый момент выдаст информацию о том, что в сцене присутствуют анимированные объекты.
И если ваша сцена статична, правильнее будет удалить анимацию. Как это сделать? Нажимаем сочетание клавиш ctrl+A, тем самым выделяя все объекты в сцене. Находим на верхней панели Animation → Delete Selected Animation.

Если случилось так, что при приближении к объекту колёсиком мыши этот шаг скачкообразный и слишком большой, вполне вероятно предположить, что в сцене есть объекты, которые находятся довольно далеко от центра координат.
Проверить это просто, нажав ctrl+A (выделятся все объекты в сцене) и затем нажимаем Z, что позволит центрировать эти объекты во вьюпорте. Вы сможете сразу заметить, какой же объект так далеко «убежал» и не даёт нашей сцене стать в центре вьюпорта. Решение очевидно: приблизить отдалённые объекты поближе к центру или при необходимости вовсе удалить их со сцены.


17. Что делать, если стрелки перемещаются отдельно от объекта
Частый вопрос среди новичков, т.к стрелки приобретают необычный вид и двигаются сами по себе, никак не сдвигая объект с места. Справа на панели необходимо найти кнопку Hierarchy → отжать кнопку Pivot.

18. Как изменить размер осей
Не всегда удобно работать с мелкими (или наоборот, слишком крупными) осями. Их можно уменьшать или увеличивать с помощью клавиш "+" и "-" . Если одна из осей подсвечена, вам не обязательно браться за саму ось, чтобы перемещать объект в ее направлении.
Вы можете браться за любое место объекта и перемещать его. Переключение между осями также можно делать с помощью клавиатуры. Клавиши F5, F6, F7 отвечают за оси x, y, z соответственно и клавиша F8 отвечает за переключение по двум осям одновременно.

19. Как запустить интерактивный рендер
В версии вирея 3.60.03 довольно просто это сделать нажатием пары кнопок. На панели V-Ray Toolbar выбираем Last VFB и из появившегося окна фреймбуфера, запускаем интерактив нажатием чайничка с зеленой стрелкой.



20. Как зафиксировать камеру
Если камера постоянно куда-то « улетает» и смещается, ее нужно просто зафиксировать. Важно выделить камеру вместе с Target (целью). Включаем все галочки. Соответственно, если камеру необходимо подвинуть, галочки снимаем.

21. Как избавиться от градиента и заломов стен
Часто это случается после действий с булиевыми операциями. Выделяем проблемный объект и применяем к нему модификатор Smooth .

22. Как включить пакетный рендер из нескольких камер (Batch render)
Замечательная функция в максе, о которой не все знают. Как же поставить рендеры в очередь один за другим, не просыпаясь по ночам и не запуская новый рендер из новой камеры вручную?
Rendering → Batch Render… → Add… (добавляем все ракурсы) → Output Path … (выбираем путь, куда будут сохраняться рендеры) → Camera (выбираем к каждому ракурсу свою камеру) → Render (очередь из рендеров запущена в просчет).
23. Как при batch render задать каждому кадру свои размеры?
(речь о разрешении кадра: ширина/высота)
Необходимо после добавления камеры, выделив её, поставить галочку override preset.
В открывшиеся настройки width height, вписываем необходимые значения. Скажем, для горизонтального ракурса - 3000 на 2000.
24. Что делать, если закончились свободные слоты в Material Editor
Мы с легкостью можем очистить одним махом все слоты сразу (при этом материалы, которые были в сцене, останутся на своих местах на объектах). Если возникнет необходимость отредактировать какой-то из этих материалов, можно снять его пипеткой с объекта, и он снова покажется в слоте.
Итак, очищаем шарики: Utilites → Reset Material Editor Slots

25. Как включить отображение текстуры на шарике
Может случиться такое, что на объекте текстура видна, а на шарике в слоте не отображается. Снимаем галочки в следующих окнах:
- Customize → Preferences… → General → Texture Coordinates: □ Use Real-World Texture Coordinates
- Material Editor → Bitmap → □ Use Real-World Scale
- в модификаторе UVW Map, примененном на объект → □ Use Real-World Map Size

Произойти такое может, если вы машинально зафиксируетесь на объекте замочком. Снимите выделение и все объекты будут снова доступны для работы.

Если выбран какой-то из режимов работы ниже (выберете All и сможете работать со всеми объектами в сцене).

Возможно, что объект просто заморожен и не поддаётся никаким действиям. Нажимаем правой кнопкой мыши во вьюпорте → Unfreeze All (размораживаем тем самым объект и работаем с ним дальше).
27. Как отключить красную подсветку полигонов
При работе с полигонами эта красная подсветка может отвлекать, потому можно отключить её, оставив только подсвечивающиеся ребра в пределах выделенных полигонов. Делаем это нажатием клавиши: F2

28. Делаем объект прозрачным без использования материалов
Данная функция полезна, когда вы строите модель по фото и вам нужно видеть подлежащий слой с изображением. Для прозрачности достаточно нажать сочетание клавиш alt+x или включить галочку в Display → See-Through

Если этой прозрачности оказалось недостаточно, можно прибегнуть ко второму варианту, который более гибкий в настройке. Выделяем объект, нажимаем правой кнопкой мыши → Object Properties… → Visibility- уменьшаем это значение (чем ниже, тем прозрачнее объект) → Ok

29. Улучшаем качество картинки во вьюпорте
Частая проблема при занесении в сцену чертежа в формате PDF. Не видны или отображаются пиксельно размеры и надписи. Сложно читаются и воспринимаются.
Это качество улучшить можно, нажав сочетание клавиш alt+B → Display Perfomance → Maximum задаем значения 5000/5000/5000 → Ok

30. Как удалить картинку с фона
Когда мы собираем сцену по референсу, строим по Perspective Match, во вьюпорте на общем фоне в качестве бэкграунда у нас находится картинка, которую можно удалить следующим образом: нажимаем сочетание клавиш alt+B → Background →
1)Находим внизу имя файла и нажимаем в этой строке Remove.
2)Второй вариант – переключить радикнопку на Use Customize User Interface Gradient Colors.
F1 – Help
F2 – Переключение затенения выбранных граней
F3 – Переключение между Wireframe и Shaded режимом отображения
F4 – Переключение между Shaded и Shaded + Edged Faces режимом отображения
Q – Выбор
W – Выбрать и Переместить
E – Выбрать и Повернуть
R – Выбрать и Масштабировать
H – Выбрать по Имени
G – Скрыть / Показать сетку
J – Переключить отображение угловыми скобками
CTRL-A – Выбрать всё
CTRL-D – Снять отметку со всего
Пробел – Переключения Блокировки выделения
От 1 до 5 – Элементы Editable Poly
1 – Вершина (Vertex)
2 – Ребро (Edge)
3 – Граница (Border)
4 – Полигон (Polygon)
5 – Элемент (Element)
7 – Счетчик полигонов
8 – Открыть диалог Environment and Effects
F – Переключиться на вид спереди (Front)
T – Переключиться на вид сверху (Top)
L – Переключиться на вид слева (Left)
P – Переключиться на перспективный вид (Perspective)
B – Переключиться на вид снизу (Bottom)
C – Переключиться на вид камеры (Camera)
V – Открыть меню видов
Z – Приблизиться к выделенному объекту
Ctrl-X – Показать / скрыть меню Command
Alt-Q – Изолировать объект
Alt-Shift-Q – Разизолировать объект
O – Переключение Adaptive Degradation
X – Переключение манипулятора (Transform Gizmo)
D – Делает окно неактивным, пока в него не переключишься (тыкнув мышкой)
+ и – Увеличение/уменьшение размера манипулятора (Gizmo)
F9 – Рендерит то окно проекций, которое было отрендерино в последний раз. В первый раз рендерится выбранное окно проекций.
Shift-Q – Быстрый рендер выбранного окна проекций.
F10 – Настройки рендера
M – открывает редактор материалов
CTRL-V – клон объекта
Alt-L – Выбрать петлю ребер
CTRL-Пробел – Скрыть объект
CTRL-SHIFT-Пробел – Раскрыть все объекты
CTRL-G – Объединить выбранные объекты в группу
CTRL-SHIFT-G – Разгруппировать
ALT-A – Выровнять объект относительно другого
На первое время вы можете установить бесплатно 3ds Max и пользоваться пробным периодом 30 дней. Затем вам будет необязательно покупать лицензию на год, вы можете оплачивать платную версию по месяцам. С тарифами можно ознакомиться в специальном разделе сайте.
Еще один вариант – пользоваться пиратской версией программы. Есть много платформ, где скачать 3d Max бесплатно, например, СофтКаталог.
Кроме того, можно воспользоваться Autodesk 3d Max для студентов.
Как установить студенческую версию 3d Max
Т.к. стоимость программы довольно велика, разработчиками была предусмотрена бесплатная версия 3d Max для студентов и преподавателей. Она ничем не отличается от лицензионной программы, вы сможете так же создавать проекты. Однако при запуске файлов будет всплывать уведомление, что вы используете бесплатный 3d Max для студентов.
Cкачать 3d Max для студентов можно также на официальном сайте. Чтобы бесплатно скачать и установить 3ds Max 2020 вам надо будет указать личные данные и предоставить документ, подтверждающий, что вы являетесь учащимся или сотрудником аккредитованного учебного заведения.
Переустановка 3ds Max
- Для начала вам придется удалить программу.
- Затем скачать и установить 3d Max.
Как удалить 3ds Max полностью с компьютера
- Удаляем 3ds Max через установку и удаление программ.
- Удаляем папки:
- C:\Пользователи\ИМЯ ВАШЕГО ПОЛЬЗОВАТЕЛЯ\AppData\Local\Autodesk\3dsMax\20XX— 64bit
- C:\Program Files\Autodesk\3ds Max 20XX
- C:\ProgramData\Autodesk\3DSMAX\20XX
Все эти действия могут не удалить информацию о вашей лицензии, то есть пробный период, например, это не очистит.
Если вы хотите овладеть 3d Max и выйти на уровень коммерческих заказов, обратите внимание на наш бесплатный курс «Профессия 3D моделлер и визуализатор». Всего за неделю вместе с куратором вы научитесь создавать красивые интерьеры и получите множество практических навыков.
''), array("string" => ''), ); if (!isset($_COOKIE['rek'])) < print($banners[$GLOBALS["banner_num"]]["string"]); >elseif ($_COOKIE['rek'] == "rek1") < print($banners[0]["string"]); >elseif ($_COOKIE['rek'] == "rek2") < print($banners[1]["string"]); >?>

Это если вам вдруг надоела жара 😉 Подробности, как всегда, в P.S.
В этой статье я расскажу о том, как у меня настроен 3ds Max по-умолчанию. Т.е. поделюсь своими оптимальными для работы настройками. Настройки будут касаться всего: внешнего вида, горячих клавиш, настроек отображения в окнах проекций, материалов, методов сохранения и т.д. и т.п.
Как по мне, то такая настройка позволяет сэкономить уйму времени и является очень удобной.
Начну я настройку на только что установленном 3ds Max 2011. Т.е. изначально все настройки в 3ds Max выставлены заводские (по-умолчанию).
1. Для сохранения, я почти не использую стандартную максовскую сохранялку. Вместо этого я использую чрезвычайно полезный скрипт IncrementalSave. Он не только сохраняет файл с прибавлением номера в конце (к примеру, если исходный файл называется fish.max, то на выходе получаем fish_V-001.max, fish_V-002.max и т.д.), но и следит за тем, чтобы последний сохраненный файл (с которым вы работаете) назывался также как и исходный - просто fish.max. Таким образом, у вас будет доступ ко всем стадиям вашей работы и если что-то или кто-то глюканет, то не придется тратить время на переделку.
2. Первым делом я меняю общую цветовую схему с темной на светлую (это я проделываю, конечно же, в том случае если установил 3ds Max, а не 3ds Max Design 2011, где светлая схема стоит по-умолчанию). Для этого я выбираю схему ame-light в меню Customize --> Custom UI and Default Switcher.


3. Далее я выбираю такое расположение окон проекций:

Одно большое (перспектива) и три маленьких (ортогональные проекции). В большинстве случаев это помогает избежать ненужного переключения от маленького к большого окну.
4. Далее, с помощью горячей клавиши J, я отключаю "скобки" (selection brackets) на выделенных объектах (мне они только мешают).

Кстати, если у вас 3ds Max 2012, то там есть глюк. Эти скобки опять возвращаются, если сменить отображение во вьюпорте на wireframe режим и обратно. Чтобы этого не происходило нужно зайти в меню вьюпорта -> Configure Viewports. -> и на закладке Visual Style & Appearance снять галочку Selection Brackets.
5. Обязательно настраиваю Auto Backup (автоматическое сохранение) таким образом: Number of Autobak files (количество сохраняемых файлов) – 10, Backup interval (интервал автосохранения) – 3 minutes (для легких сцен). Таким образом, даже если вы проработали 30 минут и забыли сохранится (ну очень интересная сцена была и время пролетело незаметно), а тут вырубился свет, то у вас останутся 10 резервных файлов вашей сцены.
Если сцены тяжелые (время сохранения сильно напрягает), то интервал автоматического сохранения увеличиваю до 10 минут.
6. Увеличиваю количество Undo – до 80. Но это так, на случай всякий. Лучше перед важной операцией сохраниться (incremental save), чем надеяться на Undo (она часто глючик, а для многих операций вообще не поддерживается).
7. Указываю цвет всех вновь создаваемых объектов. Для этого кликаю на закладке Create и внизу в области Name and Color кликаю на квадратик с цветом внутри. В появившемся окне я убираю галочку Assign Random Colors и делаю Active Color черным. Теперь все новые объекты не будут цветастыми.
Но теперь при создании нового объекта он будет полностью черным, как и его Wireframe (что мне и требовалось). Цвет самого объекта будем задавать с помощью материала. Обычно я назначаю темно серый VRayMtl (в Render Settings я делаю VRay рендерером по-умолчанию). Теперь все невыделенные объекты смотрятся, как по мне, очень стильно: серые полигоны и черная сетка (ребра). У выделенного же объекта цвет сетки меняется на белый.

Далее я настраиваю цвет вершин (когда уже находитесь в режиме редактирования подобъектов). Перехожу в меню Customize --> Customize User Interface --> закладка Colors --> Elements: Geometry --> пункт Vertex Tiks и меняю Color с синего на черный. Оно конечно необязательно, но для меня так красивше :).
8. Обязательно сохраняю свою настроенную сцену в файл maxstart.max в папку C:\Users\USER_NAME\AppData\Local\Autodesk\3dsmax\2011 - 64bit\enu\defaults\MAX\ - это папка для 3ds Max 2011 x64 на Windows 7 (для других версий – это такое же название, только другой путь). Теперь каждый раз, открывая 3ds Max, вам будет по умолчанию загружаться именно эта сцена.
Это очень удобно! Особенно когда вам часто приходится начинать сцену с одних и тех же действий. К примеру, создание VRay примитивов (камеры, солнца, плоскости) или когда вам нужна сцена с уже готовой заготовкой/болванкой для моделирования и т.д.
9. В эту же папку можно сохранить настройки редактора материалов (и сами материалы) загружаемые по-умолчанию. Для этого открываем Material Editor и настраиваем материалы так, как нам нужно. Я, к примеру, сохраняю несколько материалов VRay, один из которых содержит карту Cheker (с Tile 10 по вертикали и горизонтали) в слоте Diffuse.
Потом создаем новую библиотеку материалов New Material Library (называйте ее как хотите, в моем примере сверху, я назвал ее yuriki), перетаскивайте в нее все только что созданные материалы.
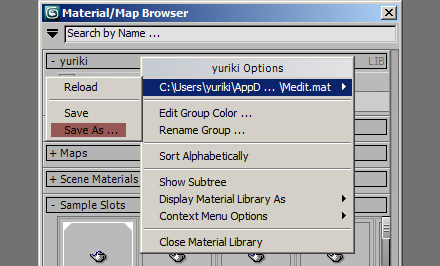
Все. Теперь каждый раз, когда вы запускаете 3ds Max, в редакторе материалов уже будут по-умолчанию загружены все эти материалы.
10. В обязательном порядке, для каждого своего проекта создаю свою структурированную папку - меню File --> Set Project. Подробнее об этом в статье Правильная структура 3D-проекта.
11. Обязательно ставлю, чтобы вращение по-умолчанию осуществлялось вокруг подобъектов – Orbit SubObject (в нижем ряду, третья иконка слева). Таким образом, при вращении объект не будет никуда улетать из поля зрения.
12. Также я растягиваю Command Panel, чтобы помещалось две колонки – так я вижу больше кнопок и не трачу драгоценное время на проматывание и открытие/закрытие свитков.
13. Обязательно настраиваю масштаб сцены. Если моделю драгоценное кольцо, то выбираю Millimeters в меню Customize --> Units Setup.. --> кнопка System Unit Setup. Если моделирую объекты соразмерны человеческому росту, то указываю там же Centimeters. Ну и если это ландшафт или здания, то тогда выбираю Meters или Kilometers. И делать это нужно обязательно ДО начала работ.
Вы спросите, так ли важен вообще этот масштаб? Отвечу. ДА! Очень важен. Если вы хотите получить реалистичную картинку с помощью VRay или Mental Ray, то правильно указанный масштаб – это обязательное условие.
14. Чтобы сократить количество кликов, я в обязательном порядке использую скрипт autoVP.ms . Он делает так, чтобы окно проекции становилось активны уже при наведении мышки (как в Maya). Теперь, чтобы сделать любой вьюпорт активным, не нужно кликать на нем ПКМ , достаточно навести курсор.
15. Во время работы стараюсь на все команды, что я использую назначать горячие клавиши. К примеру, нужно мне добавить loop на модели. Так вот, я не нажимаю сразу же кнопку Insert Loop. Вместо этого я захожу в Customize --> Customize User Interface --> закладка Keyboard --> ищу действие (Action) InsertLoop и назначаю клавишу L. Выбираю клавишу так, чтобы легко запомнилась и желательно чтобы она была поближе к стандартному положению левой руки возле клавиш Q, W, E, R.
Теперь, при если мне опять понадобится создать лупик - я не буду раскрывать панель Graphite, искать глазами иконку для этой комманды, потом целится туда мышкой. Нет. Я просто нажму клавишу L. Экономия времени на лицо.
16. Управление во вьюпортах использую следующее:
17. Обязательно назначаю/переназначаю горячие клавиши (причина этих переназначений – это совместимость с Maya, Photoshop и другими графическими пакетами, т.е. чтобы во всех 3D- и 2D-редакторах были максимально одинаковые hotkeys):
- Максимизировать вьюпорт –> Space
- Сохранить как –> Ctrl+Shift+S
- Сохранить+ –> Ctrl+S.
- Зум на выделенный объект (Zoom Extents All Selected) –> A
и т.д. Будет время, допишу сюда побольше клавиш.
Несколько советов напоследок.
Если кликнуть в квадратном меню на какой-то пункт, то он выделяется цветом. Если вы повторно откроете это меню, то не обязательно искать последний пункт, который вы перед этим выбирали. Достаточно кликнуть на черную область и тот выделенный пункт будет выбран автоматически.
И еще, приступая к ЛЮБОМУ проекту, я отношусь к нему как к лучшему проекту в своей жизни. И даже если мне платят за эту работу гроши (либо вовсе не платят), то это не повод сделать ее кое как. Поскольку я, в первую очередь, работаю на свое портфолио, а не на данного заказчика.
Подпишитесь на обновление блога (вот 3 причины для этого).
Вам даже не придется искать деньги, работа (и хорошие деньги в придачу) сами найдут вас, если это занятие для вас в удовольствие, а не через силу.
P.S. Картинка в верху статьи (под названием Heading South) сделана автором из США по имени Olivier Vernay-Kim. Использовал автор такие программы: 3ds Max, Photoshop. Визуализация с помощью Mental Ray. Небо создавалось в Terragen 2. Деревья на переднем плане делались в Xfrog, все другие - в TreeStorm (в основном это плоскости с прозрачностью). Птицы вырезаны из фотографий.
Изначально эта картинка создавалась для студии Blur для синематика к Fable 2. Но потом была значительно доработана автором.
Обязательно смотрите оригинал картинки тут .
Похожие статьи:
-
Вы наверное часто замечали, что нажимая какую-то горячую клавишу (которую назначили сами или к которой привыкли) в 3ds Max, в… Постовой (как сюда попадают): здесь есть готовые проекты After Effects, Cinema 4D, Sony Vegas. Обновление: нашел как назначать свои хоткеи… Наконец-то дошли руки пощупать 3ds Max 2013. Как всегда, работа в новой версии редактора начинается с переноса в него всех… Гуру 3ds Max'а, Пол Нил, написал маленький, но шикарный и бесплатный скрипт Stack Tools, который я уже себе поставил для… Обновление (29.06.2012): добавил еще один секретный метод (в конце статьи) - метод вращения объекта (спасибо моему читателю Дмитрию Шестакову за… Есть несколько закладок на командной панели 3ds Max, которыми очень редко пользуются 3D-художники. Одной из таких является закладка Display (Отображение).… Как вы, наверное, знаете начиная с четвёртой версии ZBrush'а можно сохранять проекты (*.zpr). Что, как по мне, намного логичнее. Поскольку…
Вам понравилась статья ? Хотите отблагодарить автора? Расскажите о ней друзьям.
Или подпишитесь на обновление блога по E-Mail.
Хорошая статья, многим думаю будет полезна, настройки кстати почти идентичны моим))
Только поправь в конце про зум. Вместо A должно стоять видимо Z
Нет, именно клавиша A. Просто в майке стоит A и мне так привычнее 🙂
А вот я привык к стандартным (сам кое какие для себя настраивал, но стандартные не менял)
Не спорю, из-за этого неудобно теперь другие 3d софтины юзать.
Полезные штучки описаны. Меня заинтересовал скрипт autoVP. Скачал, установил. Только он у меня не хочет функционировать. Возможно что-то не то сделал. Не подскажите куда его ставить и как его заставить работать?
У меня проблем не было. Просто установил как написано в инструкции, назначил горячую клавишу на него. При запуске 3ds Max нажимаю эту клавишу и все работает.
У меня 3ds Max 2011 x64.
Установка скрипта autoVP:
3. Для постоянного автоматического запуска скрипта вместе с 3ds Max, нужно положить файл в папку: корневая_папка_3ds_Max\Scripts\Startup.
Читайте также:

