Как установить apk файл на телевизор samsung smart tv
Обновлено: 25.06.2024
Смарт-телевизоры компании «Samsung» — одни из самых лучших на рынке. Отличная матрица и звук, качество и долговечность устройства – все эти плюсы делают многих покупателей стойкими приверженцами телевизоров от Самсунг. Такие телевизоры обладают широким набором установленных и доступных к установке приложений, способных порадовать даже самого искушённого пользователя. Но, как известно, хорошего не бывает много. Многие пользователи хотели бы установить на свой ТВ-приёмник Самсунг приложения сторонних разработчиков. Как установить такое приложение на ваш Самсунг Смарт ТВ, если оно отсутствует в Apps – расскажем об этом в нашем материале.
Как устанавливать приложения на телевизор Самсунг, если его нет в Apps?
Как известно, телевизоры Самсунг не работают напрямую с Плей Маркет, а используют свой собственный цифровой магазин приложений, имеющий название «Apps» . Вы можете перейти в него, скачать оттуда понравившееся приложение на ваш ТВ Самсунг, и далее пользоваться функционалом указанного приложения.
Если же нужного приложения в «Apps» не окажется, то такое приложение понадобится установить со стороны. Для этого вам обязательно понадобиться компьютер . Также необходимо, чтобы ваш телевизор и PC были подключены к одной беспроводной сети.
Перед запуском процесса установки стороннего приложения на ТВ Самсунг отключите временно на ПК антивирус и брандмауэр, способные помешать процессу.
Далее мы расскажем, как инсталлировать приложение на телевизор Самсунг с 2016 и более поздних годов выпуска, если его нет в Apps. Сама установка занимает несколько этапов:
- Инсталляция специализированного софта на ПК;
- Сопряжение вашего ПК и ТВ Самсунг;
- Установка стороннего приложения на телевизор.
Ниже мы разберём каждый из указанных этапов.
Инсталляция софта Tizen Studio на ПК
Первым делом необходимо скачать и установить программу «Tizen Studio». На момент написания данной статьи актуальна версия продукта 4.1. Перейдите по данной нами ссылки, скачайте и запустите версию программы «Tizen Studio 4.1 with IDE installer» на ваш ПК.

Любой Smart TV поставляется с предустановленными приложениями, которые делают использование Samsung Smart TV удобным. Однако Smart TV — это не только телевизор, но и устройство с дополнительными функциями. Поэтому иногда вам может понадобиться установить дополнительные приложения сторонних производителей, и, что самое важное, вы можете это сделать.
Что такое сторонние приложения?
Все приложения на Samsung TV можно разделить на две категории. Первые приложения разработаны и одобрены Samsung. Сторонние приложения — это приложения, которые можно установить на Samsung TV, но которые не были разработаны или одобрены Samsung TV, но все равно могут быть установлены на телевизоры Tizen OS.
Как разрешить установку приложений сторонних производителей на Samsung Smart TV?
Перед установкой приложений сторонних производителей на Samsung Smart TV необходимо разрешить их установку. Для этого сделайте следующее:
- Открыть меню настроек
- Выберите вкладку Личные
- Открыть подменю «Безопасность
- Найдите строку «Неизвестные источники» и установите для нее значение «Включено».
Теперь вам необходимо активировать режим Разработчик на вашем телевизоре Samsung Smart TV.
Для этого нужно сделать следующее:
- Перейдите в меню Samsung Smart TV Settings (Настройки Smart TV).
- Откройте умный концентратор
- Выберите приложения
- Введите ваш PIN-код Samsung Smart TV
- Если вы не изменили PIN-код, то введите 00000 или 12345.
- Изменить режим разработчика на ВКЛ
- Заполните IP-адрес своего компьютера и выберите ОК.
- Перезапустите свой Samsung Smart TV
Как установить приложения сторонних производителей на телевизор Samsung Smart TV
Теперь все готово, и все, что вам нужно сделать, это установить приложения сторонних производителей. Есть три различных способа, и вы можете использовать тот, который вам больше всего нравится, они равны.
Мой любимый способ установки сторонних приложений — это использование файла apk. Чтобы использовать этот метод, вам просто нужно сделать следующее:
- Откройте браузер на вашем Samsung Smart TV
- Поиск сайта с помощью apk-файла приложения, которое вы хотите установить (используйте только надежные сайты!).
- Нажмите на ссылку для скачивания
- Выберите загруженный файл
- Нажмите на установку
- Подтвердить установку
- Следуйте инструкциям на экране
Однако установка сторонних приложений, использующих apk-файлы, может быть неудобной, так как многим неудобно пользоваться браузером на Samsung Smart TV. В этом случае лучше использовать флешку или USB-накопитель.
В этом случае вам необходимо загрузить apk-файл через компьютер и скачать его на флешку или USB-накопитель. Это удобнее, так как вы будете использовать браузер на вашем компьютере.
Однако иногда случается, что рядом нет флешки или USB-накопителя, но вы все равно не хотите пользоваться браузером Samsung Smart TV.
В этом случае вы можете использовать командную строку на ПК. Для использования этого метода необходимо сделать следующее:
Я рекомендую использовать первый метод, так как он самый простой и понятный. И я не рекомендую третий метод, так как он наиболее напряженный для не продвинутых пользователей.
Smart TV хорош тем, что возможности телевизора можно расширять за счёт виджетов. Обычно их устанавливают из встроенных магазинов, но иногда хочется добавить приложения от сторонних разработчиков.
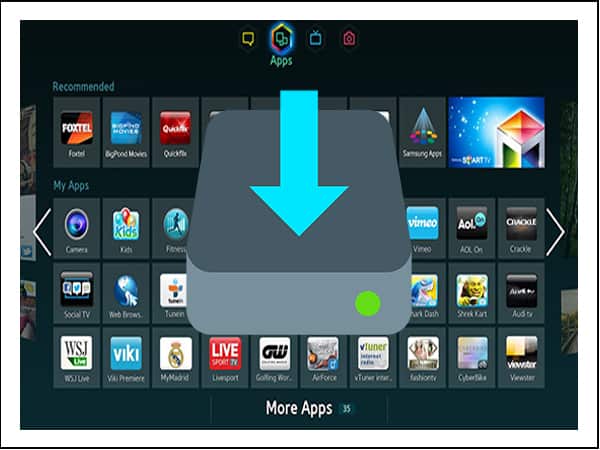
Чтобы сделать Smart TV ещё более умным, установите сторонние виджеты, используя флешку, ForkPlayer или IP -адреса приложений.
Samsung
Стандартные виджеты устанавливаются через встроенный магазин Samsung Apps. Со сторонними приложениями ситуация чуть более сложная. Samsung ограничил возможность их установки, но этот запрет можно обойти. Для установки сторонних виджетов понадобится флешка. Отформатируйте её в FAT32. Для этого:
Подключите флеш-накопитель к компьютеру.
Откройте «Компьютер» и щёлкните по накопителю правой кнопкой.
Выберите пункт «Форматировать».
Выберите файловую систему FAT32.
Нажмите «Начать».
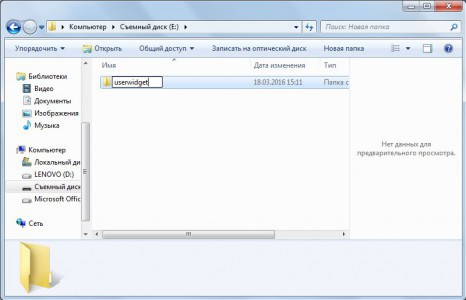
Создайте папку « userwidget ».
Скачайте архивы с виджетами и закиньте их папку без распаковки.
Подключите накопитель к телевизору.
Кроме того, виджеты на Samsung можно скачивать по IP -адресу. Для этого нужно нажать кнопки « Smart Hub » и «А». Вписать имя пользователя «develop». Пароль подставится автоматически на всех сериях, кроме F — на телевизорах этой серии нужно использовать ключ «sso1029dev!».

Дальше необходимо нажать кнопку « Tools », чтобы попасть в настройки, перейти в раздел «Разработка», отметить строку «Настройка IP » и ввести адрес приложения, которое вы хотите установить.
Стандартные виджеты доступны на сервисе LG Apps TV. Но если среди них нет нужного, можно скачать и установить приложения от сторонних разработчиков. Делается это с помощью флешки:
- Скачайте на компьютер архив с виджетом для LG. Загружайте приложения из проверенных источников, чтобы не нанести вред системе.
- Проверьте файловую систему флешки. Она должна быть отформатирована в FAT32.
Распакуйте содержимое архива в корень флеш-накопителя.
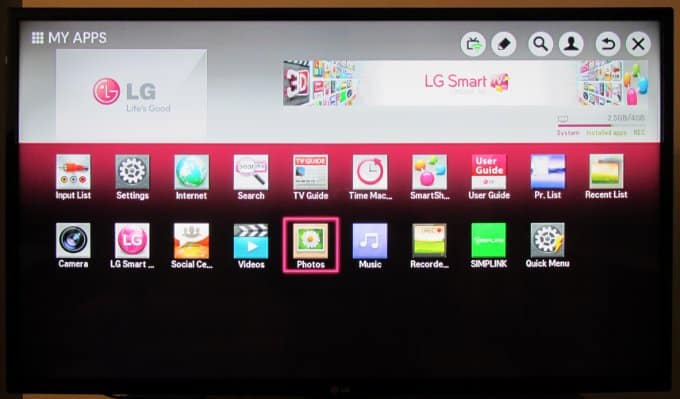
На телевизорах LG есть несколько ограничений. Виджеты запускаются только при наличии подключенной флешки. Некоторые USB -накопители могут не подходить для установки приложений, а телевизоры с одним USB -разъемом могут не поддерживать запуск виджетов.
Philips
Установку стандартных виджетов можно выполнить через приложение App Gallery, которое находится на главной странице Smart TV. Если вы хотите поставить виджет от стороннего разработчика, понадобится флешка.
-
Отформатируйте флеш-накопитель в файловую систему FAT32.
Создайте в корне флешки папку «userwidget».
Перенесите в созданную папку архивы виджетов с установочными файлами внутри.
Запустите Smart TV и подключите к телевизору флешку.
Это интересно: Телевизор вместо ПК: лучшие бесплатные приложения для Smart TVУстановка виджетов, файлы которых загружены в корень накопителя, начнётся автоматически. После завершения инсталляции вы найдёте приложения в меню SmartTV.
Вместо флешки для установки сторонних виджетов можно использовать ForkPlayer. Как установить это приложение на Samsung и LG мы уже рассказывали. Инструкция для Philips:
Откройте на телевизоре настройки сетевого подключения.
Измените DNS на 046.036.218.194.
Дождитесь установления подключения. Если соединения нет, перезапустите телевизор.
Откройте программу Megogo. Вместо неё будет работать ForkPlayer, через который можно устанавливать сторонние виджеты.
Некоторые модели телевизоров Philips работают на базе Android OS, так что с установкой приложений, в том числе сторонних, нет никаких проблем — виджеты добавляются так же, как на телефон или планшет.
Возможности телевизоров Samsung Smart TV обширны. Эти устройства позволяют смотреть интерактивное телевидение, фильмы и сериалы онлайн, общаться в социальных сетях или по видеосвязи, а также совершать другие действия досугового характера с помощью специальных приложений (или виджетов). Часть из них установлена по умолчанию, другие же можно скачать из магазина Samsung Apps. К сожалению, сегодня телеприемники этого бренда не поддерживают установку иного контента, так как подразумевается, что имеющихся программ и игр достаточно для пользователя. Тем не менее, скачать и установить приложения на Смарт ТВ Samsung из сторонних источников можно, если знать правильный порядок действий для телевизионных панелей разных годов выпуска.

Особенности скачивания стороннего софта
На телеприемниках с ОС Андроид сложностей с инсталляцией софта нет. Пользователю доступен магазин Play Market, в котором можно бесплатно или за определенную сумму скачать любой подходящий контент. Для телевизоров с операционной системой Android TV этот выбор сужается: в Плей Маркет будут доступны только адаптированные под телевизионную технику приложения. В основном это программы для просмотра видео, например, «Глаз ТВ», но их по-прежнему будет очень много.
Подготовительные действия перед установкой софта
Если на компьютере установка сервера выполняется очень легко (достаточно скачать нужный дистрибутив в память устройства и установить или распаковать его, если это архив), то на различных телевизорах Samsung создание учетной записи develop существенно отличается. Чтобы выяснить, как настроить свой телеприемник, нужно узнать его серию. Она определяется по маркировке устройства и обозначается буквой, идущей сразу после диагонали и присваивающейся в соответствии с годом выпуска (B – 2009, C – 2010, D – 2011, N – 2018 и т.д.). Например, в телевизоре UE55NU7100U, размер экрана обозначается числом 55, а время выхода – буквой N.
Важно! Не стоит путать серию, означающую год выпуска, с сериями внутри модельного ряда. Они определяются по первой цифре после буквы, указывающей дату производства (например, цифра «7» в маркировке модели UE55NU7100U означает 7 серию). Чем выше это значение, тем больше функциональных возможностей у телеприемника.Таким образом, узнав год выпуска устройства и определив его серию, можно начинать регистрацию новой учетной записи и загрузку приложений. При этом важно помнить, что при установке сторонних виджетов, все загруженные ранее приложения (кроме официальных) будут стерты.
Установка на серии B и C
На телевизорах серии B и C, выпущенных в 2009 и в 2010 году, чтобы создать новый профиль, а затем установить требуемый софт, нужно:
- нажать на ПДУ кнопку «Internet@TV» и перейти к СМАРТ-разделу телеприемника;
- в нижней части экрана слева открыть раздел «Настройки»;
- выбрать вкладку «ИД входа Internet@TV» и нажать «Создать»;
- когда откроется окно, отметить строку «Создать ИД входа» и ввести «develop»;
- придумать четырехзначный пароль и подтвердить его;
- когда появится оповещение, что создана учетная запись, нажать на красную клавишу «А» на ПДУ, чтобы перейти к окну входа в аккаунт;
- ввести созданные логин и пароль.
После этого потребуется на телеприемнике в разделе «Настройка IP-адреса» ввести записанные данные и перейти во вкладку «Синхронизация приложений», где нужно подтвердить выполнение операции. После завершения процедуры необходимо выйти из СМАРТ-раздела, а затем нажать на пульте «Internet@TV». Установленный софт появится на экране.
Установка на серию D
Для создания нового профиля на телеприемниках Самсунг серии D потребуется:
- нажать на ПДУ кнопку «Smart Hub» для входа в раздел «Smart TV»;
- кнопкой «А» открыть окно создания учетной записи;
- нажать «Создать учетную запись»;
- в качестве логина указать «develop», пароль – любой;
- отменить привязку к электронной почте;
- выполнить вход в профиль, установив метку «Запомнить пароль», чтобы не вводить повторно регистрационные данные.
Синхронизация с локальным сервером выполняется аналогично описанному выше способу.
Установка на серию Е
На телеприемниках серии E нужно открыть «Smart Hub», а затем нажать красную кнопку «А» и выбрать создание новой учетной записи, после чего подтвердить согласие с условиями лицензионного соглашения. В поле «Учетная запись Samsung» необходимо ввести «develop» и указать любое шестизначное число в качестве пароля. Далее нужно поставить метки напротив полей «Запомнить пароль» и «Автоматический вход», а потом создать новый профиль. Затем нужно перейти к окну авторизации и ввести созданные регистрационные данные. О том, что вход выполнен, оповестит иконка в нижнем углу экрана слева. Если при формировании профиля появляется оповещение, что данная учетная запись уже создана, следует закрыть регистрацию и сразу перейти к окну входа в аккаунт. В качестве логина следует ввести «develop», пароль – любой. Далее нужно запустить на ПК локальный сервер и выполнить синхронизацию для установки виджетов.
Установка на серию F
На телеприемниках серии F инсталляция приложения, если его нет в Samsung Apps, выглядит так:
На заметку! Для ввода IP-адреса локального сервера нужно на странице «Smart Hub» открыть вкладку «Дополнительное приложение», затем «Параметры» и перейти в раздел «IP Settings».Установка на серию H
Установка виджетов на телевизорах серии H происходит следующим образом. Для начала необходимо выполнить вход в «Smart Hub» и перейти в раздел «Samsung Account». Чтобы войти, нужно в поле «Логин» указать «develop», пароль не требуется. Далее следует установить метку для подтверждения автоматического входа и войти. В разделе «Smart Hub» нужно навести луч ПДУ на одно из установленных по умолчанию приложений, например, Megogo или YouTube, нажать на пульте центральную клавишу и удерживать, пока не откроется Меню синхронизации. Здесь требуется открыть «Настройки IP» и ввести IP-адрес локального сервера, запущенного на ПК. После этого необходимо повторно вызвать центральной кнопкой ПДУ «Меню синхронизации» и осуществить синхронизацию с сервером. По ее окончанию нужно закрыть и снова открыть Smart Hub. Новые программы будут на основной или дополнительной странице.
Установка на серию J
На телевизорах этой серии добавить сторонние приложения можно иными способами. Во-первых, если прошивка телеприемника имеет версию ниже 1412, пользователю доступна инсталляция с флешки. Особенности этого процесса описаны ниже. Но если версия прошивки новая (от 1413 и далее), то установка с флэш-накопителя больше недоступна. Для инсталляции приложений здесь потребуется:
Если все сделано верно, вместо него запустится магазин приложений ForkStore.
На заметку! Из ForkStore можно установить ForkPlayer, Gets TV или другие бесплатные программы для просмотра онлайн ТВ, фильмов или сериалов. В свою очередь Форк Плеер позволяет скачать ВК, IPTV плееры, онлайн-кинотеатры и другой интересный контент.Установка на серии М, K, N, R
Описанный ниже способ загрузки альтернативных приложений подходит для телевизоров серии M, K, N, R, а также J, но в последнем случае установленные виджеты удаляются после перезапуска телеприемника.
Подготовительные действия
Для установки стороннего софта предварительно потребуется скачать на ПК Tizen Studio with IDE installer с официального сайта, выбрав подходящую разрядность. Далее следует запустить инсталлятор, подтвердить лицензионное соглашение, установить путь для размещения файлов и нажать «Install». По окончанию инсталляции, если приложение не запускается, нужно найти ярлык в папке с программой и дважды кликнуть по нему. В открывшемся окне нужно найти «Tizen SK tools» и нажать «Install», а затем кликнуть «Extension SDK», найти «Extras» и повторно выбрать «Install». После установки и регистрации следует перейти на сайт компании Samsung и создать аккаунт. Далее необходимо в настройках ПК найти его IP-адрес.
Синхронизация с ПК
Дальнейшие действия выполняются на телеприемнике:
- нужно открыть Smart Hub, затем «Приложения» и нажать последовательно клавиши 1,2,3,4,5;
- в открывшемся окне следует кликнуть «On», далее «Enter», ввести IP-адрес ПК и подтвердить действия, нажав «Ок»;
- когда телеприемник попросит выполнить перезапуск, рекомендуется отключить его с ПДУ и вытащить вилку из розетки не менее чем на минуту;
- после запуска нужно повторно открыть «Приложения» и найти «Developer Mode»;
- далее следует зайти на телеприемнике в аккаунт, указав в качестве логина и пароля данные учетной записи, созданной на сайте Самсунг;
- затем нужно открыть «Меню», далее «Сеть», затем «Состояние сети» и выбрать «Настройки IP», где выписать IP-адрес ПК.
Далее на ПК нужно запустить Tizen Studio, выбрать «Подключение ТВ», а затем нажать на кнопку с изображением плюса. В появившемся окне следует указать любое произвольное имя, ниже IP-адрес ПК и кликнуть «Add», после чего в следующей вкладке сдвинуть бегунок в положение «Вкл».
Установка софта на ТВ
Порядок установки с флэш-накопителя
Установка софта с флэш-накопителя доступна лишь в некоторых сериях телеприемников Samsung, в частности, для ряда моделей серии J. С этой целью необходимо на компьютере отформатировать USB-носитель в FAT32, а затем создать в его корне каталог «userwidget» и скинуть в него все предварительно скачанные виджеты. Далее флэшку нужно подключить к телеприемнику и перейти в раздел «Smart». Устройство распознает флэш-накопитель и предложит установить имеющиеся приложения. После инсталляции нужно перезапустить телеприемник. Так весь установленный контент появится в разделе «Мои App».
Обновление приложений
Если приложения из официального магазина можно обновить при появлении свежей версии в Samsung Apps, то выполнить такую же процедуру для сторонних виджетов не получится. С этой целью потребуется удалить программу и скачать ее новую версию на телевизионную панель.
Удаление приложений
Если к СМАРТ-телеприемнику подключена мышь, то для удаления софта необходимо кликнуть по ненужной иконке ее правой кнопкой и выбрать «Удалить». Другое решение – перейти в раздел «Samsung Apps», открыть вкладку «Загруженные приложения», найти ненужную программу и в ее странице кликнуть «Удалить».
Итак, если приложений из официальной витрины контента Samsung Apps пользователю недостаточно, он может загрузить на телеприемник виджеты от сторонних разработчиков. На технике разных серий эта процедура выполняется не одинаково. Более того, данный процесс сложен и опасен, так как можно повредить ПО СМАРТ-телеприемника. Поэтому при острой необходимости лучше пригласить специалиста.
Читайте также:

