Как установить аргис на компьютер
Обновлено: 06.07.2024
Программа установки ArcGIS Desktop позволяет выбрать установку стандартного набора компонентов (полная установка) или только определенных компонентов (пользовательская установка).
Подготовка к установке ArcGIS Desktop
- Закройте все приложения на вашем компьютере.
- Проверьте, соответствует ли ваш компьютер системным требованиям.
- Если вы будете использовать ArcGIS Desktop с плавающей лицензией, укажите имя менеджера лицензий для ArcGIS Desktop .
- Запустите программу установки setup.exe для ArcGIS Desktop .
Порядок установки ArcGIS Desktop
- Загруженный файл программы установки ArcGIS Desktop предлагает опцию начала установки сразу после извлечения файлов из архива. Выберите этот метод или запустите программу установки setup.exe вручную.
- Во время установки прочтите лицензионное соглашение и подтвердите, что вы принимаете его условия, или выйдите из программы установки.
- Программа установки имеет опцию Полной установки, при которой устанавливается само приложение, файлы стилей, шаблоны и лицензированные дополнительные модули. Опция установки Пользовательская позволяет выбирать устанавливаемые компоненты.
- Папка установки будет указана в этом диалоговом окне или в пользовательском диалоговом окне, если выбран этот вариант. При обновлении версии нельзя выбрать или изменить папку установки. Родительская папка установки сохраняется при обновлении, и новая версия устанавливается в <parent folder>\Desktop<version number>. Например, если ArcGIS 10.2 for Desktop был установлен в D:\MyGIS\ArcGIS\Desktop10.2, то версия 10.5.1 будет установлена в папку D:\MyGIS\ArcGIS\Desktop 10.5.1 . Если нужно установить программу в другую папку, перед установкой 10.5.1 вручную удалите существующую версию.
- Если будет устанавливаться Python, выберите каталог установки или оставьте каталог по умолчанию. Папка предыдущей установки Python также сохраняется при обновлении. Более подробная информация находится в разделе Требования Python.
- По завершении установки открывается Мастер ArcGIS Administrator , в котором можно выбрать авторизацию с плавающей или фиксированной лицензией. Подробнее см. в ArcGIS Administrator.
Изменение компонентов для установки
Вы можете добавлять или удалять компоненты после установки программного обеспечения. Подробнее см. в Добавление компонентов ArcGIS Desktop .
Дополнительные компоненты установки
Если требуются дополнительные компоненты ArcGIS Desktop , такие как Учебные данные ArcGIS, модуль Data Interoperability, ArcGIS Desktop и ArcGIS Desktop Developer Resources, их можно установить отдельно.
Программа установки ArcGIS for Desktop позволяет выбрать установку стандартного набора компонентов (полная установка) или только определенных компонентов (пользовательская установка).
Подготовка к установке ArcGIS for Desktop
- Закройте все приложения на вашем компьютере.
- Проверьте, соответствует ли ваш компьютер системным требованиям.
- Если вы будете использовать ArcGIS for Desktop с плавающей лицензией, укажите имя менеджера лицензий для ArcGIS for Desktop .
- Запустите программу установки setup.exe для ArcGIS for Desktop .
Порядок установки ArcGIS for Desktop
- Загруженный файл программы установки ArcGIS for Desktop предлагает опцию начала установки сразу после извлечения файлов из архива. Выберите этот метод или запустите программу установки setup.exe вручную.
- Во время установки прочтите лицензионное соглашение и подтвердите, что вы принимаете его условия, или выйдите из программы установки.
- Программа установки имеет опцию Полной установки, при которой устанавливается само приложение, файлы стилей, шаблоны и лицензированные дополнительные модули. Опция установки Пользовательская позволяет выбирать устанавливаемые компоненты.
- Папка установки будет указана в этом диалоговом окне или в пользовательском диалоговом окне, если выбран этот вариант. При обновлении версии нельзя выбрать или изменить папку установки. Родительская папка установки сохраняется при обновлении, и новая версия устанавливается в <родительская_папка>\Desktop10.3. Например, если ArcGIS 10.2 for Desktop установлен в D:\MyGIS\ArcGIS\Desktop10.2, версия 10.3.1 будет установлена в папку D:\MyGIS\ArcGIS\Desktop10.3. Если нужно установить программу в другую папку, перед установкой 10.3.1 вручную удалите существующую версию.
- Если будет устанавливаться Python, выберите каталог установки или оставьте каталог по умолчанию. Папка предыдущей установки Python также сохраняется при обновлении. Более подробная информация находится в разделе Требования Python.
- По завершении установки открывается Мастер ArcGIS Administrator , в котором можно выбрать авторизацию с плавающей или фиксированной лицензией. Подробнее см. в ArcGIS Administrator.
Изменение компонентов для установки
Вы можете добавлять или удалять компоненты после установки программного обеспечения. Подробнее см. в Добавление компонентов ArcGIS for Desktop .
Дополнительные компоненты установки
Если требуются дополнительные компоненты ArcGIS for Desktop , такие как Учебные данные ArcGIS, модуль Data Interoperability, ArcGIS for Desktop VBA Compatibility и ArcGIS for Desktop Developer Resources, их можно установить отдельно.
Примечание:
Чтобы включить поддержку макросов VBA в приложениях ArcGIS for Desktop , необходимо выполнить следующие шаги:
Подробное руководство по установке и взлому ArcGIS DeskTop 10.5
Перед установкой arcgis10.5 вы можете отсканировать QR-код изображения в WeChat или выполнить поиск в общедоступном аккаунте «Survey and Mapping Technology», ответьте: arcgis10.5, получите ссылку для загрузки

Установить лицензию
Выберите установочный пакет setup.exe лицензии arcgis, нажмите [Далее]

Выберите [Я принимаю лицензионное соглашение], затем выберите [Далее]

Здесь вы можете выбрать [Изменить], чтобы выбрать свой каталог для установки. Конечно, вы также можете выбрать путь по умолчанию. Затем выберите [Далее].

Затем выберите [Установить]

Следующий шаг - дождаться установки. Вы можете сделать перерыв, чтобы посмотреть небольшой видеоролик и поработать над другими делами.

На рисунке ниже показано, что Менеджер лицензий собирается быть установленным.

После завершения вышеуказанных шагов. Появится интерфейс, показанный ниже.

Как показано на рисунке ниже, выберите [Start / Stop License Service], а затем выберите [Stop].

2 Взломать лицензию
Замените service.txt, ARCGIS.exe и дайте серверу лицензий зависнуть.

Установить arcdesktop
Рядом с установкой arcdesktop выберите Setup.exe.

Появится интерфейс, показанный на рисунке ниже, выберите [Далее]

Затем выберите [Я принимаю лицензионное соглашение]

Затем выберите [Завершить]

Выберите здесь путь по умолчанию. Тогда вы также можете это изменить.

Каталог установки Python. Выберите метод по умолчанию.

Следующим шагом является долгий процесс установки, и каждый может заниматься другим делом.

На последнем этапе установка прошла успешно.

Затем откройте интерфейс, как показано ниже, измените Not_Set на localhost

2 Запустите сервер лицензий
Теперь запустим сервер лицензий.

На картинку выше, если запуск не реагирует. Затем вы можете запустить диспетчер задач, как показано на следующем рисунке, очевидно, что службы arcgis нет, что указывает на то, что служба не запущена. Вы можете щелкнуть ARCGIS.exe в bin в каталоге лицензий каталога установки.

Затем через некоторое время появится сервис ArcGIS License Manager, как показано ниже.

Если в это время нет ответа при нажатии на кнопку запуска, как показано на рисунке ниже, значит, наша служба все еще не запущена. В это время мы используем командную строку для входа в каталог bin лицензии, вводим lmgrd -z -c service.txt, как показано на рисунке ниже, Не удалось открыть номер порта TCP в лицензии появляется, указывая, что наш порт был занят .

Измените соответствующим образом порт service.txt в каталоге bin лицензии. Он должен быть четным.

Затем перезапустите службу диспетчера лицензий в диспетчере задач. Наконец, как показано на рисунке ниже, запуск становится серым, указывая на то, что наша служба запущена.

Затем вернитесь к следующему интерфейсу и нажмите [ОК].

Появится следующий интерфейс. Это показывает, что ArcGIS был установлен успешно.

Мы можем выбрать Доступность на рисунке выше, чтобы просмотреть соответствующие функции.

Что ж, этот знакомый интерфейс вернулся. Начните свое счастливое путешествие в arcdesktop.

Для получения дополнительных сведений отсканируйте QR-код в WeChat, чтобы подписаться на официальную учетную запись, или присоединитесь к группе обучения qq по разработке arcpy:487352121

ArcGIS Desktop – данное программное обеспечение представляет собой очень многофункциональный и технически продвинутый комплекс, который предназначен для использования специалистами, трудящимися в ГИС – геоинформационной системе. С помощью этого софта юзеры получат широким набор инструментов, которые можно будет эффективно применить в любой специализации.
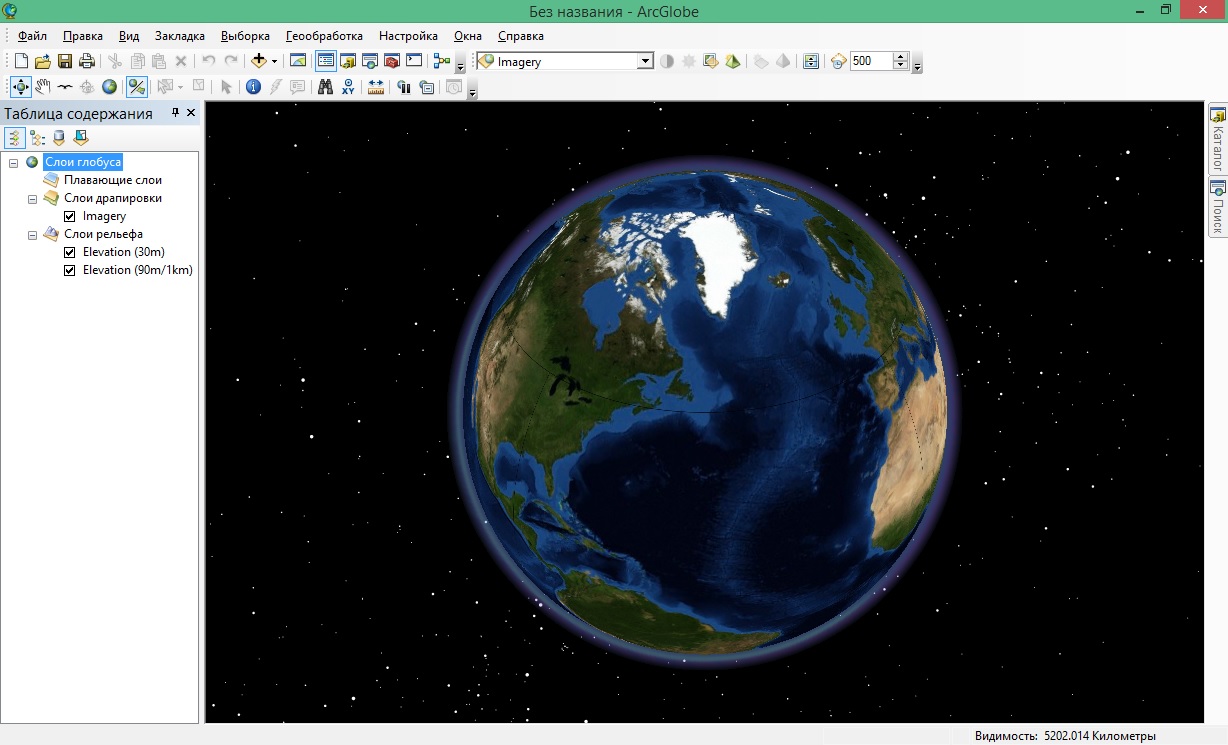
Программа позволит пользователям самостоятельно создавать карты, проводить пространственный анализ, а так же выполнять глубокое управление данными. Интерфейс софта имеет очень гибкую и практичную структуру, способную подстроиться под любые индивидуальные особенности человека.
Пароль ко всем архивам: 1progs
Особенно порадует пользователей широкая поддержка форматов данных, за счет которой можно будет навсегда забыть о существовании конвертирующих инструментов. Ведь вы сможете быстро получить доступ к нужным компонентам, независимо от их типа файла.
- Огромный пакет интеллектуальных инструментов;
- Возможность создания карт на профессиональном уровне;
- Проведение продвинутого пространственного анализа;
- Широкая поддержка файловых расширений;

Битая ссылка или обновилась версия программы? Напишите об этом в комментариях, обязательно обновим!
Если не подходит пароль к архиву или после извлечения не все файлы в архиве - смотрите раздел Помощь
Аналоги программы
Похожие программы смотрите в наших подборках программ

Программа используется для создания и редактирования географических карт, а также еще ряда направлений, связанных со сбором и анализом гео-данных.
Особенности
ArcGIS является лидером среди мировых платформ, которые используют геоинформационные системы (ГИС). Утилита позволяет пользователям публиковать данные, связанные с местоположением различных объектов, а также получать доступ к этой информации из любой точки земного шара. Программа поддерживает около 70 форматов файлов, что дает возможность людям, которые ее используют, создавать и редактировать карты, оснащая их пометками и значками.
С помощью ArcGIS можно осуществлять пространственный анализ. Проведя экспорт данных из сторонних источников, человек в дальнейшем сможет наблюдать, как остальные пользователи отнеслись к предоставленной им информации.
Интерфейс утилиты доступен на различных языках, в том числе и на русском. Первоначально человеку дается ознакомительная версия, которую можно использовать в течение 60 дней. Как показывает практика этого времени вполне достаточно, чтобы разобраться в работе приложения. Если ArcGIS не разочаровало пользователя, он может продолжить ее использование внеся определенную денежную сумму.
Карты создаются по готовым шаблонам, что позволяет человеку сэкономить свое время. На готовых графических проектах можно ставить пометки, текстовые описания. Пользователи могут использовать как уже созданные карты, на которых отображен рельеф местности, расположение, а также название улиц и прочие топографические особенности, так и создавать новые, основываясь на собственных исследованиях.
Программа в первую очередь преследует цель популяризовать знания о нашей планете. Каждый человек добавляет в нее что-то свое. Благодаря этому создается общая картина рельефа, а также географических особенностей различных, даже самых удаленных частей Земли.
В ArcGIS можно создавать интерактивные трехмерные изображения, которые дают более четкое представление о том, как выглядит определенный объект. Благодаря специальным инструментам утилиты качество изображений можно повысить и сделать более реалистичным. Программа дает доступ к новейшим результатам полевых исследований. Не обойдена вниманием и гидрография. ArcGIS дает возможность не только узнать общее расположение рек, озер и прочих водоемов, но и проанализировать характеристики рельефа их дна, а также сделать вывод о прочих особенностях.
Преимущества
- программа доступна для использования на русском языке;
- установить утилиту можно на все существующие версии Windows;
- ArcGIS поддерживает файлы различных форматов;
- для создания географических карт можно применять различные программные инструменты;
- на изображения можно наносить текстовые пометки с ключевыми особенностями места;
- приложение предоставляет пользователям большое количество готовых шаблонов, по которым можно составлять собственные карты;
- благодаря программе человек имеет возможность получить информацию практически о любом месте на планете.
Вывод
ArcGIS подойдет любителям географии во всех ее проявлениях. Утилиту также можно использовать для проведения анализа различных мест при составлении бизнес-проектов.
Читайте также:

