Как установить autocad 2009
Обновлено: 05.07.2024


Здравствуйте, давно собирался записать видео и написать статью о том, как установить автокад на Windows 10. Дело в том, что осенью прошлого года я приобрел новый ноутбук с операционной системой виндоус 10 и попробовал установить лицензионный автокад с Autodesk. И какое было мое удивление, когда все попытки не увенчались успехом.
Хорошо, что на работе автокад мне не нужен был, я занимался руководством строительства и были инженера ПТО, которые чертили схемы выполненных работ без моей помощи. После определенного количества неудачных попыток я забросил это дело. Вчера решил установить автокад на свой компьютер и записать видео о свих успехах, потратил на это весь день.
Установка автокад, инструкция
Действуя по старой своей схеме, после первой попытке установить автокад на виндоус 10 у меня снова ничего не получилось. Начал искать в интернете причины, но ничего толком не нашел в основном все советуют удалить все файлы, которые установились и снова пытаться установить автокад. Были советы включить режим совместимости с предыдущими операционными системами виндоус. Попробовал установить с виндоус 7, программа выдала ошибку, не начав устанавливаться.

В итоге я решил действовать по инструкции, которую нашел на форуме Autodesk, ссылка на нее здесь . Проделав все операции, которые были указаны в данной инструкции, у меня получилось установить автокад.
Скачал инсталляцию автокада английской версии 2017, по ссылкам указанных в инструкции, отключил антивирус и запустил установку. После загрузки программа мне выдал, что у меня не скачен второй файл. Для операционной системы 64 разрядностью, инсталляция автокада состоит из двух частей. Скачав вторую часть и запустив установку, снова всплыло окно, что не хватает второй части.
После еще такой же неудачной попытки я решил установить автокад версии 2018, скачал сразу два файла и запустил установку. С первой же попытки все начала грузиться. Причину моих неудачных установок с версией 2017 я обнаружил, когда монтировал записанное видео, оказалось, что первый файл я загрузил с 2018 версии автокада, а второй 2017.
Автокад загрузился и установился, но с активацией пришлось повозиться. Так как версия на английском языке, то мне не было понятно куда переходить и что вводить, чтоб его активировать. После того, как установил русскую локализацию, перейдя по ссылкам в инструкции, все стало понятно.
Во время скачивания выбранной версии вам на почту должно прийти письмо с информацией о лицензии на продукт, с ключом и серийным номером. Запустив первый раз установленный автокад, у вас появится окно с активацией, выбирайте второй пункт «Вести серийный номер» и далее действуйте по инструкции. Водите данные из полученного письма серийный номер, ключ и по окончанию лицензионный автокад у вас активируется.

На установка автокад у меня ушел целый день, надеюсь с моей видеоинструкцией на это дело вы потратите не более часа.
Создание 3D-проектов, макетов, чертежей сейчас не требует специального образования, не обязательны и знания стандартов чертежа. Программа Autodesk AutoCAD включает все необходимое для профессионального проектирования. На сегодняшний день миллионная аудитория пользуется флагманским продуктом CAD-системы. ПО отличается повышенным уровнем надежности, активно используется в архитектурном проектировании, электротехнике, в сфере производства машин, устройств, в дизайнерской индустрии и в других отраслях. AutoCAD входит в линейку САПР программ, и предъявляет определенные требования к устройствам для успешной установки. Бесперебойная и стабильная работа программного обеспечения возможна лишь при его правильной установке.

В статье расскажем подробно, как установить на Ваш ПК AutoCAD. Нижеприведенная инструкция распространяется на установку локального варианта программы, сетевая версия устанавливается иначе.
Узнайте о системных требованиях к компьютеру
Первым шагом является проверка системных требований ПО. Перед установкой Autodesk AutoCAD проверьте свой ПК. Перечень системных требований есть на сайте производителя. Важно обратить внимание на разрядность Вашей ОС и разрядность Автокад (32- или 64 разрядная версия), требования к ним различаются. ПК должен соответствовать абсолютно всем пунктам. Например, у Вашей системы достаточно оперативной памяти, но нет минимального заявленного места на дисковом носителе, программа или не установится, или работа на ней будет сопровождаться сбоями и ошибками.
Убедитесь, что компьютер совместим с программой AutoCAD
По рекомендациям производителя программу необходимо устанавливать на ПК, которые сертифицированы разработчиками AutoCAD. Это поможет не допустить сбоев и других проблем в работе ПО. Для проверки сертификации компьютера и видеокарты перейдите по ссылке и в форме с выпадающим списком найдите проверенное оборудование.
Скачайте дистрибутив, введите ключ и серийный номер
Войдите в аккаунт на правах администратора
Установка AutoCAD начнется после того, как Вы войдете в систему, используя свои данные как администратора или посредством прав администратора. Как установить такие права? Это можете сделать, перейдя по цепочке Панель управления - Учетные записи пользователей - Изменение типа учетной записи. В случае, когда ПК управляет домен, права можно получить у системного администратора. И желательно отключить на время контроль аккаунтов (UAC). Для этого нажмите Панель управления - Учетные записи пользователей - Изменить параметры контроля учетных записей и опустите регулирующий фиксатор в самый низ к значению «Никогда не уведомлять». Когда установка завершится, контроль учетных записей необходимо снова активировать.
Как назначить пользователей программам
Для начала войдите в личный кабинет, там есть все приобретенные лицензии. Перейдите в раздел Управление пользователями- По пользователям. Назначить нового пользователя можно, нажав кнопку в верхней части окна «Пригласить пользователей». После этого назначенные люди получат письма с приглашением от администратора создать учетную запись в Autodesk. После того, как они создали аккаунт Вам необходимо назначить на них лицензии. Для этого в разделе Управление пользователями нажмите По программам, выбираете нужную лицензию и назначаете пользователя согласно появляющимся подсказкам. Теперь сотрудники могут приступать к работе.

Где скачивать программы и обновления
Поиск и скачивание программ доступно через личный кабинет Autodesk Account или Education Community. Там Вы находите программу для загрузки, после этого выбираете нужные элементы - язык, платформа, версия, и скачиваете.
Установите все обновления для операционной системы
Проверьте, все ли обновления ОС установлены. Если нет, то это обязательно нужно сделать, в особенности обновить те, которые попали в категорию «Критические». По завершении обновлений сделайте перезагрузку ПК.
Очистите временные файлы и отключите антивирус
Удалите из папки TEMP все временные файлы. Для доступа к папке перейдите в Проводник Windows и укажите в адресной строке %TEMP%, удалите все содержимое. Также перед установкой деактивируйте антивирусную систему на Вашем ПК и закройте все запущенные приложения.
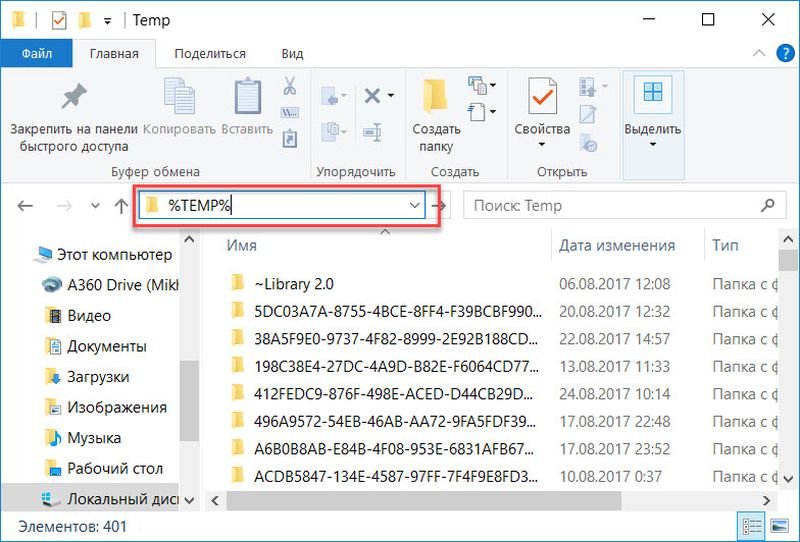
Как установить AutoCAD
Для установки на ПК запустите файл Setup.exe. Далее начнется непосредственно процесс установки. После этого принимаете лицензионное соглашение и нажимаете Install.
Установка программы занимает определенное время.
Важно, чтобы напротив всех элементов были зеленые галочки. Иначе программа может работать или с ошибками, или вообще не будет работать.
После успешной установки необходимо активировать программу, а именно следовать инструкциям и подсказкам на экране.
При правильных действиях на завершающем этапе появится окно с успешной установкой программы. Приложение Autodesk AutoCAD готово к использованию, можно приступать к работе.
Заключение
Пользуйтесь этой инструкцией при установке Автокад, мы надеемся, что она Вам пригодилась. В случае возникновения дополнительных вопросов или ошибок во время установки программы обращайтесь в техподдержку Autodesk.
Читайте также:

