Как установить autocad electrical 2021
Обновлено: 06.07.2024
В данной статье рассмотрим установку системы автоматизированного проектирования (САПР), которой является программа Autodesk AutoCAD 2021.1. В начале статьи будет приведён текстовый вариант инструкции, в конце статьи Вы найдёте подробную видео инструкцию по установке программы. С техническими требованиями, предъявляемыми к Вашему компьютеру при установке AutoCAD 2021.1 можно ознакомиться на официальном сайте компании Autodesk.
Keygen, Serial Numbers и Product Key необходимые для установки и лицензирования программы находятся внутри архивов. Паролей у архивов нет. Поскольку программа имеет довольно большой объём, она “порезана” на четыре части. Скачивать следует все части архива и поместить их в одну папку. На распаковку следует запускать первую часть архива “AutoCAD 2021.1.part1.rar”. При условии, что всё части будут размещены в одной папке, остальные части будут обнаружены архиватором и подключены к распаковке, автоматически. Распаковывать архивы можно с помощью WinRAR (версии не ниже 5.80), или 7-Zip архиваторов.
Если Вам нужны только Keygen, Serial Number и Product Key для AutoCAD 2021.1, скачать их можно здесь:
Перед распаковкой архива, не забудьте отключить антивирус.
После того как распакуете скаченные архивы, у Вас образуются два файла, это “AutoCAD 2021.1 Win x64.rar” и “Install RUS-ENG.txt”:
Файл “Install RUS-ENG.txt” можете открыть и ознакомиться с его содержимым, но если Вы читаете данную инструкцию по установке, то информация, которую он содержит не очень важна.
Далее, что Вам следует сделать, это перед распаковкой архива “AutoCAD 2021.1 Win x64.rar”, не забыть отключить антивирус, потому как Keygen для AutoCAD 2021.1, находящийся внутри архива, всегда воспринимается им, как вредоносная программа.
Затем отключите Интернет. Если Вы оставите Интернет включённым, то при установке и лицензировании программы, она “увидит” его наличие и потом убедить её в обратном будет уже не возможно. Это, в свою очередь, заведёт процесс установки в тупик. При попытке лицензировать программу, она постоянно будет требовать online регистрацию через Интернет. Поэтому Вы не сможете её лицензировать.
Убедившись в том, что антивирус отключён, распакуйте архив “AutoCAD 2021.1 Win x64.rar”, после чего образуется папка “AutoCAD 2021.1 Win x64”, которая содержит все необходимые файлы для установки и лицензирования программы. Зайдите в эту папку и от имени администратора запустите файл Setup.exe:
Начнётся процесс установки программы:

В верху, слева, будет приведена информация о том, какую версию AutoCAD Вы устанавливаете. Что бы продолжить установку щёлкните на большую кнопку с надписью Install.
Откроется панель лицензионного соглашения. Установите галочку возле I Accept и нажмите на кнопку Next:
Появиться панель конфигурации установки программы:

В поле Installation path указан путь установки программы по умолчанию. Не меняйте его без понимания того, что Вы делаете. Далее нажмите на кнопку Install.
Начнётся установка программы:

Установка программы займёт некоторое время. Дождитесь окончания установки.
После того как установка будет завершена, появиться панель завершения установки программы:

Проследите, что бы у всех установленных компонентов программы стояли зелёные галочки. Если это не так, то программа может работать не корректно, или не будет работать вообще. Затем нажмите на кнопку Finish.
Установка программы завершена, но данном этапе, она ещё не лицензирована. Далее займёмся лицензированием программы.
Запустите программу, используя ярлык, который образовался на рабочем столе, после её установки. Если откроется панель сбора и использования данных (Data colletction and use), нажмите на кнопку OK и закройте её:

Появиться панель предлагающая ввести серийный номер для AutoCAD 2021.1:

В панели лицензирования нажмите на кнопку I Agree:

В панели активации лицензии на кнопку Activate:

Откроется панель ввода серийного номера (Serial Numbers) и кода продукта (Product Key):
Для того, что бы ввести необходимые данные зайдите в папку Crack и откройте расположенный там файл Serial Numbers and Product Key.txt. Выберите любой из предложенных серийных номеров, например: 666-69696969 и введите его в соответствующие поля:
В поле Product Key уже будет введён правильный код продукта, если это не так то введите его в ручном режиме. Код продукта (Product Key) для AutoCAD 2021.1: 001M1. После ввода всех необходимых данных нажмите на кнопку Next.
В открывшейся панели Internet Connection Required, установите галочку в поле Request an activation code using an offline method и нажмите кнопку Next:
Обратите внимание, что в следующей панели появился очень важный элемент лицензирования программы – Request code. Далее нажмите на кнопку Close:
Снова откроется уже знакомая нам панель активации программы. Так же как и в прошлый раз, нажмите на кнопку Activate:

На данном этапе установки программы, снова откроется панель ввода серийного номера и кода продукта:
Введите те же самые числовые данные, что вводили на предыдущем этапе и нажмите на кнопку Next.
В панели Product License Activation Options установите галочку возле поля I have an activation code from Autodesk:
Как только установите галочку, сразу откроются поля для ввода кода активации программы:
Теперь следует зайти в паку Crack, затем открыть паку keygen. Там вы увидите файл xf-adesk20_v2.exe. Это keygen для AutoCAD 2021.1. От имени администратора (обязательно от имени администратора. ) запустите файл xf-adesk20_v2.exe:
Откроется панель X-FORCE:

Очистите поля вода Request и Activation, т.е. удалите тест, который там присутствует:

Следующее что нужно сделать, это нажать на кнопку Patch:

После чего должна появиться информационная панель сообщающая, что Patch (пластырь) на программу наложен успешно:
Нажмите на кнопку OK и тем самым закройте эту панель.
Теперь выделите Request code, как это показано на рисунке ниже, затем скопируйте его используя сочетание клавиш Ctrl + C:
Вставьте скопированный Request code в поле Request панели X-FORCE:

Далее в панели X-FORCE нажмите на кнопку Generate, после чего в поле Activation, будет сгенерирован код активации программы:

Скопируйте код активации и вставите его в поля для ввода кода активации программы, затем нажмите на кнопку Next:
Примечание : Для ввода кода активации не обязательно вводить его по частям в каждое поле. Достаточно установить курсор в первое поле и применить команду вставить (Ctrl + V). Весь код активации будет сразу вставлен и все числовые данные расположатся точно в своих полях.
Если всё сделали правильно и ничего не перепутали, то в конце установки появиться панель Activation Complete, содержащая многочисленные поздравления с успешной активацией программы (все поздравления подчёркнуты красной линией):

Осталось нажать кнопку Finish, после чего программа откроется и будет готова к использованию.
Однако, помня правило доверяй, но проверяй, давайте проверим что в действительности у нас получилось.
Подведите курсор к раскрывающемуся свитку расположенному правее знака вопроса, раскройте свиток и выберите About Autodesk AutoCAD 2021:
Далее нажмите на кнопку Manage License… . Появится панель License Manager:
Если в процессе изучения статьи у Вас возникли вопросы, посмотрите подробную видео инструкцию по установке программы. Материалы, изложенные в данной статье, там представлены более наглядно.
Видео инструкция по установке Autodesk AutoCAD 2021.1 Win x64:
По умолчанию, программа устанавливается на английском языке. Если Вам нужно русифицировать программу, зайдите на страницу пакетов локализации AutoCAD 2021 и скачайте русскоязычный языковый пакет. После установки пакета, на рабочий стол добавиться ярлык для запуска русскоязычной версии программы. Таким образом, на Вашем рабочем столе будут сформированы два ярлыка. На каком языке предпочитаете работать с того и запускайте.
Если Вы новичок и плохо разбираетесь, каким образом устанавливаются языковые пакеты, посмотрите видео инструкцию, как это следует делать.
Видео инструкция по установке русскоязычного пакета для Autodesk AutoCAD 2021.1 Win x64:

Программа AutoCAD Electrical это всем известный AutoCAD, но ориентированный на создание проектов в области автоматики, электротехники, КИПиА, АСУ ТП и подобных направлений. Приложение содержит полный набор инструментов АвтоКАД, к которым добавлены инструменты для автоматизации создания схем и 2D чертежей компоновки шкафов и монтажных панелей, а также автоматической генерации отчетов. Русский AutoCAD Electrical входит в состав решения для электронного моделирования изделий.
Приложение AutoCAD Electrical для Windows представляет собой уникальный продукт для профессиональных инженеров и электриков, которые занимаются созданием схем электрического управления. Программа примечательна тем, что имеет специальный вспомогательный набор инструментов – AutoCAD , в котором все компоненты подходят под одну конкретную специализацию. Вместе это комплекс позволяет проводить автоматизацию создания схем и чертежей в двухмерной плоскости.
Основные возможности программы Автокад Электрикал 2021 года:
Причем официальный AutoCAD Electrical позволяет составлять не только графические элементы для дальнейшего проектирования, но так же и специальные отчеты, куда входят все данные о проводимом проекте. Поэтому приложение способно автоматически решать огромное количество вопросов, тем самым повышая эффективность работы.
Можно создавать схемы коммуникационных систем, производить чертежи и 3D-графику бытовых приборов. Бесплатный AutoCAD Electrical торрент включает обширную библиотеку готовых шаблонов для изготовления сложных проектов. Есть инструменты для выбора шрифта, добавления геометрических фигур, автоматизации типовых задач.
По ссылкам ниже можно скачать программу AutoCAD Electrical бесплатно
Для работы и активации AutoCAD Electrical ключ не требуется. Он необходим лишь для расширения возможностей программы, при этом во время пробного периода можно использовать полный функционал программы бесплатно. По истечении пробного периода программу можно купить по скидке .


Она помогает инженерам, архитекторам, чертежникам и другим специалистам по проектированию создавать как 2D (двухмерные), так и 3D (трехмерные) модели твердых, а также сетчатых поверхностей.
Но надо понимать, что для таких программ требуется очень мощный компьютер с процессором не ниже core i3 или не слабый ноутбук c процессором core i7!
- Это отличная замена использования ручных инструментов для рисования, таких как карандаши, линейки, компасы, чертежные доски и т. д. Кстати установка программы AutoCAD проходит легко.
AutoCAD выпущен в 1982 году, с тех пор он широко используется из-за его точности, надежных функций и автоматизированных инструментов для рисования.
Autocad помогает вам в проектировании и создании моделей, их преобразовании в 3D-модели визуализации, а также вы можете создавать анимированные презентации.
- Автокад предоставляет множество встроенных макетов для пользователей. Эти встроенные макеты содержат различные типы шаблонов, которые используются для планирования архитектуры и строительства зданий.
Как установить программу AutoCAD на ПК с операционной системой Windows?
Перед установкой я хочу дать вам совет: проверьте свою операционную систему Windows 10 или 8.1, 7 (не важно) на вирусы!
Почистите программно свой компьютер от лишнего мусора. Обновите драйвера, установите Microsoft Visual C++, обновите DirectX.
Пошаговая инструкция: установка программы AutoCAD на ПК с ОС Windows выглядит так:
После входа в систему можно выбрать версию AutoCAD, которую требуется загрузить и установить, а также операционную систему: 32-разрядную или 64-разрядную
Примечание : чтобы проверить, является ли ваша операционная система 32-разрядной или 64-разрядной, перейдите в Панель управления >Система.
Скопируйте эту информацию, это требуется для активации после установки программного обеспечения для проверки подлинности загрузки.
Теперь нажмите на кнопку Загрузить. Вы увидите приглашение с предупреждением безопасности загрузки. Далее нажмите кнопку “Выполнить” или “ок” (что применимо для продолжения процесса загрузки), поскольку продукты Autodesk относительно безопасны.
Установка программы AutoCAD должна включать ввод лицензии!
Отобразится Диспетчер загрузки AutoCAD. Это может занять некоторое время.
- Шаг 4 :После установки менеджера вы увидите окно “Autodesk Download Manager”. Укажите нужный путь, куда вы хотите сохранить этот файл, и нажмите кнопку ОК.
Загрузится Диспетчер загрузки Autodesk. Это может занять некоторое время.
- Шаг 5. После этого вы увидите окно, в котором можно настроить процесс установки Autocad. Здесь укажите путь, по которому вы хотите сохранить файлы.
- Шаг 6 : в следующем окне выберите пользовательский параметр. Убедитесь, что все функции в раскрывающемся списке проверены.
Убедитесь, что все функции в раскрывающемся списке проверены. Идем дальше по инструкции как установить Автокад 64 бит (программа AutoCAD).
Теперь вы можете видеть серийные номера и ключи продукта всех продуктов, которые вы загрузили. Скопируйте эту информацию и активируйте продукт Autodesk.
Теперь вы можете использовать программное обеспечение AutoCAD и легко создавать свои собственные модели. Теперь вы знаете Как установить Автокад 64 бит (программа AutoCAD) на компьютер.
Создавайте, дорабатывайте и документируйте электрические управляющие системы еще более эффективно с помощью специализированного инструментария.
Вы учащийся или преподаватель? Получить бесплатно
Возможности инструментария Electrical
Документация к электрическим схемам
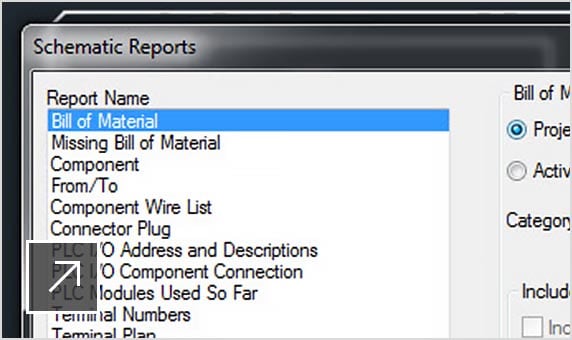
Автоматическое формирование отчетов
Формирование и обновление настраиваемых отчетов.
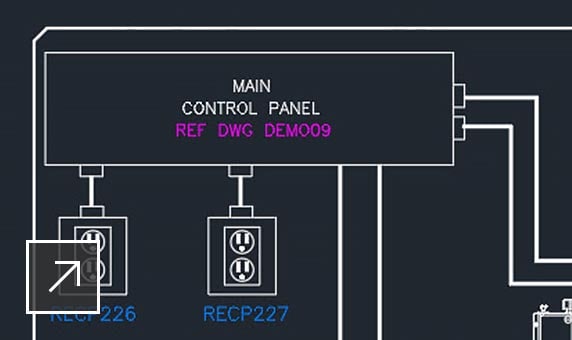
Совместная работа с клиентом и поставщиком
Удобное совместное использование чертежей в формате DWG™ с другими заинтересованными лицами.
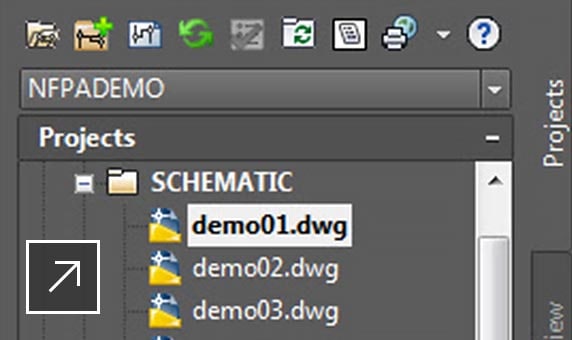
Удобное управление проектами
Использование папок для упорядочения чертежей и изменение порядка следования файлов в электротехнических проектах.
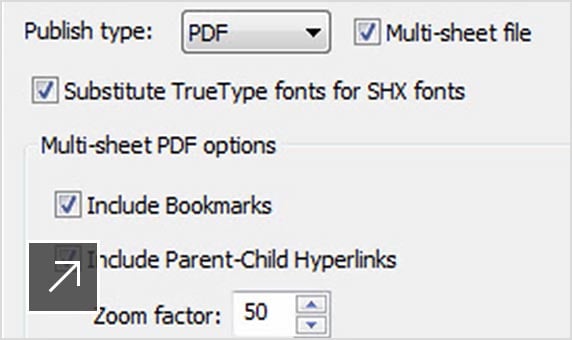
Публикация в PDF
Публикация схем в формате многостраничного файла PDF.
Схемотехническое проектирование
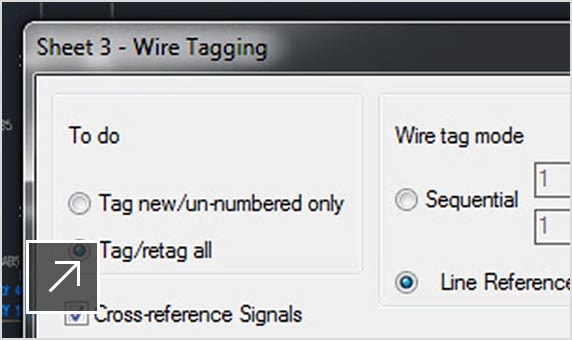
Нумерация проводов и задание позиционных обозначений компонентов
Сокращение количества ошибок благодаря автоматической нумерации проводов и заданию позиционных обозначений компонентов.
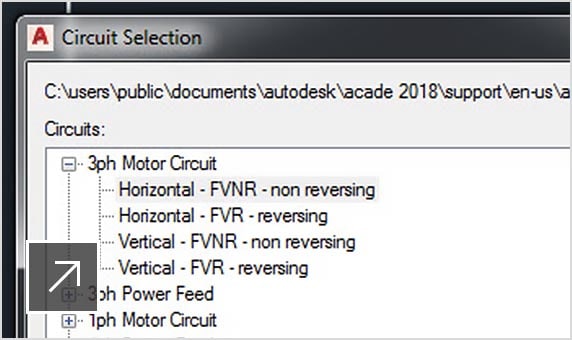
Проектирование и повторное использование цепей
Использование конструктора цепей для оптимизации разработки электрических систем.

Библиотеки графических образов для электрических схем
Выбор из обширной библиотеки электротехнических графических образов.
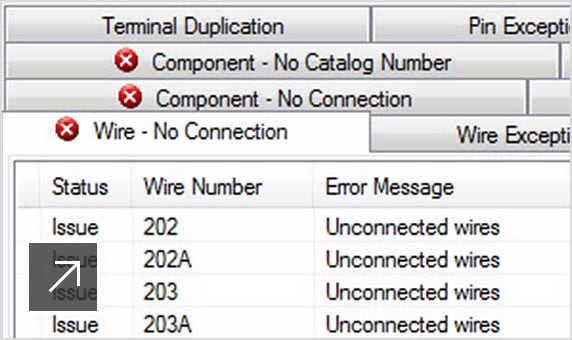
Проверка в режиме реального времени
Выявление проблем до начала этапа построения.
Проектирование электрических систем управления
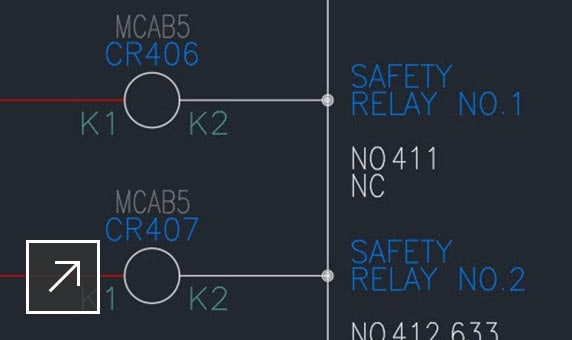
Связывание катушки и ее контактов
Отслеживание контактов родительских и дочерних компонентов в режиме реального времени.
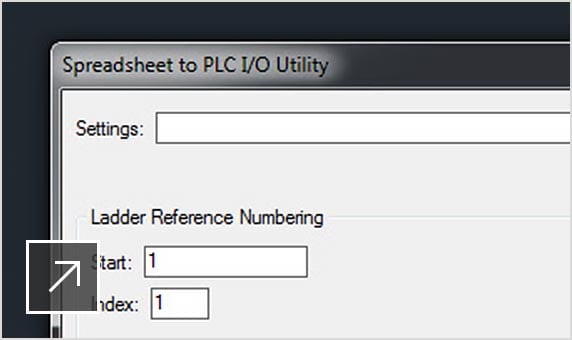
Чертежи устройств ввода/вывода ПЛК на основе табличных данных
Определение назначений ввода/вывода проекта.
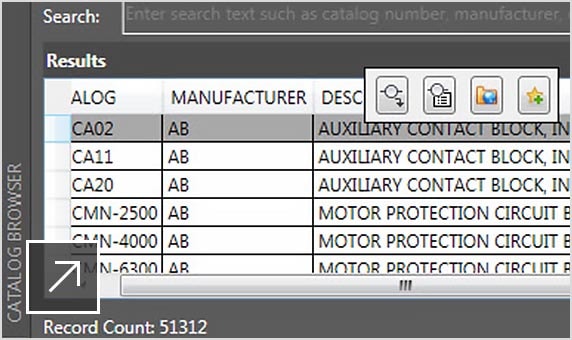
Обозреватель каталогов деталей
Улучшенный просмотр и непосредственная вставка компонента.
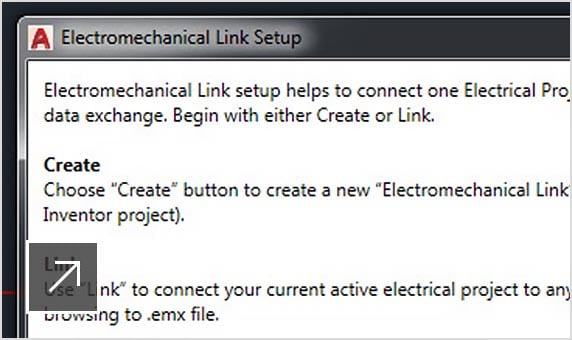
Взаимодействие с Autodesk Inventor
Интегрированное решение для проектирования мехатронных систем в Inventor.
Преимущества инструментария Electrical
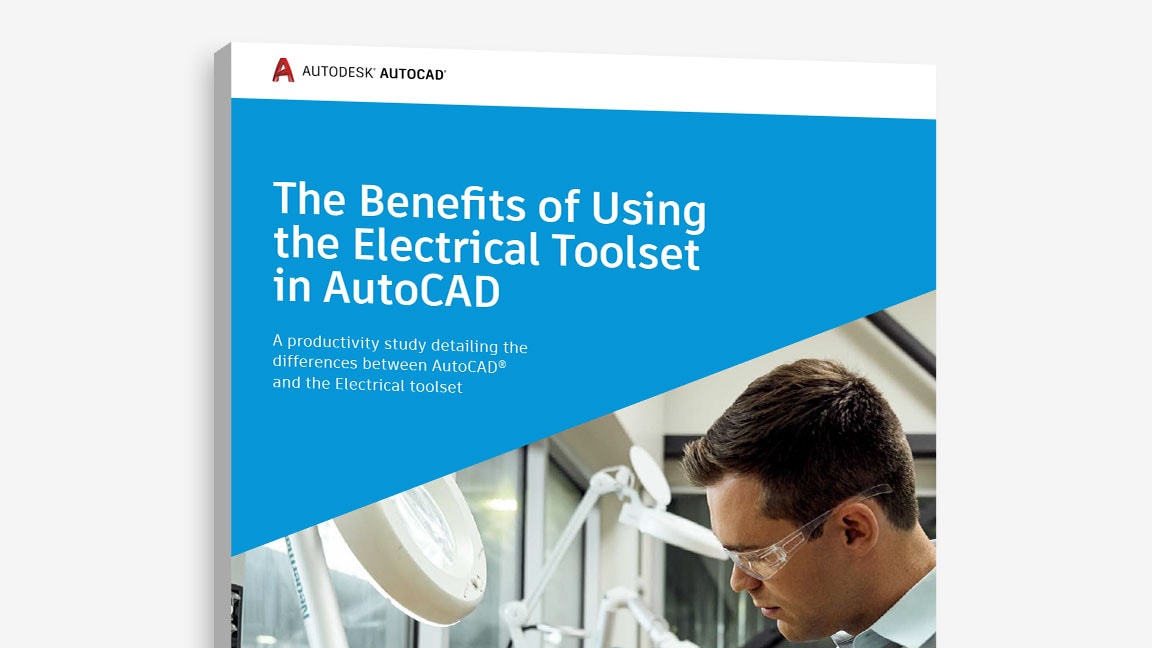
Согласно результатам исследования, инструментарий Electrical позволяет повысить производительность почти на 95 %*, существенно снижая трудозатраты на выполнение типовых задач проектирования электрических систем в AutoCAD®.
*Как и при других тестах производительности, результаты могут отличаться в зависимости от используемого компьютера, операционной системы, фильтров и даже исходного материала.
Посмотрите, как используют инструментарий Electrical специалисты

Повышение эффективности работы с AutoCAD
Компания Martz Technologies перешла с AutoCAD LT на AutoCAD и инструментарий Electrical, который предоставляет больше возможностей и обеспечивает высокую эффективность.
Изображение предоставлено компанией Martz Technologies

Создание инновационных решений
Компания MartinCSI использует AutoCAD и инструментарий Electrical для промышленных производственных проектов, включая разработку дозатора для мороженого в брикетах.
Изображение предоставлено компанией MartinCSI

Can Lines Engineering
Оптимизация конвейерных систем
Задумывались ли вы когда-нибудь, как упаковываются пищевые продукты, как разливается пиво по бутылкам? Компания Can Lines Engineering производит конвейерные линии, которые позволяют это делать намного быстрее. (видеоролик: 3 мин 01 с)
* Данные о производительности были получены в ходе исследований, проведенных внешним консалтинговым агентством по заказу Autodesk. В 7 сценариях эксперты сравнили эффективность выполнения опытными пользователями AutoCAD распространенных задач: с использованием специализированных инструментариев AutoCAD и только стандартных возможностей. Как и при других тестах производительности, результаты могут различаться в зависимости от используемого компьютера, операционной системы, фильтров и даже исходного материала. Несмотря на все предпринятые меры по обеспечению максимальной объективности тестов, результаты могут не совпадать. Сведения о продукте и спецификации могут быть изменены без уведомления. Компания Autodesk передает эту информацию на условиях «как есть», не предоставляя никаких гарантий, ни явных, ни подразумеваемых.
AUTODESK В
СОЦИАЛЬНЫХ СЕТЯХ
Программы
Купить
ПОДДЕРЖКА И ОБУЧЕНИЕ
Autodesk
Компания Autodesk — лидер в области разработки решений для 3D-проектирования, дизайна, графики и анимации.

Современную жизнь трудно представить без электричества. Почти всем, чем мы сейчас пользуемся так или иначе зависит от электрического тока. Телефоны, компьютеры, какие-нибудь другие устройства, те же лампы освещения, стоит лишь свету погаснуть, как начинается паника, телефоны не работают, связь с миром потеряна, интернета нет, бездушные компьютеры не подают признаков жизни. У некоторых начинается паника: "Как же так?? Я не могу написать/позвонить/выложить многомиллионную фотку хавчика в инстаграмм. " и т.д..эту тему можно продолжать бесконечно долго. Мы же остановимся на людях, которые выбрали сферу деятельности, относящуюся к электрике. И этот софт может им помочь.
Autodesk Autocad Electrical - комплексное решение, состоящее как из AutoCAD'a со всеми его возможностями, так и прикрученными к нему функциями для проектирования электрических систем управления. В состав продукта входит огромная библиотека стандартных обозначений для электрических схем.

К основным возможностям программы, относится:
Автоматическая нумерация проводов и задание позиционных обозначений
Нумерация проводов и маркировка компонентов на чертежах осуществляются автоматически, благодаря этому требуется меньше времени для отслеживания изменений в проекте и сокращается количество ошибок. AutoCAD Electrical нумерует все провода и проставляет позиционные обозначения компонентов в соответствии с установленными правилами. Если вблизи провода или компонента отсутствует свободное место, AutoCAD Electrical располагает обозначение в стороне от него и автоматически проводит выноску.
Автоматическое формирование отчетов
Процесс формирования отчетов в AutoCAD Electrical прост и может настраиваться. За один вызов команды можно получить несколько отчетов. Автоматические отчеты охватывают все типы документов: спецификации, перечни проводов, таблицу сигналов для ПЛК, таблицу подключений, перечень кабелей, а также отчеты о перекрестных ссылках.
Контроль ошибок в режиме реального времени
Избежать дорогостоящих ошибок при производстве поможет их своевременное выявление на ранних стадиях проектирования. AutoCAD Electrical постоянно проверяет, не противоречат ли вносимые изменения проекту в целом, и предупреждает пользователей о потенциальных ошибках.
Связи катушки реле и ее контактов в реальном времени
AutoCAD Electrical снижает риск назначения катушке реле слишком большого числа контактов и сводит к минимуму затраты времени на отслеживание их связей. Между катушками и контактами устанавливаются отношения типа «родитель – потомок»; при этом автоматически отслеживается число контактов каждой катушки или многоконтактного устройства, и в случае превышения допустимого предела выдается предупреждение.
Точные чертежи панелей
Перечень компонентов для размещения на чертежах панелей извлекается из принципиальной схемы. Пользователь выбирает место расположения щита и указывает контуры для каждого устройства, которое требуется вставить. При этом автоматически создается ссылка на само устройство. Любые изменения в электрических схемах или представлении панелей вызывают обновление элементов, не отражаемых на схеме, – например, кабельных лотков.
Создание чертежей устройств ввода/вывода ПЛК на основе табличных данных
В AutoCAD Electrical вы можете автоматически получать чертежи устройств ввода/вывода ПЛК путем простого задания назначений этих устройств в проекте при помощи табличного редактора. Объекты и модули устройств ввода/вывода на чертеже автоматически дополняются многозвенными схемами и полями описания; кроме того, к каждому устройству ввода/вывода присоединяются обозначения компонентов и клемм. На основании экспортированного отчета может быть выполнено программирование ПЛК.
Передача электрических схем заказчикам и поставщикам
Вы можете легко обмениваться данными с заказчиками и поставщиками в хорошо знакомом файловом формате DWG. Чертежи AutoCAD Electrical просматриваются и редактируются с помощью любой DWG-совместимой программы – например, AutoCAD или AutoCAD LT. При редактировании проектов в сторонних организациях AutoCAD Electrical может создать отчет об изменениях, внесенных в чертеж другими пользователями.
Стандарты оформления и библиотеки компонентов
AutoCAD Electrical упрощает выполнение электротехнических проектов по государственным стандартам. Программа поддерживает международные стандарты оформления чертежей, содержит обширные библиотеки стандартных компонентов и условных обозначений. Это обеспечивает конкурентоспособность выполняемых проектов на мировом рынке.
Проектирование и повторное использование цепей
Цепи электрического управления формируются динамически на основании набора правил и функциональных требований к компонентам, соединениям, номинальным параметрам и каталожным данным. Конструктор цепей предоставляет всю информацию, необходимую для принятия оптимальных и эффективных с точки зрения энергопотребления решений.
Проектирование клеммных соединений
AutoCAD Electrical упрощает работу с клеммами и перемычками во всем проекте, позволяя добиться экономии времени и повышения качества.
Системные требования:
ОС: Windows 7 (x86/x64), Windows 8.1 (x86/x64) с обновлением KB2919355, Windows 10 (x64)
Процессор: 1 ГГц и выше
Оперативная память: 3 Гб для версии х86 и 8 Гб для версии х64
Разработчик: Autodesk Inc.
Лицензия: ShareWare
Язык: Русский
Размер: 1.29 GB
ОС: Windows 7+ / x64
Читайте также:

