Как установить цифровую версию игры на компьютер
Обновлено: 06.07.2024
В далекие 90-е люди и представить себе не могли, что в будущем помимо игровой библиотеки будет цифровая. С ростом прогресса нам стали доступны сервисы цифрового распространения, которые предлагают в минимум действий приобрести необходимый продукт. Тем не менее, желающих «пощупать» приобретенное, огромное количество. Так что же лучше, цифровые копии или физические? Давайте разбираться.
Немного истории
Родоначальником магазинов цифровой дистрибуции можно смело называтьSteam. К данному сервису, как не сложно догадаться, люди сначала относились скептически. На то было несколько причин. Во-первых, начальная версия, мягко говоря, лагала. Разработчиком пришлось приложить немало усилий для того, чтобы их детище стабильно работало. Во-вторых, скорость интернета в те времена заставляла по несколько часов ждать загрузки игры, не говоря о том, что компьютеру еще требовалось время на установку. Ну и наконец, в третьих, люди просто не понимали, зачем нужен цифровой магазин, к которому (в то время) не было доверия. Игру можно было купить в рознице и она навсегда оставалась собственностью покупателя, тогда как цифровой аналог, в виду своей сомнительной популярности, мог загнутся в любой момент.
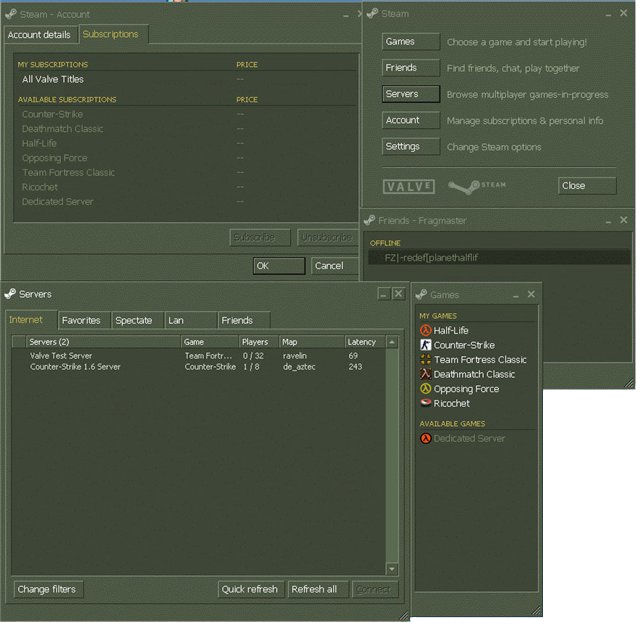
Именно так выглядела первая версия Steam
Но время шло, скорость интернета росла, Steam мастерски полировался разработчиками, добавляя в себя новые и удобные функции. Появился ряд аналогов от сторонних компаний (PSN, Origin и.т.д.). Если раньше задумываться особо не приходилось, и в виду удобства приобрести физическую копию было проще, то теперь выбор не был столь однозначным.

Когда успех Steam был очевиден, за ним поспешили EA и Ubisoft. Никто не хочет платить комиссию за продажу своих игр, когда можно сделать свой магазин с блекджеком и ea access
Удобство сервисов цифровой дистрибуции
По сути, цифровые копии на много удобнее физических. Коробки, в большом количестве, занимают много места, тогда как цифровая копия лежит в библиотеке и никому не мешает. Вдобавок, поиск игры, купленной в магазине цифровой дистрибуции, занимает значительно меньше времени, чем поиск нужной среди физических копий (при условии, что библиотека состоит как минимум из 20 игр).
На этом плюсы цифровых версий не заканчиваются. С экономической точки зрения «цифра» является на порядок выгодней. Например, Steam свою бешеную популярность принесли скидки. Зимние распродажи, специальные тематические скидки, скидки на выходных и многие другие. Несомненным плюсом является возврат средств, который в последнее время перенимают на себя все больше сервисов. Перед покупателем встаёт выбор – приобрести цифровую версию с внушительной скидкой и возможностью вернуть деньги или потратить свое время на поход до магазина и купить ту же игру, но дороже. Свою выгоду получает и разработчик. Ему не приходится тратить деньги на производство физических копий, причем если с прилавков магазина коробки, спустя определенное время, исчезают, то в цифровом виде они живут на много дольше. Хоть тот же самый Steam имеет свою комиссию с продаж, существуют другие аналоги, собственные сервисы разработчиков.

Значит, играть в World of Warcraft время есть, а делать нам Half-Life 3, нет!
Так же расцвет цифровой дистрибуции стал самым настоящим подарком судьбы для инди разработчиков. Данный вид дистрибуции позволяет не искать издателя для продвижения своей игры, а самим выпускать их на прилавок цифрового магазина. Хоть и теперь Steam буквально кишит, разного рода качества, инди проектами, появление сервисов цифрового распространения, пошло индустрии на пользу. Без них свет бы не увидел Limbo, Braid, Papers, please, To the Moon и многих других эталонов инди. К слову другие цифровые площадки не позволяют себе иметь столь обширный список инди-игр, в виду обширного наличия некачественных проектов.
Коробочные копии не отстают
Тем не менее, многие игроки остались приверженцами коробочных копий, о чем говорят продажи. Около половины продаж приходится именно на «физику». На то есть несколько причин. Большинство игр на старте стоят одинаково, как в розничных магазинах, так и в цифровых. В место того, чтобы приобретать, например, игру для PS4 в PS store и играть в неё одному, можно купить диск и поделиться им с другом. Вдобавок многим нравится просто коллекционировать игры. Заполненные полки с дисками не всегда выглядят плохо.

Не во что поиграть :(
Хоть нынешние цифровые площадки работают, в основном, стабильно, нельзя исключать тот факт, что если вдруг упадут сервера, отключится интернет, скачать уже купленную игру будет невозможно. Не говоря уже о том, что даже если сервера работают, до сих пор, не у всех хороший\стабильный интернет. В место того, чтобы сразу установить продукт, приходится сначала ждать, пока не загрузиться игра (хотя устанавливая игру с диска, обычно, сразу приходится ждать загрузки обновлений с сети).
Так что же такое лучше?
С одной стороны мы имеем очень удобные сервисы, которые позволяют, не выходя из дома, не опасаясь, что в магазине все раскупят, приобретать желаемое. С другой приобретая физическую копию, мы чувствуем себя уверенней. Что из этого лучше? Это дело субъективное, но нельзя отрицать тот факт, что сервисы цифровой дистрибуции, с каждым годом, становятся все более удобными. Скидки и многие различные бонусы оставляют далеко позади коробочные версии. Только вот всегда есть вероятность, что ваш аккаунт будет взломан, информацию о кредитной карте могут получить мошенники, всю библиотеку можно потерять в один миг, дав свой пароль не в те руки.
Все же мы медленно, но верно приближаемся к отказу от физических носителей, в пользу удобства цифровых магазинов. Уж слишком много плюсов и возможностей может нам предложить данный вид дистрибуции, тогда как «физика» ничего нового не предлагает.
Данная статья поможет новичкам скачать игру и установить на компьютер пошагово. Ведь многие пользователи компьютеров любят играть в различные игры.
Как скачать игру на компьютер

Заходим на первые сайты, которые посвящены тематике игр. Далее, выбираем категорию игры на торренте (Рисунок 2).

Нажимаем по картинке и переходим к описанию игры. Прочитайте ее системные требования. Они должны совпадать с системными требованиями вашего компьютера. Иначе не установите игру (Рисунок 3).


После нажатия этой кнопки, файл игры будет скачан на компьютер через секунду. Остается запустить торрент-файл, например, в программе Bittorent, чтобы ее полностью закачать.
Для этого запускаете на компьютере данную программу. Затем, кликните по файлу с игрой и укажите путь, куда можно сохранить игру. Далее, жмите «OK» и ждите, когда игра полностью загрузится.
Как установить игру на компьютере
Игра на компьютер устанавливается быстро. После скачивания зайдите в корневую папку с игрой на компьютере. Далее, найдите в ней «Setup» и нажмите по нему. Откроется мастер установки игры.

Там все просто – нажимаете несколько раз «Далее», выбираете диск на компьютере, например, /D и нажимаете «Установить». Установка игры происходит недолго. В зависимости от того, устанавливаются ли с игрой дополнительные компоненты, например, DirectX.
После установки игра появится на рабочем столе компьютера. Нажмите по ней клавишами мыши и запустите ее.
Что делать, если игра не запускается и выдает ошибку
В некоторых случаях игра не запускается на компьютере и выдает системную ошибку – например, установите последнюю версию DirectX. Как убрать эту проблему?
Есть несколько вариантов решения проблемы:
- Переустановить установленную игру. Для этого зайдите в панель управления на компьютере, далее, «Программы и компоненты». Затем, удалите игру с компьютера и заново ее установите.
- При запуске игры требуют раннюю версию DirectX 8 или 7. Здесь все просто – наберите в поиске скачать DirectX 8 и установите его на компьютер. Затем, его перезагрузите. Далее, попробуйте запустить игру снова.
Если ошибка в игре все равно есть, попробуйте отключить антивирус и установить игру без него. Только отключайте заранее Интернет, чтобы не подхватить вирусы.
Заключение
Итак, мы рассмотрели, как скачать игру и установить на компьютер пошагово. Как видите, здесь нет сложностей. Разве, что с запуском игры. Надеюсь эта информация помогла вам запустить игру на компьютере. А если нет, напишите свои предложения по решению проблемы в комментариях ниже. От себя рекомендую купить диск с игрой и ее установить на компьютер. Тогда будет все нормально.
Как установить игру на компьютер? Если вы задаетесь подобным вопросом, то добро пожаловать в глубокие дебри ПК-гейминга. В этой статье мы расскажем о такой незамысловатой вещи, как установка игр на компьютер. Данная статья будет поделена на несколько частей, в которым рассмотрим различные варианты этого занимательного процесса.
Как установить игру с диска на компьютер
Высокоскоростной Интернет в настоящее время есть практически у каждого человека на этой планете, а потому необходимость в физических носителях с каждым днем стремительно падает. Даже сейчас уже практически нет необходимости использовать USB-хранилища или оптические диски.
Однако, вам все еще может попасться в руки диск с игрой и ее понадобиться установить. Чтобы вам было легче понять концепцию установки игры на компьютер, давайте рассмотрим наглядный пример процесса установки.
Вставьте диск с игрой в вашу систему, используя оптический привод(дисковод). Если у вас выставлен автоматический запуск диска, то на экране вашего монитора появится примерно следующие окошко установки. Если же нет, то зайдите на диск и запустите установщик(например, autorun.exe) собственноручно.

В большинстве случаев, во время установки игр или программ перед вами появится именно классический Мастер установки, с которым не должно возникнуть никаких проблем даже у зеленого новичка. Мы советуем вам послушаться установщика и закрыть все прочие приложения перед тем, как продолжить процесс. Сделав это, нажмите «Далее», после чего перед вами появится следующий этап установки:



Как можете видеть, все довольно просто и от вас требуется нажать всего несколько кнопок. Однако, что делать в случае того, если вы хотите скачать игру с какого-то источника в Интернете, например, Steam или GOG? Как скачать игру и установить на компьютер? Сейчас мы и этот вопрос рассмотрим.
Как скачать игру и установить на компьютер
Итак, мы переходим с вами в цифровой век, а поэтому и игры в большинстве случаев загружаются из сети. Если упростить, то существует два способа скачать игру и установить на компьютер: легальный и нелегальный(пиратские копии игр). Для начала давайте рассмотрим, с откуда и как вы можете установить игру легальным путем.
Установка игры из магазинов цифровой дистрибуции

Чтобы вам было легче разобраться в процессе, давайте пройдемся по всем шагам. Запустив клиент Steam, перейдите во вкладку «Магазин», а затем выберите нужную вам игру. У нас это будет Call of Duty 4: Modern Warfare.

Нажмите на кнопку «В корзину», чтобы добавить ее в список своих покупок.
Заметка: если вы не хотите ничего приобретать, а, так сказать, хотите просто «поиграть», то такой тип скачивания и установки игры на компьютер мы будем рассматривать сразу же после этого пункта.
После нажатия на кнопку «В корзину», вас перенесет на экран вашей Корзины, на котором вы должны выбрать для кого приобретается игра. Нажмите на кнопку «Купить для себя»


Нажмите на вкладку «Библиотека», чтобы пройти к списку купленных на вашу учетную запись игр. Найдите с списке новую игру и кликните на нее один раз, чтобы перейти на ее страничку в библиотеке. Затем нажмите на кнопку «Установить», после чего перед вами появится следующее окно:

Выберите директорию для установки игры на компьютер, нажмите на кнопку «Далее», а затем на кнопку «Я согласен», чтобы принять лицензионное соглашение и начать загрузку игры.
Помимо покупки в магазине ресурса, вы также можете активировать ключ от игры. Давайте рассмотрим еще один небольшой пример, а затем перейдем к следующему пункту статьи. Итак, вы купили ключ от игры и вам нужно ее установить.

Установка игры с торрента
Ок, если вы не хотите платить за развлечения, по какой-либо причине(мы не осуждаем), то всегда можно прибегнуть к такой вещи, как пиратские игры на торрент-трекерах. Как установить игру с торрента на компьютер? Именно сейчас на этот вопрос и ответим.
Итак, для начала вам нужно обзавестись торрент-клиентом, который будет производить загрузки с торрент-ресурсов(вдаваться в терминологию мы не будем, а просто опишем процесс). Наилучшим торрент-клиентом принято считать μTorrent . Загрузите его и установите в свою систему.

Как только вы установите μTorrent, запустите его. Теперь вам нужно выставить для клиента директорию, в которой вы хотите хранить скачанные игры. Нажмите на пункт «Настройки» и строке меню окна, а затем кликните на «Настройки программы». Далее нажмите на вкладку «Папки» в левой части окна. Найдите раздел «Расположение загруженных файлов» и выставьте нужные вам для загрузки папки.

Ок, теперь закройте μTorrent, после чего тот должен будет свернуться в системный трей. Теперь вам нужно пройти на торрент-трекер и загрузить от туда торрент-файл с раздачей нужной вам игры. Обычно, на нормальных сайтах, вы должны будете увидеть следующую кнопку:

Загрузив этот файл на компьютер, кликните на нем дважды, дабы запустить загрузку раздачи с игрой в работающем μTorrent-клиенте. После двойного клика на торрент-файл, вы должны будете увидеть приблизительно следующую картину:

Ок, вы скачали пиратскую копию игры на компьютер. Что дальше? Собственно, все тоже самое, что бы вы проделывали во время установки игры с диска на компьютер. Практически каждая игра на торренте упаковывается энтузиастами в установщики, которые ничем не отличаются от обычного Мастера установки(порой, используют даже его). Так что каких-то проблем с установкой игры с торрента на компьютер у вас возникнуть не должно. Загрузили торрент, запустили файл установщика, установили игру и готово. Вот пример такого установщика:

Как видите, везде все достаточно идентично: директория установки, несколько дополнительных опций и кнопка «Установить». По такому же принципу строятся все установщики игр с торрентов: все создается по одному и тому же шаблону.
В заключение
Вы купили цифровую версию игры
устанавливаемую как скачанный образ?
Как сделать активацию ключа, загрузку и установку?
Эта инструкция ответит на ваши вопросы.
Расскажет как активировать купленный цифровой код,
установить игру и начать играть.
Покупая у нас ключ с системой установки через скачанный образ, вы получаете ссылки на образ игры, с оригинального диска. Образ разбит на файлы по одному гигабайту, это упростит загрузку для тех у кого достаточно слабые каналы, и обрыв во время загрузки, без использования специальных программ не будет таким фатальным.
Файлы, которые вы загрузите, сложите в одну общую папочку.
В данной инструкции мы рассмотрим покупку у нас игры " Ведьмак. Полное издание ". Все загруженные файлы сложим в папочку Witcher. Ниже показаны файлы загруженные и сложенные в папку:
Файлы представляют собой многотомный самораспаковывающийся архив, для его объединения в файл образа не требуется иметь на компьютере специальных программ.
Запускаем на выполнение файл c именем и следующим расширением: Witcher.part01.exe, запускается двойным нажатием левой клавиши мыши по имени файла.
Если у вас в проводнике отключен режим показа расширений, то название файла будет выглядеть как: Witcher.part01
На экране появится похожая картинка:
Жмем "Извлечь", запускается извлечение. Процесс может занять от 5 до 20 минут.
По завершению процесса извлечения, добавляется 2 файла с расширением ISO (Witcher-DVD1.iso, Witcher-DVD2.iso).
Издатель записал игру на два диска, поэтому мы получили и два файла образов.
Если игра выпущена на одном диске, файл образа будет один.
Можно удалить все файлы кроме файлов с расширением ISO. Удалили? Получаем что-то похожее на картинку ниже:
Данные файлы образов можно использовать различными способами. Например записать на 2 чистых DVD диска (болванки) или смонтировать специальной программой, кому как удобно.
Мы не будет рассматривать в данной помощи способ с записью дисков, считаем его не современным, долгим, и требующим наличия пишущего устройства и чистых дисков.
Рассмотрим способ монтирования дисков, с помощью специальной программы.
Монтирование - это создание в системе еще одного виртуального привода DVD в который якобы вставлен диск с игрой.
Для монтирования наших файлов образов используем: DAEMON Tools Lite v4.40.2 (with SPTD 1.76) (последняя версия программы на момент написания).
Программа бесплатная для использования в некоммерческих целях, интерфейс программы на русском языке:
Загрузили к себе? Запускаем на выполнение. Выбираем язык установки:
Выбрали язык, жмем кнопку "Ок".
Мы выбрали для установки и работы русский язык. Начинается процесс установки:
Жмем "Далее".
Внимательно читаем "Лицензионное соглашение", вас все устроило, жмем "Принимаю"
Соглашение вас не устраивает, жмем отмена. Читать инструкцию дальше не имеет смысла, переходим к выбору игр в нашем каталоге .
На экране появляется выбор способа лицензирования, выбираем "Бесплатная лицензия" для некоммерческого использования, жмем "Далее".
Попадаем на страницу выбора необходимых компонентов. Для программы достаточно выбрать первые три компонента.
У нас на компьютере установлена Windows 7 и мы выбираем четвертый "Гаджет для боковой панели Windows".
Выбрали нужное, жмем "Далее".
Запускается процесс установки.
Появилось окошко установки последнего четвертого компонента (вы его не планировали устанавливать, пропускаем шаг), жмем "Установить", процесс закончен и появился следующий экран:
Установка завершена и просит перезагрузить компьютер, жмем "Готово", компьютер будет перезагружен, и на экране появился наш гаджет рабочего стола (4 пункт который мы выбрали):
Белые квадраты это вырезанные с картинки гаджеты рабочего стала, установленные у нас.
На картинке мы видим: Гаджет DAEMON Tools Lite и самое главное в нижнем правом углу иконка DAEMON Tools Lite (белый кружок, синяя молния в нем).
Ну вот и можно "Монтировать" (подключать) образ с игрой который мы загрузили ранее.
Монтировать можно через Гаджет (не будем рассматривать, не у всех установлен).
Монтируем с помощью иконки программы DAEMON Tools в трее (нижний правый угол).
Жмем на иконку DAEMON Tools Lite (белый кружок, синяя молния внутри) в трее (нижний правый угол) правой кнопкой мыши (не левой), появится меню программы, показано на картинке ниже:
Выбираем строку "Виртуальные приводы" откроется еще одна менюшка "Привод 0: [H:] Нет данных" (буква привода, на картинке "H", может быть другая), видим последнее меню, показано на картинке ниже:
Нам нужна строка "Монтировать образ. ", появляется окно выбора файла, показано ниже:
На экране показаны два наших файла, нам нужно выбрать первый файл Witcher-DVD1.iso (если файл один, просто выбираем его), двойным щелчком левой кнопки мышки.
Появляется "Автозапуск" диска:
Двойным щелчком левой кнопки мыши нажимаем по словам "Выполнить Autorun.exe", запускается установка игры, показано ниже:
Жмем "Установить". Переходим к следующему экрану:
Идет процесс установки, сходим пока нальем чайку.
Сходили? Налили? Продолжаем.
Установка с первого диска закончена и нас просят сменить диск в приводе, то есть вставить второй.
Не нажимая в этом окне по кнопке "ОК", переходим к процессу смены диска.
Жмем по иконке программы DAEMON Tools Lite (белый кружок, синяя молния в нем) в системном трее (нижний правый угол), правой кнопочкой мышки (не левой) появляется меню программы.
Повторяем весь процесс описанный выше с выбором первого файла, только теперь выбираем второй файл Witcher-DVD2.iso.
Файл выбран, появилось окно Autorun.exe. Жмем по крестику закрывая его.
Возвращаемся к установке игры и жмем "Ок".
Пока можно сходить за бутербродиками к чаю, надеюсь у вас не ночь и диету вы не держите :)
Установка завершена, жмем "Завершить", запустился экран игры:
Наши поздравления. Вы научились устанавливать игры распространяемые как "Скачанный образ"
Для скачивания игры через торрент вам требуется скачать программу uTorrent .
Программа позволяет запускать файлы с расширением .torrent и скачивать файлы игры и установки.
Ниже представлен гайд по установке и запуске игр. Отдельный случай установки/запуска японских игр - инфа тут.
Прежде чем устанавливать и запускать игры, установите стандартный необходимый софт:
1. Если игра на ПК
Подробная инструкция установки к каждой игре может быть описана под спойлером "Установка и информация".
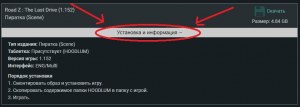
1. Файлы для установки игры могут быть в виде формата образа или .exe формат установки, а так же архив, который нужно распаковать. По архиву и .exe и так понятно, их нужно распаковать/запустить. Разберем форматы образов.
Самые распространенные форматы:
iso - является общепринятым стандартом образов.
nrg - образ диска, созданный в программе Nero Burning Rom.
mdf - основной файл образа Alcohol 120% (программа для работы с образами). Так же имеет дополнительный файл в формате mds, который содержит информацию о треках и заголовках. Возможно отсутствие этого второстепенного файла.
img - формат образа, созданный программой MagicISO. Использовался раньше в Mac OS 9 и более ранних версиях. Может иметь так же второстепенные файлы в формате ccd и cue:
ccd - копия музыкальных дорожек или данных CD/DVD, созданная с помощью программы CloneCD
cue - информация о дорожках CD/DVD
dmg - формат, встречающийся исключительно в ОС семейства Macintosh. В рамках данной статьи не рассматривается.
bin - пожалуй, самое распространенное значение - это формат образов приставочных игр семейства Sega Genesis или PlayStation. Особенность этого формата в том, что он хранит данные в двоичном виде. В остальных случаях практически не используется. Часто имеет второстепенный файл в формате cue.
2. Для того чтобы смонтировать формат образов и установить игру требуются следующие программы, которые вы можете скачать на выбор:
Советуем DAEMON Tools, так как он может монтировать все популярные образы.
3. После установки программы, смонтируйте/запустите файл образа (.iso,.nrg. ) и установите игру (произойдет автоматический запуск образа либо запустите образ через "Мой компьютер" или через программу эмулятор).
4. Запустите .exe файл с образа для установки или любой исполняющий файл установки и установите игру.
4.1. Если установщик игр не запускается, то пройдите в главу 1.2. Запуск игр и запускайте установку из под других ОС.
5. После установки игры обратите внимание на пункт "Таблетка" в информации на странице игры.
Типы таблеток:
Присутствует - вам требуется самому закинуть таблетку из папки образа (CODEX,SKIDROW и т.д.) в папку с игрой с заменой.
Вшито - таблетка уже вшита после установки, и вам самому ничего не требуется делать.
Не требуется - запуск игры происходит без таблетки
Таблетки требуются для того, чтобы вы смогли запустить взломанную версию игры. На таблетки очень часто реагируют антивирусы. Не обращаем на них внимание.
6. Запускаем игру. Если игра не запускается, переходим в главу 1.2. Запуск игр.
Прежде всего, стоит смотреть на год выпуска игры. Так же, не забывайте пробовать запускать игру с разными совместимостями и правами администратора (правый клик на ярлык игры -> Совместимость -> Запустить с режимом совместимости -> [Выбираем ОС]).
Каждый год выпуска игры соответствует году ОС (операционной системе):
1985-2000: DOS/Win 95,98,2000
2000-2008: Win XP,7
Ориентируясь по этим годам, вы поймете какие ОС нужны для запуска игр.
Теперь о том, как запускать игры на современной ОС (Win 7,8,10).
Для запуска старых DOS игр (1985-1999), вы сможете скачать программу - DOSBox
Windows 95,98,2000
Для запуска старых игр (1995-2002), вы сможете скачать эмулятор операционных систем Virtual PC
ВНИМАНИЕ! Не работает на Windows 10. Можете запустить Virtual PC через программу VMware Workstation или VirtualBox с другими ОС.
А так же можете использовать VirtualBox (инструкции по эмуляции ОС гуглим)
Для запуска игр, которые хорошо работали на Windows XP (2000-2010), скачайте лучший на данный момент эмулятор - VMware Workstation
Так же могут запускаться на XP старые игры года 95-99.
Если у вас проблемы со звуком в эмуляторе Windows XP, скачайте - фикс
Запустите файл VMAudioFixTray.exe и добавьте его в автозагрузку. (в Win XP кидаете в папку по пути "C:\Documents and Settings\[Имя пользователя]\Главное меню\Программы\Автозагрузка")
Чтобы перекидывать файлы и игры с вашей ОС на эмулированную, нужно создать общую папку. (это касается всех программ для эмулирования).
В VMware Workstation: "Виртуальная машина" -> "Параметры" -> "Параметры" -> "Общие папки" -> Галочку на "Подключить как сетевой диск в гостевых Windows", установить пункт "Всегда включено" и добавляете общую папку.
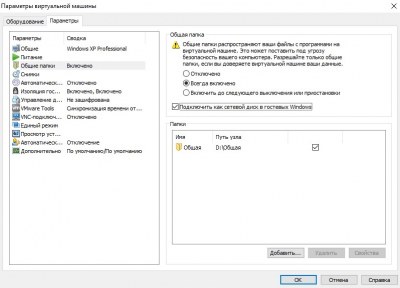
2. Если игра на консоли
Остальные будут позже. Гуглите информацию по примеру: Эмулятор [название консоли] на ПК
Проблемы установки и запуска игр могут быть индивидуальны. Не стесняйтесь спрашивать об этом в комментариях.
Читайте также:

