Как установить cisco на компьютер
Обновлено: 02.07.2024
Тематику cisco на хабре нельзя назвать популярной, зачастую интересные статьи остаются почти незамеченными. Но нас приятно удивил ажиотаж вокруг нашей предыдущей публикации. Больше тысячи человек добавили её в избранное, и это определённо говорит о том, что продолжение необходимо.
Кроме того, много людей, имеющих опыт реального планирования и строительства сетей, делали очень правильные замечания по резервированию. Дело в том, что предложенная в прошлый раз схема сети — это макет, лаборатория, на который мы будем отрабатывать и понимать технологии, поэтому такими вещами мы не озадачивались. В реальной же жизни, особенно, если вы оператор связи/провайдер, необходимы различные схемы резервирования: VRRP, STP, Link Aggregation, протоколы динамической маршрутизации.
Все замечания мы постараемся учесть и в конце цикла, вероятно, рассмотрим то, как сеть должна строиться, чтобы через полгода после запуска инженеру не было мучительно больно.
Сегодня же мы обратимся к части немного скучной, но важной для начинающих: как подключиться, поставить или сбросить пароль, войти по telnet. Также рассмотрим существующие программы — эмуляторы ciscо и интерфейс оборудования.
Как и обещали, в этот раз всё по-взрослому: с видео.
Под катом то же в текстовой и чуть более подробной форме.
Итак, вот они приехали — заветные коробки с надписью Cisco на борту.
Среда
Начнём с того, в какой среде будем работать.
В данный момент есть два известных пакета программ, позволяющих моделировать сеть, построенную на оборудовании Cisco:
б) Распространяемый по лицензии GNU GPL симулятор GNS3. В этом пакете необходимо загружать настоящие образы Cisco IOS. С одной стороны это плюс – вы работаете с настоящим интерфейсом cisco и ограничены лишь своей фантазией, существующими стандартами и производительностью рабочей станции, с другой, во-первых, эти IOS ещё нужно суметь достать, во-вторых, это более сложный продукт для понимания, и в-третьих, в нём есть только маршрутизаторы и «типа» коммутаторы.
Я считаю, что для знакомства с принципами лучше начать всё же с Packet Tracer'a, а потом переходить на тяжёлую артиллерию по мере надобности. Все мы не дети малые, где взять то, что нам нужно, рассказывать не будем.
Способы подключения
- Telnet/ssh
- Терминальное подключение с рабочей станции через консольный кабель
- Web-интерфейс (Cisco SDM).
Последний вариант даже не упоминайте в приличном обществе. Даже если вы адепт мыши и браузера, очень не советую.
На своём примере при работе с другим оборудованием я сталкивался с тем, что настроенное через веб не работает. Хоть ты тресни, но не работает. А у того же длинка вообще был баг в одной версии прошивки для свичей: если изменить настройки VLAN в веб-интерфейсе из под линукс, то свич становится недоступным для управления. Это официально признанная проблема).Телнет – стандартная, всем известная утилита, как и ssh. Для доступа к cisco по этим протоколам нужно настроить пароли доступа, об этом позже. Возможность использования ssh зависит от лицензии IOS.
Управление по консоли
Ну вот принесли вы маршрутизатор, распечатали, питание на него дали. Он томно зашумел кулерами, подмигивает вам светодиодами своих портов. А чего дальше-то делать?
Воспользуемся один из древнейших и нестареющих способов управления практически любым умным устройством: консоль. Для этого вам нужен компьютер, само устройство и подходящий кабель.
Тут каждый вендор на что горазд. Какие только разъёмы они не используют: RJ-45, DB-9 папа, DB-9 мама, DB-9 с нестандартной распиновкой, DB-25.
У циски используется разъём RJ-45 на стороне устройства и DB-9 мама (для подключения к COM-порту) на стороне ПК.
Консольный порт выглядит так:


Всегда выделен голубым цветом. С недавних пор стало возможным управление по USB.
А это консольный кабель cisco:

Раньше он поставлялся в каждой коробке, теперь зачастую стоит отдельных денег. В принципе подходит аналогичный кабель от HP.
Проблема в том, что современные ПК зачастую не имеют COM-порта. На выручку приходят частоиспользуемые конвертеры USB-to-COM:


Либо редкоиспользуемые для этих целей конвертеры RS232-Ethernet

После того, как вы воткнули кабель, определили номер COM-порта, для подключения можно использовать Hyperterminal или Putty в Виндоус и Minicom в Линукс.
Управление через консоль доступно сразу, а вот для телнета нужно установить пароль. Как это сделать?
Обратимся к PT.
Начнём с создания маршрутизатора: выбираем его на панели внизу и переносим на рабочее пространство. Даём какое-нибудь название

Что бы вы делали, если бы это был самый взаправдашний железный маршрутизатор? Взяли бы консольный кабель и подключились им в него и в компьютер. То же самое сделаем и тут:


Кликом по компьютеру вызываем окно настройки, в котором нас интересует вкладка Desktop. Далее выбираем Terminal, где нам даётся выбор параметров

Впрочем, все параметры по умолчанию нас устраивают, и менять их особо смысла нет.
Если в энергонезависимой памяти устройства отсутствует конфигурационный файл (startup-config), а так оно и будет при первом включении нового железа, нас встретит Initial Configuration Dialog prompt:

Вкратце, это такой визард, позволяющий шаг за шагом настроить основные параметры устройства (hostname, пароли, интерфейсы). Но это неинтересно, поэтому отвечаем no и видим приглашение
Это стандартное совершенно для любой линейки cisco приглашение, которое характеризует пользовательский режим, в котором можно просматривать некоторую статистику и проводить самые простые операции вроде пинга. Ввод знака вопроса покажет список доступных команд:

Грубо говоря, это режим для сетевого оператора, инженера первой линии техподдержки, чтобы он ничего там не повредил, не напортачил и лишнего не узнал.
Гораздо большие возможности предоставляет режим с говорящим названием привилегированный. Попасть в него можно, введя команду >enable. Теперь приглашение выглядит так:
Прежде, чем приступать к настройке, упомянем несколько полезностей при работе с cisco CLI, которые могут сильно упростить жизнь:
— Используйте клавишу Tab и знак вопроса. По нажатию Tab сокращенная команда дописывается до полной, а знак вопроса, следующий за командой, выводит список дальнейших возможностей и небольшую справку по ним (попробуйте сами в PT).
— Используйте горячие клавиши в консоли:
Ctrl+A — Передвинуть курсор на начало строки
Ctrl+E — Передвинуть курсор на конец строки
Курсорные Up, Down — Перемещение по истории команд
Ctrl+W — Стереть предыдущее слово
Ctrl+U — Стереть всю линию
Ctrl+C — Выход из режима конфигурирования
Ctrl+Z — Применить текущую команду и выйти из режима конфигурирования
Ctrl+Shift+6 — Остановка длительных процессов (так называемый escape sequence)
— Используйте фильтрацию вывода команды. Бывает, что команда выводит много информации, в которой нужно долго копаться, чтобы найти определённое слово, например.
Облегчаем работу с помощью фильтрации: после команды ставим |, пишем вид фильтрации и, собственно, искомое слово(или его часть). Виды фильтрации (ака модификаторы вывода):
begin — вывод всех строк, начиная с той, где нашлось слово,
section — вывод секций конфигурационного файла, в которых встречается слово,
include — вывод строк, где встречается слово,
exclude — вывод строк, где НЕ встречается слово.
В режиме глобальной конфигурации не выполняются довольно нужные порой команды других режимов (тот же show running-config, ping, etc.). Но есть такая полезная штука, как do. Благодаря ей мы можем, не выходя из режима конфигурирования, выполнять эти самые команды, просто добавляя перед ними do. Примерно так:
Настройка доступа по Telnet
Из этого-то режима мы и настроим интерфейс для подключения компьютера через telnet:
Команда для перехода в режим конфигурации интерфейса FastEthernet 0/0:
По умолчанию все интерфейсы отключены (состояние administratively down). Включаем интерфейс:
shutdown — означает “выключить интерфейс”. Соответственно, если вы хотите отменить действие команды, то используйте слово no перед ней. Это правило общее для CLI и применимо к большинству команд.
Подключаемся. Для этого надо использовать кроссоверный кабель. (Хотя в реальной жизни это зачастую уже необязательно – все карточки умеют понимать приём/передачу, однако встречаются ещё маршрутизаторы, порты которых не поднимаются при использовании неправильного типа кабеля — так что будьте внимательны)

Настраиваем IP-адрес компьютера через Desktop.

И пробуем подключиться, выбрав Command Prompt в панели Desktop:

Как и ожидалось, циска не пускает без пароля. В реальной жизни обычно выдаёт фразу “Password required, but none set”
Пароли
Подключение по telnet или ssh называется виртуальным терминалом (vt) и настраивается следующим образом:
0 4 — это 5 пользовательских виртуальных терминалов=telnet сессий.
Этого уже достаточно, чтобы попасть в пользовательский режим, но недостаточно для привилегированного:

Настроим пароль для enable-режима:

Чем отличается secret от password? Примерно тем же, чем ssh от telnet. При настройке secret пароль хранится в зашифрованном виде в конфигурационном файле, а password – в открытом. Поэтому рекомендуется использование secret.
Если вы всё-таки задаёте пароль командой password, то следует применить так же service password-encryption, тогда ваш пароль в конфигурационном файле будет зашифрован:
Один мой знакомый рассказал мне историю:
Стоял он как-то курил возле одного из своих узлов, находящемся в жилом доме. С сумкой для инструментов, ноутбук в руках. Вдруг подходит двое алкашей с пакетом и предлагают купить, раскрывая пакет и показывая какой-то свич. Просят 500 рублей. Ну он купил. По меткам и модели свича парень сделал вывод какому провайдеру он принадлежит. Пришёл домой, начал ковырять — телнет закрыт, консоль запаролена. Слил конфиг по snmp. Пароли в открытом виде хранятся, имя с головой выдаёт провайдера. С их админом он знаком лично, позвонил ему вместо “Здрасьти” выдал логин и пароль в трубку. Слышно было, как скрипел мозг первые секунд 20: везде аксес-листы, авторизация, привязка к мак-адресу. Как?! В общем, всё хорошо, что хорошо кончается.
Немного об этом можно почитать здесь. Ну или чуть более по-русски, тут.
Первая команда служит для активации новой модели ААА (Authentication, Authorization, Accounting). Это нужно для того, чтобы была возможность использовать для аунтетификации на устройстве RADIUS или TACACS сервер. Если отдельно это не настроено, то будет использоваться локальная база пользователей, задаваемая командой username.
Будьте внимательны: приоритет команды aaa new-model выше, чем команд виртуальных терминалов и поэтому даже несмотря на то, что у вас настроен password в режиме line vty, если у вас не будет пользователей в локальной базе, зайти на устройство удалённо уже не получится.
Теперь при подключении маршрутизатор запросит имя пользователя и соответствующий ему пароль.
При более глубокой настройке line vty существует одна опасность.
Есть такой параметр: access-class. Его настройка позволяет ограничить IP-адреса, с которых возможно подключение. И вот однажды я, как умная маша, решил заняться безопасностью в сети и на всём почти оборудование понаставил эти аксес-листы, чтобы комар не пролетел. В один прекрасный момент пришлось выехать в поле и в тот день я проклял свою аккуратность – никуда не мог достучаться – малейшей лазейки не оставил. В общем будьте с этой командой внимательны или оставляйте для себя лазейки.
При работе с access-list'ами и прочими опасными вещами, неправильная настройка которых может лишить вас доступа к устройству, можно использовать замечательную команду reload in min, где min время в минутах. Эта команда перезагрузит устройство по истечении указанного времени, если ее не прервать командой reload cancel. Т.е. схема работы такова: вы удаленно копаете что-то, что может в теории (закон Мерфи не забываем) прервать ваш сеанс связи с устройством. Сохраняем текущий (рабочий) конфиг в startup-config (он используется при загрузке), ставим reload in 15, вводим ключевую команду, относительно которой у нас сомнения ;-), и получаем обрыв связи, худшие опасения оправдались. Ждем 15 минут, устройство перегружается с рабочим конфигом, коннект — вуаля, связь есть. Либо (если связь не прервалась) проверяем, что все работает, и делаем reload cancel.
Если вы хотите ограничить паролем доступ через консольный порт, вам понадобятся команды
Privilege Level
Ещё один важный момент, которому в статьях уделяют мало внимания: privelege level.
Как понятно из латинского звучания — это уровень прав пользователя. Всего существует 16 уровней: 0-15.
privilege level 0 — это команды disable, enable, exit, help и logout, которые работают во всех режимах
privilege level 1 — Это команды пользовательского режима, то есть как только вы попадаете на циску и увидите приглашение Router> вы имеете уровень 1.
privilege level 15 — Это команды привилегированного режима, вроде, как root в Unix'ах
Пример1

Все уровни со 2 по 14 настраиваются вручную. То есть, например, вы можете дать добро пользователю с privelege level 2 на выполнение команды show running-config
Пример2
Настроить права для конкретного пользователя поможет уже упомянутая прежде команда username
В первой строке назначаем уровень прав пользователю, во второй команду, разрешенную для этого уровня, в третьей задаём пароль для входа в привилегированный режим с этим уровнем.
После этого из пользовательского режима вы можете выполнить команду enable 2 и введя пароль l2poorpass попасть в привилегированный режим, в котором будут доступны все команды уровня 1 + команды уровня 2.

Для чего это может быть нужно? В российских реалиях практически ни для чего, потому что обычно на устройство нужно заходить инженерам сразу с полными правами. Ну разве что 15-й уровень ставят, чтобы двойную аутентификацию не проходить. А все другие уровни опять же для того, чтобы персонал младшего состава (техподдержка, например) мог зайти и промониторить какие-то параметры или настроить некритичную функцию.
Нельзя не упомянуть о том, что telnet — протокол незащищённый и передаёт пароль и данные в открытом виде. С помощью любого анализатора пакетов можно вычислить пароль.
Поэтому крайне рекомендуем использовать ssh — любые устройства cisco с не самой урезанной прошивкой способны выступать ssh-сервером.
Следующий набор команд позволит вам включить ssh и отключить доступ по telnet:
Имя хоста должно отличаться от Router, обязательно должно быть задано имя домена. Третьей строкой генерируется ключ и далее разрешается только ssh. Длина ключа должна быть более 768 бит, если вы желаете использовать ssh версии 2, а вы желаете этого. Всё.
Ещё одно финальное внимание новичкам: не забывайте о команде write memory — это сохранение текущей конфигурации. Впрочем, достаточно два раза обжечься, забыв сохранить, чтобы навсегда заработать иммунитет к этому — кто кодил по ночам или писал курсовую, тот поймёт.
Используя PT, мы будем настраивать оборудование не через терминал или телнет, а непосредственно через CLI устройства, которое вызывается кликом по иконке роутера — так удобнее:

Ну и на сладенькое: сброс пароля
Если вы этого не сделаете, то вся ваша конфигурация будет актуальна до первого ребута) И хорошо, если это устройство стоит рядом, и вы вспомните, что накосячили. Мне не повезло)
В следующей статье мы обратимся к вланам и локальной сети. Обязательно к прочтению:
OSI.
VLAN

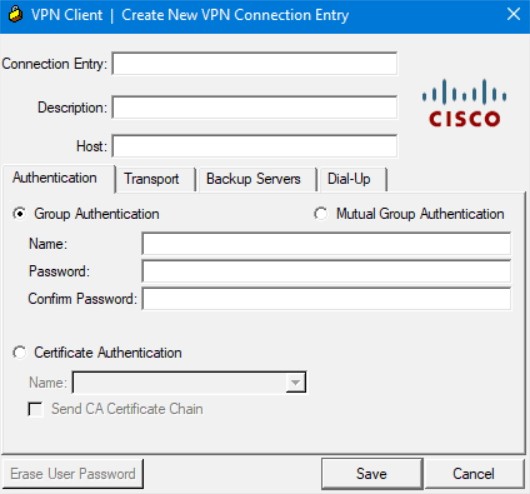
Функционал
Cisco VPN Client применяет технологию «VPN» и обеспечивает обход блокировки к сайту через настроенную виртуальную сеть. С помощью этой утилиты можно настроить маршрутизаторы, свитчи и прочую технику для работы с Сетью в обход установленного файервола. Виртуальная сеть формируется в автоматическом режиме, поэтому владельцу компьютера или ноутбука не потребуется устанавливать дополнительные настройки или параметры.
С помощью утилиты обеспечивается удаленная работа с сервером. В программе присутствуют функции настройки устройства с поддержкой Unified Client Framework. В графическом интерфейсе отсутствует меню или сложные установки, мешающие качественной настройке и обеспечению безопасности оборудования.
Утилита содержит настройки для всех устройств, находящихся в Сети. Для управления маршрутизаторами, роутерами и другим оборудованием используется качественный менеджер, выполняющий вход в автоматическом режиме, поддерживающий двухфакторную авторизацию и управляющий сертификатами пользователей.
Визуальная оболочка программы имеет простое и понятное меню и будет удобна не только для опытных, но и для начинающих пользователей даже несмотря на отсутствие русского языка.
Утилита используется для установки ключей на USB-носителях и смарт-картах. USB-ключи позволяют защитить данные на удаленных серверах. Загрузка конфигурации «VPN» из центрального шлюза обеспечивается свежими сборками Cisco VPN Client. Благодаря этой функции система действует просто и безопасно.
Утилита работает на ОС Windows от XP, чтобы скачать Cisco VPN Client на ПК программу и установить, пользователю могут потребоваться права администратора. Утилита была разработана в то время, когда были актуальны XP и 7, поэтому при инсталляции на Windows 10 могут обнаруживаться проблемы с совместимостью.
Проблема решена сторонними разработчиками. Программа работает на Windows 10.
Плюсы и минусы
Cisco VPN Client входит в число VPN-клиентов с широкими функциональными возможностями и высокой степенью защиты информации и при этом остается абсолютно бесплатной утилитой. Ее интерфейс прост и понятен, даже несмотря на то, что создан на английском языке. Благодаря этому, а также настройке виртуальных сетей в автоматическом режиме с минимальным участием человека, использовать программу смогут даже начинающие пользователи.
Cisco VPN Client работает с большинством моделей маршрутизаторов, роутеров и другого сетевого оборудования и поддерживает большинство версий Windows, начиная от XP. Предусмотрена возможность удаленного обслуживания техники.
К недостаткам программы относится отсутствие русификации. К этому можно привыкнуть, но поначалу это будет неудобством для пользователей, не владеющих английским языком.
Как установить Cisco VPN Client на ПК
Для установки ВПН клиент Cisco на Windows 7, 8 не требуется дополнительных действий. Скачайте Cisco VPN Client по ссылкам ниже и запустите инсталятор. Если у вас Windows 10, то потребуются некоторые дополнения, так как программа не поддерживаться разработчиками с 2016 года (проблема решена и программа работает на системе 10).
Видео обзор
Системные требования
- Windows 7, 8, 10.
- Размер: x86: 7.63 MB, x64: 4.78 MB.
Похожие программы
Утилита имеет простой и понятный, но нерусифицированный интерфейс, поддерживает большинство известных моделей сетевого оборудования, а в настройках имеются параметры для работы через удаленный сервер.
Важное достоинство утилиты – мощная система защиты информации, проходящей через VPN каналы.
Этот документ был переведен Cisco с помощью машинного перевода, при ограниченном участии переводчика, чтобы сделать материалы и ресурсы поддержки доступными пользователям на их родном языке. Обратите внимание: даже лучший машинный перевод не может быть настолько точным и правильным, как перевод, выполненный профессиональным переводчиком. Компания Cisco Systems, Inc. не несет ответственности за точность этих переводов и рекомендует обращаться к английской версии документа (ссылка предоставлена) для уточнения.
Содержание
Введение
В этом документе описано использование Cisco Configuration Professional (CP ) для настройки базовой конфигурации маршрутизатора. Базовая конфигурация маршрутизатора включает в себя конфигурацию IP-адреса, маршрутизацию по умолчанию, статическую и динамическую маршрутизацию, статическое и динамическое преобразование NAT, имя хоста, баннера, секретный пароль, учетные записи пользователей и другие параметры. Cisco CP позволяет настроить маршрутизатор в нескольких сетевых средах, таких как Small Office Home Office (SOHO), филиал компании (BO), региональное отделение и центральный узел или главный офис предприятия, используя простой веб-интерфейс управления.
Предварительные условия
Используемые компоненты
Сведения, содержащиеся в данном документе, касаются следующих версий программного обеспечения и оборудования:
Маршрутизатор Cisco 2811 с выпуском 12.4 (9) программного обеспечения Cisco IOS
Версия Cisco CP 2.5
Сведения, представленные в этом документе, были получены от устройств, работающих в специальной лабораторной среде. Все устройства, описанные в этом документе, были запущены с чистой (стандартной) конфигурацией. В рабочей сети необходимо изучить потенциальное воздействие всех команд до их использования.
Установка Cisco Configuration Professional
Выполните следующие шаги для установки CCP:
Запустите Cisco CP с локального компьютера из меню Start > Programs > Cisco Configuration Professional и выберите Community (Сообщество), содержащее маршрутизатор, который нужно настроить.
Для обнаружения устройства, которое следует настроить, выделите маршрутизатор и нажмите кнопку Discover (Обнаружить).
Примечание. Для получения информации о моделях маршрутизаторов Cisco и выпусках IOS, которые совместимы с CCP версии 2.5, см. Совместимые выпуски Cisco IOS.
Примечание. Для получения информации о требованиях к ПК для запуска CCP версии 2.5 см. Системные требования
Конфигурация маршрутизатора для запуска Cisco CP
Выполните следующие действия по настройке, чтобы запустить Cisco CP на маршрутизаторе Cisco:
Подключитесь к маршрутизатору с помощью Telnet, SSH или консоли.
Войдите в режим глобальной конфигурации с помощью следующей команды:
Создайте пользователя с уровнем привилегий 15:
Примечание. Замените <username> и <password> на имя пользователя и пароль, которое следует настроить. Не используйте один и тот же пароль для пользователя и параметра enable password.
Настройте SSH и Telnet для локального входа и уровня привилегий 15.
(Необязательно) Включите локальное ведение журнала для поддержки функции мониторинга журнала:
Требования
В этом документе предполагается, что маршрутизатор Cisco полностью в рабочем состоянии и настроен с разрешением Cisco CP изменять конфигурацию.
Условные обозначения
Настройка
В этом разделе содержатся сведения по настройке базовых параметров для маршрутизатора в сети.
Схема сети
В настоящем документе используется следующая схема сети:
Примечание. Схемы IP-адресации, используемые в этой конфигурации, нельзя использовать для маршрутизации в Интернете. Это адреса RFC 1918, используемые в лабораторной среде.
Interface Configuration
Выполните следующие шаги для настройки интерфейсов маршрутизатора Cisco:
Нажмите Home (Главная), чтобы перейти на главную страницу Cisco CP.
На главной странице Cisco CP содержатся такие сведения, как программное и аппаратное обеспечение маршрутизатора, доступность функций и сводка по конфигурации.
Выберите Configure (Настроить) > Interface Management (Управление интерфейсами) > Interfaces and Connections (Интерфейсы и подключения) > Create Connection (Создать подключение), чтобы настроить подключение к глобальной сети (WAN) для интерфейса.
Например, для FastEthernet 0/1 выберите опцию Ethernet и нажмите Create New Connection (Создать новое подключение).
Примечание. Для других типов интерфейсов, таких как Ethernet, выберите соответствующий тип интерфейса и нажмите Create New Connection (Создать новое подключение), чтобы продолжить.
Нажмите Next, чтобы продолжить настройку после появления нужного интерфейса:
Выберите FastEthernet 0/1 (желаемый) в опции Available Interfaces (Доступные интерфейсы) и нажмите Next (Далее).
Укажите статический IP-адрес интерфейса с соответствующей маской подсети нажмите Next.
Настройте маршрутизацию по умолчанию с дополнительными параметрами, такими как IP-адрес следующего перехода (172.16.1.2 согласно схеме сети), предоставленный интернет-провайдером, и нажмите Next (Далее).
Примечание. Возможность подключения конфигурации можно проверить, установив флажок рядом с полем Test the connectivity after configuring (Проверить подключение после настройки). Это доступная дополнительная функция.
Появится следующее окно, отображающее состояние доставки команды в маршрутизатор. Кроме того, оно отображает ошибки, если доставка команды не удалась, из-за несовместимых команд или неподдерживаемых функций.
Выберите Configure (Настроить) > Interface Management (Управление интерфейсами) > Interfaces and Connections (Интерфейсы и подключения) > Edit Interfaces/Connections (Изменить интерфейсы/подключения), чтобы добавить, изменить или удалить различные интерфейсы.
Выделите интерфейс, в который необходимо внести изменения и нажмите Edit, чтобы изменить или отредактировать конфигурацию интерфейса. Здесь можно изменить ранее установленные статические IP-адреса.
Конфигурация статического преобразования сетевых адресов (NAT)
Конфигурация динамического NAT
Выполните следующие шаги для настройки динамического NAT в маршрутизаторе Cisco:
Выберите Configure (Настроить) > Router (Маршрутизатор) > NAT > Basic NAT (Базовое NAT) и нажмите Launch the selected task (Запустить выбранную задачу), чтобы настроить базовое преобразование NAT.
Выберите интерфейс, который подключается к Интернету или интернет-провайдеру, а также выберите диапазон IP-адресов, которому следует предоставить доступ в Интернет. После выбора этой информации нажмите Next (Далее), как показано здесь:
В окне "Edit NAT Configuration" отображается готовая конфигурация динамического преобразования сетевых адресов (NAT) с перегруженными преобразованными IP-адресами (PAT). Чтобы настроить динамическое преобразование сетевых адресов (NAT) для пула адресов, выберите Address Pool.
Нажмите Add.
Нажмите Add.
Нажмите Edit.
Выберите Address Pool (Пул адресов) в поле Type (Тип), укажите имя для пула адресов как pool и нажмите OK.
Используйте это окно для назначения внутренних и внешних интерфейсов, которые следует использовать в преобразованиях NAT. NAT использует внешние и внутренние назначения во время интерпретации правил трансляции, поскольку трансляция может выполняться как из внутренней сети во внешнюю, так и из внешней во внутреннюю.
После назначения эти интерфейсы используются во всех правилах трансляции NAT. Назначенные интерфейсы отображаются над списком правил преобразования (Translation Rules) в главном окне NAT.
Статическая конфигурация NAT
Выполните следующие шаги для настройки статического NAT в маршрутизаторе Cisco:
Выберите Configure (Настроить) > Router (Маршрутизатор) > NAT > Edit NAT Configuration (Изменить конфигурацию NAT) и нажмите Add (Добавить), чтобы настроить статическое преобразование NAT.
Выберите Direction (Направление) от внутреннего интерфейса к внешнему или наоборот, а также укажите внутренний IP-адрес, который будет преобразован, в поле Translate from Interface (Преобразовать из интерфейса). В области Translate to Interface (Преобразовать в интерфейс) выберите Type (Тип):
Выберите IP Address, если необходимо использовать преобразование для IP-адреса, введенного в поле "IP Address".
Выберите Interface, если необходимо, чтобы функция Translate from Address использовала интерфейс маршрутизатора. Адрес, указанный в окне Translate from Address, преобразуется в IP-адрес, который назначен интерфейсу, указанному в поле "Interface".
Установите флажок Redirect Port, если необходимо включить в преобразование данные о порте внутреннего устройства. Это позволяет использовать один общедоступный IP-адрес для нескольких устройств. При этом номера портов, назначенные устройствам, должны быть разными. Для этого адреса преобразования необходимо создать по одной записи на каждое сопоставление порта. Выберите TCP, если используется TCP-порт или UDP для UDP-порта. В поле "Original Port" введите номер порта внутреннего устройства. В поле "Translated Port" введите номер порта, который маршрутизатор должен использовать для этого преобразования. См. раздел Разрешение доступа к внутренним устройствам из Интернета документа Настройка преобразования сетевых адресов: Начало работы.
В этом окне отображается конфигурация статического преобразования сетевых адресов (NAT) с включенным перенаправлением портов:
Конфигурация маршрутизации
Настройка статической маршрутизации
Выполните следующие шаги для настройки статичной маршрутизации в маршрутизаторе Cisco:
Выберите Configure (Настроить) > Router (Маршрутизатор) > Static and Dynamic Routing (Статическая и динамическая маршрутизация) и нажмите Add (Добавить), чтобы настроить статическую маршрутизацию.
Введите целевой сетевой адрес с маской и выберите либо исходящий интерфейс, либо IP-адрес следующего перехода.
В этом окне отображается статический маршрут, настроенный для сети 10.1.1.0 с IP-адресом следующего перехода 172.16.1.2:
Настройка динамической маршрутизации
Выполните следующие шаги для настройки динамической маршрутизации в маршрутизаторе Cisco:
Выберите Configure (Настроить) > Router (Маршрутизатор) > Static and Dynamic Routing (Статическая и динамическая маршрутизация).
Выберите RIP, а затем щелкните Edit.
Установите флажок Enable RIP (Включить RIP), выберите версию RIP и нажмите Add (Добавить).
Укажите сетевой адрес для объявления.
Нажмите Deliver, чтобы передать команды маршрутизатору.
В этом окне отображается конфигурация динамической маршрутизации RIP:
Другие параметры
Выполните следующие шаги для настройки других базовых параметров в маршрутизаторе Cisco:
Выберите Configure (Настроить) > Router (Маршрутизатор) > Router Options (Параметры маршрутизатора) и нажмите Edit (Изменить), если нужно изменить свойства Hostname (Имя хоста), Domain Name (Имя домена), Banner (Баннер) и Enable Secret Password (Включить секретный пароль) для маршрутизатора.
Выберите Configure (Настроить) > Router Access (Доступ к маршрутизатору) > User Accounts/View (Учетные записи пользователей/представление) для добавления/редактирования/удаления учетных записей пользователей на маршрутизаторе.
Выберите Configure > Utilities > Save Running Config to PC (Настроить > Утилиты > Сохранить текущую конфигурацию на ПК) для сохранения конфигурации в память NVRAM маршрутизатора, а также на ПК, и сброса текущей конфигурации до заводских настроек по умолчанию.
Примечание. Для того чтобы использовать CCP для восстановления файла конфигурации, сохраненного на компьютере, на маршрутизатор или для резервного копирования файла конфигурации с маршрутизатора на компьютер, откройте Configuration Editor (Редактор конфигурации) и нажмите I agree (Соглашаюсь). В окне Configure (Настроить) выберите Import configuration from PC (Импортировать конфигурацию с ПК), а затем нажмите кнопку replace running configuration (Заменить текущую конфигурацию).
Конфигурация интерфейса командой строки CLI
Проверка
Выберите Configure > Interface & Connections > Edit Interface Connections > Test Connection (Настроить > Интерфейс и подключения > Изменить подключения интерфейса > Проверить подключение), чтобы протестировать сквозное подключение. Можно указать IP-адрес удаленной стороны, щелкнув переключатель User-specified.
Устранение неполадок
Примечание. Дополнительные сведения о командах debug см. в документе Важные сведения о командах debug.
Для устранения неполадок используются следующие параметры:
Выберите Help (Справка) > About this Router (Об этом маршрутизатора), чтобы просмотреть подробные сведения об аппаратном и программном обеспечении маршрутизатора.
Опция Help (Справка) предоставляет сведения о различных доступных параметрах в Cisco CP для конфигурации маршрутизаторов.
Как можно изменить имя пользователя и пароль для маршрутизатора?
Имя и пароль пользователя маршрутизатора можно изменить с помощью Cisco CP. Выполните следующие шаги для изменения имени пользователя и пароля:
Создайте новую учетную запись временного пользователя, затем войдите в нее.
Измените имя пользователя и пароль учетной записи основного пользователя (т. е. учетной записи пользователя маршрутизатора, в которой следует изменить имя пользователя и пароль) в программе Cisco CP.
Выйдите из временной учетной записи и войдите в основную.
Удалите учетную запись временного пользователя после изменения пароля для основной учетной записи.
При использовании Internet Explorer 8 для доступа к Cisco CP возникает внутренняя ошибка. Как решить этот вопрос?
Вы могли получить следующую внутреннюю ошибку при использовании Internet Explorer 8 для настройки маршрутизатора серии 2800 с помощью Cisco CP:
Понижение версии Java не устраняет эту неполадку.
Эта ошибка может возникнуть из-за проблемы совместимости браузеров. Internet Explorer 8 изменяет многие базовые аспекты разработки приложений для IE. Cisco рекомендует понизить Internet Explorer до версии 7. Необходимо также удалить и повторно установить Cisco CP.
При загрузке установочного файла приложения и попытке установить Cisco CP может наблюдаться следующая ошибка:
Попробуйте решить эту проблему следующим способом.
Удалите все экземпляры Cisco CP с ПК и выполните загрузку и установку заново.
Если предыдущий шаг не помог, попытайтесь загрузить другую версию Cisco CP.
Примечание. Для связи с Центром технической поддержки Cisco требуются действующие учетные данные пользователя Cisco.
Как получить доступ к техническим журналам Cisco CP?
Примечание. Закройте все экземпляры Cisco CP, чтобы избавиться от любых других проблем с архивацией журналов.
Обнаружение маршрутизатора занимает больше времени, чем обычно. Как решить этот вопрос?
Как только Cisco CP запущен и сообщество настроено, обнаружение маршрутизатора занимает больше времени, чем обычно. Вот журналы Cisco CP, которые описывают истекшее время:
Эта проблема происходит со всеми маршрутизаторами, независимо от их модели и платформы. Кроме того, на маршрутизаторах нет никаких проблем с памятью или ЦП.
Проверьте режим аутентификации. Если аутентификация не происходит локально, то проверьте, существует ли проблема с сервером аутентификации. Устраните проблему с сервером аутентификации для решения этого вопроса.
Мне не удается просмотреть страницу конфигурации IPS на Cisco CP. Как решить этот вопрос?
Когда определенная функция в окне конфигурации не показывает ничего, кроме пустой страницы, возможны проблемы с несовместимостью.
Проверьте следующие элементы для решения этого вопроса:
Проверьте, поддерживается ли конкретная функция и включена ли она на вашей модели маршрутизатора.
Проверьте, поддерживает ли ваша версия маршрутизатора эту функцию. Проблемы несовместимости версий маршрутизатора могут быть решены с обновлением версии.
This article shows you how to download and install the Cisco AnyConnect Secure Mobility Client on a Windows Computer.
This article is only applicable to the RV34x series routers, not Enterprise products.
Introduction
AnyConnect Secure Mobility Client is a modular endpoint software product. It not only provides Virtual Private Network (VPN) access through Secure Sockets Layer (SSL) and Internet Protocol Security (IPsec) Internet Key Exchange version2 (IKEv2) but also offers enhanced security through various built-in modules.
AnyConnect Software Version
Install AnyConnect Secure Mobility Client
This toggled section provides details and tips for beginners.
Prerequisites
- You need to purchase client license(s) from a partner like CDW or through your company's device procurement. There are options for 1 user (L-AC-PLS-3Y-S5) or packets of licenses including one year for 25 users (AC-PLS-P-25-S). Other license options available as well, including perpetual licenses. For more details on licensing, check out the links in the Licensing Information section below.
- Download the latest version of firmware available for your router.
Don't use Windows? Check these other articles out!
Applicable Devices | Software Version
- RV340 | 1.0.03.21 (Download latest)
- RV340W | 1.0.03.21 (Download latest)
- RV345 | 1.0.03.21 (Download latest)
- RV345P | 1.0.03.21 (Download latest)
Licensing Information
AnyConnect client licenses allow the use of the AnyConnect desktop clients as well as any of the AnyConnect mobile clients that are available. You will need a client license to download and use the Cisco AnyConnect Secure Mobility Client. A client license enables the VPN functionality and are sold in packs of 25 from partners like CDW or through your company's device procurement.
Want to know more about AnyConnect licensing? Here are some resources:
Step 1
Open a web browser and navigate to the Cisco Software Downloads webpage.

Step 2
In the search bar, start typing 'Anyconnect' and the options will appear. Select AnyConnect Secure Mobility Client v4.x.
Step 3
Download the Cisco AnyConnect VPN Client. Most users will select the AnyConnect Pre-Deployment Package (Windows) option.
The images in this article are for AnyConnect v4.10.x, which was latest version at the time of writing this document.

Step 4
Navigate Windows File Explorer to the installer file. Double-click Setup.exe to initiate the installation process.

Check your Downloads folder to locate the AnyConnect files. Browser based downloads are often deposited into the downloads folder on your device on windows. The path to the file often resembles C:\Users\[Your User ID]\Downloads with the C:/ referring to your devices storage drive.
Step 5
A pop-up window may ask for permissions, in this case, select Yes. If your pop-up asks if you are sure you want to run this software, select Run.
Step 6
Check the check boxes for the modules that you need to install.
All modules will be installed by default unless you manually uncheck the boxes.
Step 7
(Optional) Check the Lock Down Component Services check box if the feature needs to be enabled. Enabling this feature will prevent users from disabling the Windows Web Security service.
In this example, Lock Down Component Services is not enabled.

Step 8
Click Install Selected.

Step 9

Step 10
Carefully review the Supplemental End User License Agreement and then click Accept.

Conclusion and Next Steps after Installation
There you have it! You have now successfully installed the Cisco AnyConnect Secure Mobility Client on your computer.

Wondering what the next steps are? Don't worry. If you need help configuring AnyConnect on your router, check out Configure AnyConnect VPN Connectivity on the RV34x Series Router.
We want the best for our customers, so you have any comments or suggestions regarding this topic, please send us an email to the Cisco Content Team.
By the way, once the configurations are complete on the router, you can view your connection on the lower right-hand of your screen. Click the up arrow and hover over the AnyConnect icon to see the details.

AnyConnect App
The Anyconnect App can be downloaded from the Google Play store or the Apple store.
Читайте также:

