Как установить два удаленных рабочих стола на одном компьютере
Обновлено: 01.07.2024
В настоящее время вы можете использовать свой домашний компьютер из любого места благодаря встроенной функции удаленного рабочего стола в Windows, которая позволяет вам удаленно управлять своим компьютером.
Через удаленный рабочий стол Windows вы можете подключиться к своему компьютеру из другого места, что позволит вам видеть рабочий стол этого компьютера и взаимодействовать с ним, как если бы он находился перед вами.
Пользователи, у которых есть несколько мониторов, также могут использовать программы для настройки своих рабочих столов и изменения качества жизни.
Как использовать два монитора с удаленным рабочим столом?
1 Настроить RDP
Примечание. Если вы выполнили этот шаг, но подключенный компьютер не обнаруживает второй дисплей, убедитесь, что вы правильно подключили кабели DVI-D / HDMI / Display Port к ПК с дистанционным управлением.
Используйте командную строку
Вы также можете запустить протокол удаленного рабочего стола из командной строки, введя вышеупомянутую команду.
Это откроет программу без необходимости изменять какие-либо настройки. Вам остается только подключиться к серверу.
Примечание. При запуске протокола удаленного рабочего стола таким образом автоматически устанавливается флажок «Использовать все мои мониторы для удаленного сеанса».
2 Включение мониторов напрямую
![Как использовать два монитора с удаленным рабочим столом [Windows 10]](https://howto.mediadoma.com/wp-content/uploads/2021/03/post-35815-604dfcf6cafef.jpg)
- Перейдите в панель поиска Windows.
- Введите Run и нажмите Enter.
- В поле «Выполнить» введите mstsc / span и нажмите Enter.
Примечание. Для более старых версий Windows 10 вам необходимо ввести указанную выше команду, чтобы ваш удаленный рабочий стол расширился до всех доступных мониторов. Ваши рабочие столы объединятся в один для подключающегося клиента.
К счастью, Microsoft реализовала довольно простое программное обеспечение для удаленного подключения вашего ПК, которое также работает с несколькими мониторами. Следуйте приведенным выше решениям, чтобы настроить вашу систему для удаленного использования.
Если у вас есть что добавить по теме этой статьи, обязательно сделайте это в разделе комментариев ниже.

Второе рабочее пространство позволяет упорядочить множество открытых одновременно окон с папками, документами и программами. Когда все это свалено на одном экране – очень неудобно находить нужные позиции. Поэтому возможность раскидать окна по разным разделам очень нужна. В этой статье мы разберёмся как создать второй рабочий стол и как им управлять.
Создание второго рабочего стола Windows 10
Посмотрите на изображение ниже. Такую картину на экране может видеть любой среднестатистический юзер чья работа связана с выполнением нескольких задач одновременно.

Что бы решить эту проблему создадим второй рабочий стол. Для этого нажимаем на иконку «Представление задач» которая находится возле меню пуск, сразу после иконки поиска. Выглядит она как несколько окошек.

Данная кнопка позволяет в один клик сворачивать все открытые окна, переключатся между ними, а так же создать второй рабочий стол.

Для создания нового виртуального пространства нажимаем на плюсик в правом нижнем углу экрана.

Вы сразу видите созданный второй рабочий стол рядом с основным как это показано на скриншоте.
Второй рабочий стол Windows 10: как управлять
Теперь разберёмся как раскидать кучу открытых окон по разным рабочим пространствам. Для этого нужно нажать на знакомую нам уже кнопку «Представление задач», вы увидите все созданные рабочие столы. Все они имеют последовательную нумерацию, так что перепутать их будет сложно. Кликаем ещё раз по кнопке задач и появится пиктограммы открытых окон, программ и файлов.

Что бы переместить окно нужно нажать по нему правой кнопкой мыши.

Выберите место, куда хотите переместить. Перейдя на этот экран и вы увидите перенесенное окно.
Windows 10 второй рабочий стол: горячие клавиши
Для обладателей клавиатуры и прямых рук разработчиками из Microsoft были предусмотрены горячие клавиши. Они позволяют быстро и удобно управлять новыми функциями. Далее рассмотрим некоторые из них.
Если зажать не хитрое сочетание клавиш WIN+CTRL и управлять стрелочками «влево» и «вправо», можно плавно переместить одно окно заменив его другим. Экраны отделяются между собой красной линией как показано на скриншоте.

Если хотите быстро создать ещё один рабочий стол нужно просто зажать клавиши WIN+CTRL+D. Новый созданный экран можно будет увидеть нажав кнопку «Представление задач».

А вот если вы хотите удалить активный экран тут вам поможет сочетание клавиш WIN+CTRL+F4. Так же удалить его можно если нажать крестик в меню выбора экрана как на скриншоте.

Как видите, сделать два рабочих стола в Windows 10 задача не такая уж сложная. Конечно, такие виртуальные мониторы не заменят подключенные к компьютеру физические дисплеи, но все же позволят существенно упростить организацию рабочего пространства при взаимодействии с большим количеством запущенных в системе задач.
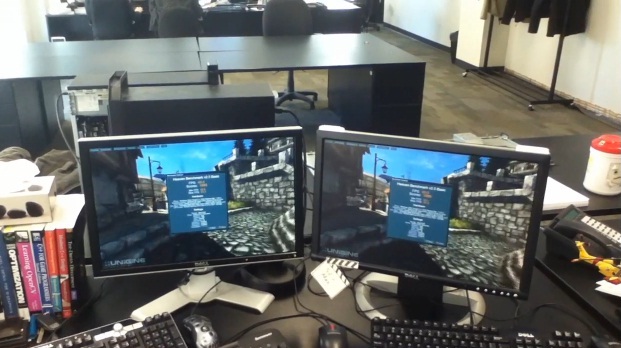
В данной статье рассматривается идея и практическое руководство по создания многопользовательской рабочей станции (multiseat) с использованием виртуализации KVM, с возможностью удаленного управления через libvirt. С помощью этого руководства возможно создать два и более рабочих мест как в офисе, так и дома, которым может потребоваться возможность полного использования графической подсистемы компьютера. Причем можно на одном системном блоке реализовать одновременно работу различных операционных систем Windows, Linux, Mac OS X, остальное по вкусу.
Введение
Желание реализовать возможность совместного использования одного компьютера, хотя бы двуx людей появилась давным-давно. Идея сделать из домашнего или офисного компьютера, как минимум два рабочих места раньше реализовывалась в основном на той же операционной системе со всеми вытекающими недостатками. Трудности возникали особенно тогда, когда одному человеку нравилось работать в windows, а другому в Linux и приходилось кому-то терпеть, если решение было реализовано только через одну ОС. Впрочем были и другие трудности.
Сейчас компьютеры стали более производительные, рост частоты новых процессоров уже нас давно не радует, но зато радует рост ядер. А это значит, что мы в одном системном блоке потенциально уже имеем несколько компьютеров. И тенденция эта будет только расти. Работа нескольких человек с одним компьютером в стандартной конфигурации скоро будет вполне востребованной на рынке и уже сейчас доступна в реализации.
Установка Gentoo
Качаем текущий livecd и загружаемся.
Поднимаем сеть. Как зовут сетевой интерфейс?
Для тех кто любит окошки настраиваем сеть так
Я лично привык по старинке. Прописываем свой ip
Установим маршрутизатор по умолчанию
Укажем наши DNS
Задаем пароль для root
Запускаем ssh, для того, чтобы продолжать установку удаленно
C любимого рабочего места заходим по ssh
Предполагается, что у Вас один пустой диск с именем /dev/sda
Создадим раздел для загрузки. 150M с очень большим запасом. Может быть мигрируем в будущем разделы в GPT и поставим EFI.
Все остальное отдадим под lvm
LVM нам понадобится для того, чтобы делать моментальные снимки дисков виртуальных машин, без остановки системы, для организации резервных копий. Так же удобнее будет производить изменение разделов, добавление новых.
Разметка диска для LVM. Размеры ставьте на Ваш вкус
Если уже был настроен LVM, то его нужно активировать
Отформатируем все разделы
Монтируем наш будущий корневой раздел
Создаем каталоги для остальных точек монтирования
Монтируем остальные разделы
Разворачивание готового образа и подготовка к chrootКачаем свежую систему (проверьте дату в названии файла)
Заберем portage. Portage — описание как собирать и устанавливать необходимые нам программы
Распакуем все это
Скопируем resolv.conf в будущий корневой раздел
Монтируем системные разделы
Попадаем внутрь созданного корневого раздела (будущей системы)
Если есть необходимость, то меняем CFLAGS — опции для компилятора. Опции компилятора, практически стандартные, кроме -march=native (вместо -march=i686), что обязывает компилятор использовать все возможности процессора. Если стоит задача сделать железо независимую установку, то лучше не использовать, т.к. при восстановлении на новом железе (возможно) придется пересобрать весь мир.
USE — перечисляются глобально основные опции программ, которые будут установлены.
Если будут тонкие клиенты, то добавьте в USE «spice», если нужно пробрасывать USB порты тонких клиентов, то добавьте «usbredir»
Пропишем наши разделы для авто-монтирования
Обновим дерево portage
Если нужно сменить профиль, то как раз самое время
Создадим файл-конфигурации сети
Зададим пароль для root
Добавим себя (testuser), как пользователя и зададим пароль. Добавим в группы users,wheel,audio
К моменту написания статьи не вышла еще qemu-1.7.1, поэтому ставим две звезды, чтобы забрать девелоперскую версию
Данный флаг нужен, чтобы pulseaudio работал как независимый процесс. К сожалению, по умолчанию заставить его стабильно работать с libvirt мне не удалось, используя переменную «nographics_allow_host_audio=1» в libvirtd.conf. Может быть у Вас получится?
Укажем, что нужно будет собирать новые версии пакетов
Установим необходимые программы. Ключ -av позволяет посмотреть опции сборки, если что-то не устраивает, то можно включить опцию в USE переменную, которая содержится в файле /etc/portage/make.conf. app-misc/mc — если кому-то он удобен
Добавим программы в автозагрузку
Соберем ядро Linux, причем в разделах
> Device Drivers > IOMMU Hardware Support > IOMMU Hardware Support
Отмечаем все звёздочками
> Device Drivers > VFIO Non-Privileged userspace driver framework
Отмечаем все звёздочками
>Device Drivers > Networking support > Universal TUN/TAP device driver support
Ставим звёздочку.
Все остальное по вкусу ;-)
Добавим флаг «dolvm», для автозагрузки LVM
Установим загрузчик Grub
Копируем новый файл временной зоны в /etc/localtime
Настроим переключение клавиатуры
Фонт в консоли пропишем
Если необходимо, то можно обновить и пересобрать пакеты с новыми USE флагами
Задаем имя хоста
Перегружаемся, если все хорошо, то Вам повезло ;-) Все-таки железо у всех разное, возможно что-то нужно будет включить в ядро.
Если все плохо, то разбираемся в документации или пользуемся google. Документации на русском языке в сети достаточно.
Настройка
Настройка BIOS
Проверяем, что в BIOS VT-d включён, для Z87 «usb intel XHCI» нужно отключить для проброса USB контролеров.
Настройка звука
usermod -G kvm,audio,pulse-access -d /home/qemu qemu
usermod -G wheel,audio,pulse-access,users testuser
Запустим pulseaudio.
Настройка libvirt
В файл /etc/libvirt/qemu.conf определим пользователя, от которого будет запуск виртуалок
В момент написания статьи seabios в gentoo 1.7.3, а нам нужен свежий, по этому качаем и распаковываем
Создадим вспомогательный скрипт для проброса устройств
Запускаем lspci и выбираем жертву для ручного проброса
Создадим скрипт проброса конкретной видеокарты
Теперь создадим раздел где будет лежать образ виртуальной машины
У меня есть машина, где лежат образы уже подготовленных виртуалок с софтом, надеюсь и у Вас такая появится. Как подготовить образ напишу ниже.
Настройка домена
Ниже приведен файл настройки конечной рабочей конфигурации с комментариями.
Данную конфигурацию записываем в файл /etc/libvirt/qemu/wks1.xml
Перечитываем файл конфигурации
Первоначальная установка
Для первоначальной установки записываем нужный iso образ и раскомментируем секцию cdrom. Так же убираем все настройки virtio и пробросы устройств 03:00.0 — видео и 00:1a.0 usb контроллера. Включаем доступ по vnc. После того когда вы систему установите нужно установить драйвера virtio в гостевую OC. Драйвера под windows.
Без драйверов все работает очень медленно.
Известные засады
- Я встречался с тем, что без полного обновления windows не вставали последние драйвера virtio.
- Перед тем как ставить драйвер-virtio основного диска, нужно подключить второй пустой диск с уже определенным типом virtio

Одним из нововведений операционной системы Windows 10 является функция создания дополнительных рабочих столов. Это значит, что вы можете запускать различные программы в разных областях, тем самым разграничивая используемое пространство. Из данной статьи вы узнаете о том, как создать и использовать упомянутые элементы.
Создание виртуальных рабочих столов в Windows 10
Перед тем как приступить к использованию рабочих столов, необходимо их создать. Для этого вам нужно сделать буквально пару действий. На практике процесс выглядит следующим образом:
-
Нажмите на клавиатуре одновременно клавиши «Windows» и «Tab».




Создав новое рабочее пространство, можно приступать к его использованию. Дальше мы расскажем об особенностях и тонкостях этого процесса.
Работа с виртуальными рабочими столами Windows 10
Использовать дополнительные виртуальные области можно так же просто, как и создавать их. Мы расскажем вам о трех основных задачах: переключении между столами, запуском приложений на них и удалении. Теперь давайте обо всем по порядку.
Переключаемся между рабочими столами
Осуществить переключение между рабочими столами в Windows 10 и выбрать нужную область для дальнейшего ее использования можно следующим образом:
-
Нажмите на клавиатуре вместе клавиши «Windows» и «Tab» либо же один раз кликните на кнопке «Представление задач» в нижней части экрана.

Сразу после этого вы окажетесь на выбранном виртуальном рабочем столе. Теперь он готов к использованию.
Запуск приложений в разных виртуальных пространствах
На этом этапе не будет никаких конкретных рекомендаций, так как работа дополнительных рабочих столов ничем не отличается от основного. Вы можете точно так же запускать различные программы и использовать системные функции. Обратим лишь внимание на тот факт, что в каждом пространстве можно открывать одно и то же ПО, при условии, что им такая возможность поддерживается. В противном случае вас попросту перенесет на тот рабочий стол, на котором уже открыта программа. Также заметим, что при переключении с одного рабочего стола на другой, запущенные программы не будут автоматически закрываться.
При необходимости вы можете переместить запущенное ПО с одного рабочего стола на другой. Это делается следующим образом:
- Откройте перечень виртуальных пространств и наведите указатель мышки на то из них, с которого необходимо перенести софт.
- Выше перечня появятся иконки всех запущенных программ. Нажмите на необходимом элементе правой кнопкой мышки и выберите пункт «Переместить в». В подменю будет находиться список созданных рабочих столов. Нажмите на названии того, в который будет перемещена выбранная программа.

Напоследок мы расскажем о том, как удалить лишние виртуальные пространства, если они вам больше не нужны.
Удаляем виртуальные рабочие столы
- Нажмите на клавиатуре вместе клавиши «Windows» и «Tab», либо кликните по кнопке «Представление задач».

Учтите, что все открытые приложения с несохраненными данными будут перенесены на предыдущее пространство. Но для надежности лучше всегда сохранять данные и закрывать ПО перед удалением рабочего стола.
Заметим, что при перезагрузке системы все рабочие пространства будут сохранены. Это значит, что вам не нужно создавать их каждый раз заново. Однако программы, которые загружаются автоматически при запуске ОС будут запущены лишь на основном столе.
Вот собственно и вся информация, которую мы хотели поведать вам в рамках данной статьи. Надеемся, наши советы и руководства помогли вам.

Отблагодарите автора, поделитесь статьей в социальных сетях.

Читайте также:

