Как установить эмулятор ps3 на pc
Обновлено: 08.07.2024
Вы хотите запускать игры с PS3 на ПК? Это возможно. Эмулятор RPCS3 становится лучше, и его можно играть свободно в некоторых играх с консоли Playstation 3. Посмотрим, как загрузить эмулятор RPCS3, как его настроить и как запускать игры с PS3 на нем.

Что такое эмулятор RPCS3?
Дело в том, что теперь вы можете играть в RPCS3 практически без проблем в нескольких играх, таких как Души Демона. Более того, они выглядят намного лучше, чем на консоли PS3, потому что эмулятор позволяет им работать с разрешением 4K. С каждым месяцем список поддерживаемых игр значительно расширяется.
Если вам интересно, или если ваша любимая игра поддерживается эмулятором, стоит прочитать официальный список совместимости RPCS3. Мы найдем в нем список проверенных игр, а также информацию о том, находится ли игра в настоящее время в «воспроизводимом» состоянии, или, может быть, она запускается только до / внутри меню (или вообще не запускается).
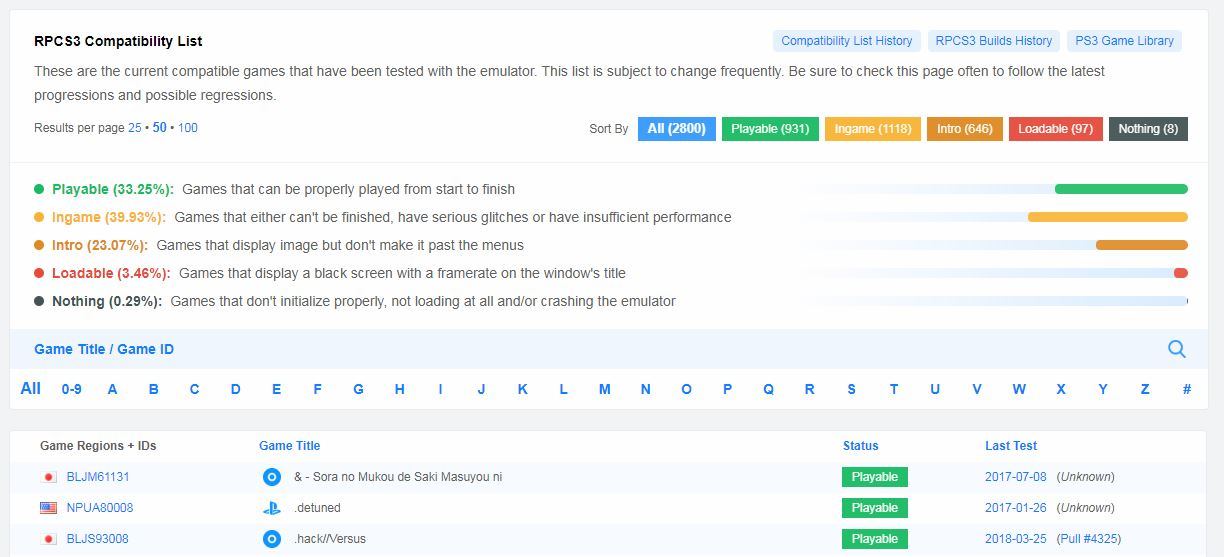
Стоит следить за прогрессом эмулятора RPCS3 и время от времени проверять официальный список совместимости, поскольку программное обеспечение развивается невероятно быстро, и игра может мгновенно перейти к воспроизводимому статусу после устранения самых больших ошибок, вызвавших, например, проблемы с графическим рендерингом. Снимок экрана выше может быть полностью устаревшим, и многие другие игры могут быть в списке воспроизводимых названий.
Помните, что вам нужны действительно сильные компоненты для эмуляции консоли PS3 на вашем компьютере. Вам нужен очень мощный процессор 64-битный (по крайней мере, Intel Core i5 и лучший i7 или эквивалент серии AMD Ryzen), а также насколько современны, посвящены видеокарта, совместимый со стандартом Vulkan.
Давайте посмотрим, как использовать эмулятор, как его загрузить и установить, и как сделать начальную конфигурацию.
Шаг 1. Загрузите эмулятор RPCS3 и разархивируйте его в выбранную папку.
Загрузите RPCS3 для Windows или Linux
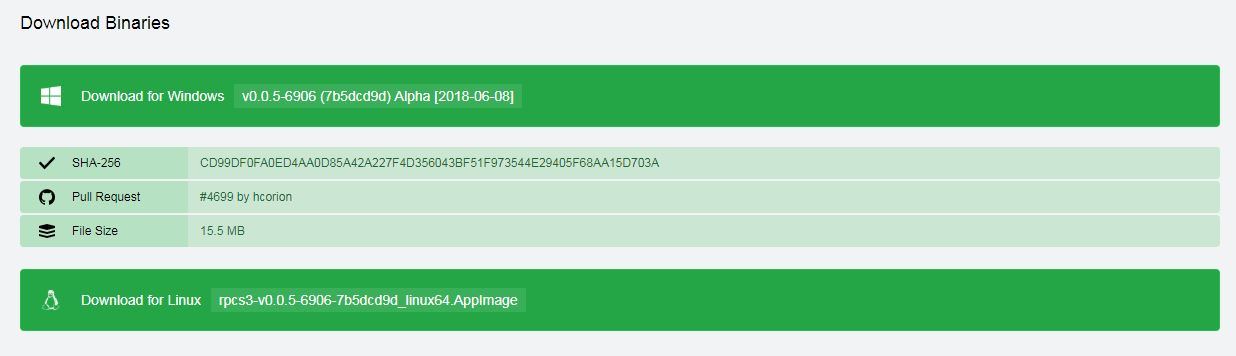
После загрузки программы ее следует распаковать. Создайте папку с именем RPCS3 в выбранном вами месте, а затем извлеките на нее все содержимое загруженного архива.
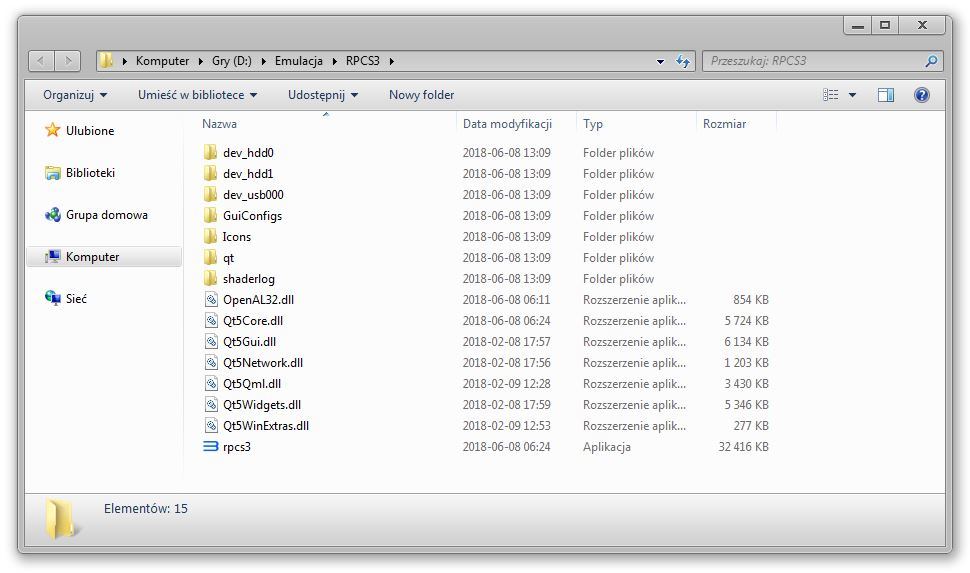
Все, что вам нужно сделать, это щелкнуть правой кнопкой мыши по загруженному архиву и выбрать опцию unpack, а затем выбрать созданный вами каталог. После распаковки эмулятора должен быть доступен список файлов, как показано на снимке экрана.
Шаг 2. Загрузите и установите программное обеспечение с консоли PS3 в эмуляторе RPCS3.
Чтобы эмулятор работал правильно, он должен иметь доступ к файлам программного обеспечения с консоли PS3. Такие файлы, разумеется, не могут быть напрямую распространены авторами эмулятора, поэтому вы должны загрузить их самостоятельно с официального сайта SONY. Все, что вам нужно сделать, это просто загрузить последнюю версию официального программного обеспечения PS3.
Загрузите программное обеспечение для консоли PS3
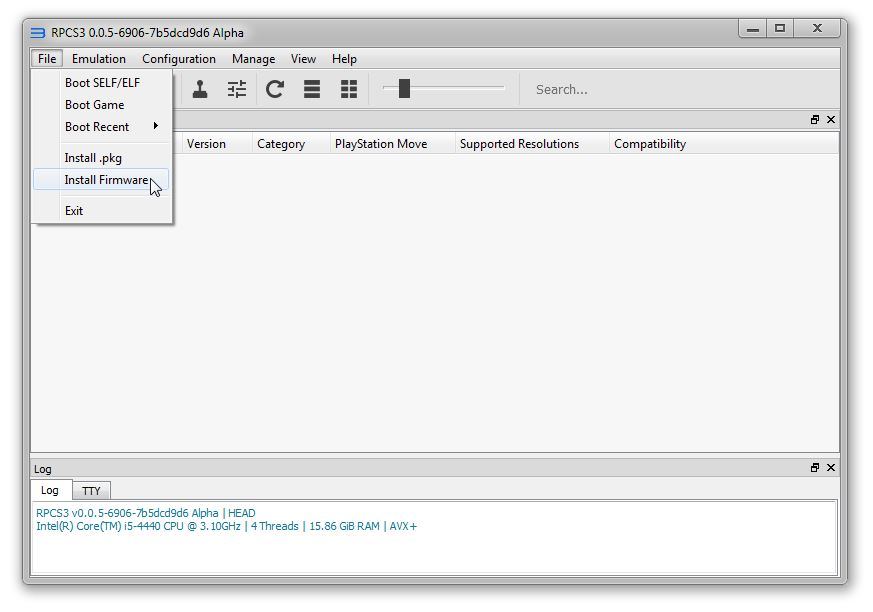
Откройте каталог с эмулятором RPCS3, а затем запустите эмулятор, используя файл rpcs3.exe. После запуска программы, примите свои условия, а затем выберите вариант «Файл> Установить прошивку». В новом окне укажите загруженный файл PS3UPDAT.PUP и нажмите «Открыть».
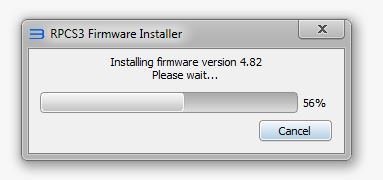
Запустится установка необходимых файлов из программного обеспечения SONY в эмуляторе RPCS3. После завершения операции установка эмулятора будет завершена. Вы можете перейти к конфигурации эмулятора.
Шаг 3: Отрегулируйте настройки графики и управления в эмуляторе RPCS3
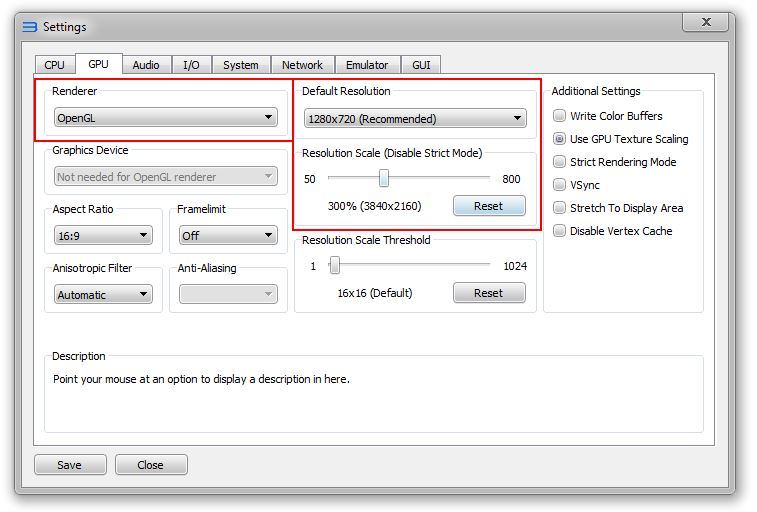
Если, с другой стороны, вы хотите, чтобы игры отображались при более высоких разрешениях, вы можете установить их с помощью ползунка «Шкала разрешения» ниже.
После настройки графических параметров вы должны настроить элемент управления. По понятным причинам мы рекомендуем использовать любой пэд, предпочтительно из Xbox 360 или Dualshock с PS3 или PS4. Чтобы настроить его, щелкните значок с помощью контроллера.
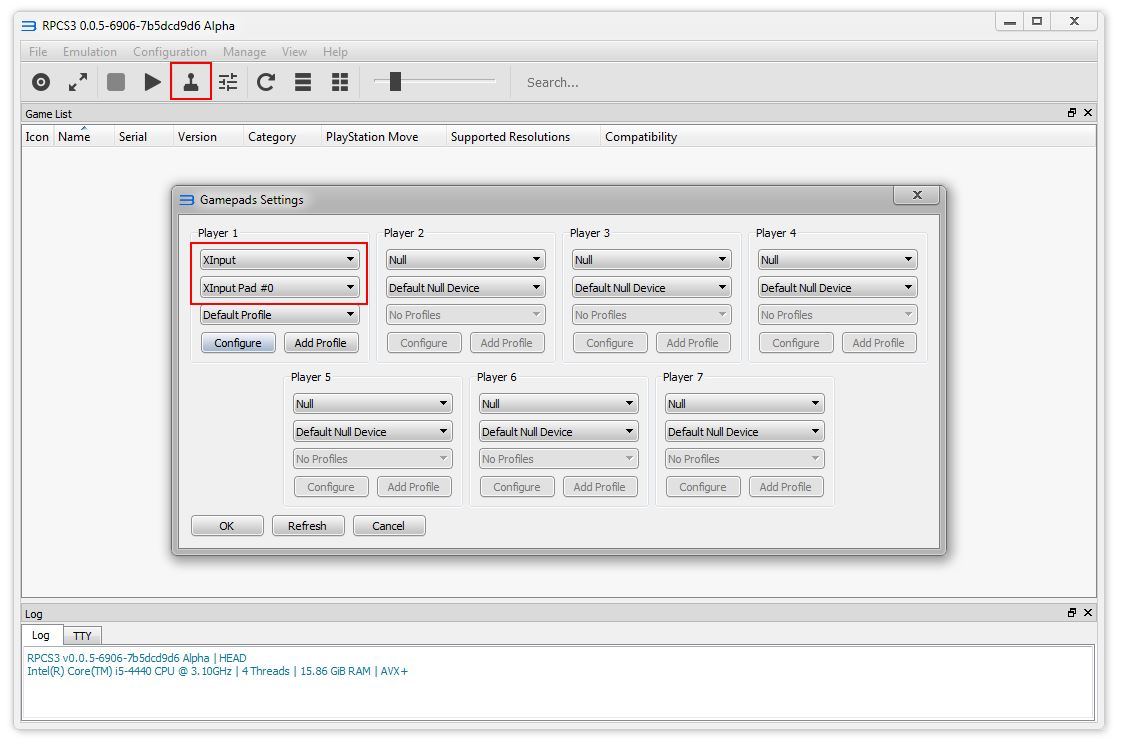
После выбора пэда нажмите на кнопку «Сохранить», для сохранения изменений. Теперь эмулятор настроен и готов к воспроизведению.
Шаг 4: Запустите игры с PS3 в эмуляторе RPCS3
Теперь нам нужно только начать игру с PS3. К сожалению, эмулятор не поддерживает запуск игр из оригинальных игр Blu-Ray, поэтому необходимо загрузить игру на компьютер. Вы можете найти инструкции по копированию на официальном сайте RPCS3, где весь процесс описан в разделе «Процедура сброса диска» Воспроизведение оригинальных игр для PS3 с компакт-диска на компьютер к соответствующему образцу ISO.
Если у вас уже есть образ ISO на вашем диске с вашей любимой игрой, вам придется распаковать его. Игра для RPCS3 должна быть распакована, чтобы программа могла получить доступ ко всем своим файлам.
Поэтому, если у вас есть игра формата ISO, все, что вам нужно сделать, это смонтировать образ диска в системе. Windows 8, 8.1 и 10 имеют встроенную опцию ISO mount (просто дважды щелкните по файлу ISO), в Windows 7 вы можете использовать программу Daemon Tools. После установки образа диска откройте его содержимое и скопируйте все файлы и папки из образа ISO в отдельную папку на диске.
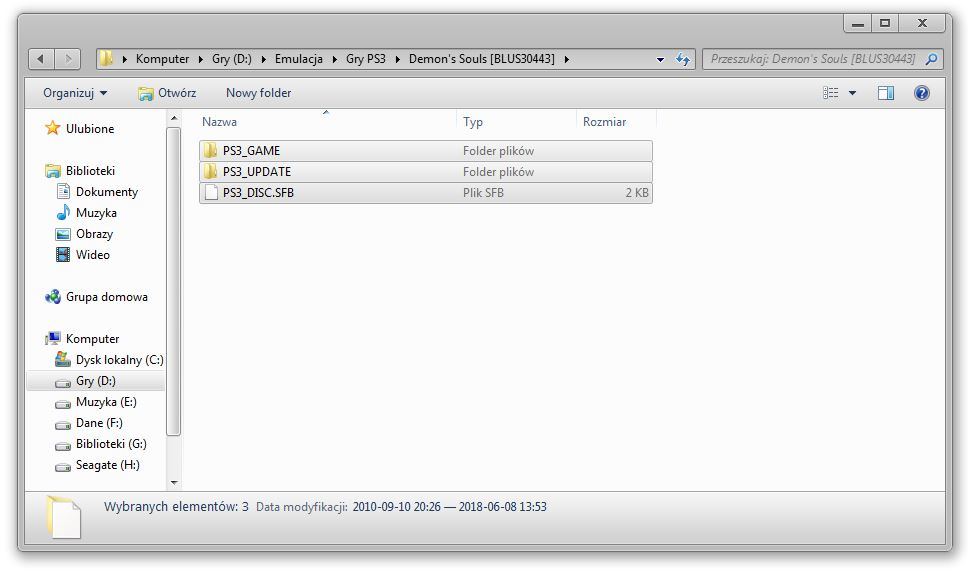
Когда вы правильно подготовили игру, пришло время добавить ее в библиотеку RPCS3. В эмуляторе RPCS3 выберите опцию «Файл> Загрузочная игра». Появится новое окно Проводника.
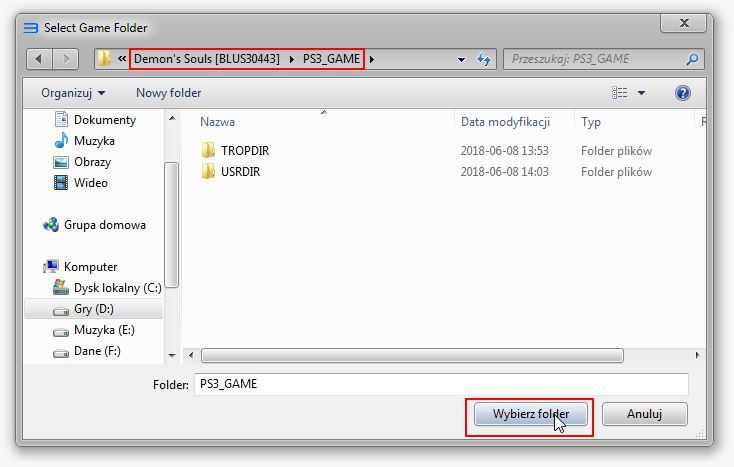
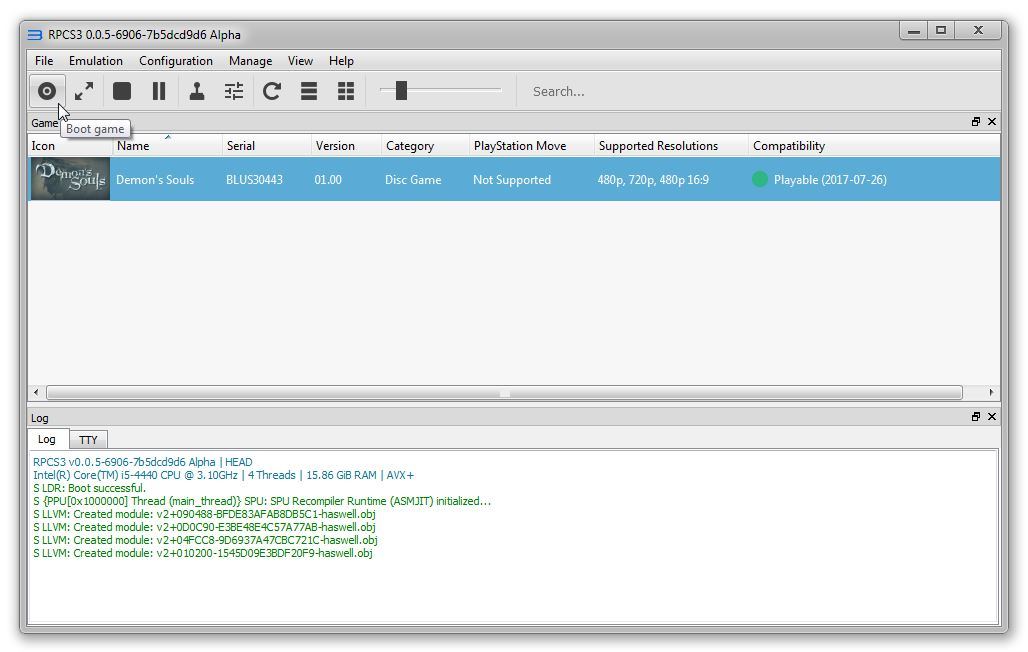
На приставки часто выходят игры, которые если появляются для компьютеров, то только спустя продолжительное время и иногда с урезанными возможностями. Однако продвинутые пользователи знают, что на компьютер можно установить эмулятор PlayStation 3, чтобы играть в хиты, выпущенные только для приставок. Далее разберёмся, как установить, правильно настроить и запустить игру на эмуляторе.

Эмулятор RPCS3
Игровые консоли очень похожи по своему строению на обычные компьютеры, однако есть сильные различия в их архитектуре, что в итоге может помешать выполнению запуска игры. К счастью, обойти эти различия можно при помощи специальных программ-эмуляторов.
В данной инструкции будет рассматриваться эмулятор RPCS3, который является некоммерческим, то есть бесплатным. Разрабатывается и совершенствуется он командой энтузиастов на протяжении 8 лет. Однако добиться идеальной совместимости не всегда получается, поэтому некоторые игры могут работать нестабильно, да и сам игровой процесс будет значительно отличаться от аналогичного на консоли.
Для нормального функционирования эмулятора нужно мощное железо. Процессор и операционная система в обязательном порядке должны поддерживать 64 разрядную архитектуру. Рекомендуемые модели процессоров для корректной работы – Intel Hasvell или AMD Ryzen. На борту должно быть не менее 8 гигабайт оперативной памяти. Видеокарта обязательно должна поддерживать технологию Vulcan.
Перейдём к процессу установки и запуску.
Этап 1: Загрузка RPCS3
На момент написания статьи эмулятор находится всё ещё на стадии разработки, поэтому здесь нет версии 1.0. Вместо исполняемых файлов придётся скачивать бинарные исходники. Рассмотрим процесс:
-
Новейшая версия эмулятора представляет собой архив в формате 7Z. Он находится предпоследним в списке файлов для загрузки на официальном сайте разработчиков. Чтобы начать скачивание на свой компьютер, кликните по названию архива.


На этом этап загрузки можно считать завершённым.
Этап 2: Первичная настройка эмулятора
Перед тем, как выполнять первый запуск нужно убедиться, что на компьютере установлены пакеты Visual C++ 2015 или 2017 года, а также новейший пакет DirectX.
Изначально вам нужно установить официальную прошивку. Её можно скачать с сайта Sony. Нужно найти страницу с ПО для PS3 и нажать кнопку «Download now».

Затем выполнить установку прошивки по следующему алгоритму:
-
Запустите эмулятор при помощи исполняемого файла. В верхнем меню нажмите на кнопку «File». Из контекстного меню нужно выбрать пункт «Install Firmware». Доступ к данном инструменту можно также получить из вкладки «Tools».



Теперь нужно выполнить настройку конфигурации управления:
-
В верхнем меню нажмите кнопку «Config». Из контекстного меню перейдите в пункт «PAD Settings».



Переходим к настройкам эмуляции. Они открываются через выпадающее меню кнопки «Config». Там нужно перейти в раздел «Settings». У эмулятора много опций и настроек, поэтому имеет смысл рассмотреть только самые важные из них:
-
Во вкладке «Core», которая открывается по умолчанию, рекомендуется все параметры оставлять по умолчанию. Единственное, если не стоит галочка напротив пункта «Load required libraries», то её нужно установить.




Теперь установку и настройку эмулятора можно считать завершённой. Можно переходить непосредственно к установке и запуску игр на эмуляторе PS3 для ПК.
Этап 3: Запуск игр
Чтобы запустить игру, её нужно переместить в один из рабочих каталогов директории. Перемещать нужно папку с игровыми ресурсами. Перед тем как начать сам процесс рекомендуется закрыть окно RPCS3, так как возможны неполадки:
- Дампы дисков игры переместите в следующую папку: *Корневой каталог эмулятора* \dev_hdd0\disc\
- Цифровые релизы из PlayStation Network следует переместить в каталог: *Корневой каталог эмулятора*\dev_hdd0\game\
- Для нормального запуска большинства игр под эмулятором PS3 нужно добавить идентификационный файл в формате RAP. Его нужно разместить по адресу: *Корневой каталог эмулятора*\dev_hdd0 \home\00000001\exdata\

Решение возможных проблем
К сожалению, эмулятор не всегда работает корректно даже при полном соответствии системным требованиям и правильной настройке. Далее рассмотрим наиболее распространённые ошибки и их решение.
Ошибка «vulkan.dll»
После возникновения этой ошибки эмулятор прекращает свою работу. Это самая популярная проблема, с которой приходится сталкиваться пользователям. Данная ошибка возникает в тех случаях, когда видеокарта не поддерживает технологию Vulkan.
Также проблема может встречаться в тех случаях, когда драйвера видеокарты устарели. В таком случае их нужно обновить. Сделать это можно с помощью стандартных инструментов Windows или специального ПО. Однако процесс обновления драйверов подробно не будет рассматриваться в этой статье.
- PUP-файл нужно переместить в любое место на компьютере, но только не в корневой каталог эмулятора. После этого повторите попытку установки прошивки;
- Скачайте заново установочный файл и повторите попытку.
Второй способ намного действеннее, но иногда он не помогает совсем.
Ошибки, связанные с DirectX или VC++ Redistributable
Данные ошибки свидетельствуют о том, что на компьютер не были установлены необходимые компоненты либо они были установлены некорректно. Выполните их установку. При необходимости сделайте переустановку, если вы уже устанавливали их ранее. Возможно, что в процессе была какая-то ошибка.
Игра не отображается в главном интерфейсе эмулятора
Игра может не отображаться в интерфейсе эмулятора в двух случаях:
- Вы неправильно разместили ресурсы игры. Проверьте директорию размещения. Она должна находиться в корневой папке эмулятора;
- Если файлы игры расположены в правильной директории, то проблема может заключаться в повреждении этих файлов. Возможно, дамп придётся делать заново.
Никаких ошибок нет, но игра не запускается
Данная неполадка встречается редко, но является самой неприятной из всех возможных. Её источником может быть множество причин. Разобраться в причинах возникновения поможет лог эмулятора, который расположен в нижней части окна.
Ошибки и предупреждения в логе эмулятора отображаются красным шрифтом. Наиболее частый вариант ошибки может носить такой текст «Failed to load RAP file». Данная ошибка означает, что нужный файл отсутствует директории.

Также может быть и такое, что данная версия игры несовместима с эмулятором. К сожалению, список абсолютно совместимых приложений у RPCS3 небольшой.
Неполадки при работе с игрой
Эта проблема вызвана несовместимостью некоторых технологий, применяемых в игре с теми, которые поддерживает эмулятор. Единственным решением этой проблемы является откладка неиграбельной игры до «лучших времён». Эмулятор развивается и вполне возможно, что спустя несколько месяцев некоторые или все баги исправят.
В данной статье был рассмотрен бесплатный, более-менее полноценный эмулятор консоли PlayStation 3 для ПК. Также мы рассмотрели его первичную настройку и решение возможных ошибок при работе. Эмулятор не сможет заменить полноценную консоль, но позволит поиграть в некоторые эксклюзивные игры на ПК.

Игровые консоли пусть и подобны по архитектуре ПК, но всё-таки сильно отличаются от привычных компьютеров, поэтому просто так игра для приставки на нём не заработает. Желающие поиграть в видеоигры с консолей прибегают к программе-эмулятору, которая, грубо говоря, представляет собой виртуальную приставку.
Единственным рабочим эмулятором третьего поколения PlayStation является некоммерческое приложение под названием RPCS3, вот уже 8 лет разрабатываемое командой энтузиастов. Несмотря на длительный срок, далеко не всё работает так же, как и на настоящей приставке – это касается и игр. К тому же для комфортной работы приложения потребуется достаточно мощный компьютер: процессор с архитектурой x64, поколением не ниже Intel Hasvell или AMD Ryzen, 8 ГБ оперативной памяти, дискретная видеокарта с поддержкой технологии Vulcan, и конечно же, операционная система 64-битной разрядности, в нашем случае Windows 7.
Этап 1: Загрузка RPCS3
Программа ещё не получила версию 1.0, поэтому поставляется в виде бинарных исходников, которые компилируются автоматическим сервисом AppVeyor.
-
Новейшая версия эмулятора представляет собой архив в формате 7Z, предпоследний в списке файлов для загрузки. Кликните по его наименованию для начала скачивания.



Этап 2: Настройка эмулятора
Перед запуском приложения проверьте, установлены ли Visual C++ Redistributable Packages версий 2015 и 2017, а также новейший пакет DirectX.
Установка прошивки

Для работы эмулятору потребуется файл прошивки приставки. Его можно скачать с официального ресурса Sony: перейдите по ссылке и кликните по кнопке «Download Now».
Устанавливать скачанную прошивку следует по такому алгоритму:
-
Запустите программу и воспользуйтесь меню «File» – «Install Firmware». Этот пункт может также располагаться во вкладке «Tools».




Конфигурация управления

Настройки управления расположены в пункте главного меню «Config» – «PAD Settings».

Пользователям, у которых нет джойстиков, управление нужно настроить самостоятельно. Делается это очень просто – кликните ЛКМ по кнопке, которую хотите настроить, затем нажмите на желаемую клавишу для установки. В качестве примера предлагаем схему из скриншота ниже.
По окончании настройки не забудьте нажать «ОК».
Для владельцев геймпадов с протоколом подключения Xinput всё очень просто – новые ревизии эмулятора автоматически расставляют клавиши управления по следующей схеме:
Настройка эмуляции

Доступ к основным параметрам эмуляции расположен по адресу «Config» – «Settings».
Кратко рассмотрим важнейшие опции.
-
Вкладка «Core». Имеющиеся здесь параметры стоит оставить по умолчанию. Убедитесь, что напротив опции «Load required libraries» стоит галочка.



На данном этапе настройка непосредственно эмулятора окончена, и мы переходим к описанию запуска игр.
Этап 3: Запуск игр
Рассматриваемый эмулятор требует перемещения папки с игровыми ресурсами в один из каталогов рабочей директории.
Внимание! Закройте окно RPCS3 перед началом следующих процедур!
- Тип папки зависит от типа релиза игры – дампы дисков следует размещать по адресу:

Убедитесь в правильности расположения файлов и запускайте РПКС3.

Для запуска игры достаточно дважды кликнуть ЛКМ по её наименованию в главном окне приложения.
Решение проблем
Не всегда процесс работы с эмулятором происходит гладко – возникают разнообразные неполадки. Рассмотрим наиболее частые и предложим решения.
Эмулятор не запускается, выдаёт ошибку «vulkan.dll»
Самая популярная проблема. Наличие такой ошибки означает, что ваша видеокарта не поддерживает технологию Vulkan, поэтому RPCS3 и не запускается. Если же вы уверены, что ваш GPU поддерживает Вулкан, то, скорее всего, дело в устаревших драйверах, и необходима установка свежего варианта ПО.
Нередко во время процесса установки firmware-файла появляется пустое окно с заголовком «RPCS3 Fatal Error». Выходов есть два:
- Переместить PUP-файл в любое место, отличное от корневого каталога эмулятора, и повторно попытаться установить прошивку;
- Заново скачать установочный файл.
Как показывает практика, второй вариант помогает куда чаще.
Появляются ошибки, связанные с DirectX или VC++ Redistributable
Возникновение подобных ошибок означает, что вы не установили необходимые версии указанных компонентов. Воспользуйтесь ссылками после первого абзаца Этапа 2 для загрузки и установки необходимых компонентов.
Игра не отображается в главном меню эмулятора
Если игра не появляется в основном окне RPCS3, это значит, что игровые ресурсы приложением не распознаются. Первое решение – проверка местоположения файлов: возможно, вы поместили ресурсы в не ту директорию. В случае корректного расположения неполадка может заключаться в самих ресурсах – не исключено, что они повреждены, и дамп придётся делать заново.
Игра не запускается, никаких ошибок нет

Максимально неприятная из неполадок, которая может возникать по целому спектру причин. В диагностике пригодится лог RPCS3, который расположен внизу рабочего окна.
Обращайте внимание на строки красным шрифтом – так обозначаются ошибки. Наиболее частый вариант гласит «Failed to load RAP file» – это значит, что соответствующий компонент отсутствует в нужной директории.
Кроме того, игра часто не запускается из-за несовершенства эмулятора – увы, список совместимости у приложения ещё достаточно маленький.
Игра работает, но с ней наблюдаются проблемы (низкий FPS, баги и артефакты)
Заключение
Мы рассмотрели рабочий эмулятор игровой консоли PlayStation 3, особенности его настройки и решения возникающих ошибок. Как видим, на текущий момент развития эмулятор не заменит реальную приставку, однако позволяет поиграть в многие эксклюзивные игры, недоступные для других платформ.

Отблагодарите автора, поделитесь статьей в социальных сетях.

Консоль или ПК для игр? По этому поводу уже не одно десятилетие ведутся жаркие споры в игровом сообществе, но однозначного ответа до сих пор нет, ибо каждый из лагерей яростно топит за свою платформу. Однако глупо отрицать, что даже самые убеждённые ПК-бояре хоть иногда, но хотят заглянуть в этот загадочный консольный мир. Но как войти в этот мир, не предавая своих принципов? Очевидным решением станет эмулятор. Для тех кто не в курсе, эмулятор — это специальный софт, позволяющий запускать игры с других платформ на своём ПК. Проблема лишь в том, что мощности среднестатистического ПК зачастую не достаточно для комфортной эмуляции даже относительно старых консольных систем.

К примеру, первый по настоящему стабильный эмулятор PS2 появился только 3 года назад. Об эмуляции PS4 на данный момент не может быть и речи, так как даже самые опытные программисты не могут воссоздать операционную систему 4-ой «плойки» и оптимизировать её для ПК.
К счастью с PS 3 всё не так печально. Совсем недавно из альфа-тестирования вышел эмулятор RCPS3, который относительно комфортно эмулирует даже некоторые эксклюзивы (но не The Last of Us).
Сегодня мы подробно расскажем, как установить RCPS3 на ваш ПК, а также запустить в эмуляторе игры для PlayStation 3. Итак, приступим.
1. Переходим на сайт и скачиваем архив с эмулятором. Есть версии как для Windows, так и для Linux, мы рассматриваем Windows-версию.

2. Заходим в скачанный архив и распаковываем всё его содержимое в предварительно созданную папку. Запускаем программу двойным кликом мышки по ярлыку.

3. Перед вами появится следующее окно. Ставим галочку и нажимаем Continue.

4. Затем мы попадаем в интерфейс программы. Но радоваться пока рано…

5. Прежде чем приступать к работе с эмулятором и запускать игры, необходимо скачать актуальную официальную прошивку для PS3 (собственно её и будет эмулировать программа). Скачиваем файл с сайта Sony.

6. Заходим в эмулятор, выбираем пункт File и в появившемся меню нажимаем на пункт Instal Firmware.

7. Появится меню выбора файлов, выбираем предварительно скачанный файл прошивки «PS3UPDATA.PUP«

8. В выпавшем окне ставим галочку и нажимаем ОК.

9. Далее пойдёт процесс загрузки, который продлится не более 5 минут, после чего вы увидите «страшный» красный текст, но не волнуйтесь, всё идёт по плану.

10. После успешной установки прошивки, можно наконец приступить к установке и запуску игр. Продолжим.
11. Нажимаем на кнопку «Open» в левом верхнем углу программы.

12. Заходим в папку с ранее скачанной игрой и доходим до папки с серийным номером диска (BLES…), открываем эту папку в программе. Образы игр нужно брать на тематических торрентах. В нашем случае, тестировалась игра Birds of Steel (выходила данная игра только на PS3 и XBox360, поэтому её вполне можно считать консольным эксклюзивом).
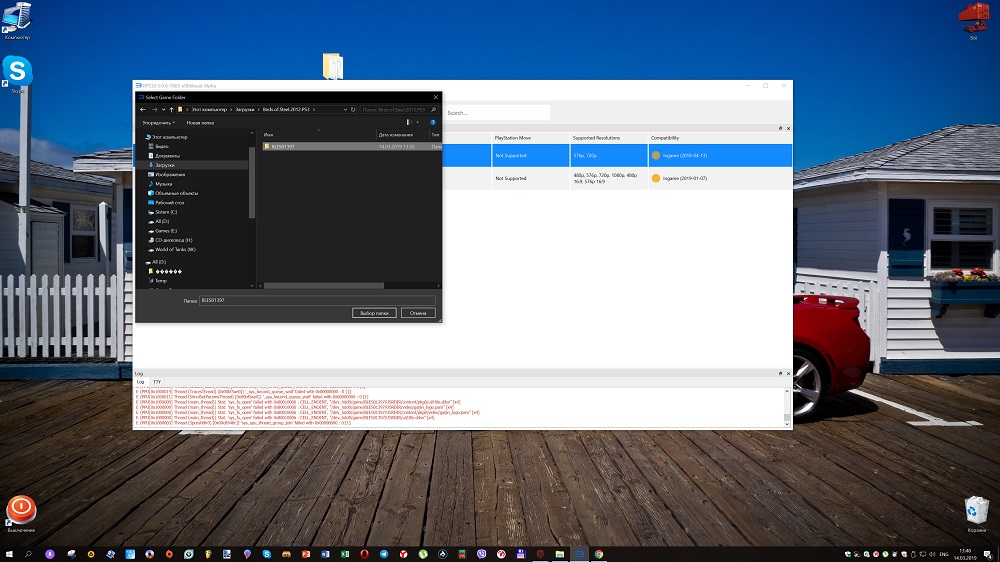
13. После выбора папки, начнется процесс установки игры. В зависимости от мощности вашего «железа», он займёт от 5 до 30 минут.
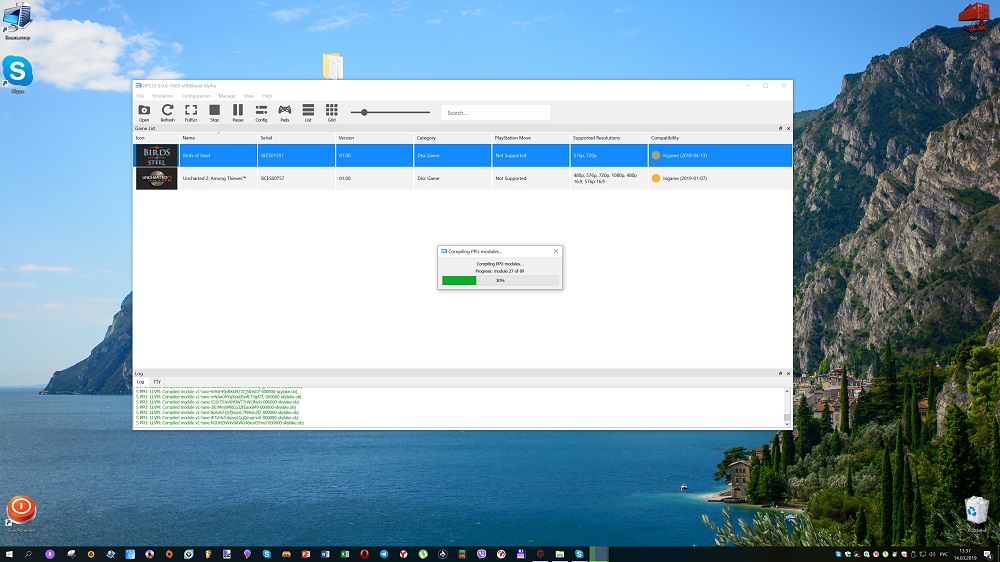
14. После установки игра запустится автоматически. Конкретно на нашем железе (8 ГБ RAM, GEFORCE 1050 ti, Intel Core i5 7400, монитор 1920×1080) игра выдавала стабильные 60 fps в главном меню и 30-45 fps во время игры.
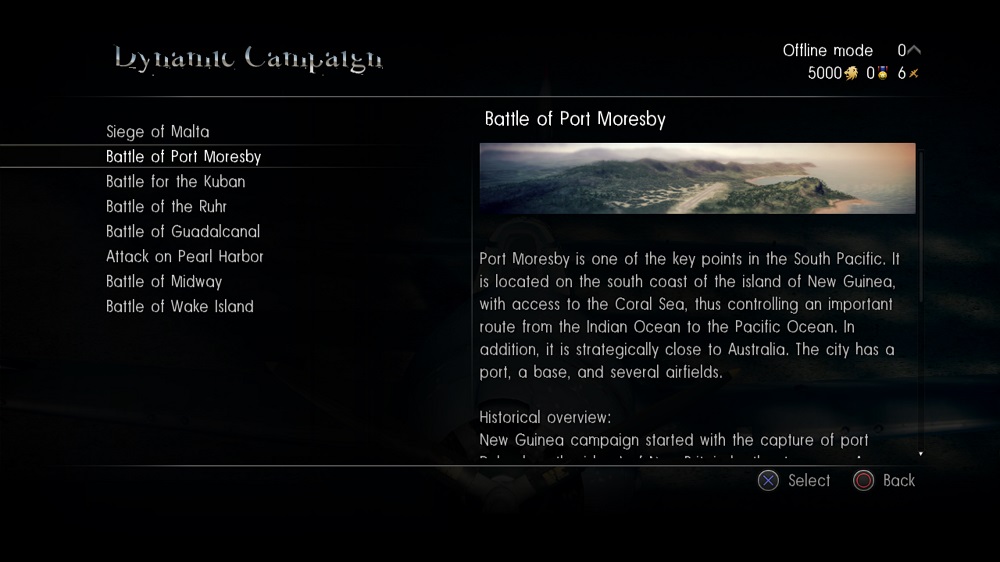

15. Производить дополнительные настройки эмулятора мы не рекомендуем. Разработчики уже подобрали оптимальные настройки изображения, звука и управления за вас. Дополнительное вмешательство проводите только при соответствующих знаниях НА СВОЙ СТРАХ И РИСК.
Спасибо за внимание и удачной игры!
Внимание! Если вы хотите получить совет по вопросам, связанным с покупкой и эксплуатацией гаджетов, выбором железа и ПО, советуем оставить заявку в разделе «Скорая помощь«. Наши авторы и эксперты постараются ответить как можно быстрее.
Читайте также:

